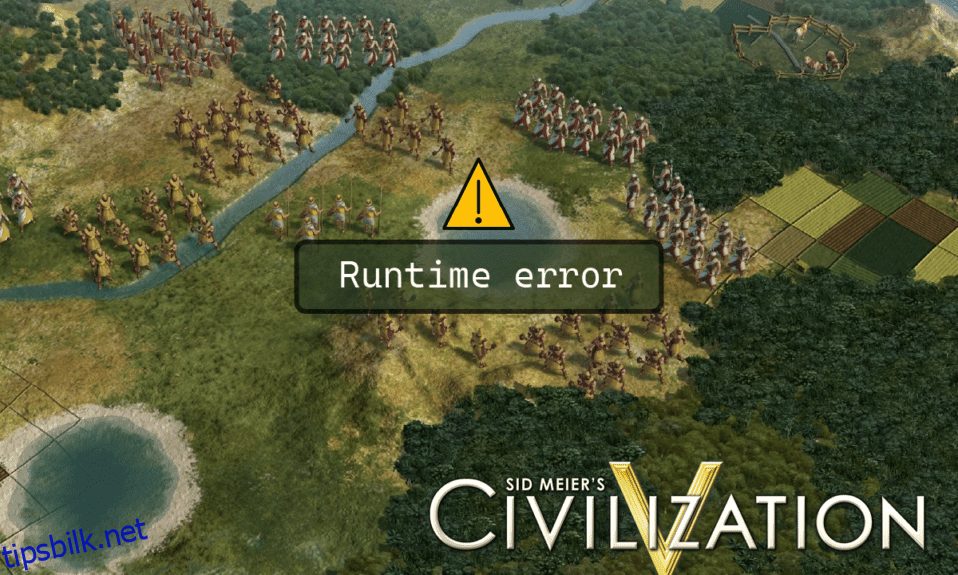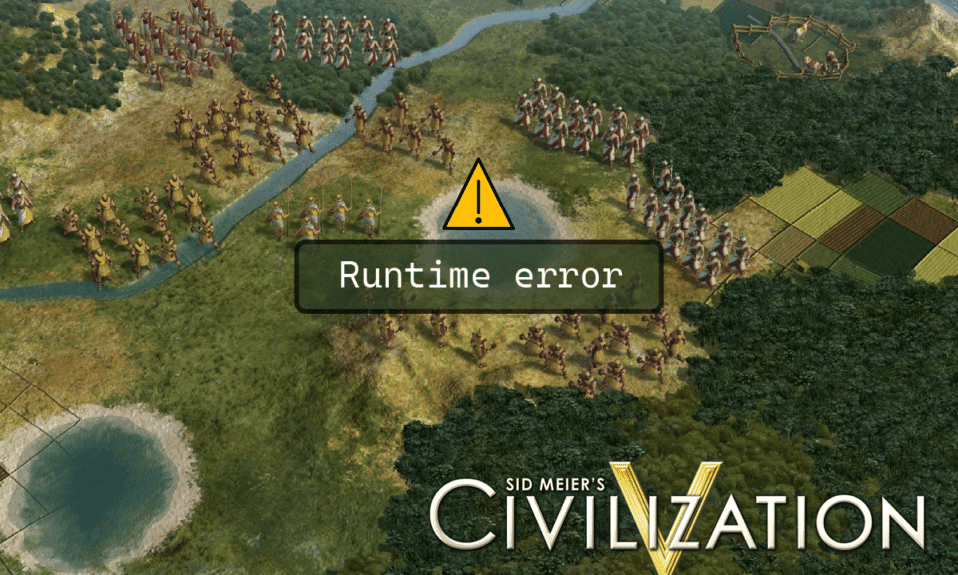
Sid Meier’s Civilization V er et turbasert strategisk videospill utviklet av Firaxis. Det er et umåtelig populært spill og har fått stor kritikk. Brukere som spilte spillet rapporterte kjøretidsfeil som ødela deres spillopplevelse. Så brukere som spilte spillet spurte hvordan de fikser Civilization 5 kjøretidsfeil Windows 10. Selv etter spilloppdateringer og løsninger, spør brukerne hvorfor jeg får kjøretidsfeil. Hvis du søker etter en artikkel som svarer på disse spørsmålene, er du på rett sted. Her viser vi deg trinnvise metoder for å fikse problemet. La oss komme i gang og også lære om Civ 5-kravene.
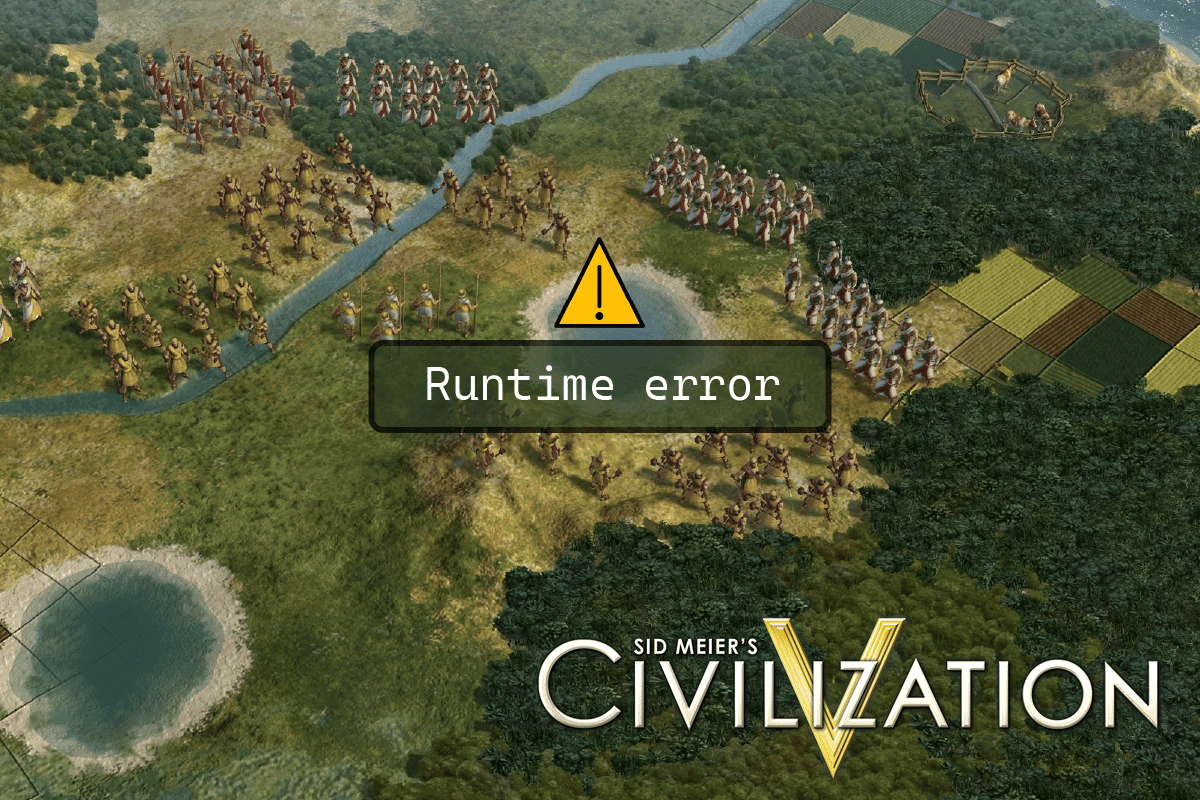
Innholdsfortegnelse
Hvordan fikse Civilization 5 Runtime Error i Windows 10
Før du starter veiledningen, la oss se noen av årsakene til problemet
- Lagre mappeproblemer
- Windows-brannmurkonflikter
- Spillmods-konflikter
- Tom for plass på harddisken
- Korrupte Steam-skydata
- Utdaterte eller korrupte grafikkdrivere
- Feil grafikkinnstillinger
- Korrupte spillfiler
- Motstridende uønskede applikasjoner
Før du følger veiledningen, sørg for at datamaskinen din oppfyller minimumskravene for å spille spillet. Minimum Civ 5-krav er:
-
Operativsystem: Windows Vista Service Pack 2/Windows 7
-
Prosessor: Intel Core 2 Duo 1,8 GHz eller AMD Athlon X2 64 2,0 GHz
-
Minne: 2 GB RAM
-
Grafikk: 256 MB ATI HD2600 XT eller bedre, 256 MB NVIDIA 7900 GS eller bedre, eller Core i3 eller bedre integrert grafikk
-
DirectX: DirectX versjon 9.0c
-
Harddisk: 8 GB ledig
-
Lyd: DirectX 9.0c-kompatibelt lydkort
Merk: Du må unngå å bygge mange byer. Civilization error 5 oppstår når flere byer bygges av spilleren, ettersom byene lastes til RAM. Når spilleren bygger så mange ressurser, kan det overvelde RAM-en og forårsake feilen.
Metode 1: Grunnleggende feilsøkingsmetoder
Følgende er noen grunnleggende metoder for å fikse feilen.
1A. Start datamaskinen på nytt
De fleste kjøretidsproblemer kan skyldes feil i drivere eller problemer med programmer som kjører i bakgrunnen. En omstart av PCen anbefales i dette tilfellet. Start derfor enheten på nytt.
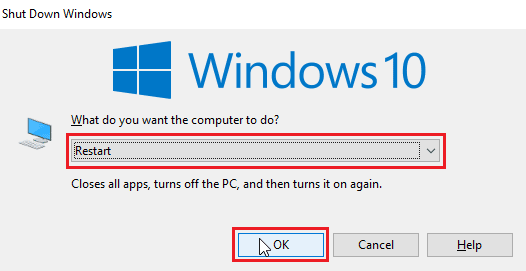
1B. Utfør Clean Boot
Hvis ingen av de ovennevnte metodene fungerer, og du får kjøretidsfeil, kan du prøve å utføre en ren oppstart på datamaskinen og avinstallere problematiske apper. Sjekk ut hvordan du utfører ren oppstart i Windows 10-veiledningen for å utføre ren oppstart i systemet ditt.
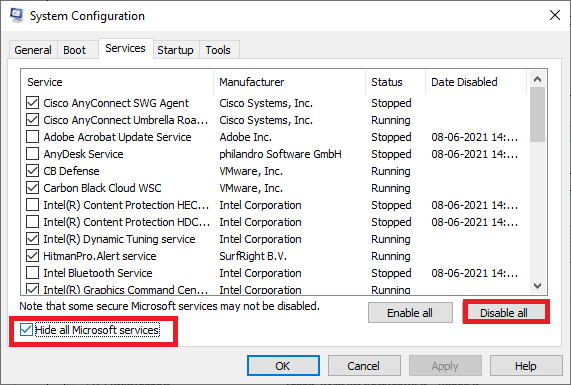
1C. Start Civilization 5 på nytt
Prøv å starte Steam-klienten på nytt og kjøre spillet på nytt og se om det løser problemet.
1. Høyreklikk på Steam-klienten på oppgavelinjen i Windows og klikk på Avslutt.
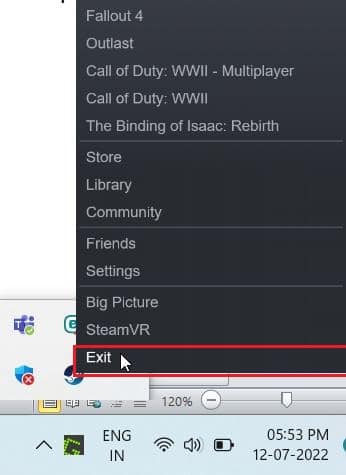
2. Start Oppgavebehandling ved å trykke Ctrl + Shift + Esc-tastene samtidig.
3. Høyreklikk nå på Steam-klienttjeneste (32-bit) og velg Avslutt oppgave for å avslutte Steam.
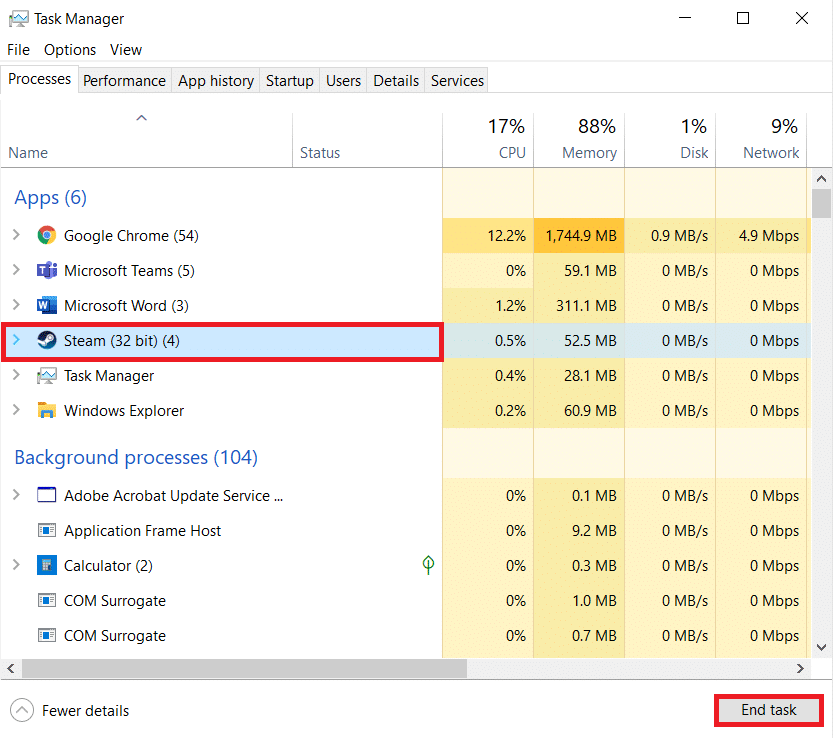
4. Trykk på Windows-tasten og skriv Steam. Klikk deretter på Åpne.
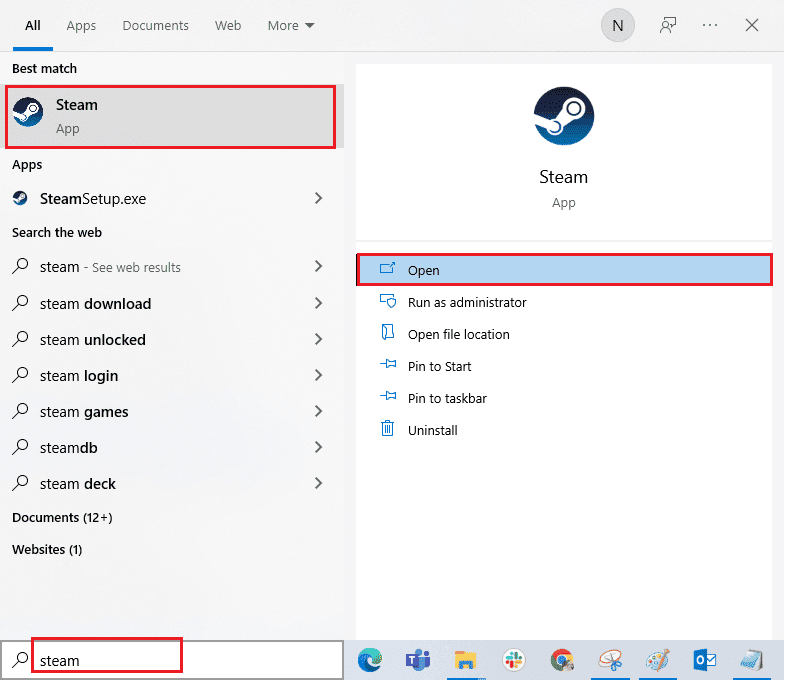
5. Spill spillet og se om problemet er løst.
1D. Kjør Steam Client som administrator
Sørg for at du kjører Steam Client i administratormodus for å unngå problemer som kjøretidsfeil. Følg trinnene nedenfor:
1. Høyreklikk på Steam-klienten og velg Egenskaper, som vil vise Egenskaper-menyen.
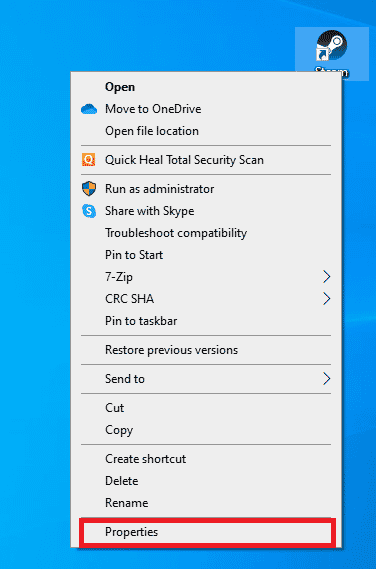
2. Naviger nå til Kompatibilitet-fanen.
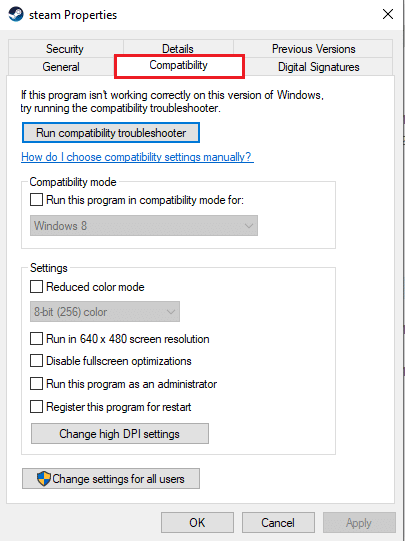
3. Merk av for alternativet Kjør dette programmet som administrator.
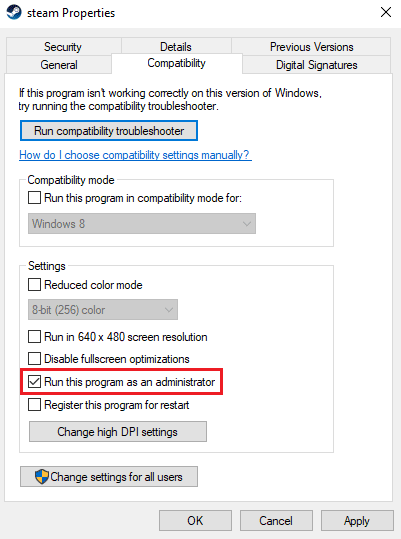
4. Klikk på Bruk > OK.
1E. Kjør Civilization 5 i Windowed Mode
Noen ganger kan problemet skyldes fullskjermmodus. Så prøv å spille spillet i vindusmodus. Les vår guide om hvordan du åpner Steam-spill i vindumodus og implementer det samme for Civilization V.
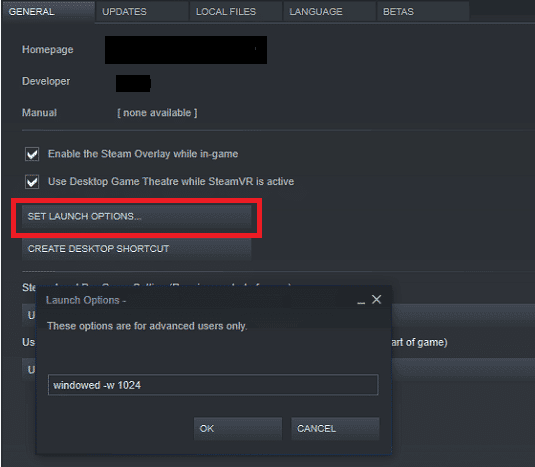
1F. Slå på spillmods (hvis aktuelt)
Game Mods (Modifications) er eksternt brukte skript eller patcher som brukeren installerer for å endre hvordan spillet ser ut eller spilles. Hvis du brukte Game-mods, og på et senere tidspunkt deaktiverte det, er sjansen stor for at kjøretidsfeil kan oppstå. Hvis spillmodsene fortsatt er installert, men deaktivert, må du aktivere den igjen for å se om kjøretidsproblemet er løst.
1G. Frigjør plass på harddisken
En full harddisk kan også forårsake kjøretidsfeil. Noen ganger kan du kanskje ikke oppdatere Civ 5 for å forhindre problemer ganske enkelt fordi datamaskinens disk ikke har nok plass til å installere den nye oppdateringen. Du kan frigjøre diskplass for å unngå feil ved å slette andre unødvendige programmer.
Du kan sjekke ut 10 måter å frigjøre harddiskplass på Windows 10 som en av metodene for hvordan du kan fikse Civilization 5 kjøretidsfeil Windows for å løse problemet.
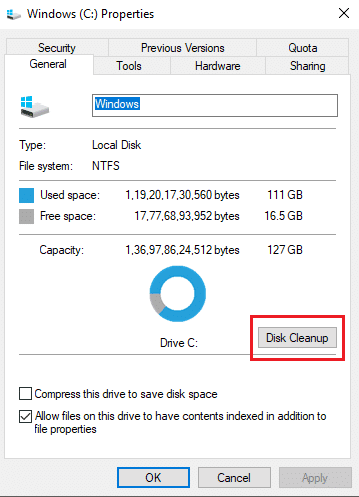
1H. Oppdater grafikkdrivere
Civilization 5 er et grafisk intensivt spill. Grafikkdriveren din er viktig for spillopplevelsen din. Hvis driverne er utdaterte eller defekte, sørg for at du oppdaterer dem. Du kan søke etter de nyeste versjonene av drivere fra de offisielle nettstedene eller oppdatere dem manuelt.
Følg guiden vår om 4 måter å oppdatere grafikkdrivere i Windows 10 for å oppdatere driveren og sjekke om du har løst problemet.
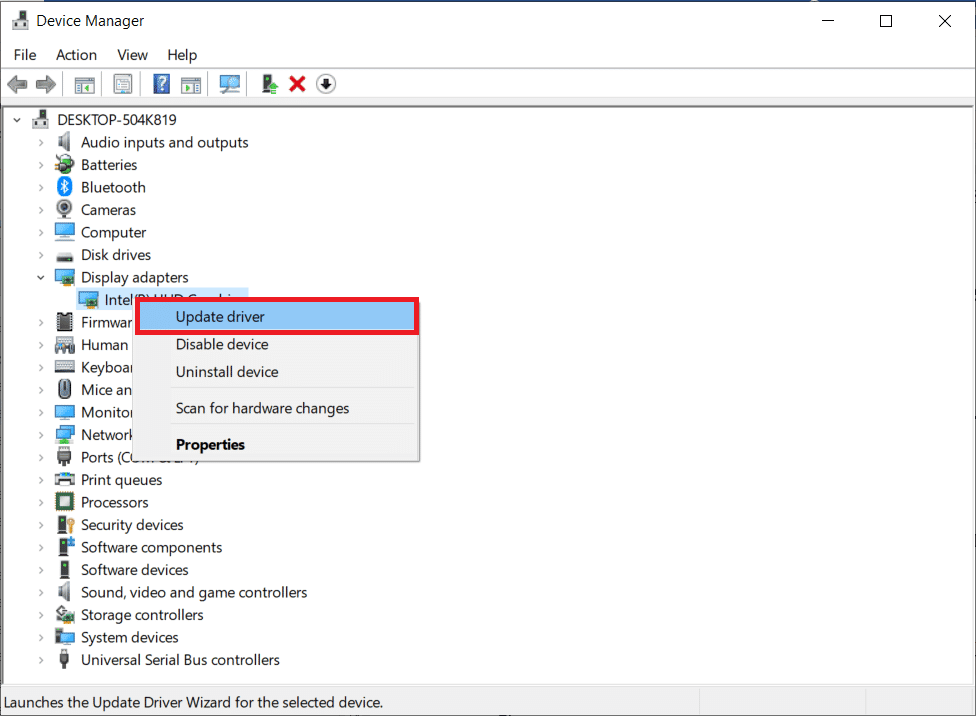
1I. Tilbakestill grafikkdriveroppdateringer
Noen ganger kan gjeldende versjon av GPU-drivere forårsake Civilization 5-kjøretidsfeil. I dette tilfellet må du gjenopprette tidligere versjoner av installerte drivere. Denne prosessen kalles tilbakeføring av drivere, og du kan enkelt rulle tilbake datamaskindriverne til deres tidligere tilstand ved å følge veiledningen vår om hvordan tilbakestille drivere på Windows 10.
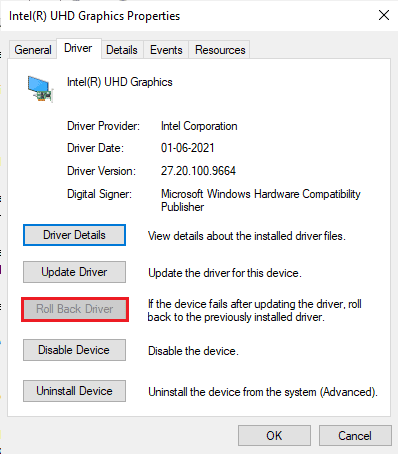
1J. Installer grafikkdrivere på nytt
Hvis du fortsatt står overfor Civilization 5-kjøretidsproblemet etter å ha oppdatert de grafiske driverne, installer enhetsdrivere på nytt for å fikse eventuelle inkompatibilitetsproblemer. Det er flere måter å installere drivere på datamaskinen på nytt. Likevel kan du enkelt installere grafiske drivere på nytt som instruert i vår guide Hvordan avinstallere og installere drivere på Windows 10.
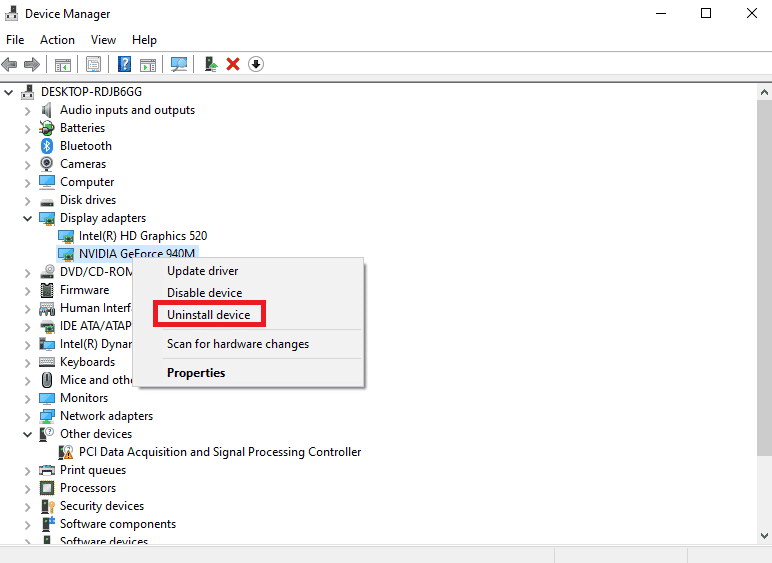
1K. Deaktiver brannmur (anbefales ikke)
Windows-brannmuren din kan behandle spillet som et skadelig program og kan blokkere det, noe som forårsaker kjøretidsfeil. Du kan prøve å deaktivere Windows-brannmuren for å se om det løser problemet. Les vår guide om hvordan du deaktiverer Windows 10-brannmuren og implementerer det samme.
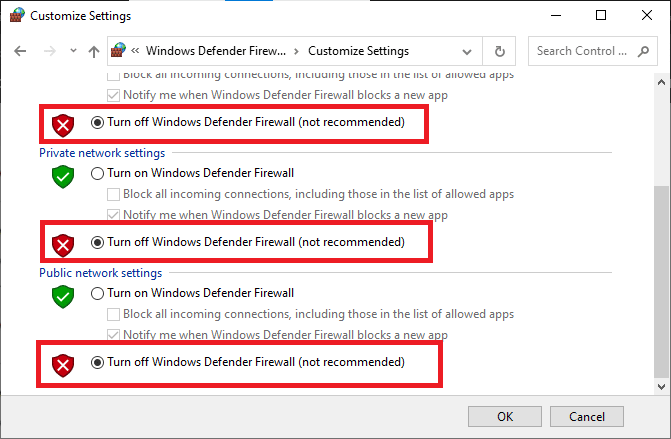
1L. Deaktiver antivirus midlertidig (hvis aktuelt)
Antivirusprogrammet ditt kan feilaktig forhindre Civilization 5 fra å kjøre og forårsake problemer som Civilization 5 kjøretidsfeil. Flere Windows-brukere identifiserte mange kompatibilitetsproblemer. De er vanskelige å tolerere og rette opp. For å løse problemet, anbefales det å deaktivere eventuell innebygd eller tredjeparts antivirusprogramvare midlertidig.
Les vår guide om hvordan du deaktiverer antivirus midlertidig på Windows 10 og følg instruksjonene for å deaktivere antivirusprogrammet midlertidig på PC-en.
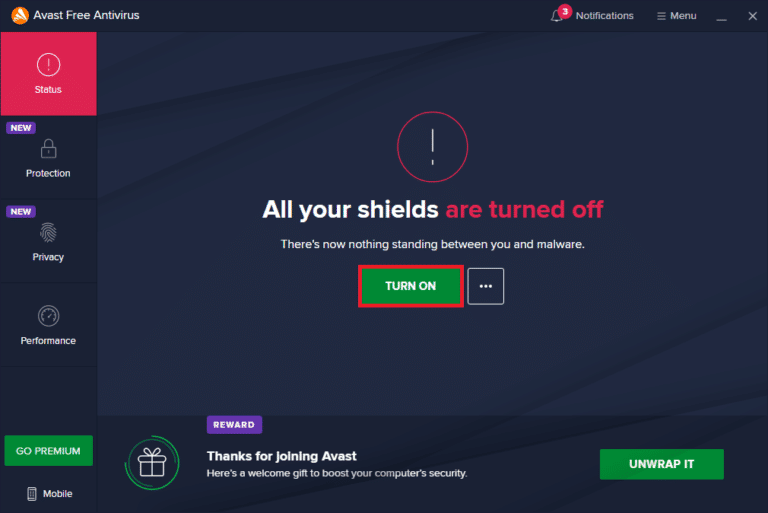
Metode 2: Start Steam på nytt i frakoblet modus
Brukere bekreftet at omstart av Steam i frakoblet modus løste problemer med kjøretidsproblemer som oppstod i Civilization 5.
1. Åpne Steam-appen og klikk på Steam-menyen øverst til venstre.
2. Velg alternativet Innstillinger.

3. Kontroller at alternativet Ikke lagre kontolegitimasjon på denne datamaskinen ikke er merket i kategorien Konto.
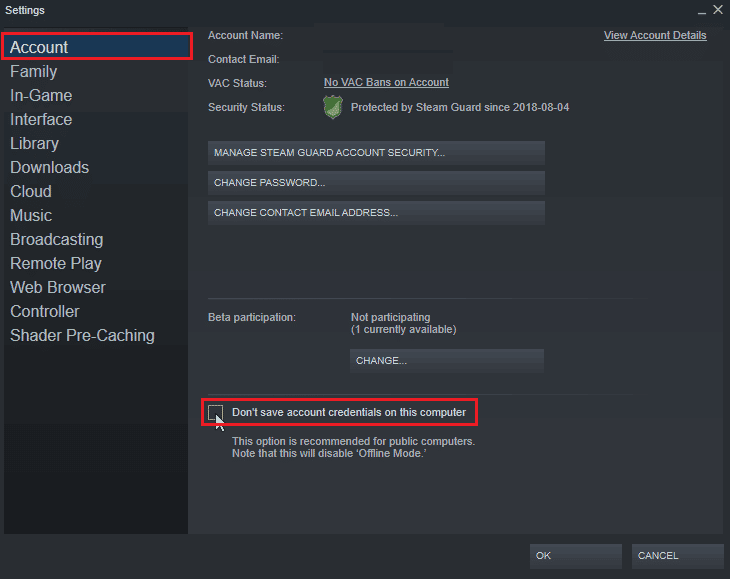
4. Klikk på OK for å bekrefte.
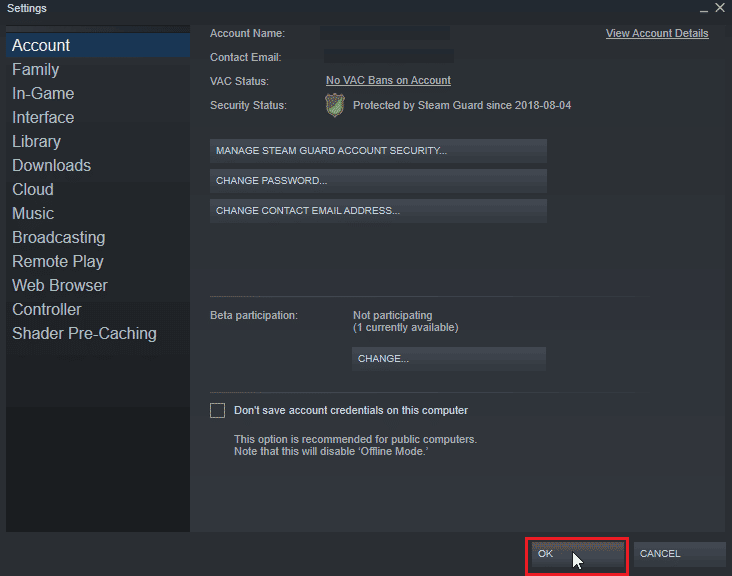
5. Åpne nå Steam-menyen og klikk på Gå frakoblet…
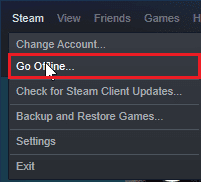
6. Klikk til slutt på ANGI OFFLINE MODUS.
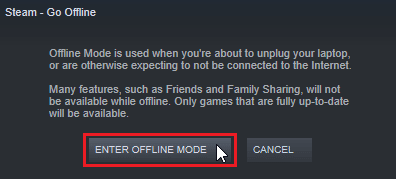
7. Nå, hvis spillet fungerer, start Steam på nytt.
8. Klikk på Steam og velg Gå online…
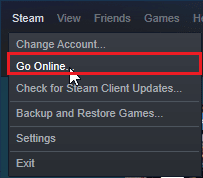
9. Klikk til slutt på FORLAD OFFLINE MODUS.
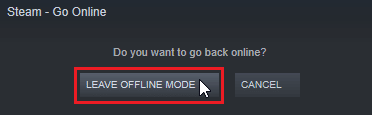
Metode 3: Deaktiver NVIDIA SLI/AMD Crossfire
NVIDIA SLI og AMD Crossfire er en teknologi som brukes til å koble to GPUer sammen slik at begge GPUene brukes til å gjengi spillet. Noen ganger kan det være nyttig å deaktivere funksjonen.
Alternativ I: For NVIDIA GPUer
1. Høyreklikk på den tomme plassen på skrivebordet og klikk på NVIDIA Kontrollpanel.

2. I venstre rute klikker du på Set SLI Configuration.
3. Klikk til slutt på Ikke bruk SLI-teknologi.
Alternativ II: For AMD GPUer
1. Høyreklikk på den tomme plassen på skrivebordet og klikk på AMD Radeon Settings.
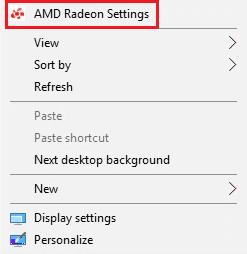
2. Klikk på tannhjulikonet for å åpne Innstillinger.
3. Naviger til Grafikk-delen og klikk på Avansert.
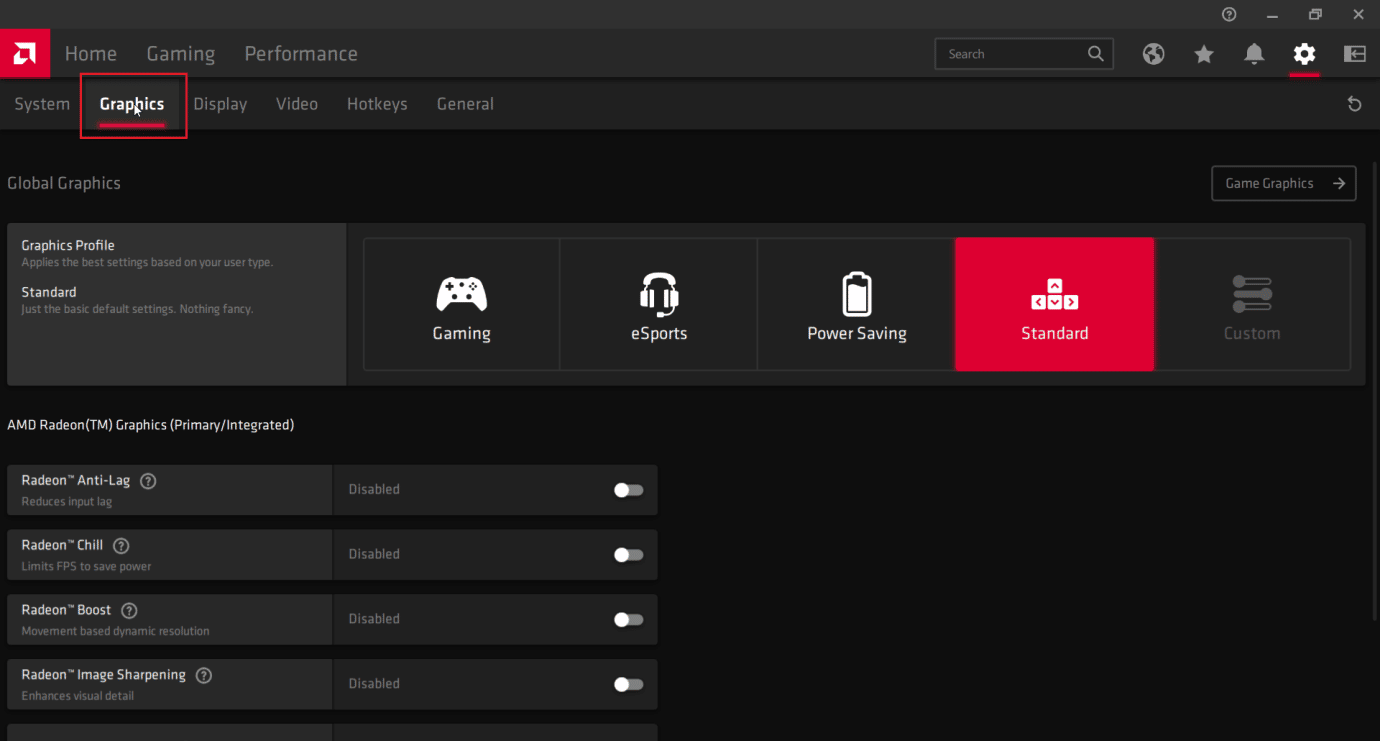
4. Slå av bryteren for alternativet AMD crossfire.
Metode 4: Sett grafikkinnstilling til maksimal ytelse
Brukere rapporterte at problemet ble løst etter å ha satt NVIDIA-innstillingene til maksimal ytelse. Følg trinnene nedenfor for å fikse Civilization 5 kjøretidsfeil Windows:
1. Høyreklikk på NVIDIA-ikonet i skuffen og klikk på NVIDIA-kontrollpanelet.

2. I venstre rute klikker du på Juster bildeinnstillinger med forhåndsvisning.
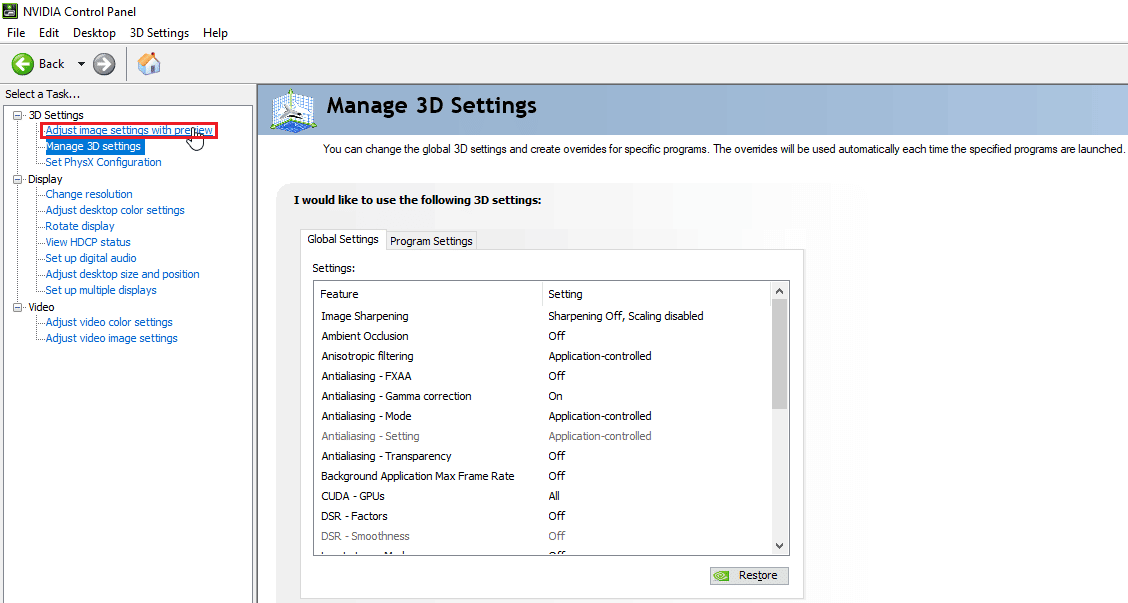
3. Til slutt, på høyre side, klikk på Bruk mine preferanser fremheving.
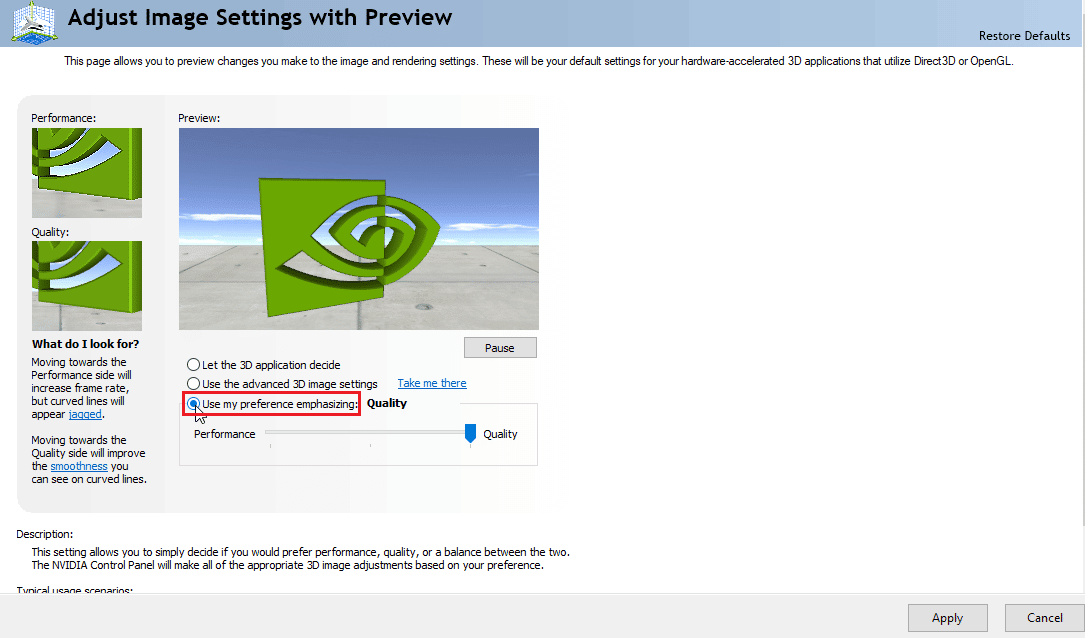
4. Skyv glidebryteren til maksimal ytelse.
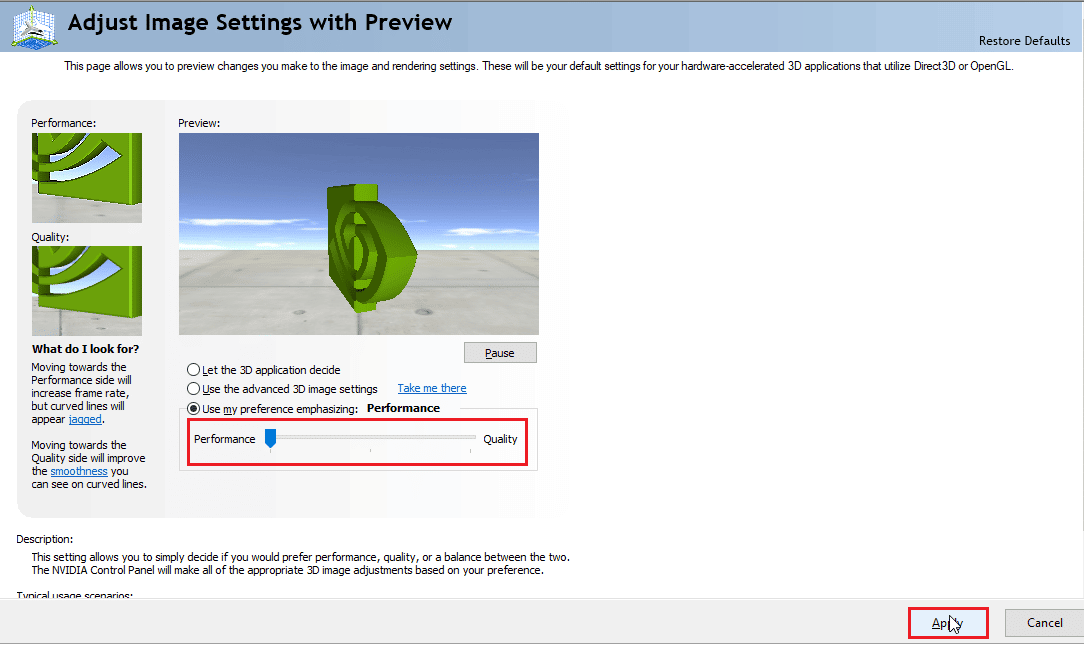
5. Klikk på Bruk og start PC-en på nytt.
Metode 5: Reduser spillgrafikkinnstillinger
Prøv å redusere Civilization V-grafikkinnstillingene til et minimum for å unngå problemet siden low-end PC kan finne det krevende å gjengi en 3D-spillverden. Hvis Civ 5-kravene er nedenfor for datamaskinen din, prøv trinnene nedenfor:
1. Open Civilization V.
2. I hovedmenyen klikker du på Sett opp spill.
3. Klikk på Videoalternativer.
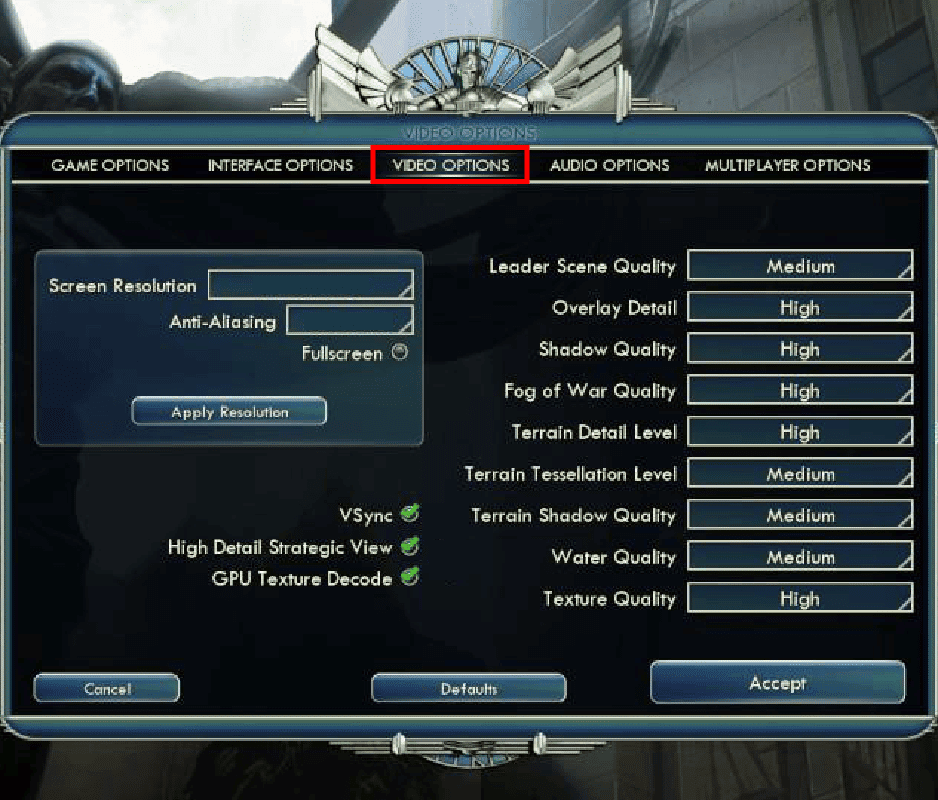
4. Her kan du endre spillets grafikkinnstillinger og redusere grafikkinnstillingene.
Metode 6: Slå av GPU Texture Decode
GPU-teksturdekoding er en grafisk funksjon i Civilization 5 som tillater raskere lasting på menyer. Hvis GPUen som brukes er svak og ikke kan klare opp til Civ 5-kravene, kan det forårsake feil. Følg trinnene nedenfor for å deaktivere den:
1. Åpne Civ 5. I hovedmenyen klikker du på Sett opp spill.
2. Klikk på videoalternativer.
3. Til slutt fjerner du merket for alternativet GPU-teksturdekoding.
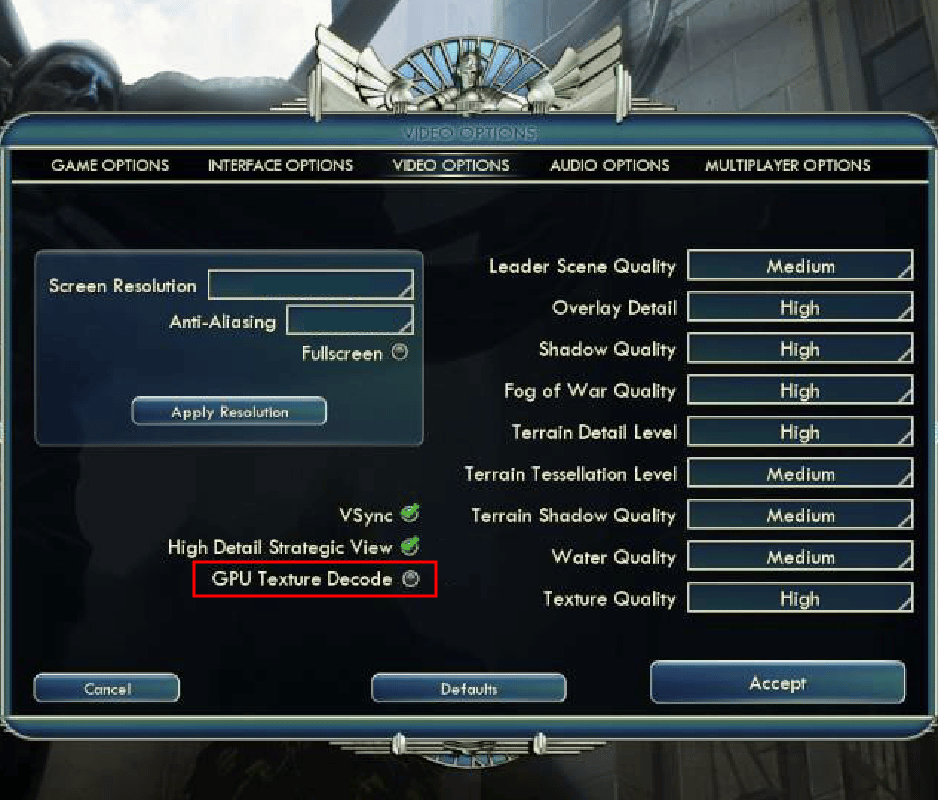
Metode 7: Gi nytt navn til lagrede mappe
Å gi nytt navn til lagringsmappen kan fikse Civilization 5-kjøretidsfeilen på Windows. Noen brukere rapporterte å fikse problemet ved å gi det nytt navn. Så det er verdt å prøve løsningen.
1. Trykk på Windows + E-tastene for å starte filutforskeren.
2. Naviger til følgende sti.
C:%USERPROFILE%DocumentsMy GamesSid Meier’s Civilization 5Saves
Merk: %USERPROFILE% er brukernavnet der du logger Windows på

3. Velg Saves-mappen og trykk Ctrl + C-tastene samtidig for å kopiere mappen.
4. Naviger til skrivebordet. Høyreklikk på et tomt område og velg Lim inn.
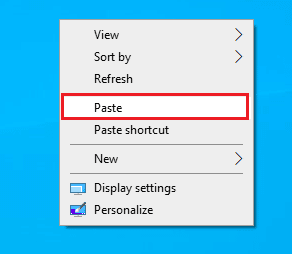
5. Naviger nå tilbake til den angitte banen:
C:%USERPROFILE%DocumentsMy GamesSid Meier’s Civilization 5Saves
6. Gi nytt navn til Saves-mappen.
7. Start spillet og se om problemet vedvarer.
Metode 8: Slett korrupte skydata
Det kan være problemer med skydataene som er lagret i Steam-skyen. Korrupte skydata kan forårsake disse problemene. Les vår guide om hvordan du får Steam til å slette skylagringer og implementerer det samme.
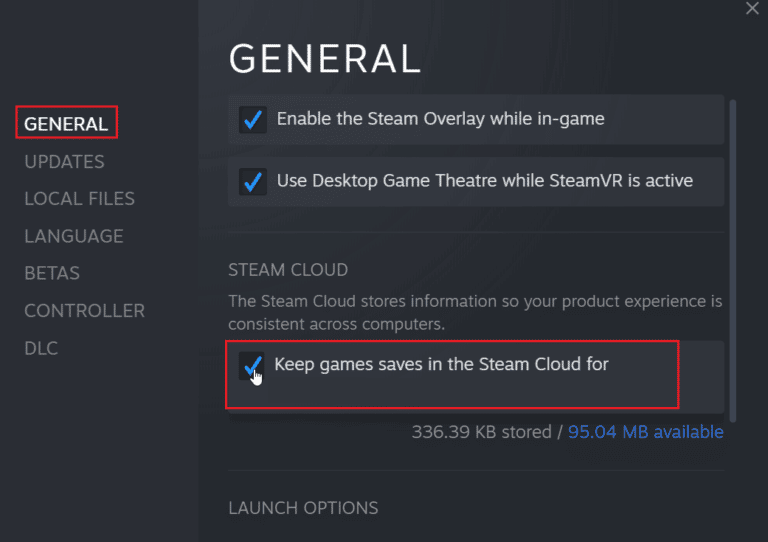
Metode 9: Deaktiver Steam Overlay
Steam Community-overlegg viser fellesskapsfunksjonene i spillet med et trykk på en knapp. Deaktiver Steam-overlegget for å se om det løser problemet. Følg guiden vår om hvordan du deaktiverer Steam Overlay i Windows 10.
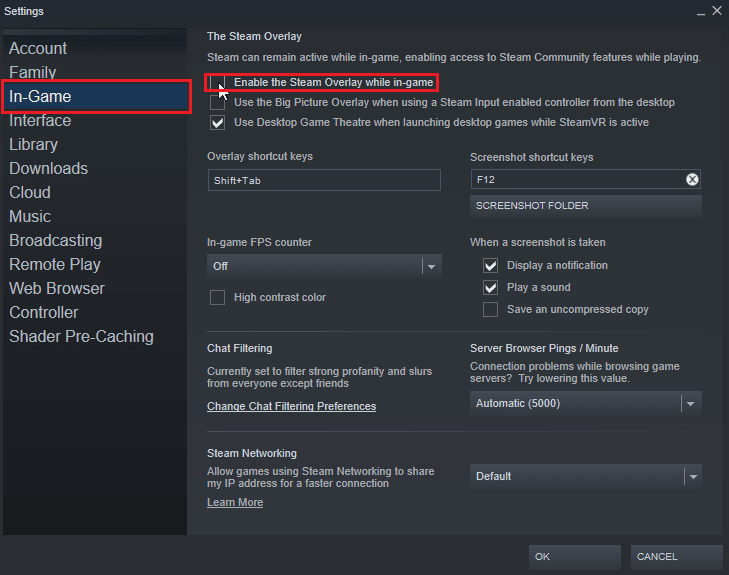
Metode 10: Bekreft integriteten til spillfiler (på Steam)
Spillintegritet er en prosess utført av Steam-klienten som sjekker hashen til alle filer som er lagret på datamaskinen din, mens den sammenlignes med online-servere. Folk som har spørsmål om hvordan de kan fikse Civilization 5 kjøretidsfeil Windows Steam; lar deg bekrefte spillets integritet for å fikse kjøretidsfeilen.
Les vår guide om hvordan du verifiserer integriteten til spillfiler på Steam og implementer det samme.
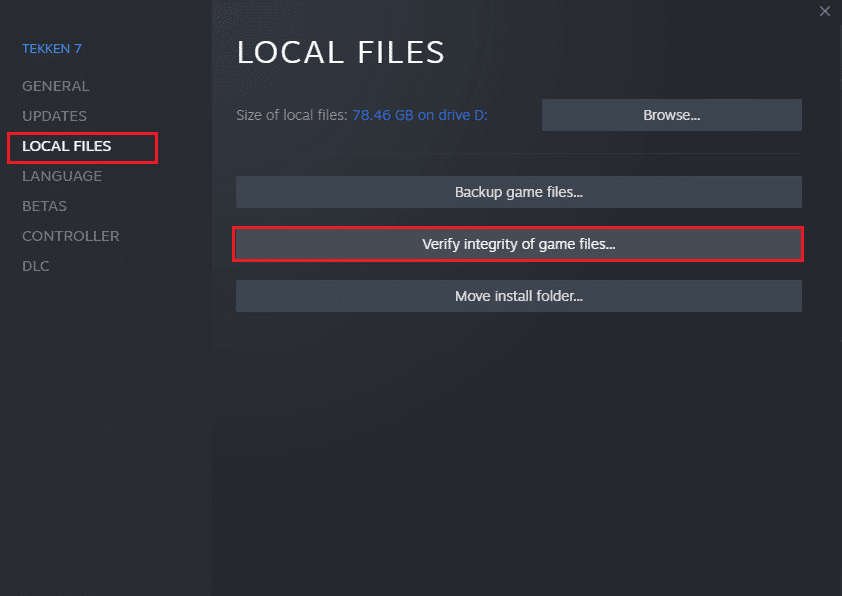
Metode 11: Oppdater Steam-klienten
Civilization kjøretidsfeil kan også være forårsaket på grunn av utdatert Steam. Du må kanskje oppdatere Steam-klienten og se om den løser problemet. Følg trinnene nedenfor for å fikse Civilization 5 kjøretidsfeil Windows:
1. Åpne Steam Client.
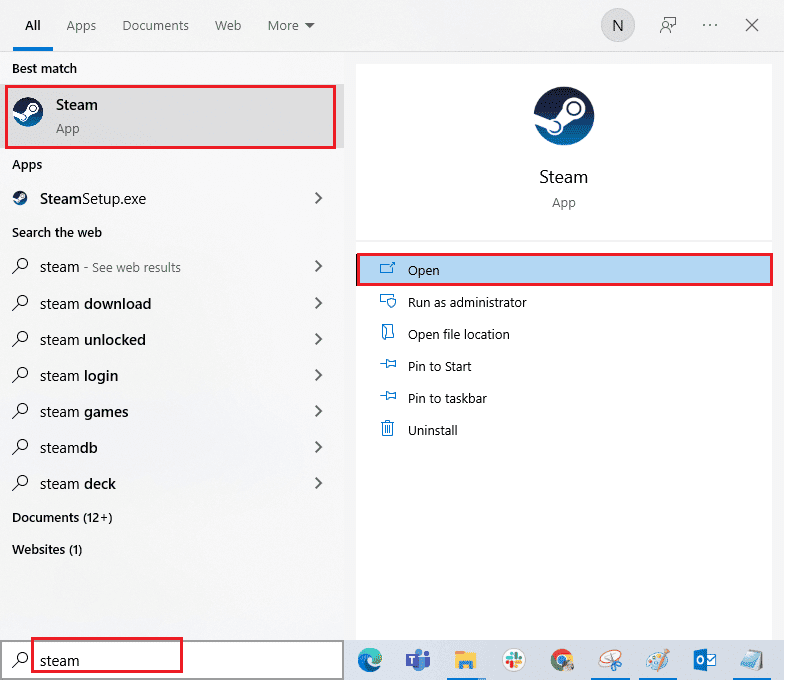
2. Klikk på Steam øverst til venstre og velg Se etter Steam-klientoppdateringer…
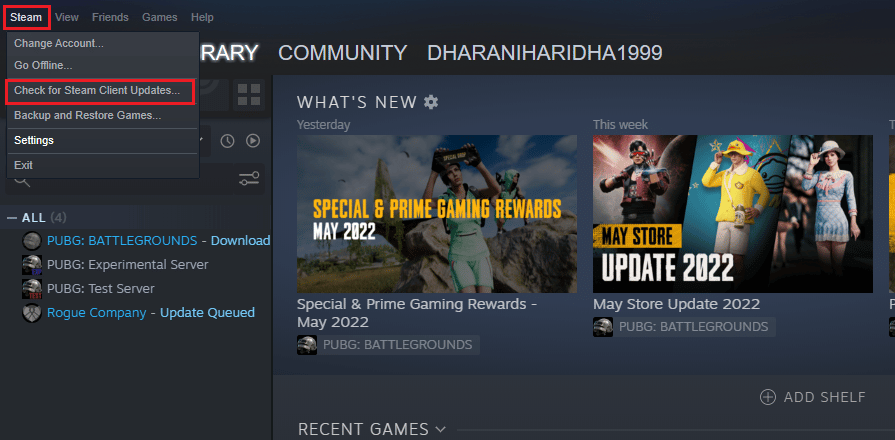
3A. Hvis noen nye oppdateringer er tilgjengelige, vent til oppdateringen er fullført og klikk på START STEAM på nytt.
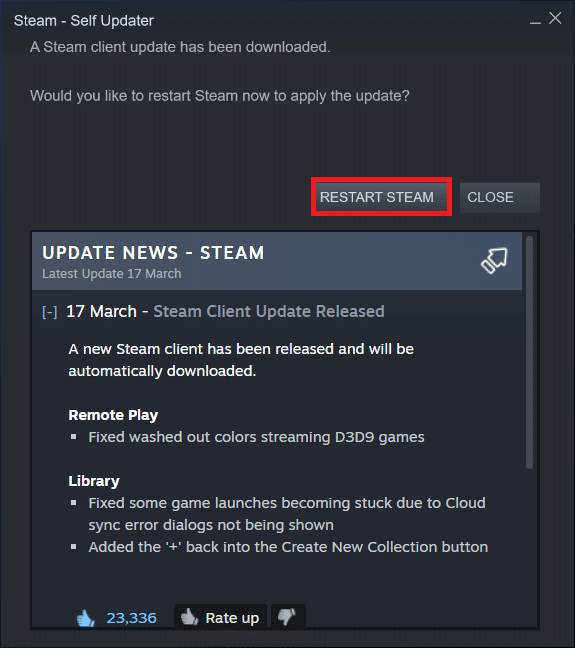
3B. Hvis Steam-klienten allerede er oppdatert, vil den vise at Steam-klienten din er oppdatert.
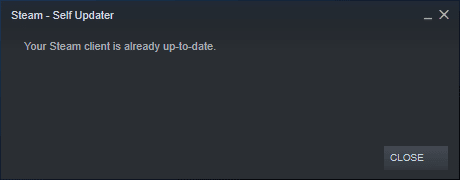
4. Start nå Steam på nytt.
Metode 12: Installer Steam på nytt
Prøv å reinstallere Steam-klienten og se om det løser problemet før du reinstallerer sikkerhetskopiering av spillene dine for å unngå å laste ned spillfilene på nytt. Følg trinnene nedenfor:
1. Åpne Steam-appen og klikk på Steam-menyen, og velg deretter alternativet Innstillinger.

2. I kategorien Nedlastinger klikker du på STEAM LIBRARY FOLDERS for å åpne lagringsbehandlingen.

3. Velg den lokale stasjonen som spillene er installert på. Her har vi valgt Lokal stasjon (d).
Merk: Standard installasjonssted for Steam-spill er Lokal stasjon (c).
4. Klikk på de tre prikkene og velg Bla gjennom mappe for å åpne steamapps-mappen.

5. Klikk på SteamLibrary som vist nedenfor for å gå tilbake.
Merk: Hvis du ikke kunne finne SteamLibrary i adressefeltet, gå til forrige mappe og se etter SteamLibrary-mappen.
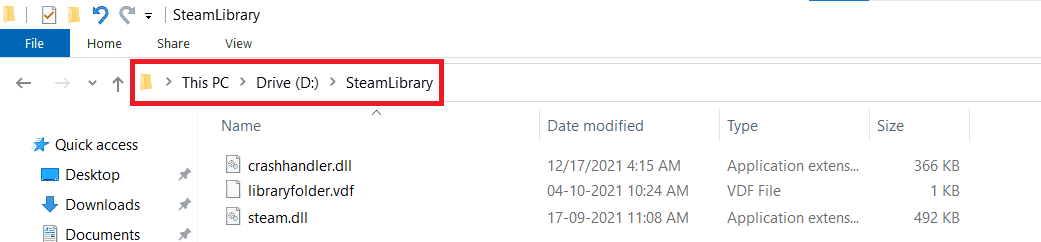
6. Kopier steamapps-mappen ved å trykke Ctrl + C-tastene.
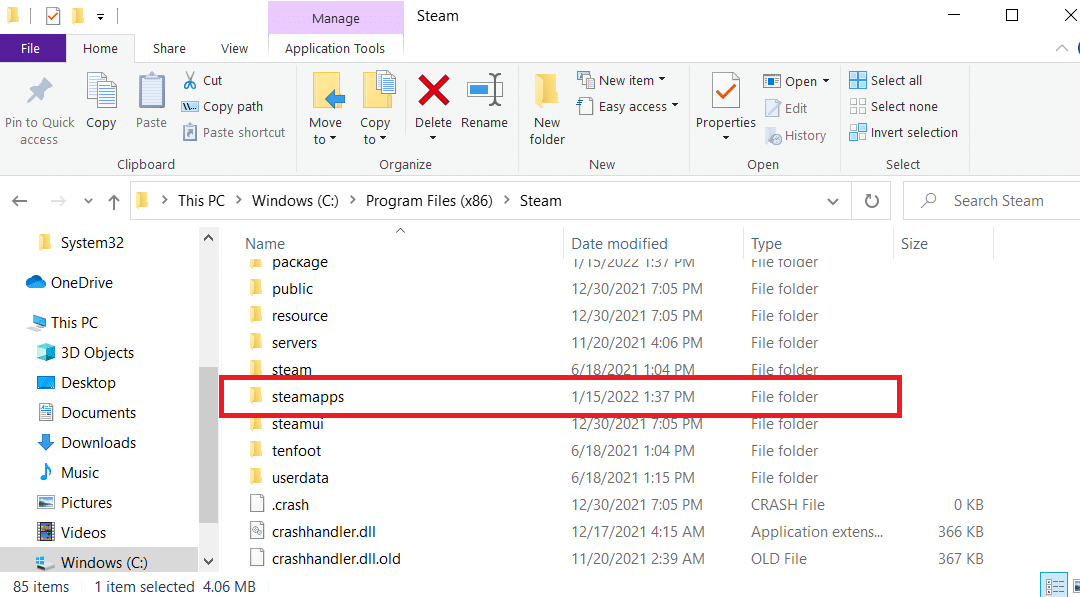
7. Lim inn steamapps-mappen til et annet sted for sikkerhetskopiering ved å trykke Ctrl + V-tastene.
8. Trykk Windows + I-tastene sammen for å åpne Innstillinger.
9. Klikk på Apps-innstilling.
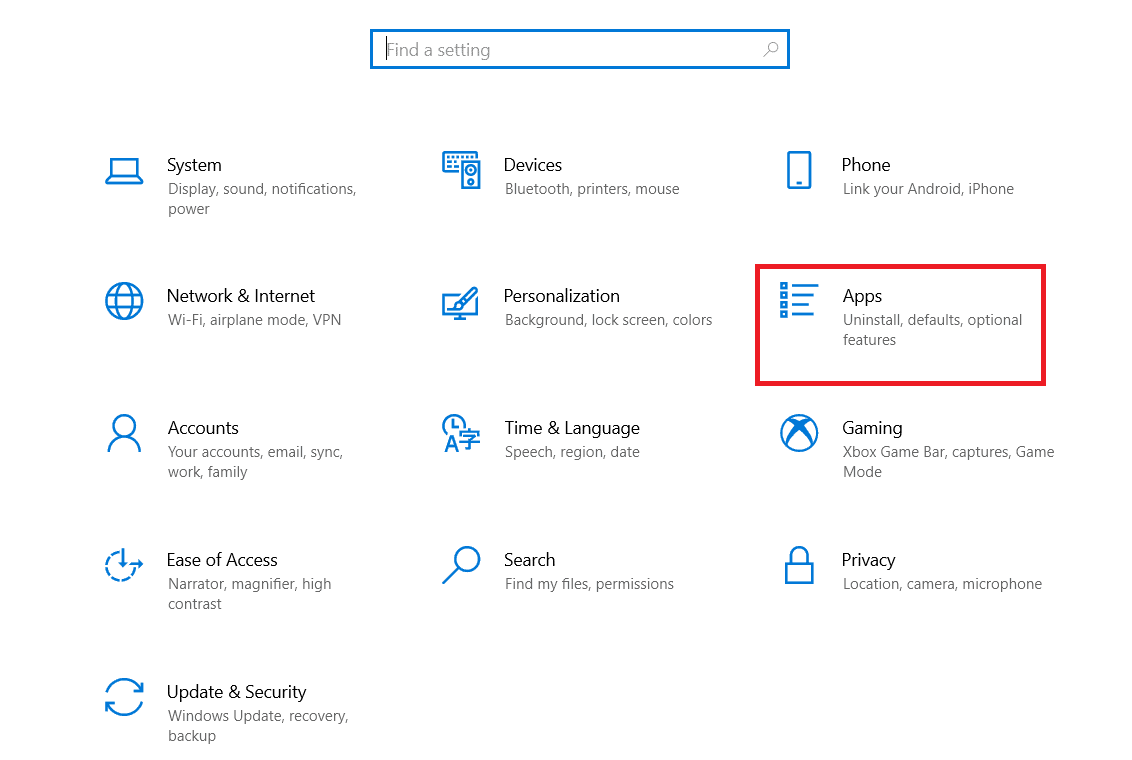
10. Velg Steam-appen.
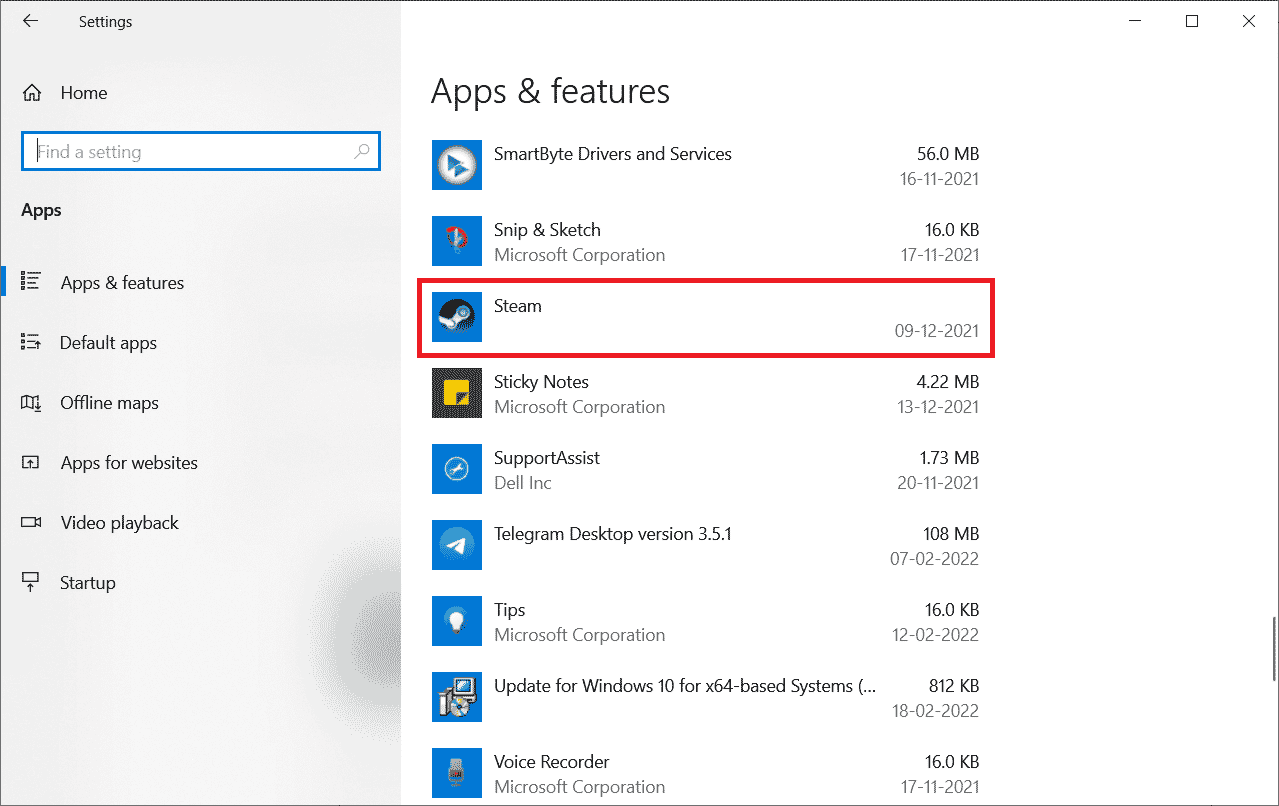
11. Klikk på Avinstaller.
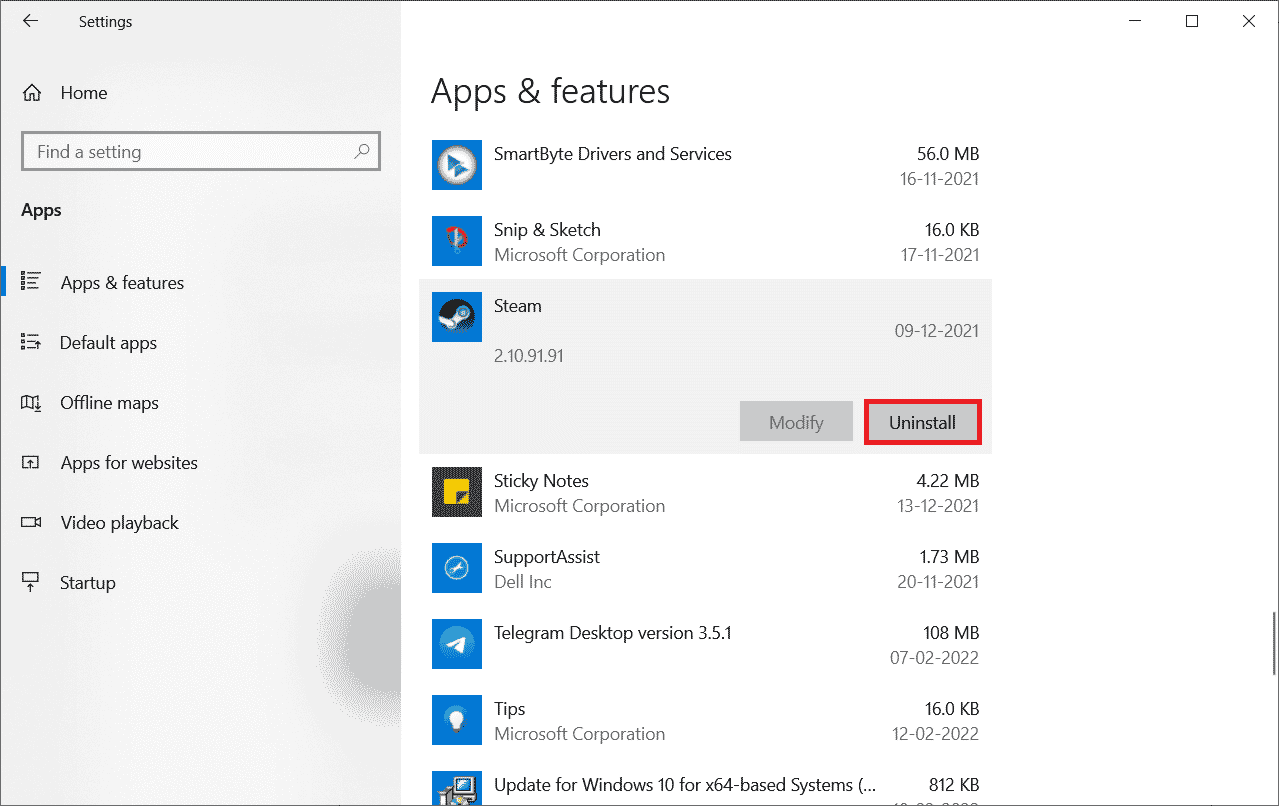
12. Igjen, klikk på Avinstaller for å bekrefte popup-vinduet.
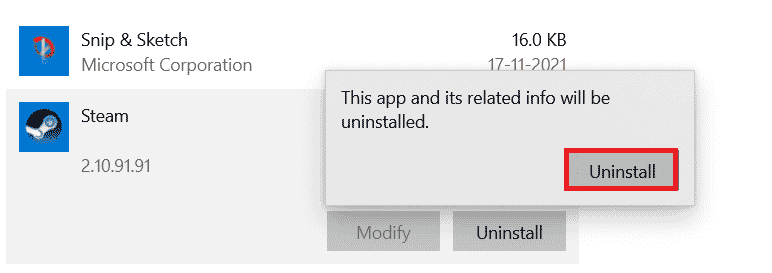
13. Klikk på Ja i ledeteksten.
14. Klikk på Avinstaller for å bekrefte avinstalleringen.
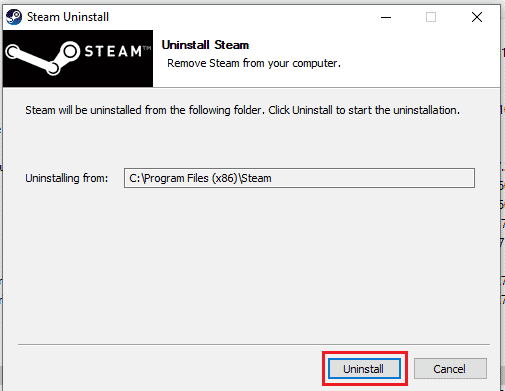
15. Klikk på Lukk når programmet er fullstendig avinstallert fra systemet.
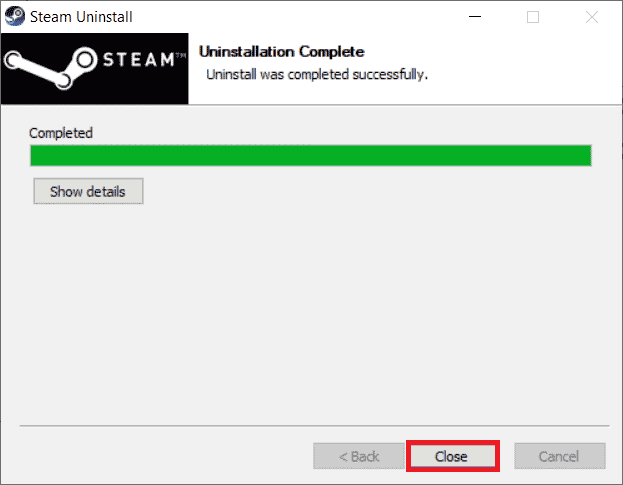
16. Klikk på Start, skriv inn %localappdata% og trykk Enter-tasten.

17. Nå, høyreklikk på Steam-mappen og slett den.
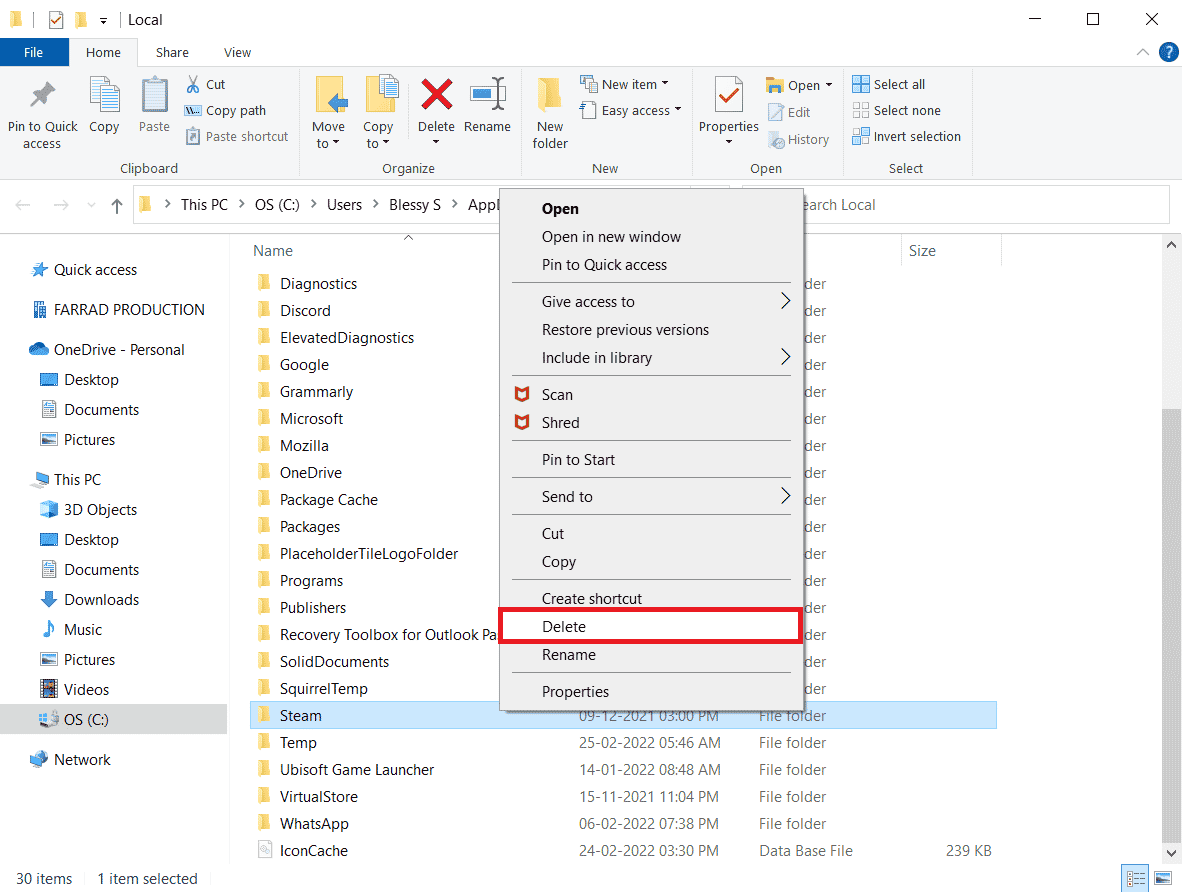
18. Trykk på Windows-tasten igjen. Skriv inn %appdata% og klikk på Åpne.
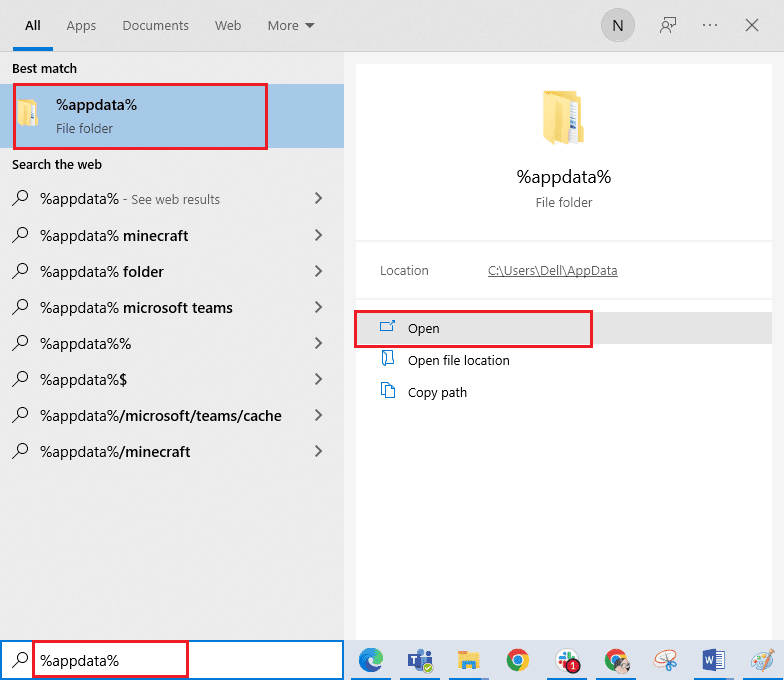
19. Slett Steam-mappen som gjort tidligere.
20. Start deretter PC-en på nytt.
21. Besøk Steam offisielle nettsted og klikk på INSTALL STEAM for å få Steam-installasjonen kjørbar.
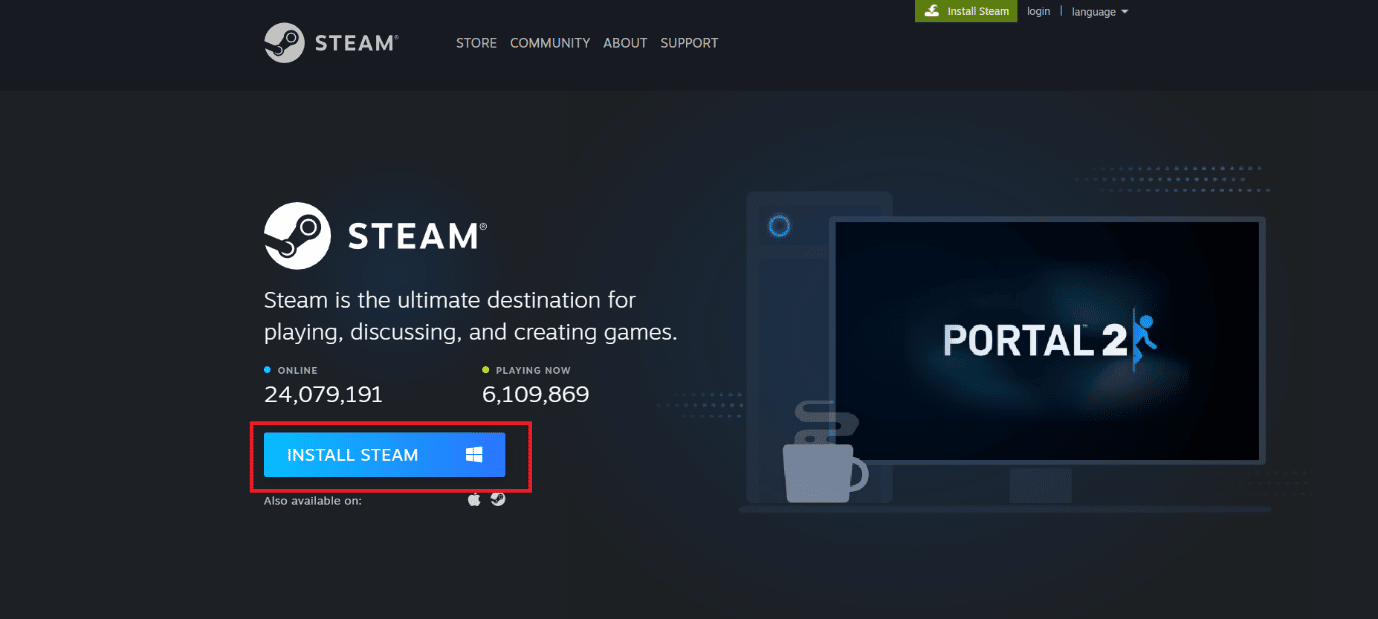
22. Klikk på den installerte kjørbare filen for å installere applikasjonen og fikse kan ikke initialisere Steam API-feil.
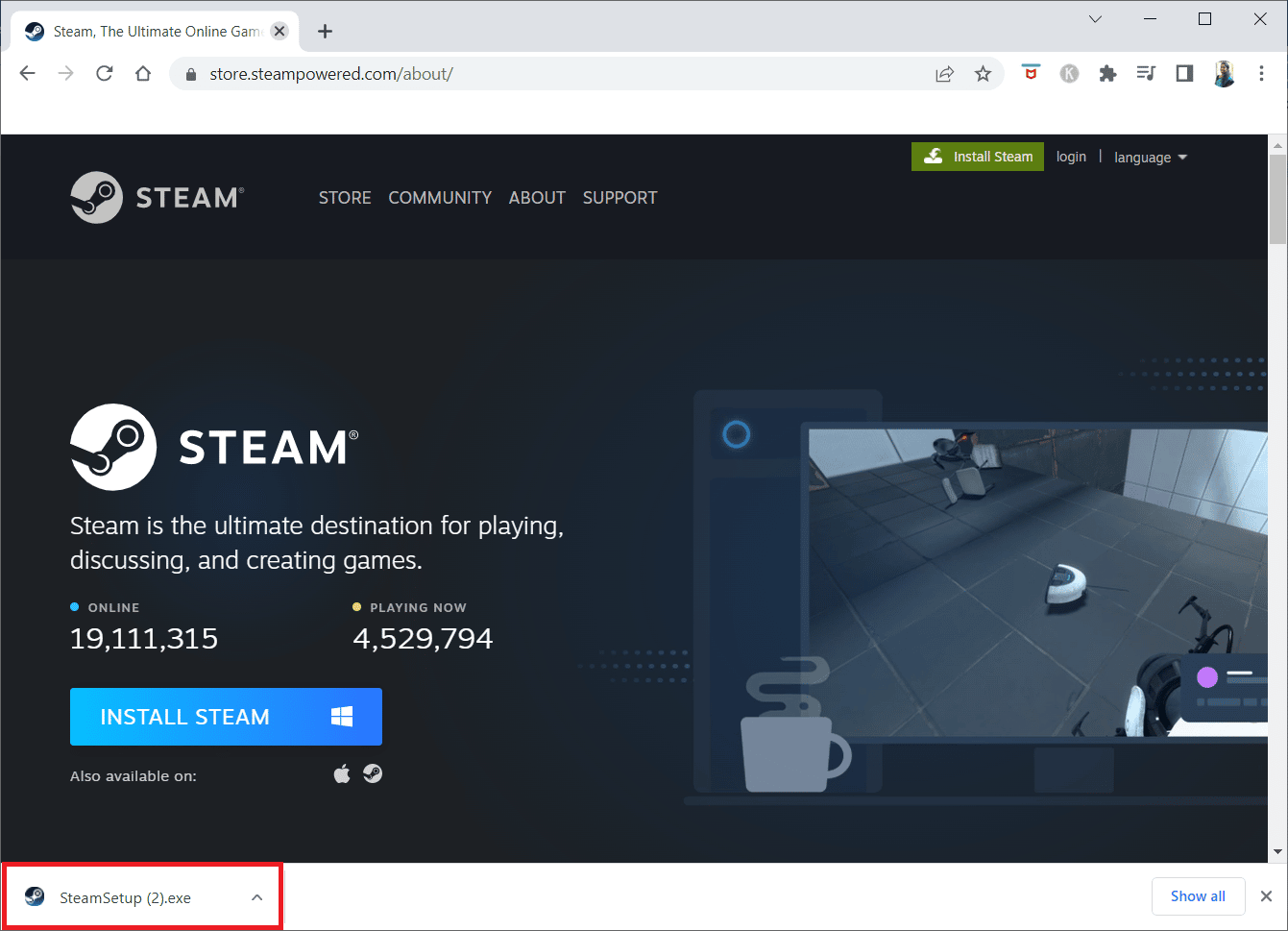
23. Klikk på Ja i ledeteksten Brukerkontokontroll.
24. I installasjonsveiviseren klikker du på Neste.
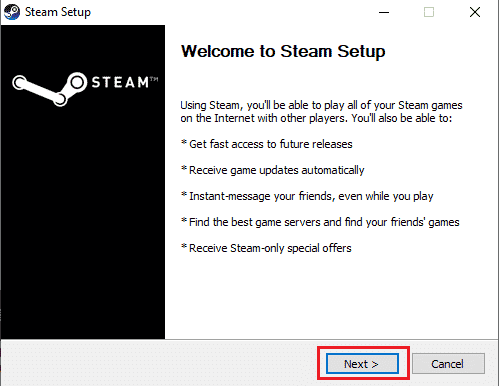
25. Velg ønsket språk og klikk på Neste.
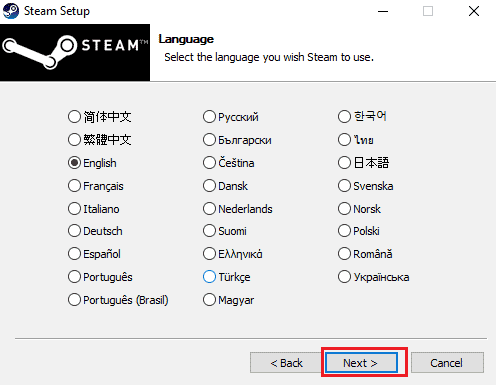
26. Klikk deretter på Installer.
Merk: Hvis du ikke vil at appen skal installeres i standardmappen som er nevnt, velger du ønsket destinasjonsmapp ved å klikke på Bla gjennom.
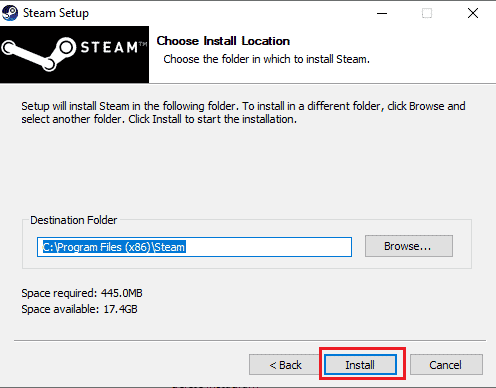
27. Vent til Steam-klienten er installert og klikk på Fullfør.
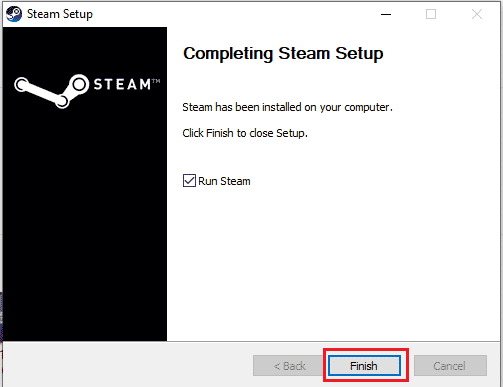
28. Når installasjonen er fullført, logg på med Steam-legitimasjonen din.
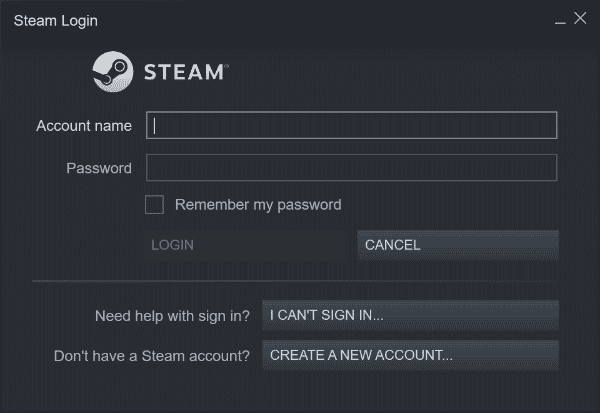
29. Lim inn steamapps-mappen til standard stedsbane.
C:Program Files (x86)SteamSteamLibrary
Merk: Plasseringen kan endres avhengig av hvor du laster ned spillene.
***
Vi håper at artikkelen ovenfor om hvordan du fikser Civilization 5 kjøretidsfeil i Windows 10 var nyttig for deg og at du klarte å fikse problemet. Hvis du støter på problemer, vennligst kommenter nedenfor. Del også tankene dine. Takk!