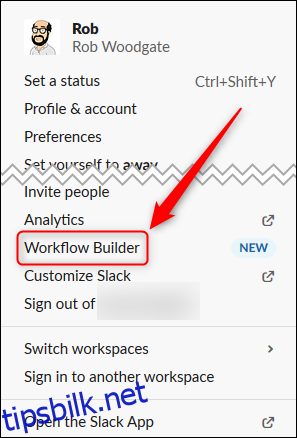Slack, det populære kommunikasjonsverktøyet på arbeidsplassen, har nå en Workflow Builder som hjelper deg med å automatisere tilbakevendende oppgaver. Her er hva det er, hva det kan gjøre og hvordan du kan bruke det.
Workflow Builder er kun tilgjengelig på Slacks betalte planer: Standard, Plus eller Enterprise. Hvis du har gratisplanen, må du oppgradere for å bruke Workflow Builder, selv om du kan få en gratis prøveperiode av de betalte planene hvis du vil leke med den.
Hva er Workflow Builder?
Workflow Builder lar deg definere en trigger, og deretter en sekvens av handlinger. Når utløseren er aktivert, skjer handlingssekvensen. Ved å bruke en av Slacks eksempler, kan utløserhandlingen være når en ny person blir med i en kanal. Handlingssekvensen kan være å automatisk sende henne en direktemelding med nyttig informasjon og et kort skjema for å presentere seg selv for de andre kanalmedlemmene.
Du kan velge mellom følgende utløsere:
Handlingsmeny: Noen velger manuelt arbeidsflyten fra kanalmenyen.
Nytt kanalmedlem: Noen blir med i kanalen.
Emoji-reaksjon: Noen reagerer på en melding med en emoji.
Du kan ha så mange trinn i arbeidsflyten du vil, men du må velge ett av følgende:
Send en melding: Til en person eller kanal.
Send et skjema: Til en person eller kanal.
Selv om dette er enkle utløsere og handlinger, kan du fortsatt bygge ganske komplekse arbeidsflyter, for eksempel godkjenninger eller datainnsamling. Slacks neste planlagte tillegg er støtte til utløse arbeidsflyter ved hjelp av en API. I teorien betyr dette at du kan bruke tjenester som IFTTT eller Microsoft Flow, for å starte en Slack-arbeidsflyt eller bygge en trigger i din egen app.
For nå er imidlertid alle Slacks triggere og handlinger interne.
Hvordan kan du bruke Workflow Builder?
Du oppretter en arbeidsflyt, og publiserer den så når du vil at den skal være tilgjengelig for andre å bruke. For å starte, klikk på pilen ved siden av arbeidsområdenavnet for å åpne hovedmenyen, og klikk deretter «Workflow Builder.»
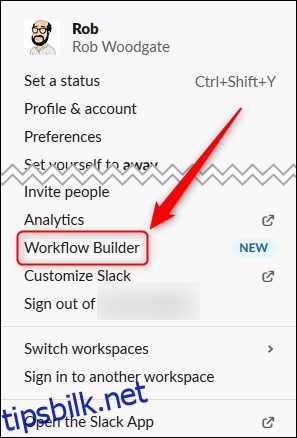
I Workflow Builder-panelet klikker du på «Create Workflow».
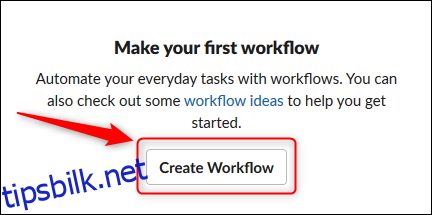
Gi arbeidsflyten din et navn – andre vil se den, så gjør den beskrivende. Etter at du har navngitt arbeidsflyten din, klikker du på «Neste».
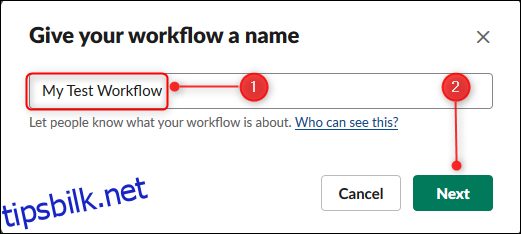
Velg en utløserhandling for å starte arbeidsflyten. For dette eksempelet bruker vi «Handlinger-menyen» fordi vi vil at folk skal kunne bruke denne arbeidsflyten når de trenger det.
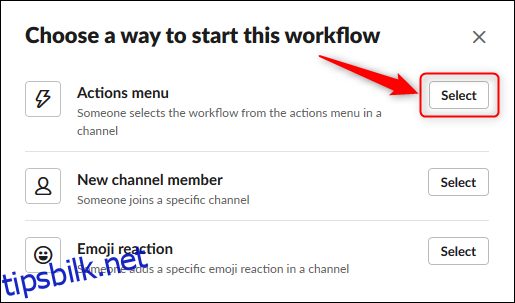
Det neste trinnet vil variere avhengig av hvilken trigger du velger. Hvis du velger «Nytt kanalmedlem», må du velge kanalen du vil at arbeidsflyten skal kjøre på. Hvis du velger «Emoji-reaksjon», må du velge emojien du vil utløse arbeidsflyten.
Fordi vi valgte «Handlingsmeny», må vi velge kanalen der folk kan starte arbeidsflyten, og deretter navngi den slik at de kan velge den. Etter det klikker vi «Lagre».
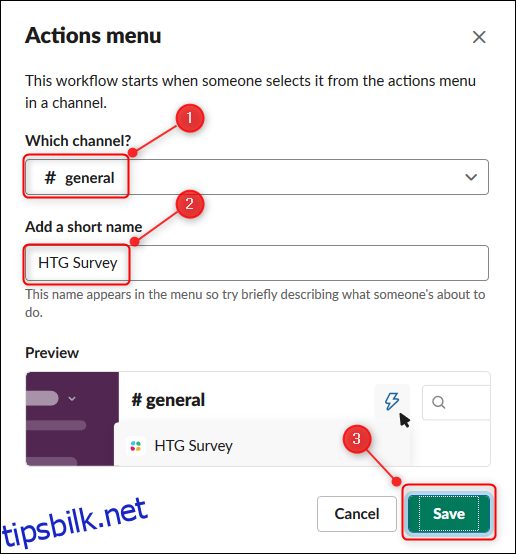
Arbeidsflyten opprettes og vises på siden «Arbeidsflytoversikt». Klikk «Rediger» for å redigere detaljene. For en «Handlingsmeny»-arbeidsflyt kan du endre navnet på arbeidsflyten og kanalen den vises i, men du kan ikke endre utløserhandlingen – du må opprette en ny arbeidsflyt for å gjøre det.
Nå må du legge til én eller flere handlinger for at arbeidsflyten skal utføres, så klikk på «Legg til trinn.»
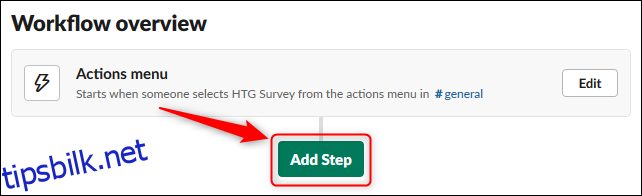
Du kan velge «Send en melding» eller «Opprett et skjema». For eksempelet vårt klikker vi «Legg til» ved siden av alternativet «Opprett et skjema».
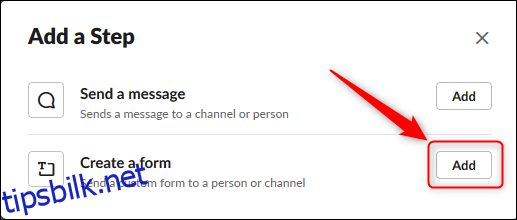
I «Opprett et skjema»-panelet skriver du inn en tittel og et spørsmål, og velger deretter typen spørsmål det er fra følgende alternativer i rullegardinmenyen:
Kort svar
Langt svar
Velg fra en liste
Velg en person
Velg en kanal eller DM
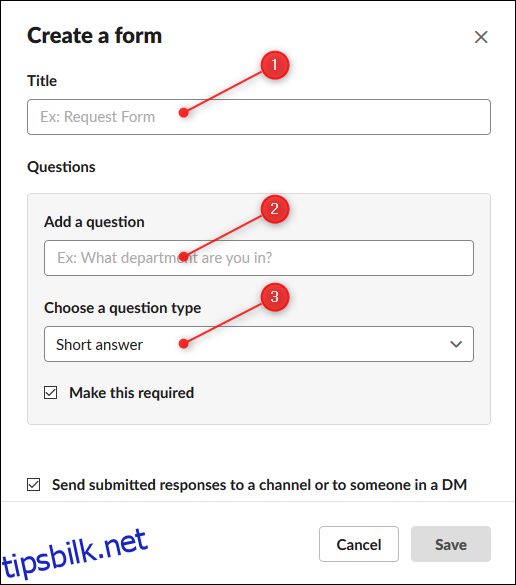
For eksempelet vårt velger vi «Velg fra en liste.» Vi legger også til en verdi i listen over alternativer, og klikker deretter på «Legg til listeelement» for å legge til en annen. Gjenta dette til du har listet opp alle alternativene du vil at noen skal velge fra.
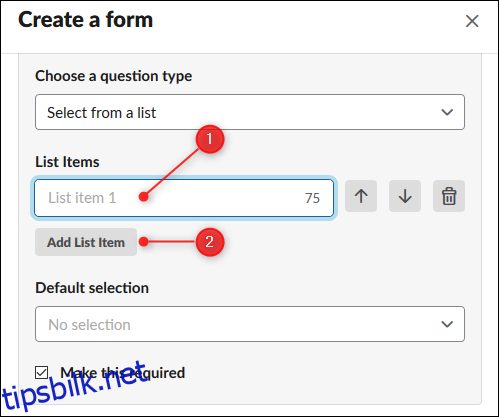
Du kan bruke knappene til høyre for å flytte elementer opp og ned eller fjerne dem fra listen. Du kan også velge et «Standardvalg» (hvis du vil ha en) fra rullegardinmenyen under listeelementene.
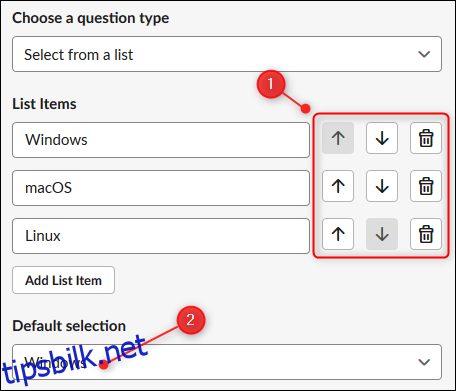
Etter at spørsmålet ditt er fullført, kan du gjøre det obligatorisk, og deretter legge til et nytt. Du kan legge til spørsmål til skjemaet ditt er fullført, og deretter velge kanalen (eller personen) du vil sende resultatene til.
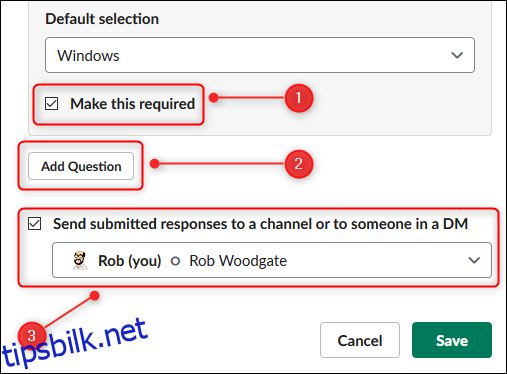
Når du er ferdig med skjemaet, klikker du på «Lagre».
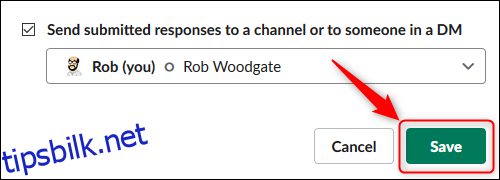
«Arbeidsflytoversikt» viser nå trinnet du la til. Klikk «Legg til trinn» for å legge til flere trinn til arbeidsflyten din er fullført.
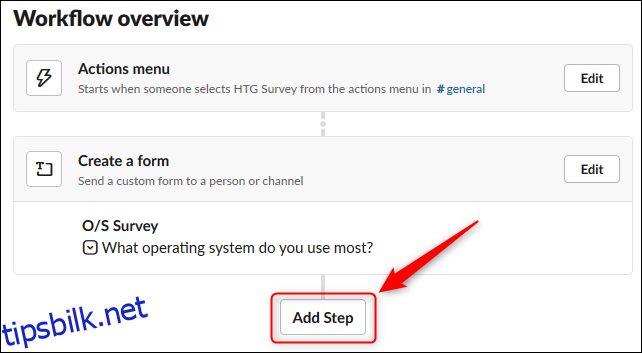
Når arbeidsflyten er klar, klikker du på «Publiser» øverst til høyre på siden.
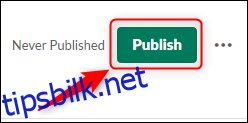
Et panel som sier at arbeidsflyten din er publisert, vises med en konfettidusj.
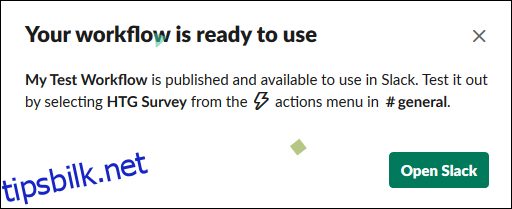
En melding legges ut i kanalen for å fortelle alle at du har publisert en arbeidsflyt.

Vi la til arbeidsflyten vår i en kanal som alle kan bruke, så Workflow-symbolet (lynet) er nå synlig. Hvis du klikker på ikonet, vil arbeidsflyten din være synlig for alle, og de kan klikke på ikonet for å velge og bruke arbeidsflyten.
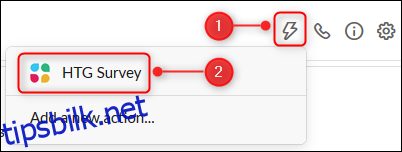
Når du klikker på arbeidsflyten din, vises skjemaet du opprettet.
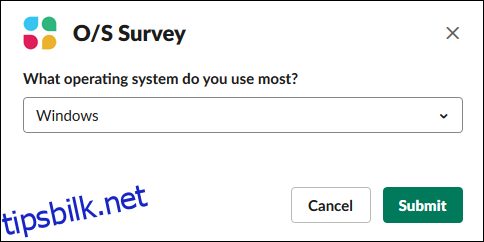
For å redigere eller endre arbeidsflyten, klikk på pilen ved siden av arbeidsområdenavnet for å åpne hovedmenyen, og klikk deretter «Arbeidsflytbygger.»
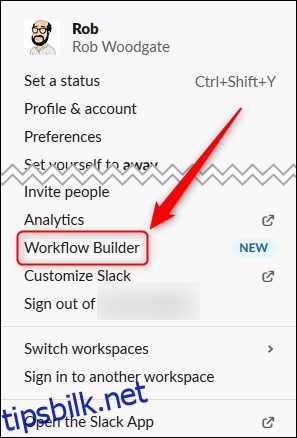
Workflow Builder-panelet åpnes.
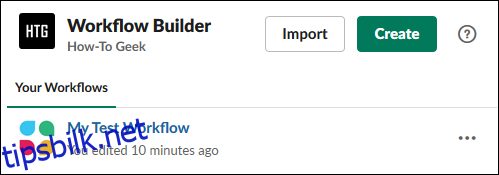
For å redigere arbeidsflyten, klikk på den. Klikk på de tre prikkene til høyre for å åpne en meny som lar deg utføre andre handlinger, som å oppheve publisering eller slette arbeidsflyten.
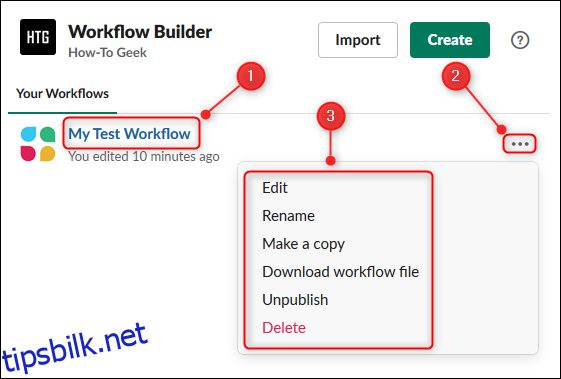
Over tid forventer vi at Slack vil legge til enda mer funksjonalitet til arbeidsflytene sine. I mellomtiden er det imidlertid et nyttig verktøy for å forbedre kommunikasjon og samarbeid.