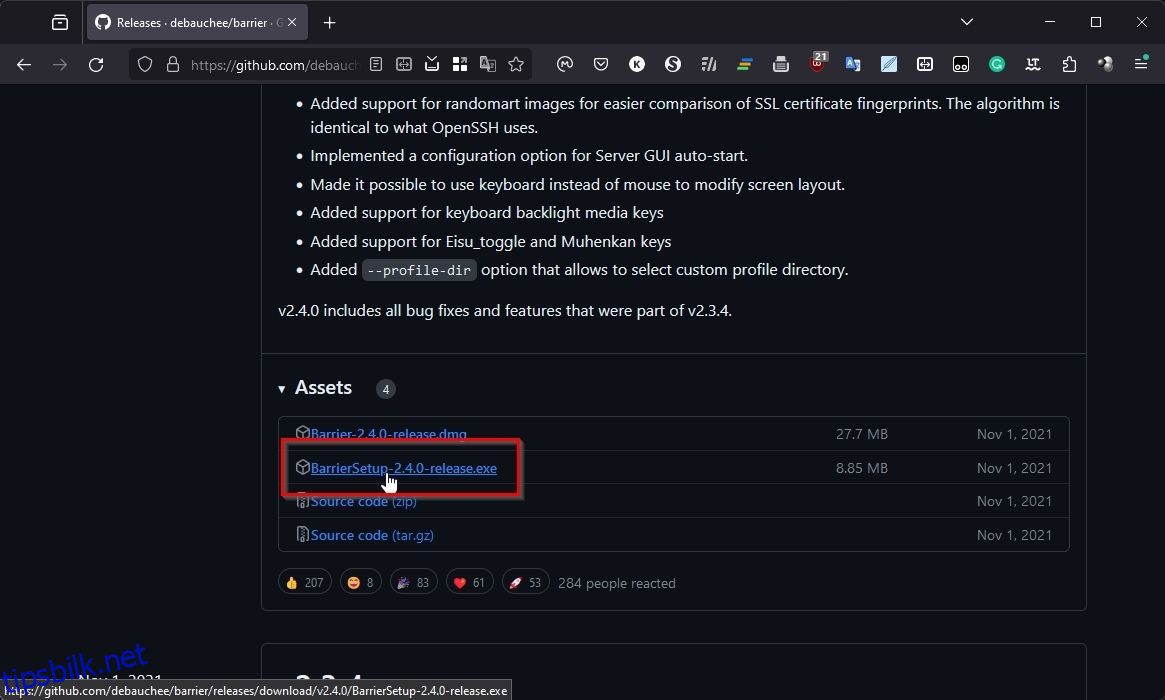Valves Steam Deck er fantastisk for spilling på farten (eller fra sofaen). Dens semi-skjulte morderfunksjonen er imidlertid hvordan den også tilbyr et faktisk skrivebord med tilgang til utallige apper. Fangsten er at Steam Deck-inngangene er optimalisert for spilling, og å bruke et skrivebord med dem kan være en smertefull opplevelse. Du kan kjøpe en USB-hub, mus og tastatur og feste dem til dekket for en autentisk skrivebordsopplevelse. Men hvorfor kaste bort pengene dine på overflødig maskinvare når du er hjemme? Hvis du allerede har en PC, lar Barrier deg «dele» musen og tastaturet med Steam Deck. La oss se hvordan.
Innholdsfortegnelse
Hva er barriere?
Barrier er programvareekvivalenten til en KVM-svitsj, som lar deg dele hoved-PCens tastatur og mus med andre datamaskiner på samme nettverk. Siden Steam Deck er en Linux-PC «kamuflert» som en bærbar konsoll, kan du også kontrollere den gjennom din primære PC. Det eneste kravet er at din primære PC og Steam Deck er koblet til det samme lokale nettverket.
Hvordan sette opp barriere på verts-PCen
Start med å laste ned appen fra Barriers offisielle GitHub-side. For å finne den, klikk på Utgivelser til høyre og bla ned for å finne Assets under den siste utgivelsen. Klikk på BarrierSetup-VERSION_NUMBER-release.exe for å laste den ned.
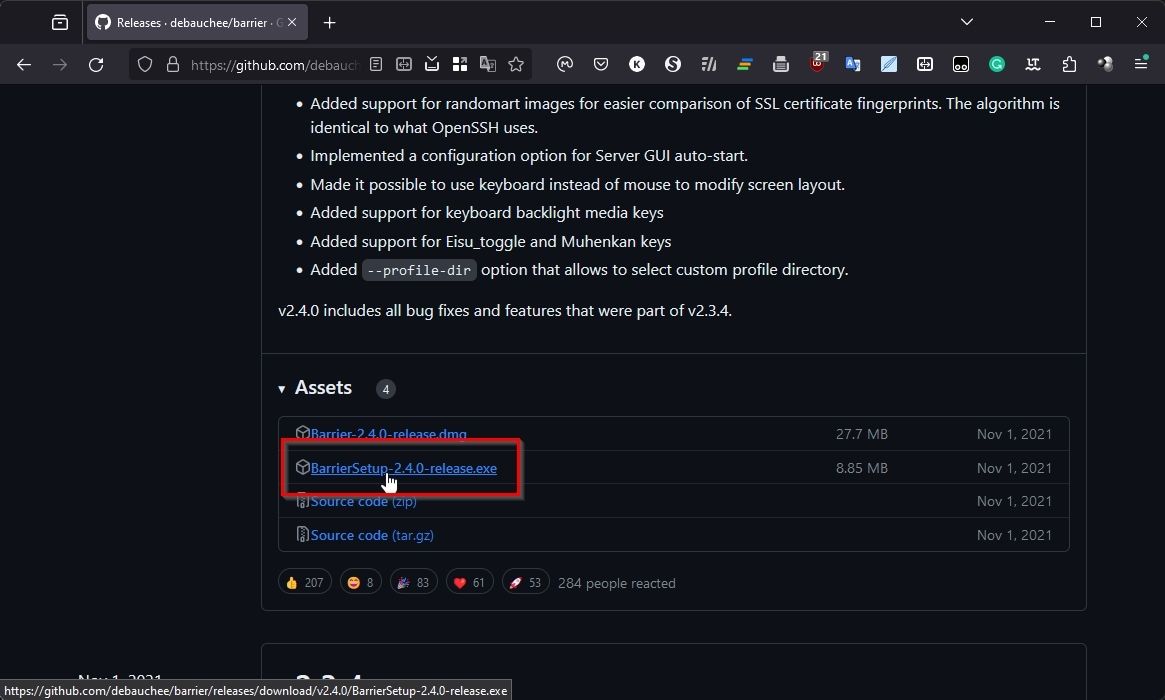
Last ned og installer Barrier på PC-en din, og kjør appen når du er ferdig. Sett modusen til Server, velg at du vil konfigurere (den) interaktivt, og klikk på Konfigurer server.

Du vil se et miniatyrbilde som representerer hoved-PC-ens skjerm i midten av et rutenett. Du kan dobbeltklikke på en hvilken som helst firkant i rutenettet for å plassere Steam Deck på det stedet. Linjene i rutenettet representerer «barrierene» mellom monitorer. Når musen din går ut av en av disse barrierene på en av skjermene, vil den bli «teleportert» til den andre enhetens skjerm på den andre siden av barrieren.

Det er best å sette opp Barrier for å matche enhetenes fysiske layout. Hvis du holder Steam Deck til venstre på PC-ens skjerm, plasser Barrier-«skjermen» til venstre på verts-PC-en.

Etter at du har dobbeltklikket på et sted på rutenettet, må du skrive inn et navn for Steam-dekken i feltet ved siden av Skjermnavn. Du kan la resten av alternativene være som de er. Når du går tilbake til Barriers første vindu, legg merke til den første av IP-adressene, for du må legge den inn på Steam-dekket i neste seksjon.
Hvordan sette opp barriere på Steam Deck
For å kunne følge med, sørg for å bytte Steam Deck til skrivebordsmodus. For mer om det, les vår guide om hvordan du bruker Steam Deck som erstatning for skrivebordet. For å installere Barrier, start med å kjøre KDEs Discover (programvaresenter).

Bruk søkefeltet (øverst til venstre) for å søke «barriere» og installer den. Når du er ferdig, lukk Discovery-appen og søk etter «barriere» på hovedmenyen (med Steam Deck-logoen til venstre, der du forventer å finne Start på Windows). Alternativt finner du den i Verktøy-delen.

Angi denne forekomsten av Barrier to Client, og skriv inn verts-PCens IP-adresse i feltet ved siden av Server IP.

Klikk på Start-knappen nederst til høyre på Barrier-klienten på Steam Deck, og gjør det samme for Barrier-serveren på verts-PCen.

Prøv å flytte musepekeren til siden der du har plassert den virtuelle skjermen til Steam Deck i Barrier. Den skal gå ut av skjermen og vises på høyre side av Steam Deck-skrivebordet.

Du kan gå tilbake til PC-ens skrivebord på samme måte ved å «hoppe over» den samme barrieren mellom de to enhetens skjermer.
Slik hjelper du Steam-dekket og PC-en med å koble sammen
Hvis Barrier på en av enhetene dine ikke kan se den andre, ikke bekymre deg: følgende er de vanlige årsakene til slike problemer, og de er enkle å løse.
Sjekk appinnstillingene dine
Aktiver Barriers vindu på verts-PCen, og velg Barrier > Change Settings eller trykk F4 på tastaturet. Sørg for at både Aktiver SSL og Krev klientsertifikat er deaktivert (ingen hake). Merk også porten som brukes, og sørg for at den er den samme på klienten (på Steam-dekket).
Deaktiver eventuelle brannmurer
På Windows-siden, sørg for at brannmuren din gir tilgang til Barrier. Se vår veiledning om hvordan du tillater apper gjennom Windows-brannmuren for mer informasjon om det.
Sjekk ruteren din
I sjeldne tilfeller kan det hende du må konfigurere ruteren manuelt for å «åpne» Barriers port. Sjekk vår guide om hva som er standard åpne porter og bør du endre dem, der vi også dekker hvordan du åpner porter på en ruter.
En for alle
Takket være Barrier kan du enkelt bruke Steam Deck-skrivebordet med hoved-PCens tastatur og mus. Enda bedre, ved å sette opp enhetenes «skjermer» med samme layout som på skrivebordet ditt, kan hele opplevelsen føles like sømløs som å jobbe på et enkelt skrivebord.