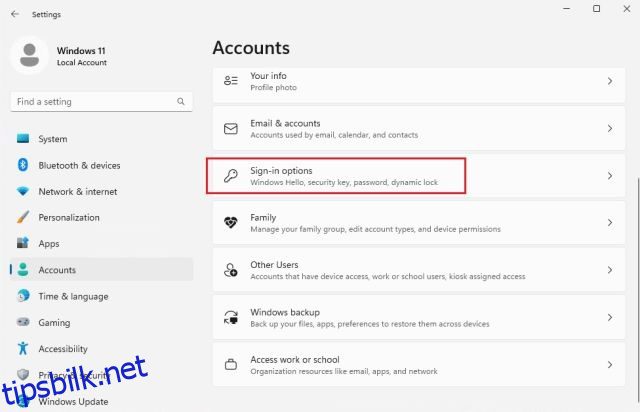Etter min erfaring så langt har jeg sett folk velge en enkel firesifret PIN-kode fremfor et komplekst passord for å beskytte Windows-PC-ene sine. PIN-koden er kort, enkel og lett å huske. Men en gang i blant krever du kontopassordet for å endre systeminnstillingene, og i et slikt scenario ser det ut til at mange glemmer passordet de hadde angitt. Men det er ingenting å bekymre seg for. Du kan enkelt endre datamaskinens passord i Windows 11, og vi har nevnt 8 forskjellige metoder i denne opplæringen. Så uten forsinkelser, la oss gå videre og lære hvordan du angir et nytt passord i Windows 11 uten å vite det gamle passordet.
Innholdsfortegnelse
Endre passordet ditt i Windows 11 (2022)
I denne opplæringen har vi inkludert 8 måter å endre passordet på i Windows 11. Hvis du husker det gjeldende passordet, er det en bit av kaken å endre PIN-koden eller passordet ditt. Men hvis du ikke husker det gamle passordet til din Windows 11 PC, har vi noen nyttige løsninger for deg også. Så la oss dykke inn.
1. Endre passord i Windows 11 (for brukere som kjenner gjeldende passord)
Hvis du kjenner det gjeldende passordet til Windows 11-PCen din, kan du enkelt endre det fra Innstillinger-appen. Bare følg trinnene nedenfor for å lære hvordan det fungerer:
1. Trykk på Windows 11-snarveien «Windows + I» for å åpne Innstillinger-appen. Gå nå til Kontoer -> Påloggingsalternativer.

2. Klikk her for å utvide «Passord»-delen og klikk deretter på «Endre»-knappen.

3. Etter det, skriv inn gjeldende passord for din Windows 11 PC og klikk på «Neste».

4. På neste side kan du enkelt endre passordet. Du kan også legge til et hint for å hjelpe deg med å gjenopprette kontoen din i tilfelle du glemmer passordet.

5. Klikk til slutt på «Fullfør», og du er ferdig. Du har endret Windows 11-passordet.

2. Endre PIN-kode i Windows 11 (for brukere som kjenner sin nåværende PIN-kode)
Noen brukere angir en PIN-kode i stedet for et passord for raskt å logge på PC-en. Hvis du vil endre PIN-koden i Windows 11, følg veiledningen vår nedenfor.
1. I likhet med metoden ovenfor, åpne Innstillinger-appen og gå til Kontoer -> Påloggingsalternativer.

2. Klikk her for å utvide delen «PIN (Windows Hello)», og klikk deretter på «Endre PIN»-knappen.

3. På neste side, skriv inn gjeldende PIN-kode i det første feltet og angi en ny rett under. Skriv inn den nye PIN-koden i det andre og tredje tekstfeltet. Til slutt, klikk på «OK», og det er det. Du har endret PIN-koden på din Windows 11 PC.

3. Endre passord for Microsoft-konto knyttet til Windows 11 PC
Hvis du har koblet en nettbasert Microsoft-konto til din Windows 11-PC, kan du også endre passordet. Selv om du har glemt passordet for Microsoft-kontoen din, ikke bekymre deg. Bare følg guiden vår for å endre passordet.
1. Hvis du husker passordet til din nettbaserte Microsoft-konto, gå over til account.microsoft.com/security og endre passordet.

2. I tilfelle du har glemt passordet, gå til account.live.com/ResetPassword.aspx og skriv inn din Microsoft-e-postadresse eller telefonnummer.

3. Deretter bekrefter du identiteten din via telefonnummeret eller e-postkontoen for gjenoppretting.

4. Når du har bekreftet at kontoen tilhører deg, kan du enkelt endre passordet for Microsoft-kontoen. Du kan opprette et nytt passord og logge på med det samme på din Windows 11 PC. Etter å ha logget på, kan du dessuten fjerne den elektroniske Microsoft-kontoen fra din Windows 11-PC og bytte til en lokal konto.

4. Endre passord i Windows 11 uten å vite gjeldende passord
Hvis du ikke husker gjeldende passord og fortsatt ønsker å endre passordet til Windows 11-PCen, kan du gjøre det med andre innebygde verktøy og kommandoer. Når det er sagt, husk at denne metoden bare fungerer med lokale kontoer på Windows 11. Så her er hvordan du kan gjøre det.
Endre passord ved å bruke «netplwiz»-kommandoen
1. Trykk «Windows + R» for å åpne dialogboksen Kjør. Her, skriv netplwiz og trykk Enter.

2. Velg deretter kontoen din fra popup-vinduet som vises og klikk på «Tilbakestill passord».

3. I neste vindu angir du et nytt passord for din Windows 11 PC, og du er ferdig. Du har endret passordet ditt i Windows 11 uten å vite det gjeldende passordet.

Endre passord via ledetekst
I tillegg til netplwiz-kommandoen, kan du også endre passordet i Windows 11 gjennom ledeteksten. Du trenger ikke huske det tidligere passordet også for at dette skal fungere. Igjen, dette vil bare fungere for lokale kontoer, så følg trinnene nedenfor:
1. Trykk på Windows-tasten og skriv «cmd» i søkeboksen. Velg nå «Kjør som administrator» fra høyre rute. I tilfelle du alltid ønsker å kjøre apper som administrator på Windows 11, gå til vår koblede artikkel.

2. I kommandoprompt-vinduet, kjør kommandoen nedenfor, og den vil vise alle brukerkontoene. Deretter noterer du kontonavnet du vil endre passordet for fra den andre kolonnen. For eksempel – kontonavnet her er Test.
net user

3. Kjør nå kommandoen nedenfor for å endre passordet i Windows 11. Du må erstatte kontonavnet med det faktiske brukernavnet som vises i den andre kolonnen. Og sett ditt eget passord i stedet for nytt passord. Trykk Enter etter det, og du er ferdig.
net user accountname newpassword

Endre passord fra kontrollpanelet
Du kan også åpne kontrollpanelet i Windows 11 og endre passordet uten å huske det gamle passordet. Men merk at det bare fungerer for lokale kontoer, og du må følge trinnene i seksjon #3 for å endre passordet for Microsoft-kontoen din på nett. Følg trinnene nedenfor for detaljerte instruksjoner.
1. Trykk på Windows-tasten og skriv «kontroll». Åpne nå «Kontrollpanel».

2. Klikk deretter på «Endre kontotype» under «Brukerkontoer». Du trenger administratorrettigheter for å gjøre denne endringen.

3. Klikk deretter på den lokale kontoen du vil endre passordet for.

4. Her klikker du på «Endre passord».

5. På neste side angir du et nytt passord for Windows 11-datamaskinen din, og du er ferdig.

Endre passord gjennom datamaskinadministrasjon
Computer Management lar deg også angi et nytt passord for Windows 11 uten å måtte huske gjeldende passord. Denne metoden fungerer imidlertid også bare med lokale kontoer på Windows 11. Slik går du frem.
1. Trykk på Windows-tasten og skriv «administrasjon». Åpne nå «Computer Management».

2. Deretter utvider du «Lokale brukere og grupper»-menyen i venstre rute og åpner «Brukere».

3. Her velger du brukerkontoen du vil endre passordet for i høyre rute og høyreklikker på navnet. Velg nå «Sett passord» fra hurtigmenyen.

4. Klikk på «Fortsett» i popup-vinduet som vises.

5. Til slutt angir du et nytt passord for din Windows 11 PC.

5. Glemt Windows 11-passordet og låst ute av PC-en? Slik endrer du passordet
Hvis du har en lokal konto og du er utestengt fra PC-en fordi du ikke ser ut til å huske gjeldende passord, vær ikke bekymret. Vi har skrevet en dedikert opplæring om hvordan du tilbakestiller Windows 11-passordet ditt i tilfelle du har glemt passordet helt. Det beste er at du ikke mister noen data i denne prosessen. Så jeg foreslår at du går gjennom vår koblede guide og følger trinnvise instruksjoner der borte. Du vil kunne endre passordet i Windows 11 fra låseskjermen.

Angi et nytt passord på din Windows 11 PC
Så dette er de 8 enkle metodene som kan hjelpe deg med å endre passordet i Windows 11. Uansett om du har en nettkonto tilknyttet din PC eller en lokal konto, har vi nevnt løsninger for alle sett med brukere. Uansett, det er alt fra oss. Hvis du vil utføre en ren installasjon av Windows 11, har vi en praktisk guide som er lenket her. Og for å lære om forskjellene mellom Windows 11 Home vs Pro-utgaver, gå gjennom vår detaljerte sammenligning. Til slutt, hvis du har spørsmål, gi oss beskjed i kommentarfeltet nedenfor.