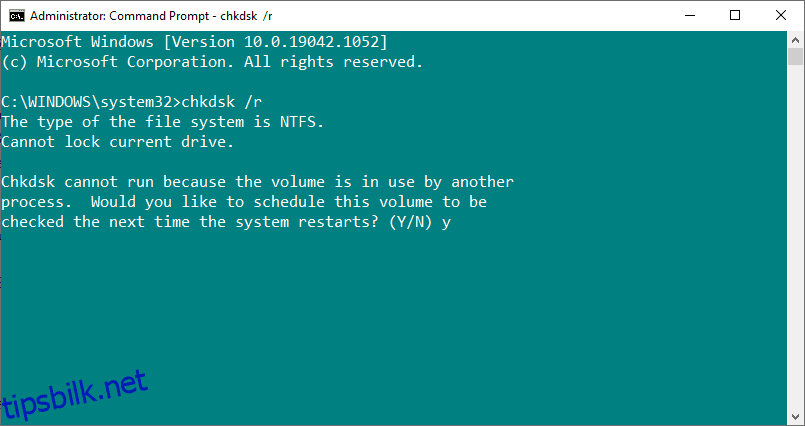Innholdsfortegnelse
Viktige takeaways
- WHEA Uncorrectable Error (WUE) er en maskinvarefeil på Windows-systemer og kan være forårsaket av korrupt maskinvare, driverkompatibilitetsproblemer eller varme- og spenningsproblemer.
- Kjør CHKDSK for å fikse filsystemproblemer før du gjør noen maskinvareendringer, og sjekk systemmaskinvaren og -driverne for å sikre at de fungerer som de skal.
- Du kan også vurdere å sjekke RAM-en din for eventuelle feil ved å bruke MemTest86, mens et annet alternativ er å tilbakestille eventuell overklokking.
Windows har en lang og vakker (les: smertefull) historie med det som er kjærlig kjent som Blue Screen of Death. Disse feilskjermbildene inneholder viktig informasjon om systemets plutselige død. Noen Windows-krasjfeil er mer kryptiske enn andre og derfor vanskeligere å feilsøke. WHEA Uncorrectable Error er en av disse.
Hva er den ukorrigerbare WHEA-feilen, og hva forårsaker den?
WHEA_UNCORRECTABLE_ERROR (Windows stoppkode 0x0000124) er en maskinvarefeil. Det er flere vanlige årsaker til en WHEA_UNCORRECTABLE_ERROR (vi forkorter det som WUE), hvorav de fleste er direkte relatert til systemmaskinvaren din:
- Korrupt maskinvare (skadede harddisker/SSD-er, GPU, CPU, PSU, ødelagt RAM, etc.)
- Problemer med driverkompatibilitet
- Problemer med varme og spenning (overklokking og spenningsendringer)
- Korrupte Windows-systemfiler eller registerfiler
Selv om det ikke alltid er kilden, forårsaker spenningsproblemer i strømforsyningsenheten ofte denne Windows-feilen. WUE-meldingen og stoppkoden 0x0000124 indikerer arten av feilen, men å se på feildumpfilen vil gi ytterligere informasjon. Feildumpfilen din (.DMP) finnes på C:/Windows/Minidump og vil ha et tidsstempel.
Dessverre kan vi ikke tilby løsninger for alle problemer, men følgende rettelser bør lindre WHEA_UNCORRECTABLE_ERROR.
1. Kjør CHKDSK
Først, før du gjør noen spesifikke maskinvareendringer, prøv å kjøre Windows Sjekk disk fra ledeteksten. CHKDSK er et Windows-systemverktøy som verifiserer filsystemet og, med visse innstillinger, fikser problemer mens det kjører. Slik bruker du det:

2. Sjekk systemmaskinvaren
WHEA_UNCORRECTABLE_ERROR er nært knyttet til systemmaskinvaren. Før du går videre med systemtilbakestilling og minnetester, dobbeltsjekk derfor komponentene i maskinen din fysisk.
Sjekk at PC-ens kjølesystemer fungerer fullt ut, RAM-minnet er sikkert i sporene, CPU-en har på mystisk vis ikke løsnet, og så videre. Hvis du er usikker på hvordan du skal sette inn systemmaskinvaren på nytt, sjekk ut følgende video.
Men husk å være forsiktig med maskinvaren din. Ikke gå inn og begynn å dra ut kabler og forstyrre tidligere fastgjort maskinvare. Du kan ende opp med å gjøre feilen verre.
Et annet alternativ er å fjerne eventuell nyinstallert maskinvare. Selv om du kanskje har sjekket at PC-delene dine er kompatible før du kjøper, kan ny maskinvare ha forstyrret resten av systemet. Fjern alt du nylig har satt inn i systemet (som ekstra RAM eller en sekundær lagringsstasjon) og se om WHEA_UNCORRECTABLE_ERROR vedvarer.
3. Sjekk driverne dine
Nye drivere som skader systemet ditt er mye sjeldnere enn i gamle dager med databehandling, ettersom Windows nå håndterer de fleste driveroppdateringer direkte.
Det betyr imidlertid ikke at en tvilsom sjåfør ikke kan forstyrre systemet ditt. Heldigvis viser Windows alle driveroppdateringer i Windows Update-delen, slik at du raskt kan finne ut hvor problemet stammer fra.
På Windows 10:

På Windows 11:

Når det er sagt, kan du bruke et tredjepartsverktøy for å oppdatere alle systemdriverne dine samtidig. På listen vår over gratis verktøy for å fikse Windows-problemer, gjør de to første alternativene – IOBits Driver Booster og Snappy Driver Installer – akkurat dette.
4. Sjekk RAM-en din ved å bruke MemTest86
Windows har en integrert minnekontroll kalt Windows Memory Diagnostic. Dessverre har det ikke et godt rykte og går jevnlig glipp av problemer funnet ved hjelp av et annet utmerket verktøy: MemTest86.
MemTest86 er et gratis, frittstående minnetestverktøy som fungerer på både 32-biters og 64-biters Windows, til tross for navnet. Du starter MemTest86 fra en USB-flash-stasjon (eller oppstartbar disk) og lar den sjekke system-RAM. Merk at en MemTest86 RAM-sjekk tar lang tid å fullføre; et enkelt pass tar timer, avhengig av hvor mye RAM du har installert.
For å få hele MemTest86-opplevelsen bør du kjøre minst to pass (to komplette sykluser). Imidlertid, ifølge de fleste rapporter, skulle MemTest86 avsløre et alvorlig RAM-problem etter en kort periode.
- Windows 11-brukere kan også bruke det integrerte utvinningsverktøyet ved å høyreklikke på den nedlastede filen, velge Pakk ut her og deretter følge instruksjonene.
Hvis det returnerer RAM-feil, fullfør et internettsøk etter feilkoden og skriv inn for å finne neste handlingsmåte.
5. Tilbakestill systemoverklokking
Hvis du har overklokket systemet ditt på jakt etter høyere hastigheter, er det en sjanse for at du støter på WHEA_UNCORRECTABLE_ERROR. Feilen er ofte relatert til feil eller feil spenninger satt under overlock-prosessen, noe som gjør operativsystemet ditt ustabilt. Den enkleste måten å krysse dette problemet av listen på er å tilbakestille system-BIOS og fjerne effekten av eventuell overklokking.
Du må gå inn i system-BIOS eller UEFI-menyen. For å gjøre dette, slå av systemet. Deretter slår du på systemet igjen ved å trykke på BIOS/UEFI-menytilgangstasten mens systemet starter (vanlige taster for å gå inn i BIOS inkluderer F1, F2, F10, DEL og ESC).
BIOS- og UEFI-innstillingene varierer fra produsent, men menytitlene er vanligvis like. Du ser etter et overklokkingsalternativ. For det meste finnes overklokkingsalternativer under Avansert, Ytelse, Frekvens eller Spenning-menyen.
Finn menyen og tilbakestill overklokkingsalternativene dine. Tilbakestilling vil returnere systemytelsen til sin ut-av-boks-tilstand – men kan også fjerne WHEA_UNCORRECTABLE_ERROR i prosessen.
6. Oppdater BIOS/UEFI-innstillingene
Igjen, denne prosessen varierer sterkt avhengig av systemets hovedkortprodusent. Noen BIOS/UEFI-innstillinger kan lastes ned og oppdateres automatisk ved hjelp av et skrivebordsverktøy. Andre produsenter krever at du laster ned BIOS-oppdateringen og flasher fastvaren selv.
Usikker på hvilket hovedkort du har? Last ned og kjør CPU-Z. Åpne hovedkort-fanen og finn hovedkortprodusenten og modellen. Du kan også finne BIOS-merket og -versjonen din på denne fanen.

Bevæpnet med denne kunnskapen, fullfør et internettsøk etter «[your motherboard manufacturer + model] bios-oppdatering.» For eksempel ville jeg søkt etter «MSI X570 gaming plus bios update» for systemet mitt (Micro-Star International er MSI). Du bør finne instruksjoner, opplæringsprogrammer og, hvis du er heldig, til og med en video eller to.
7. Tilbakestill BIOS/UEFI-innstillingene
Hvis sletting av BIOS/UEFI-overlockinnstillingene ikke løser WHEA_UNCORRECTABLE_ERROR, prøv å tilbakestille hele BIOS. Et sted blant BIOS-menyene er det et alternativ for å fullføre en fullstendig tilbakestilling av BIOS-innstillinger eller laste inn standard BIOS-oppsett. Finn alternativet og velg det.
Merk at dette vil fjerne eventuelle BIOS-oppdateringer du har installert, noe som betyr at du må installere dem på nytt etterpå.
8. Tilbakestill Windows (siste utvei)
Hvis ingenting annet fikser WHEA_UNCORRECTABLE_ERROR, kan du bruke Windows Reset-funksjonen til å oppdatere systemet.

Tilbakestilling i Windows 10 og 11 erstatter systemdataene dine med et helt ferskt sett med filer. Det vil teoretisk fjerne eventuelle dvelende problemer knyttet til WHEA_UNCORRECTABLE_ERROR samtidig som de fleste viktige filene dine holdes intakte.
- På Windows 10, gå til Innstillinger> Oppdatering og sikkerhet> Gjenoppretting, og velg deretter Kom i gang under Tilbakestill denne PCen.
- På Windows 11, gå til Innstillinger> System> Gjenoppretting, og velg Tilbakestill PC ved siden av Tilbakestill denne PCen.
Når du trykker på knappen, starter systemet på nytt, så sikkerhetskopier alle viktige filer på forhånd. Først vil systemet starte på nytt, deretter kan du velge Behold filene mine eller Fjern alt. Hvis du velger Behold filene mine, bevares filene og dokumentene dine, men de installerte appene dine fjernes, mens Fjern alt er det mer kjernefysiske alternativet, og renser ut filene og dokumentene dine også.
Blåskjermfeil er frustrerende; enda mer hvis du virkelig ikke forstår hvilken maskinvare som forårsaker problemet. Rettelsene ovenfor vil fikse WHEA-feilen din, men husk at å spille med maskinvaren kan føre til at den kommer tilbake.