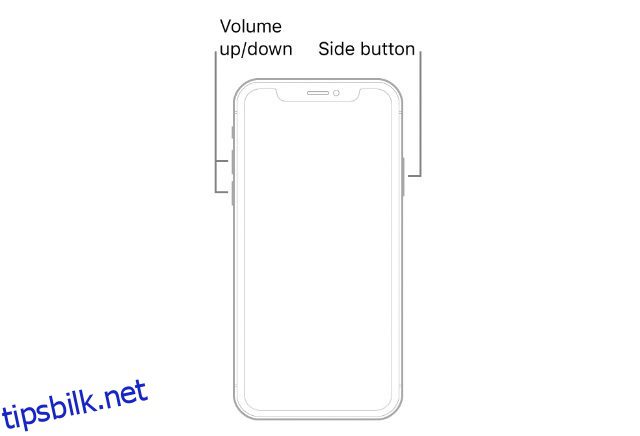Din iPhone er mest sannsynlig i sentrum av ditt sosiale liv. Enten det er å holde kontakten med iMessages eller FaceTime, eller via apper som Instagram eller Snapchat. Unødvendig å si at hvis iPhone fryser, er det et ganske stort (og irriterende) problem. Så hvis iPhone er frosset og ikke vil slå seg av eller tilbakestille, her er løsningene du bør prøve.
Innholdsfortegnelse
Fiks en frossen iPhone som ikke vil slå seg av eller tilbakestille
Vi vil diskutere alle feilsøkingsmetodene du kan bruke for å fikse din frosne iPhone slik at du kan komme tilbake til å fortsette hverdagen uten problemer. For å gjøre ting enklere for deg, starter vi med de mest grunnleggende rettelsene du kan prøve, og går videre til mer avanserte feilsøkingstrinn etter hvert som artikkelen skrider frem.
Hvis du allerede har prøvd et par av de grunnleggende rettelsene, kan du bruke innholdsfortegnelsen nedenfor for å hoppe videre til noe du ikke har prøvd før.
Metode 1: Tving omstart av iPhone
Det første som må ha dukket opp i hodet ditt da iPhone frøs, er å slå den av og starte den på nytt, ikke sant? Men hvis iPhone-skjermen din er frosset og ikke slår seg av, blir forslaget ugyldig. Du kan imidlertid fortsatt tvinge omstart av iPhone. Slik starter du iPhone på nytt når den er frossen.
Tving omstart av iPhone 8 og nyere (inkludert den nyeste iPhone 14 og iPhone 14 Pro)
Merk: Disse trinnene gjelder også for andre og tredje generasjons iPhone SE.
- Trykk og slipp volum opp-knappen, og gjør deretter det samme med volum ned-knappen.
- Umiddelbart etter at du har sluppet volum ned-knappen, trykk og hold sideknappen (av/på-knappen) til du ser Apple-logoen på skjermen.
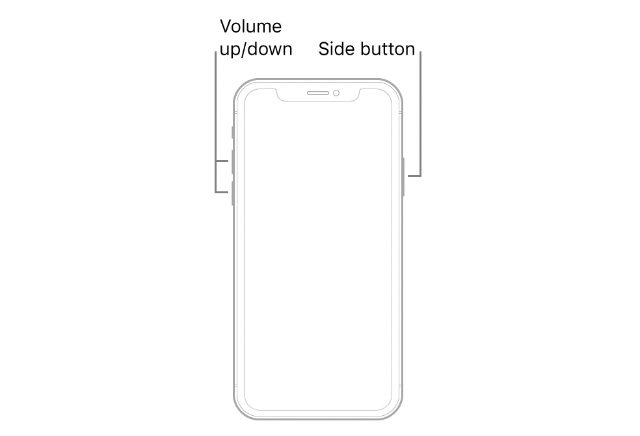
Tving omstart av iPhone 7 og iPhone 7 Plus
- Trykk og hold volum ned og strømknappen samtidig til du ser Apple-logoen.
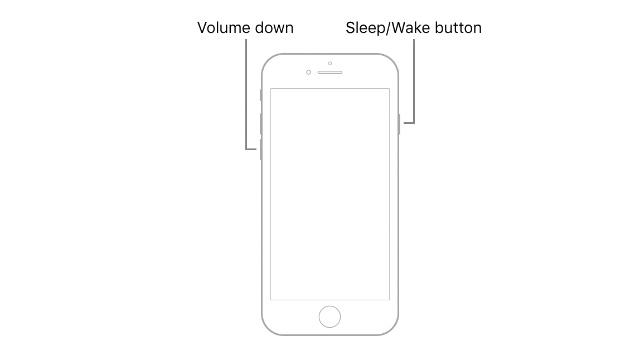
Tving omstart iPhone 6s og tidligere (inkludert førstegenerasjons iPhone SE)
- Trykk og hold inne hjemknappen og strømknappen samtidig til du ser Apple-logoen.
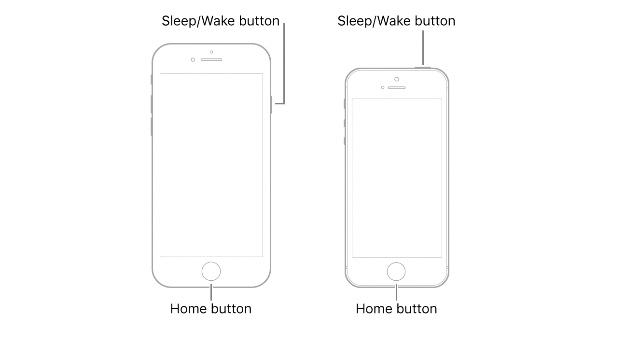
Etter å ha fulgt disse trinnene, bør iPhone starte på nytt og skal fungere fint. Men hvis dette ikke har fungert for deg, gå videre til neste trinn.
Metode 2: Gjenopprett iPhone uten å miste data (Tenorshare ReiBoot)
Hvis ingenting har fungert så langt, er sjansen stor for at du må gjenopprette iPhone. Den beste måten å gjøre dette på er å bruke Tenorshare ReiBoot (nedlasting). ReiBoot er et kraftig iOS-systemgjenopprettingsverktøy som kan fikse forskjellige iOS-systemproblemer, som iPhone som sitter fast på Apple-logoen, iPhone vil ikke slå seg av, iPhone svart skjermproblem, osv. Denne programvaren er enkel å bruke og lar deg raskt gjenopprette din iPhone. Det beste med Tenorshare ReiBoot er at det heller ikke sletter noen data på din iPhone.
Så, her er hvordan du fikser iPhone er frosset og vil ikke slå seg av eller tilbakestille, ved hjelp av Tenorshare ReiBoot:
- Start Tenorshare ReiBoot på din PC eller Mac, og koble til iPhone (helst ved å bruke den offisielle Apple Lightning-kabelen)
- Klikk på Start-knappen.
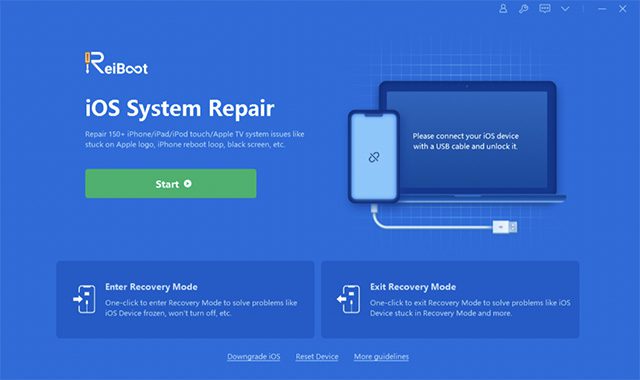
- Velg «Standard reparasjon». Vær oppmerksom på at «Deep Repair» forårsaker tap av data, så sørg for å bare klikke på Standard Repair.
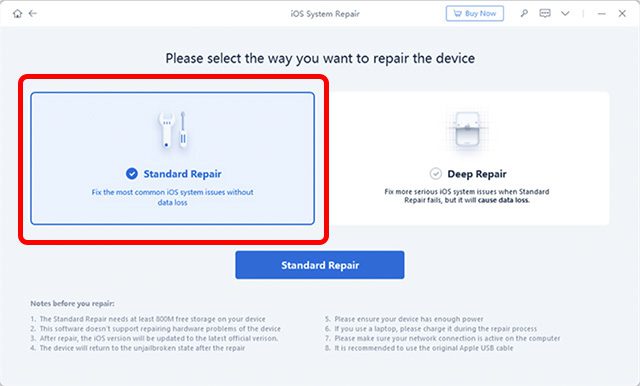
- Klikk på «Last ned» for å begynne å laste ned den nyeste firmwaren for din iPhone.
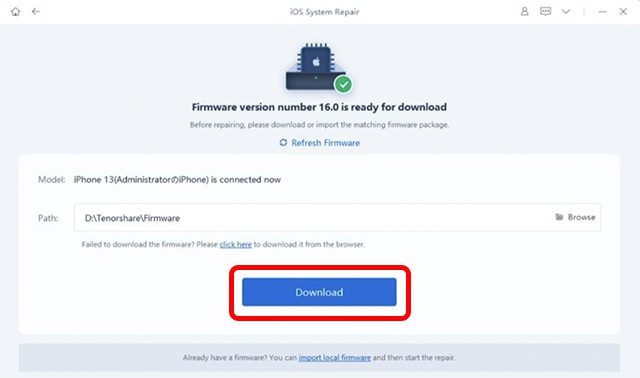
- Når du er ferdig, klikker du på «Start standard reparasjon».
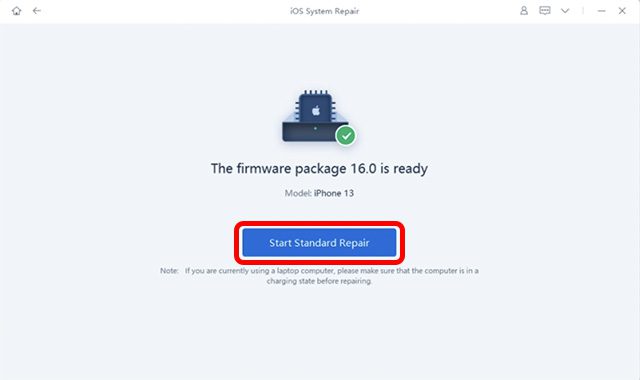
- Hold iPhone koblet til PC-en eller Mac-en mens reparasjonsprosessen pågår. Når prosessen er fullført, starter iPhone på nytt automatisk og skal fungere fint.
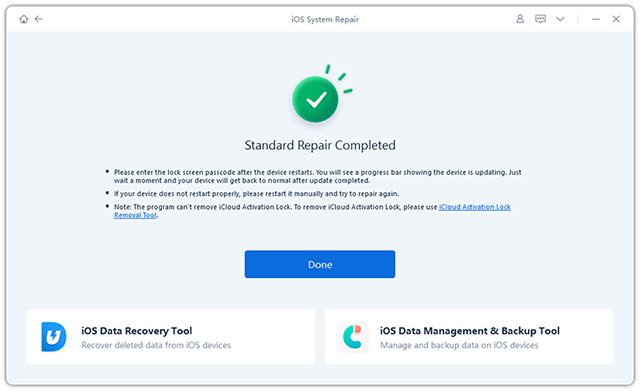
Metode 3: Slett frysende apper
Hvis du har lagt merke til at iPhone har en tendens til å fryse når du bruker en bestemt app (eller apper), bør du slette appene så snart du kan. På denne måten kan du forhindre at problemet oppstår igjen.
Metode 4: Se etter programvareoppdateringer
Hvis du ofte har problemer med å fryse på iPhone, bør du sjekke og sørge for at det ikke er noen ventende oppdateringer for telefonen. Apple gir ofte ut programvareoppdateringer for iPhones for å fikse tilfeldige feil og feil, så det er sjanser for at fryseproblemet også kan løses med en oppdatering.
- Gå til Innstillinger -> Generelt -> Programvareoppdatering
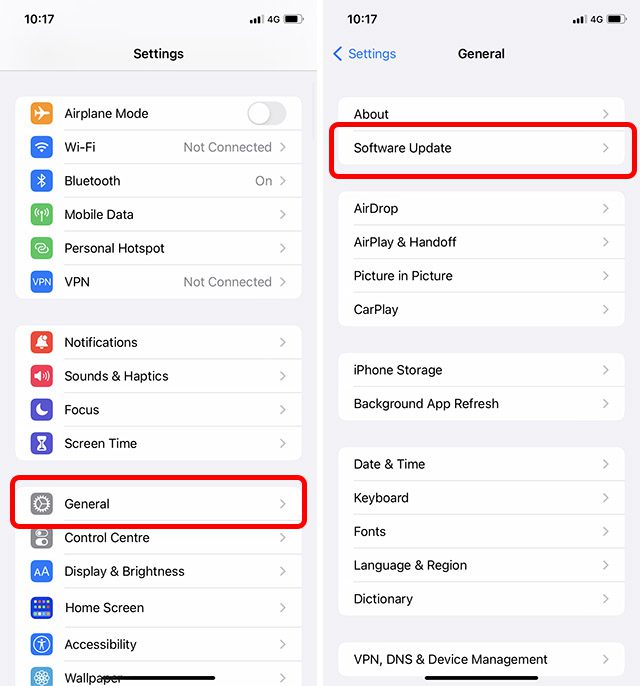
- iPhone vil se etter oppdateringer, og hvis en oppdatering er tilgjengelig, vil du kunne laste ned og installere den med en gang.
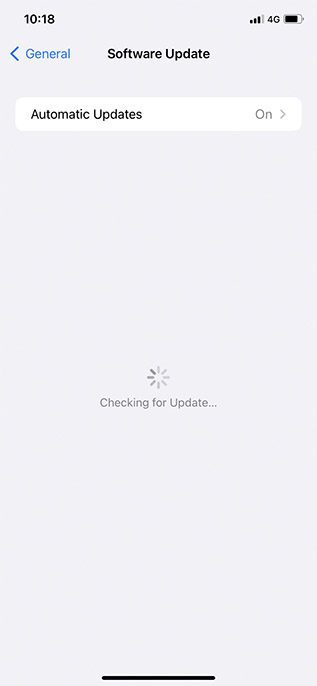
Metode 5: Tilbakestill alle innstillinger på iPhone
En annen løsning du kan prøve, hvis iPhone fortsetter å fryse ofte, er å tilbakestille alle innstillinger på telefonen.
Merk: Dette vil ikke føre til tap av data. Imidlertid vil alle innstillinger du har justert i iOS bli tilbakestilt til sin opprinnelige standardtilstand.
- Gå til Innstillinger -> Generelt -> Overfør eller Tilbakestill iPhone
- Trykk på «Tilbakestill» og velg «Tilbakestill alle innstillinger».
Metode 6: Utfør en DFU-gjenoppretting på den offisielle måten (ved å bruke iTunes, forårsaker datatap)
Hvis ingenting ser ut til å fungere, er det på tide å gå for en «sterkere» metode. En DFU-gjenoppretting kan noen ganger fikse fastvareproblemer som kan få iPhone til å fryse.
Merk: En DFU-gjenoppretting vil slette dataene dine. Så sørg for å ta en sikkerhetskopi av alt som er viktig.
- Sett iPhone i DFU-modus. Slik gjør du det på forskjellige iPhone-modeller:
- iPhone 8 og nyere (inkludert iPhone 14 og iPhone 14 Pro)
- Koble iPhone til datamaskinen.
- Trykk og slipp volumøkningsknappen
- Trykk på volum ned-knappen
- Trykk og hold inne strømknappen til skjermen blir svart. Trykk deretter og hold inne både sideknappen og volum ned-knappene samtidig.
- Etter 5 sekunder slipper du strømknappen (sideknappen). Pass på at du fortsatt trykker på volum ned-knappen.
- Du kan gi slipp på knappene når iTunes/Finder varsler deg om at den har oppdaget en iPhone koblet til i gjenopprettingsmodus.
- iPhone 7 og 7 Plus
- Koble enheten til en datamaskin. Bruk helst den offisielle Apple Lightning-kabelen.
- Trykk og hold nede både sideknappen og volum ned-knappen.
- Etter 8 sekunder slipper du sideknappen mens du fortsetter å holde nede volum ned-knappen.
- iPhone 6s og eldre (inkludert førstegenerasjons iPhone SE)
- Koble enheten til en datamaskin med en Lightning-kabel (bruk helst den originale)
- Trykk og hold både Hjem-knappen og Lås-knappen sammen.
- Etter 8 sekunder, slipp låseknappen, men fortsett å holde nede Hjem-knappen.
- iPhone 8 og nyere (inkludert iPhone 14 og iPhone 14 Pro)
- iTunes vil informere deg om at en iPhone har blitt koblet til i gjenopprettingsmodus. Nå kan du bruke iTunes-gjenopprettingsalternativene til å prøve å fikse iPhone.
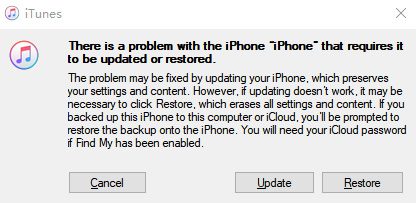
Metode 7: Kontakt Apple Support
Hvis gjenoppretting av iPhone ikke har løst problemet heller, er det eneste som gjenstår å kontakte Apple og be dem om å hjelpe. Du kan kontakte Apple Support ved å klikke på denne lenken.
Fix iPhone er frossen og vil ikke slå seg av eller tilbakestille
Vel, det var måtene du kan fikse iPhone på hvis den har frosset og ikke slår seg av eller tilbakestilles. Mens noen ganger en tvungen omstart kan fikse ting, hvis ingenting ser ut til å fungere, ved å bruke en programvare som Tenorshare ReiBoot (nedlasting) gjør vanligvis susen.
Så, har du noen gang møtt problemet med at iPhone-en din setter seg fast og ikke lar deg gjøre noe for å prøve å fikse det? Hvilke løsninger prøvde du, og hva fungerte for deg? Gi oss beskjed i kommentarene.