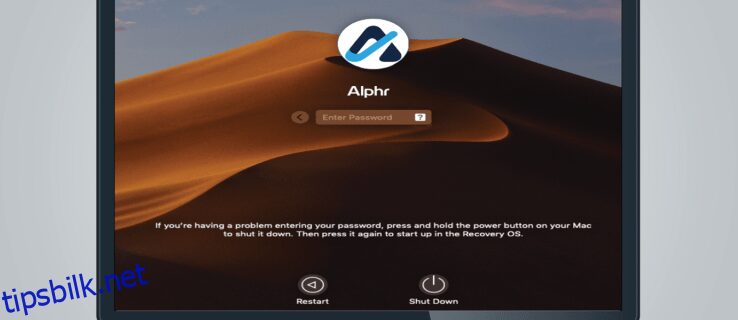Et av de oftest glemte passordene for tilfeldige Mac-brukere er administratorpassordet. Siden det ikke er nødvendig for de fleste basisfunksjonene, er det ikke uvanlig å miste oversikten over det.
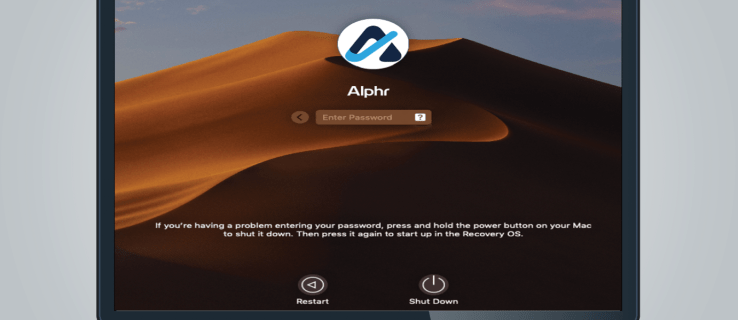
I denne artikkelen hjelper vi deg med å finne administratorpassordet på en Mac og gir deg måter å både gjenopprette eller tilbakestille det om nødvendig.
Innholdsfortegnelse
Finne administratorpassordet
I motsetning til de fleste datamaskinkontoer, har ikke Mac et standard administratorpassord. Administratornavnet og passordet angis under det første oppsettet. Hvis du ikke gjorde dette på egen hånd, eller det ble gjort for deg, er det best å spørre personen som gjorde det. Mesteparten av tiden har brukere allerede administratorkontoer uten å være klar over det. For å bekrefte om kontoen du bruker har administratorrettigheter, gjør følgende:


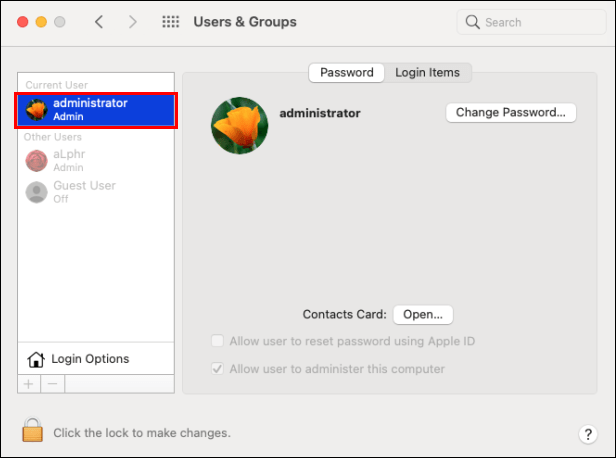
Gjenopprette tapte passord
Det er noen måter å få tilbake et passord på, avhengig av hvilket passord du har mistet og om du har tredjeparts passordbehandlere.
Bruke Apple ID for å tilbakestille passordet ditt
I tilfelle din standard Mac-pålogging er en Admin-konto og du har glemt påloggingspassordet ditt, kan du gjenopprette det ved å bruke Apple ID. Dette kan gjøres ved å følge disse trinnene:
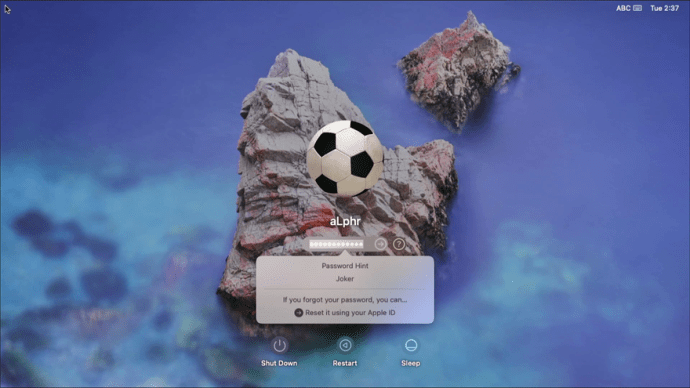
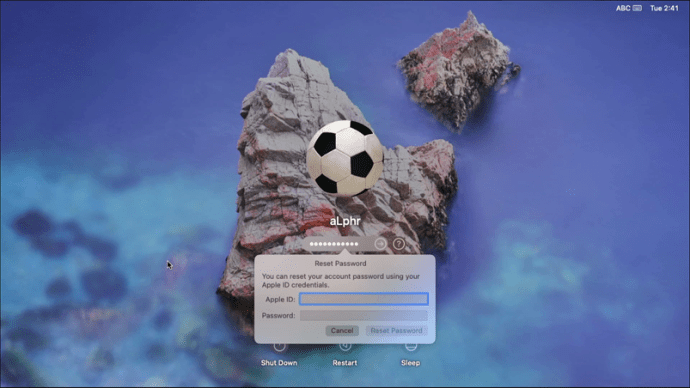
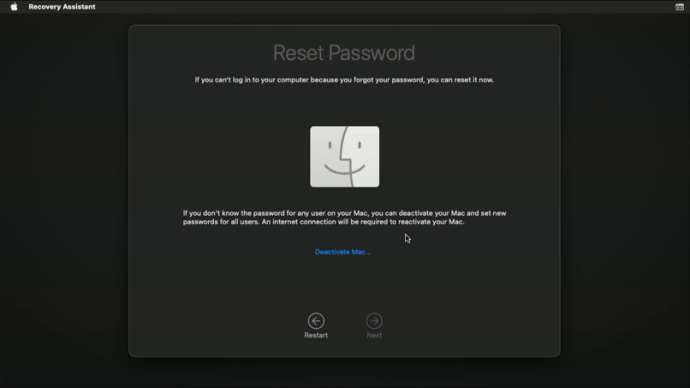
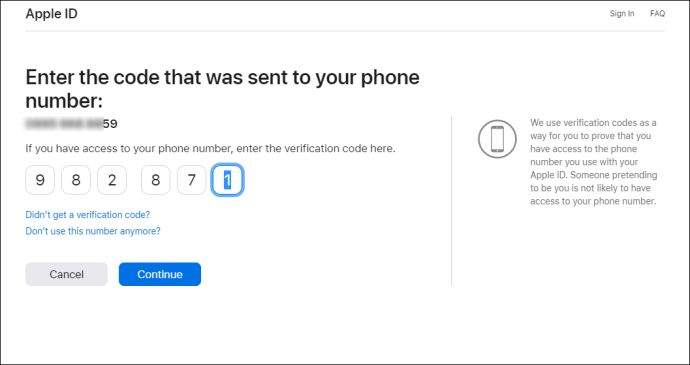
Bruk en annen administratorkonto for å tilbakestille låste administratorkontoer
Hvis du kjenner passordet til en annen administratorkonto, kan du logge på og tilbakestille andre låste administratorkontoer. For å gjøre dette, må du:


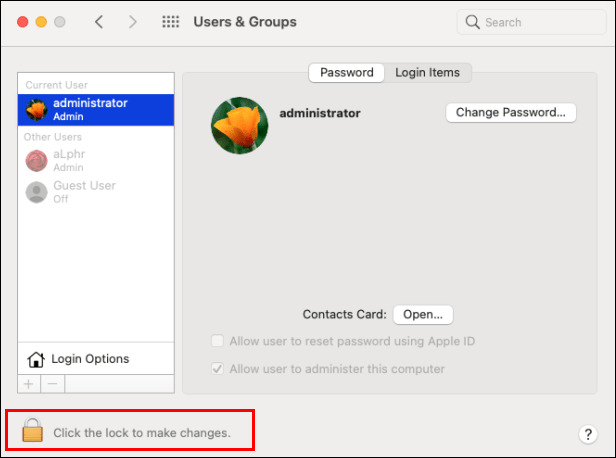
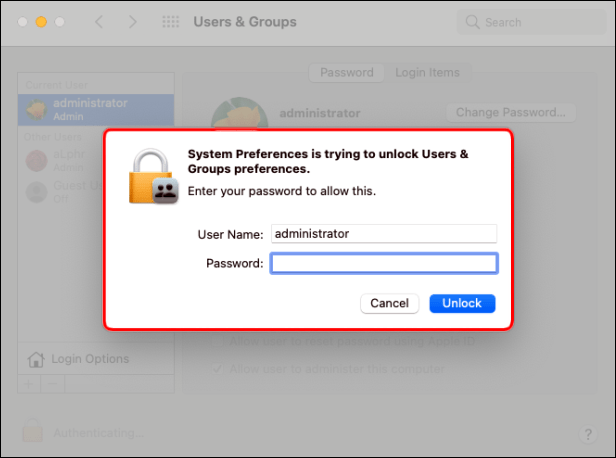
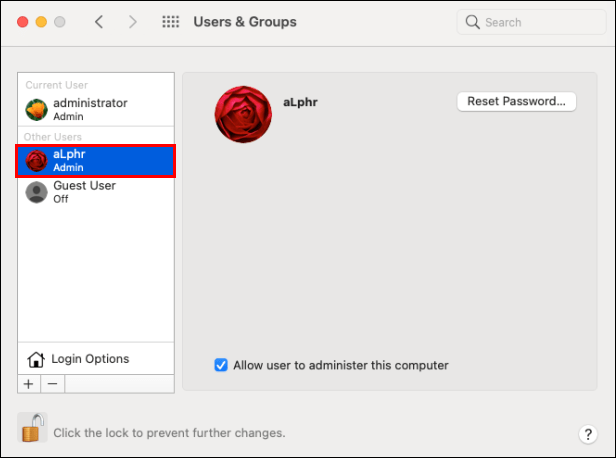
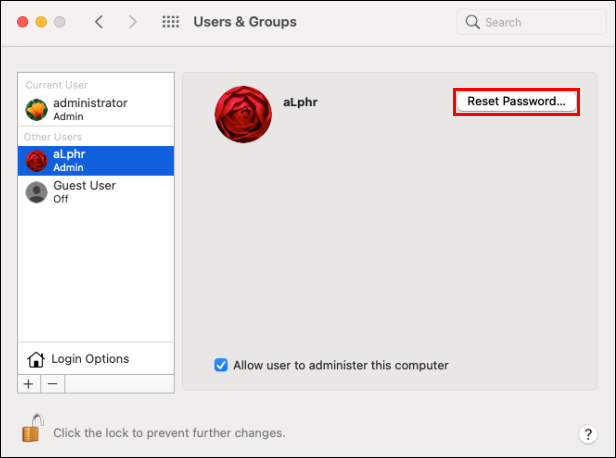
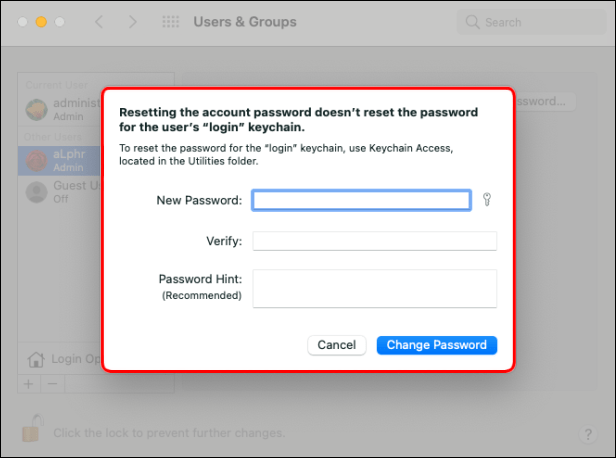
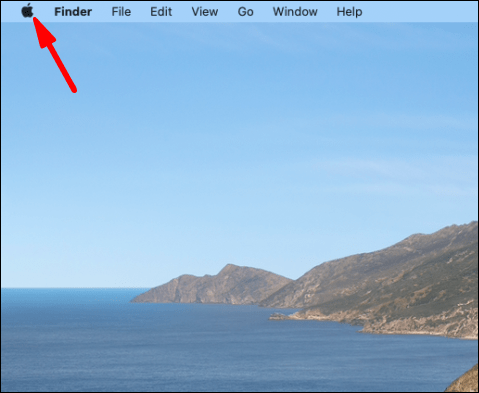
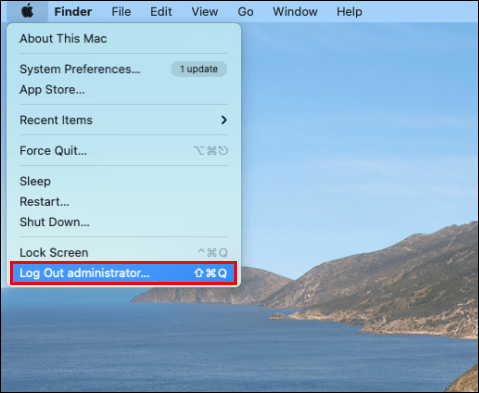
Tilbakestill passord ved hjelp av FileVault
FileVault er et hendig verktøy som hjelper til med å forhindre uautorisert tilgang på Mac-en. Den har også den ekstra fordelen at den hjelper deg med å tilbakestille glemte passord via Reset Password Assistant. Hvis FileVault er på, kan du bruke assistenten ved å gjøre følgende:
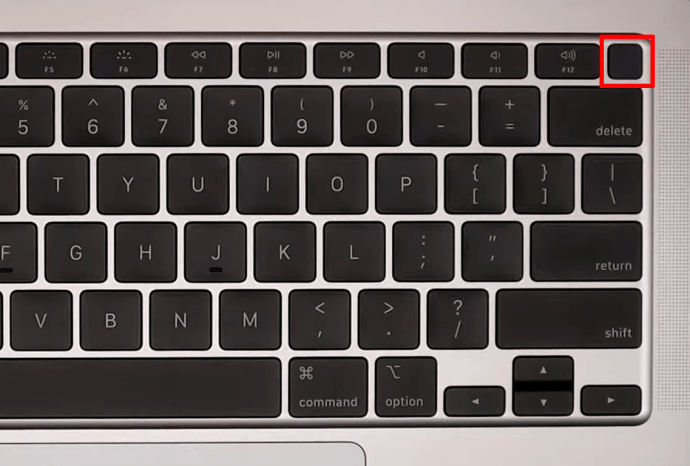
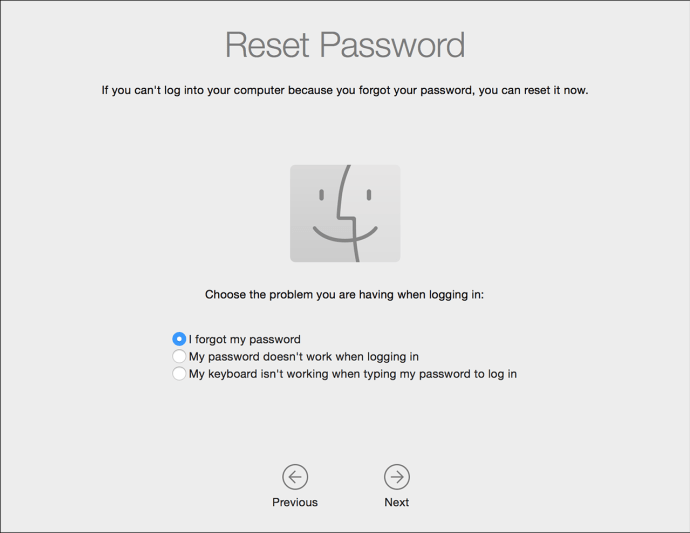
Bruk en filgjenopprettingsnøkkel
FileVault har muligheten til å sette opp en filgjenopprettingsnøkkel som du kan angi i stedet for et passord for å tilbakestille en konto umiddelbart. Dette gjøres ved å følge disse trinnene:
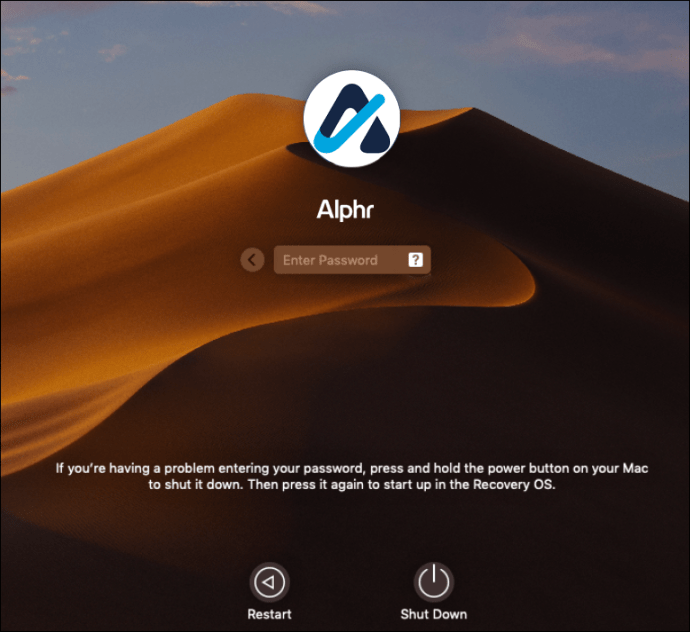
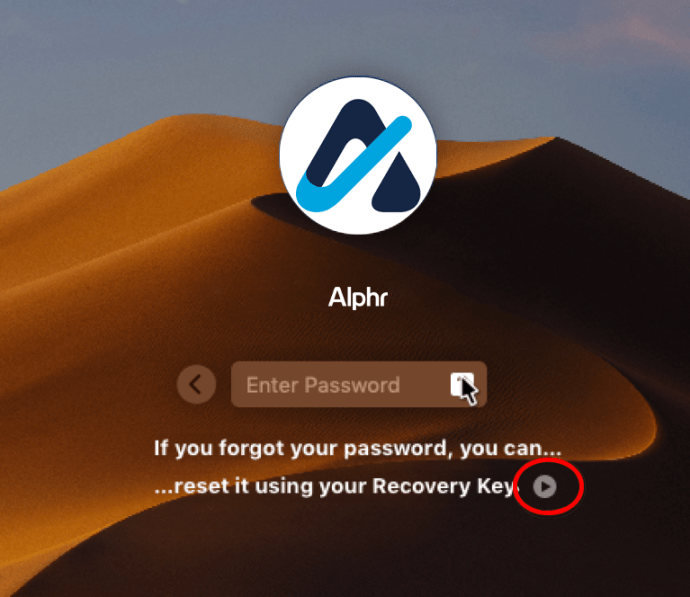
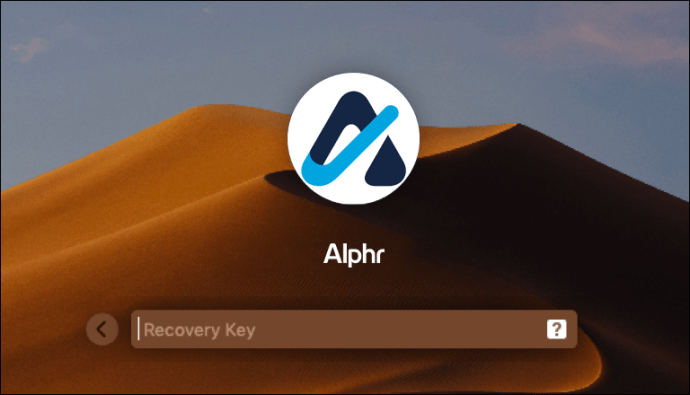
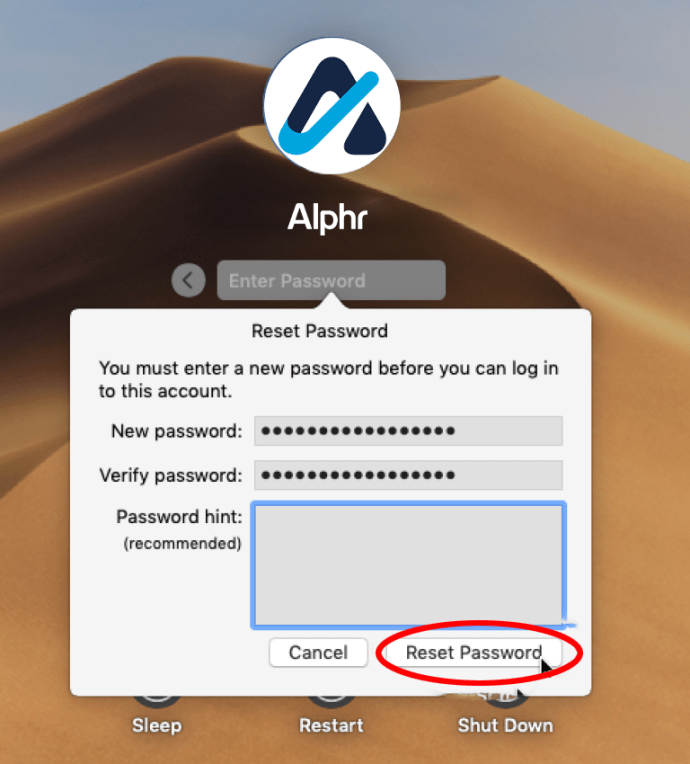
Kontakt Apple Support
Hvis ingen av metodene ovenfor fungerer for deg, er neste trinn å kontakte Apple Support og se om de kan tilbakestille passordene dine eksternt. De vil vanligvis kunne låse opp kontoene dine uten å måtte ty til en fullstendig systeminstallering.
Tips for administratorpassord
Når du bruker en Mac, er det best å ha noen ting i bakhodet når det gjelder administratorpassordet, slik at du aldri blir låst ute fra datamaskinen:
- Passord skiller mellom store og små bokstaver. Pass på at Caps Lock og Num Lock ikke er aktivert når du går inn.
- Hvis passordoppføringen har et spørsmålstegnikon, kan det hende du har angitt et passordhint. Se om dette hjelper deg med å huske passordet ditt.
- Prøv å logge på med passordfeltet tomt. Noen brukere gidder aldri å tildele et passord, men glemmer dette etterpå. Hvis administratorkontoen din har et tomt passord, fiks dette umiddelbart. Usikrede kontoer gjør datamaskinen sårbar.
- For å unngå å bli låst ute av Mac-en på grunn av glemte administratorpassord, er det best å sette opp en sekundær administratorkonto. Ved å bruke dette kan du tilbakestille passordene til andre administratorkontoer som vist ovenfor. Pass på at du ikke glemmer begge passordene, da dette vil gjøre øvelsen ubrukelig.
- Teknikeren som konfigurerte Mac-en din bør vite administratorpassordet. Be dem gi den til deg før du forlater butikken. Enda bedre, be dem om å opprette en sekundær administratorkonto som du kjenner passordet til.
- Noter passordene dine og lagre dem et trygt og tilgjengelig sted for deg.
Forebygging av lockouts
Administratorpassord hindrer din Mac i å bli endret av vanlige brukere, men glemmer du det kan du bli låst ute fra datamaskinen. Å vite hvordan du finner administratorpassordet på en Mac eller tilbakestiller det helt vil spare deg for tid og problemer.
Vet du om andre måter å finne administratorpassordet på som ikke ble nevnt her? Del gjerne tankene dine i kommentarfeltet nedenfor.