Innholdsfortegnelse
Viktige takeaways
- Du kan finne og endre Mac-ens IP-adresse gjennom nettverkspanelet i Systeminnstillinger eller ved å bruke terminalkommandoer.
- Å endre IP-adressen din kan bidra til å løse nettverkskonflikter, for eksempel når du mottar en melding om at en annen enhet bruker IP-adressen din.
- Hvis du angir en manuell IP, er det viktig å reservere denne i ruteren for å sikre at Mac-en din konsekvent bruker samme adresse.
Trenger du å dobbeltsjekke Mac-ens IP-adresse eller justere den for å unngå en nettverkskonflikt? Vi viser deg hvordan du enkelt finner og endrer IP-adressen til Mac-en din.
Slik finner du IP-adressen din på en Mac
Den enkleste måten å sjekke IP-adressen til din Mac er gjennom nettverkspanelet i Systeminnstillinger. Klikk på Apple-menyen øverst til venstre på skjermen og velg Systeminnstillinger for å åpne den, eller bruk Cmd + Space for å søke etter «innstillinger» med Spotlight.
Klikk her Nettverk fra venstre sidefelt for å åpne den relevante menyen. Det nåværende nettverket ditt vises øverst, med en grønn tilkoblet prikk – dette er Wi-Fi, forutsatt at du bruker en trådløs tilkobling. Klikk på den du bruker.
På den resulterende siden ser du navnet på det nåværende nettverket ditt øverst. Klikk på Detaljer-knappen ved siden av denne for å åpne et nytt vindu med full informasjon om nettverket.
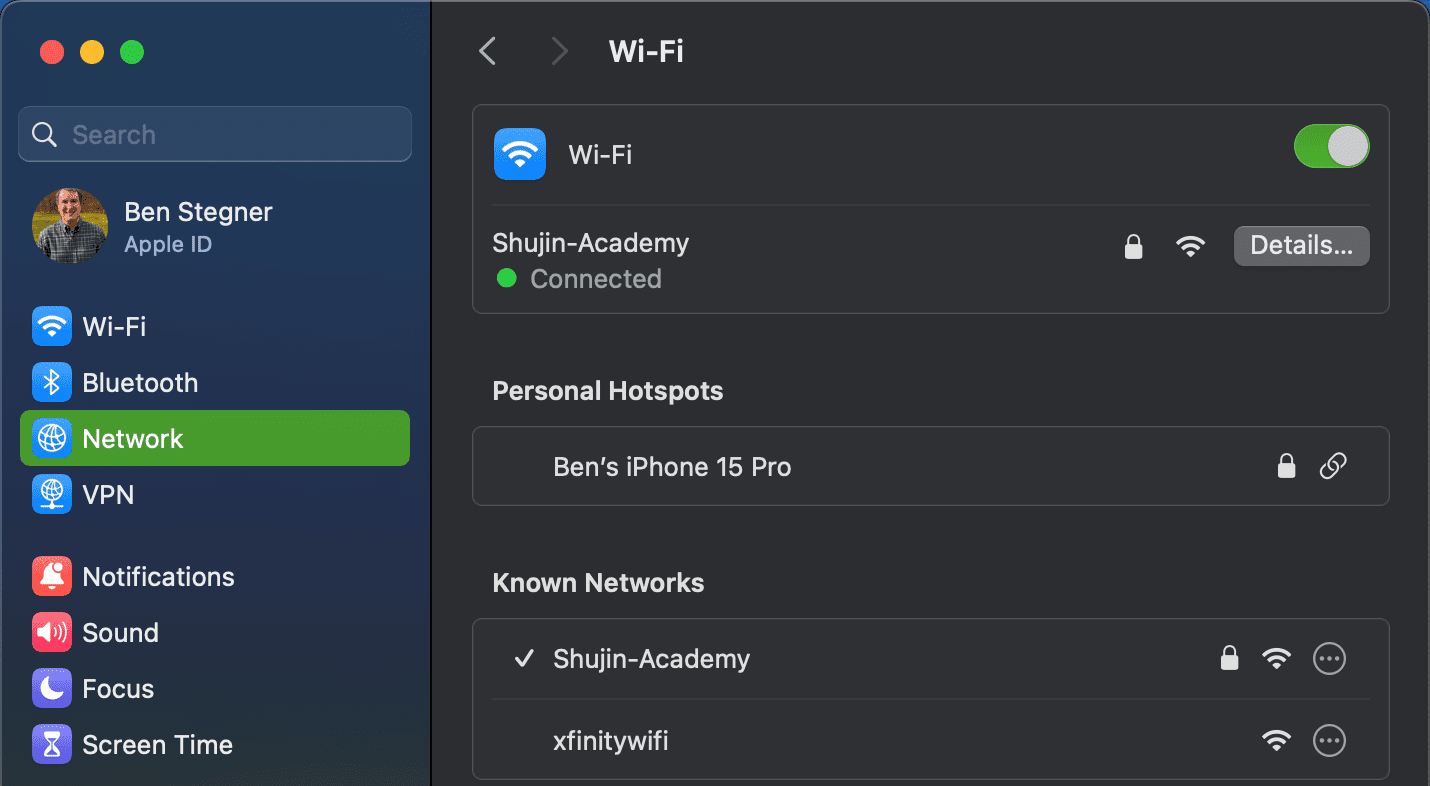
Der vil du se et IP-adressefelt som viser gjeldende private IP-adresse til Mac-en på nettverket. For enkelhets skyld vises også ruterens IP-adresse. Du kan velge disse adressene for å kopiere og lime dem inn andre steder.
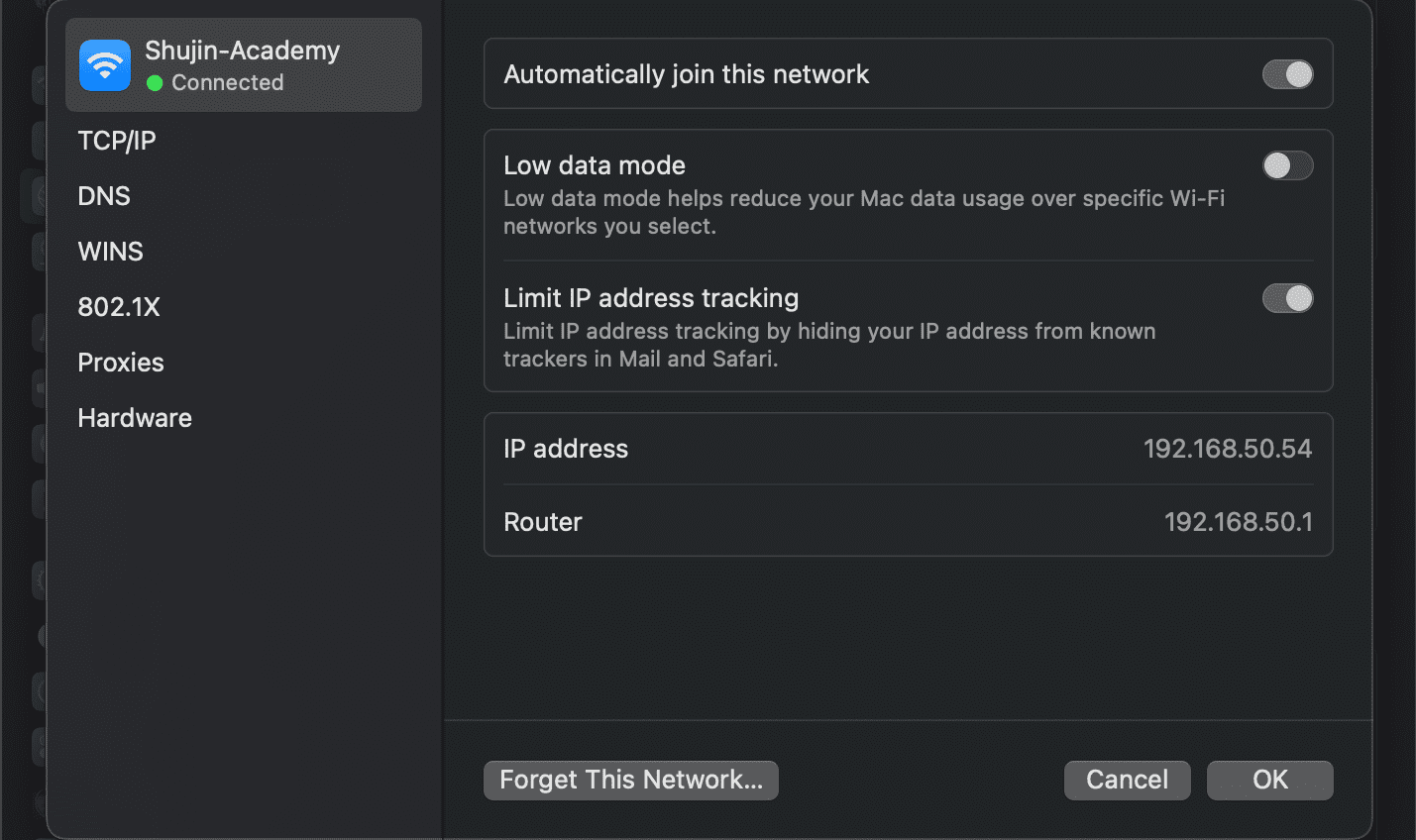
Se din Macs IP-adresse gjennom terminalen
Metoden ovenfor er rask og pålitelig, men du kan også se Mac-ens IP-adresse ved å bruke en Terminal-kommando hvis du ikke vil klikke deg gjennom flere menyer. Åpne Terminal ved å søke etter den i Spotlight (Cmd + Space).
Deretter skriver du inn følgende kommando for å vise IP-adressen din på en Wi-Fi-tilkobling:
ipconfig getifaddr en0
For en Ethernet-tilkobling, bruk denne kommandoen i stedet:
ipconfig getifaddr en1
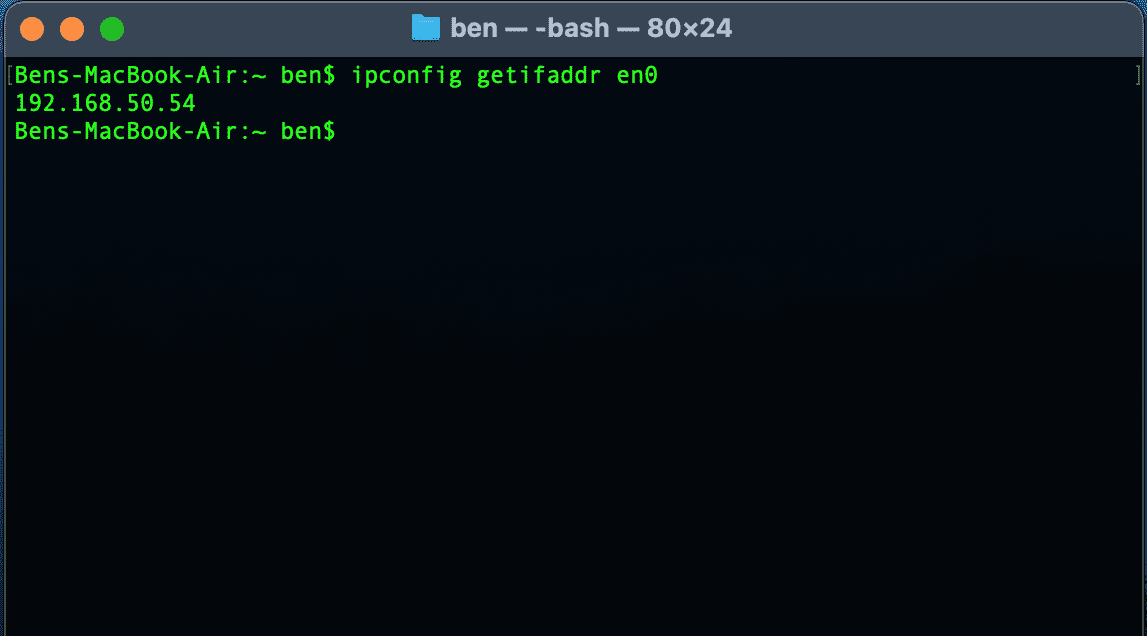
Uansett fungerer det; hvis du kan huske denne hendige Terminal-kommandoen, er det litt raskere enn å klikke gjennom Systeminnstillinger-menyene.
Hvordan endre IP-adressen til Mac-en
Selv om det i noen tilfeller er nok å se på datamaskinens IP-adresse, hva med når du trenger å få en ny IP-adresse på Mac-en? Dette er nødvendig hvis du ser meldingen «en annen enhet bruker IP-adressen din», selv om du også kan endre IP-adressen din av andre grunner.
For å endre Mac-ens IP-adresse, gå tilbake til den samme nettverksmenyen nevnt ovenfor. Klikk på TCP/IP-menyen til venstre i vinduet der du bekreftet Mac-ens IP-adresse. Dette viser flere detaljer om Macens nåværende nettverkstilkobling. Ved siden av Konfigurer IPv4 vil du sannsynligvis se Bruker DHCP.
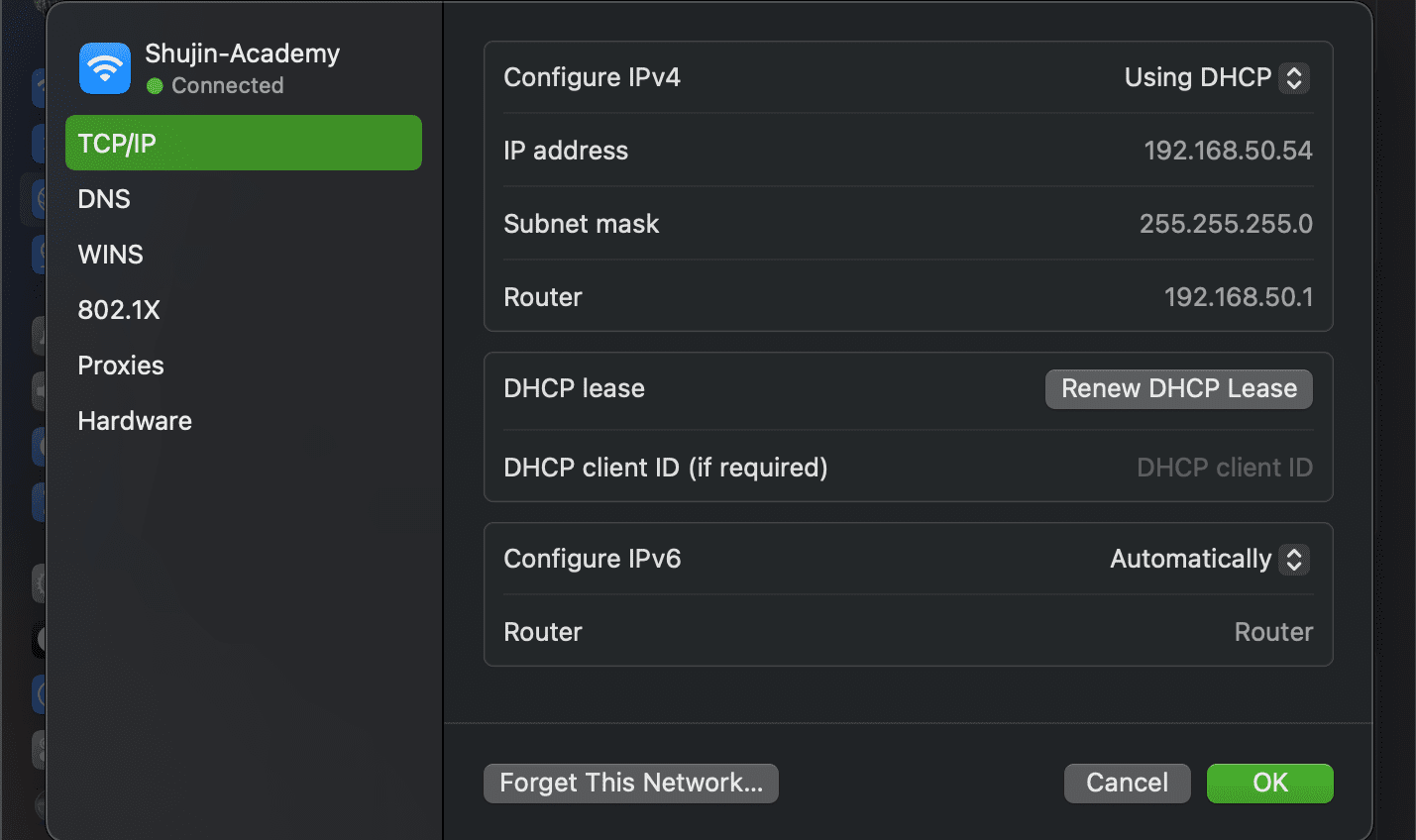
DHCP, eller Dynamic Host Configuration Protocol, lar rutere automatisk administrere IP-adresser. Dette er grunnen til at når du kobler en ny enhet til nettverket ditt, trenger du ikke manuelt velge en åpen IP-adresse for den.
For å få en ny IP-adresse fra ruteren, klikk på Forny DHCP-leie-knappen. Dette vil resultere i at datamaskinen frigir IP-adressen og får en ny, som bør løse eventuelle dupliserte IP-feil.
Slik angir du en manuell IP-adresse på macOS
Hvis du vil ha mer kontroll over Macens nettverksinnstillinger, kan du tilordne en IP-adresse manuelt (også kalt en statisk IP). Med dette alternativet vil ikke den angitte adressen endres for enheten din, noe som kan hjelpe deg med å løse problemer med dupliserte IP-adresser.
For å angi en statisk IP-adresse på Mac-en, gå tilbake til TCP/IP-fanen nevnt ovenfor. I feltet Konfigurer IPv4 klikker du Bruker DHCP og endrer det til Bruker DHCP med manuell adresse.
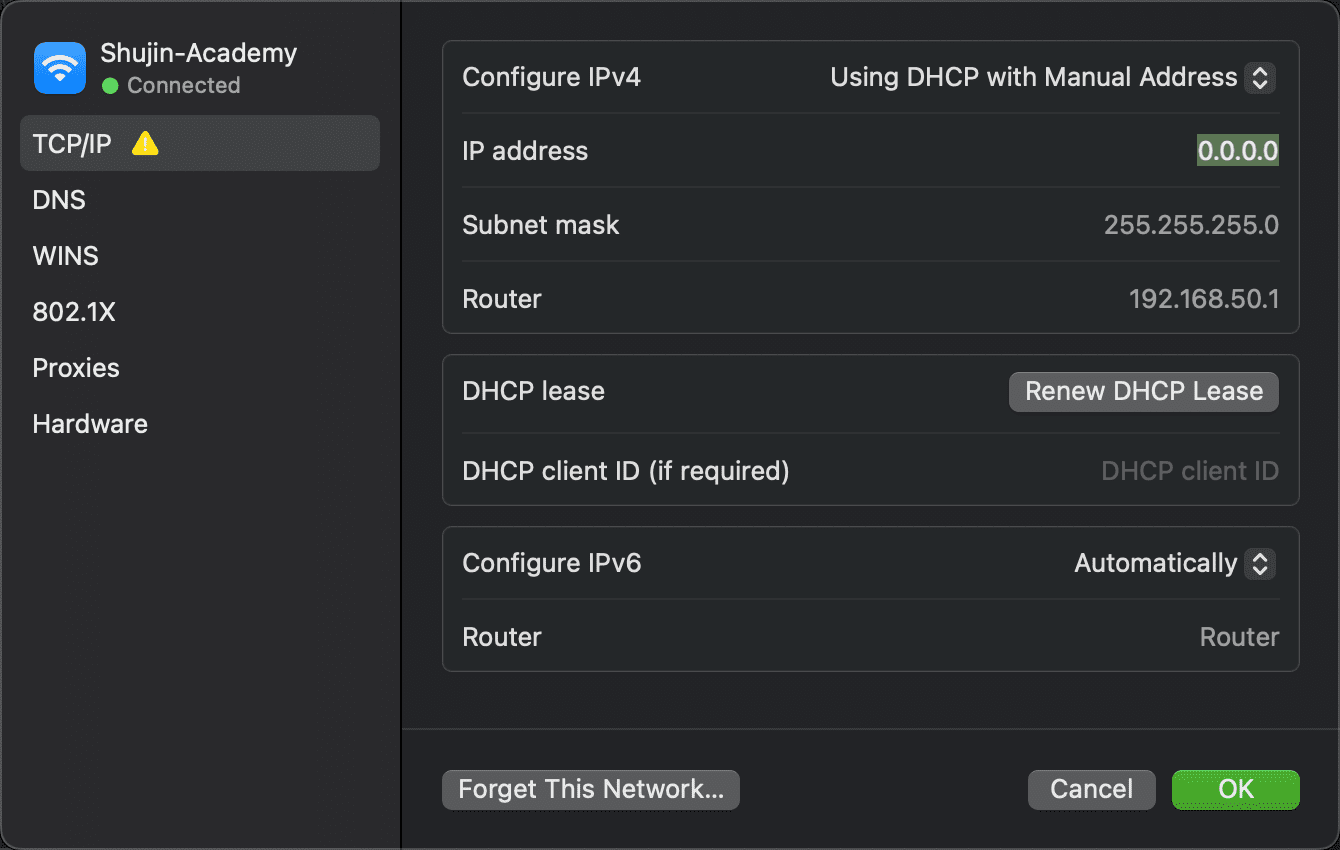
Du kan også velge Manuelt hvis du vil. Det førstnevnte alternativet er imidlertid mer praktisk siden det bare har du spesifisert IP-adressen, slik at du ikke trenger å bekrefte annen informasjon som ruterens IP.
Finne en ubrukt IP-adresse
Når du angir en manuell IP, må du velge en IP-adresse som ikke allerede er i bruk på nettverket ditt. Ellers vil du opprette et duplikat IP-problem. Mens du kan logge på ruteren for å sjekke IP-adresser som er i bruk, er det raskere å se etter en åpen ved hjelp av terminalen.
For å gjøre det, må du først kjenne IP-formatet til nettverket ditt. Du finner dette på TCP/IP-fanen som ble besøkt tidligere – adressen til ruteren er formatet nettverket bruker. Dette er ofte 192.168.0.X (med det siste sifferet som er unikt for hver enhet), men du bør dobbeltsjekke hva din er.
Når du vet det, bruk Cmd + Space for å åpne Spotlight og søk etter Terminal. Skriv deretter inn følgende kommando for å pinge en adresse og se om den finnes på nettverket ditt, og bytt ut adressen med en du vil bruke:
ping 192.168.0.102
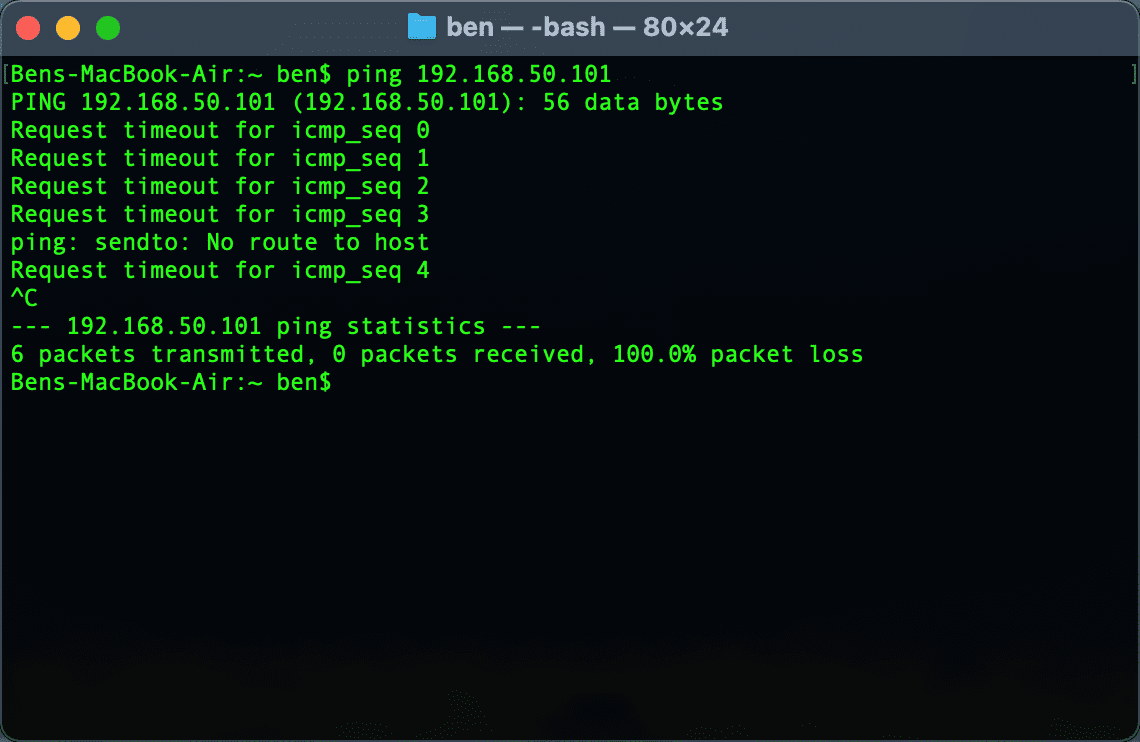
Hvis dette resulterer i noe sånt som 64 byte fra 192.168.0.102 etterfulgt av annen informasjon, betyr det at en enhet med den adressen eksisterer på nettverket ditt og svarer på pinget ditt. Ikke bruk den adressen for din Mac; prøv ping-kommandoen på nytt med en ny adresse til du finner en som er tilgjengelig.
Hvis du har mange enheter på nettverket ditt, vil du kanskje bruke kommandoen arp -a for å filtrere ut utilgjengelige alternativer. Dette viser alle IP-adresser på nettverket ditt samtidig, og viser hva som allerede er i bruk.
Når ping til en IP gjentatte ganger viser Request timeout, har du funnet en ledig adresse. Du kan angi denne IP-adressen i IPv4-adressefeltet på siden for nettverksinnstillinger. Når du har gjort dette og bekreftet med OK, vil Mac-ens IP-adresse forbli den samme med mindre du endrer den.
Reserver en manuell IP i ruteren din
For best resultat, når du angir en manuell IP-adresse på Mac-en, bør du også reservere den adressen i ruteren. På den måten vet ruteren at Mac-en din forventer å alltid bruke samme adresse.
For å åpne ruterens administrasjonspanel, åpne nettleseren og skriv inn IP-adressen som vises ved siden av Ruter i TCP/IP-panelet du brukte tidligere. Du må da logge på med ruteradministratoren og passordet, som er forskjellig fra passordet du kobler til Wi-Fi med.
Hvis du aldri har logget på ruteren før, sjekk Routerpasswords.com for å finne standarden for din, så sørg for å endre den for sikkerhets skyld. Og hvis du ikke er kjent med å jobbe i en ruter, kan det være lurt å lese vår generelle ruterintroduksjon først.
Reservasjonsalternativer for IP-adresser vil variere litt avhengig av ruteren din. På ASUS-ruteren min, for eksempel, er den relevante menyen under LAN > DHCP-server. Slå på Aktiver manuell tildeling, og i boksen nedenfor kan du velge en enhet og reservere en IP-adresse for den. Du trenger ikke å endre DNS-serveren, men det kan være lurt å angi vertsnavn, beskrivelse eller lignende boksen for å huske hva som er hva.
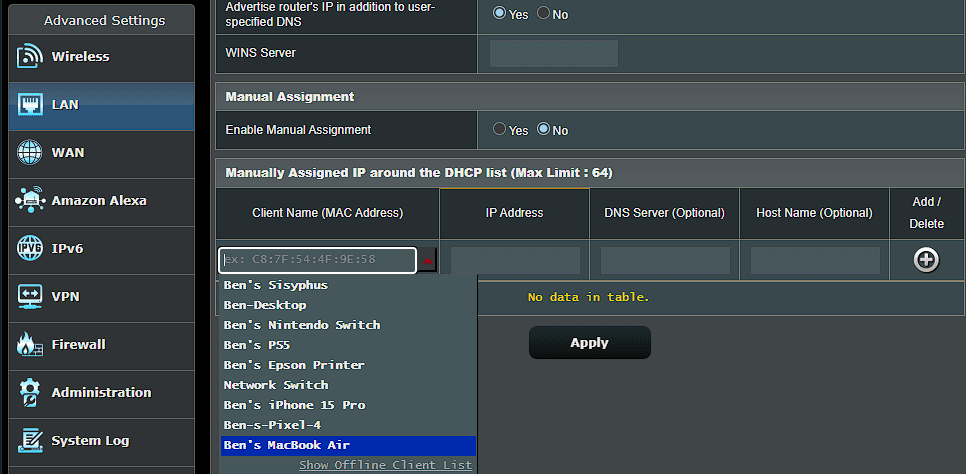
Gitt at ruteren identifiserer enheter etter MAC-adresse (ikke relatert til Mac-plattformen), må du velge Mac-en fra listen. Jeg har tidligere navngitt enhetene mine (under Nettverkskart) for å gjøre dem lettere å identifisere. Hvis du ikke er sikker på hvilket element som er Mac-en din, må du finne Mac-ens MAC-adresse manuelt.
Se vår guide til statiske IP-adresser for mer hjelp.
Feilsøking av IP-adressekonflikt
Hvis du trengte å endre IP-adressen til Mac-en fordi du så en «en annen enhet bruker IP-adressen din»-feil, burde tilbakestilling og fornyelse av IP-adressen din eller tilordning av en manuell IP ha løst problemet. Hvis ikke, har vi en guide for å fikse IP-adressekonflikter som du bør konsultere neste gang.
Ingen to enheter på nettverket ditt kan ha samme adresse, siden ruteren din ikke vet hvilken som er hvilken. Dette er grunnen til at du ser denne meldingen, som ikke bør skje med mindre ruteren din reagerer eller du manuelt har tildelt en duplikatadresse.
Det kan imidlertid også skje hvis en datamaskin er i dvalemodus over lengre tid; når den våkner, kan den ha en gammel IP-adresse som ruteren din siden har tilordnet til noe annet. I så fall bør frigjøring og fornyelse av adressen som beskrevet ovenfor løse det.
Offentlige kontra private IP-adresser på Mac
Til slutt bør vi raskt nevne de to forskjellige typene IP-adresser for klarhet.
Alt vi diskuterte ovenfor gjelder private IP-adresser, som bare brukes på nettverket ditt. De fleste hjemmenettverk bruker samme adresseområde (ofte starter med 192.168.0.X), men disse verdiene brukes bare av ditt lokale nettverk. En manuell (eller statisk) privat IP gjør det lettere å finne enheter på nettverket etter deres IP-adresser.
Derimot er den offentlige IP-en din det resten av internett ser når en hvilken som helst enhet på nettverket ditt går på nett. Mens du kan betale Internett-leverandøren din for en statisk IP-adresse, er en dynamisk offentlig IP greit for de fleste. Den offentlige IP-en din påvirker ikke feilmeldingen «en annen enhet bruker IP-adressen din» som du kan se på Mac-en.
For å finne din offentlige IP-adresse, bare Google «hva er min IP-adresse» eller besøk et nettsted som MyIP.com. Vi har sammenlignet offentlige og private IP-er hvis du ønsker mer informasjon. Og hvis du vil endre din offentlige IP, prøv en av de beste VPN-tjenestene.
Vi har sett på hvordan du kan se din Macs IP-adresse, samt endre den om nødvendig. I de fleste tilfeller kan du stole på DHCP og trenger ikke å administrere IP-adresser manuelt. Selv om det å angi adresser for hånd har sine bruksområder, er det ikke verdt det økte omkostningene med mindre du gjør det for å feilsøke et problem.

