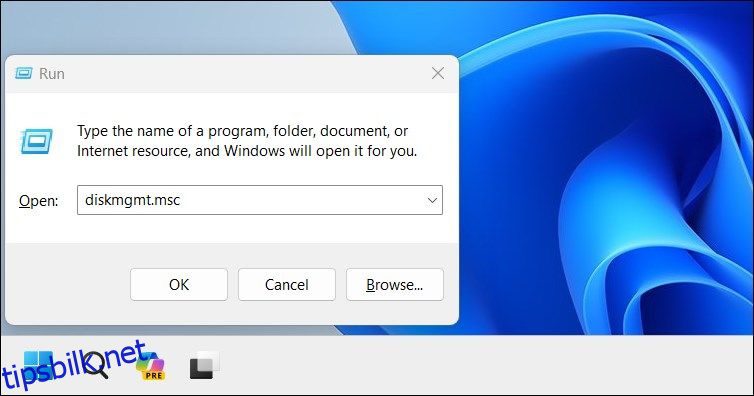Innholdsfortegnelse
Viktige takeaways
- Dårlig kontakt, driverproblemer, datakorrupsjon og skadelig programvare kan føre til at et SD-kort ikke vises i Filutforsker.
- For å feilsøke, rengjør SD-kortet og adapteren, slå av skrivebeskyttelsen, tilordne en stasjonsbokstav, se etter feil med CHKDSK og oppdater SD-kortdriverne.
- Hvis SD-kortet fortsatt ikke vises, sjekk kortleseren for maskinvareproblemer og vurder å bruke en USB-adapter. Hold Windows oppdatert for potensielle reparasjoner.
SD-kort er praktiske å bruke med datamaskinen for å overføre bilder eller som ekstra lagringsplass. Men hvis du ikke får tilgang til ditt, vil vi veilede deg gjennom feilsøkingstips for å få Windows til å oppdage kortet ditt igjen.
Grunner til at SD-kortleseren ikke fungerer på Windows 10/11
Lagringsenheter som SD-kort vises kanskje ikke i filutforskeren på grunn av midlertidige feil. Men hvis det ikke løser problemet å koble til SD-kortleseren igjen, er det andre vanlige årsaker til at problemet kan vedvare:
- SD-kortleseren er ikke ordentlig koblet til datamaskinen.
- SD-kortets filsystem er ødelagt.
- Du bruker en utdatert enhetsdriver.
- SD-kortet er infisert med skadelig programvare.
- SD-kortet mangler en stasjonsbokstav.
Før du starter feilsøkingen, sørg for at SD-kortet er kompatibelt med SD-kortleseren. Noen eldre lesere støtter kanskje ikke nyere SD-kortformater.
1. Rengjør SD-kortet og adapteren
Hvis SD-kortet ikke ble brukt på en lengre periode, kan kontaktene på kortet og adapteren ha samlet seg støv og rusk. Som et resultat kan det hende at datamaskinen ikke gjenkjenner eller oppdager SD-kortet.
Rengjør forsiktig alt støv du ser på SD-kortet og adapteren. Koble deretter SD-kortleseren godt til og vent til datamaskinen oppdager enheten. Pass på at kortet er satt godt inn i selve leseren. Bytt også til en annen USB-port og se om det hjelper – du kan ha en død USB-port som ikke fungerer med noen enhet.
2. Tilordne en stasjonsbokstav til SD-kortet
Hver minneenhet som er koblet til systemet ditt er som standard tildelt en stasjonsbokstav. Hvis disse identifikatorene mangler, kan du ikke få tilgang til filer som er lagret i stasjonen direkte. Heldigvis kan du tilordne en ny stasjonsbokstav med noen få klikk.
For å sjekke om SD-kortet ditt mangler stasjonsbokstaven og tilordne en om nødvendig:
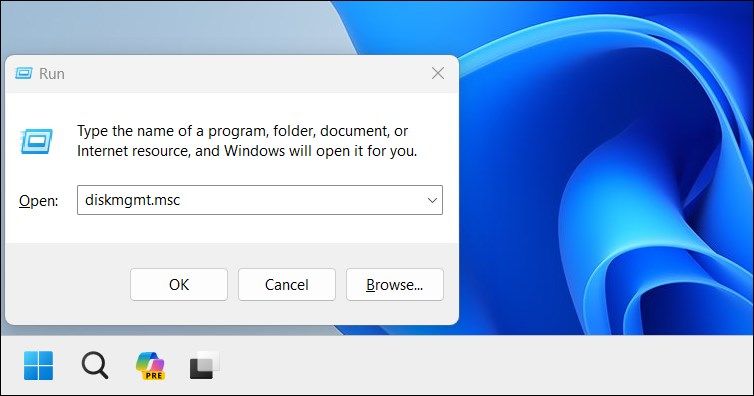
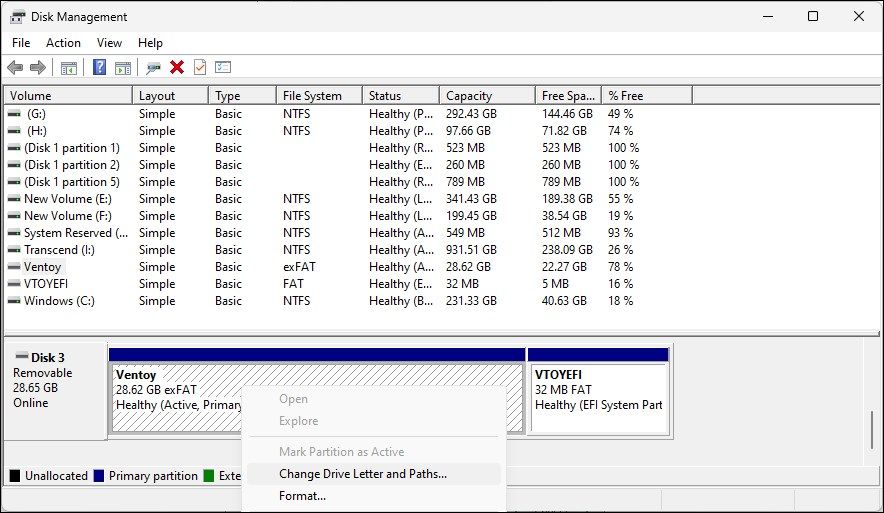
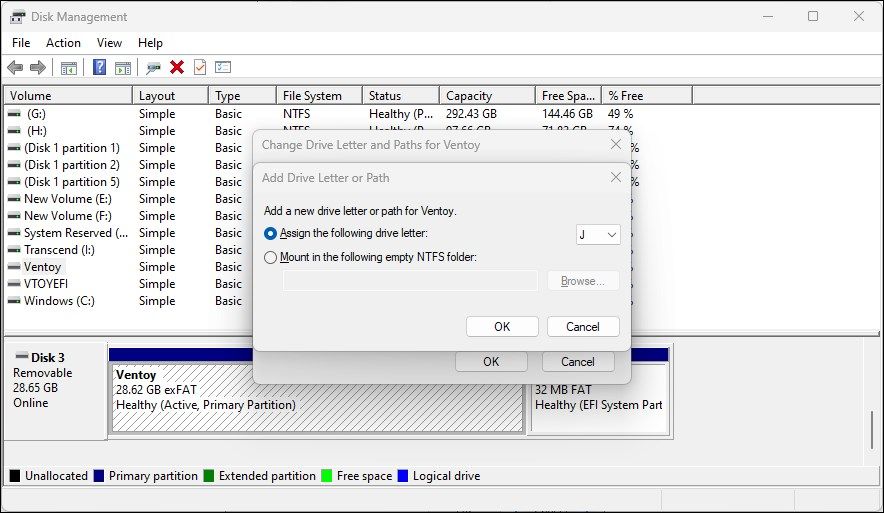
Du kan også gjøre en stasjonsbokstav tilgjengelig for bruk i tilfelle stasjonsbokstaver mangler, eller det er en stasjonsbokstavkonflikt.
Når du er ferdig, lukker du Diskbehandlingsverktøyet. Koble fra og koble til SD-kortleseren din og sjekk om den vises i Filutforsker.
3. Slå av skrivebeskyttelse
Det er viktig å sjekke om SD-kortet ditt har skrivebeskyttelse slått på. Når skrivebeskyttelse er aktivert, er SD-kortet skrivebeskyttet, så du kan ikke legge til eller slette data på lagringsenheten. Dette kan også utløse disken er skrivebeskyttet feil, noe som antyder et åpenbart problem.
Slik slår du av skrivebeskyttelse på SD-kortet ditt:
4. Sjekk SD-kortfeil med CHKDSK
Sjekk disk (CHKDSK) er et Windows-kommandolinjeverktøy som skanner driveren for feil. Den kan skanne stasjoner for filsystemfeil og dårlige sektorer og fikse dem automatisk. Slik bruker du CHKDSK til å sjekke og fikse SD-kortfeil:
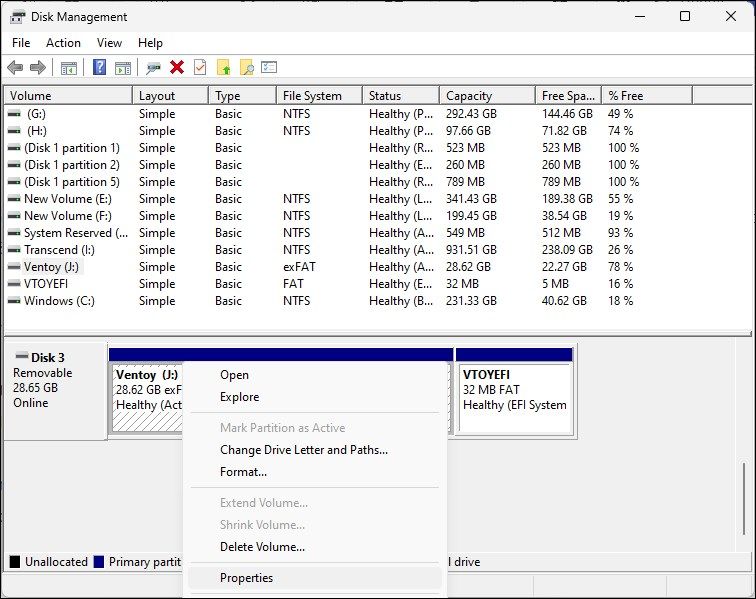
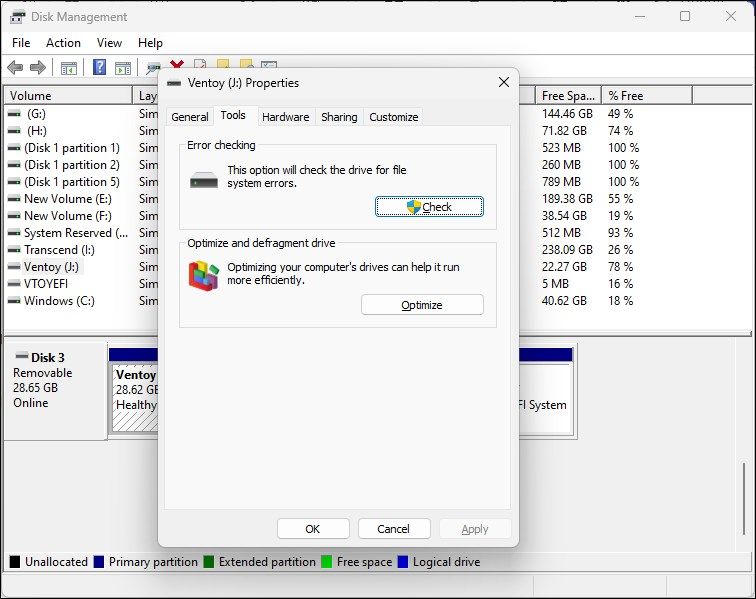
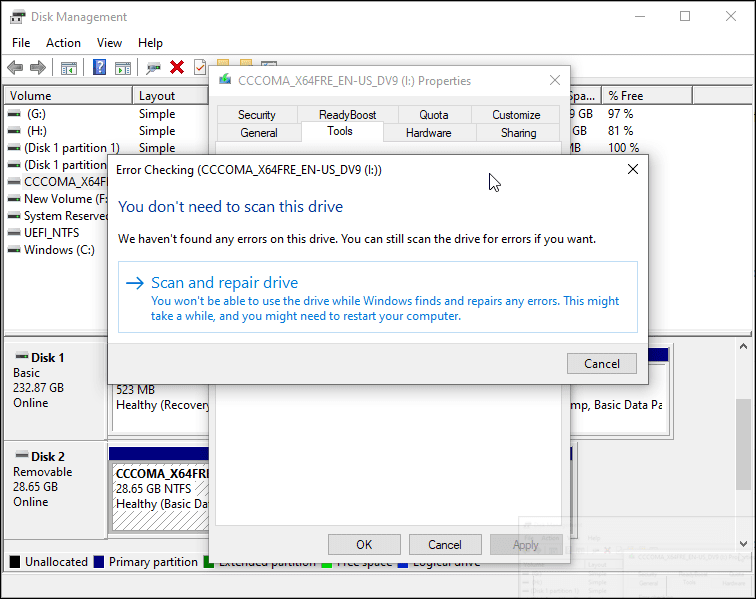
5. Sjekk SD-kortet for feil i Enhetsbehandling
Enhetsbehandling viser alle enhetene som er koblet til datamaskinen din, inkludert maskinvare med feil. Se om du kan finne SD-kortet i Enhetsbehandling for å utføre ytterligere feilsøkingstrinn:
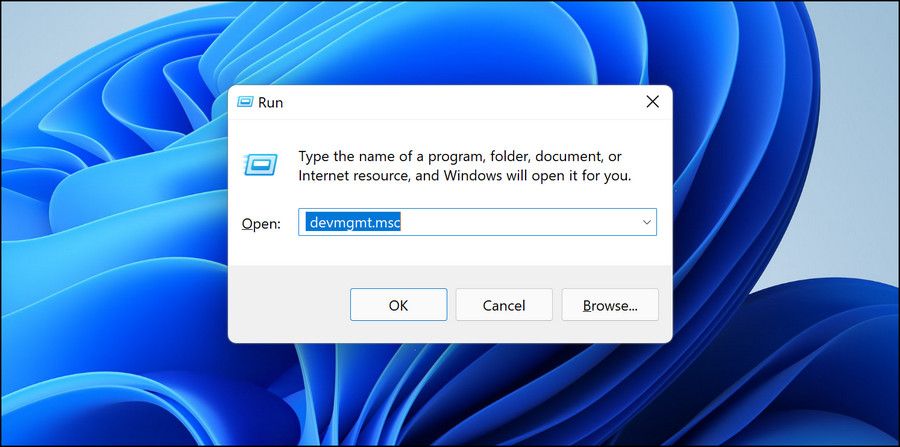
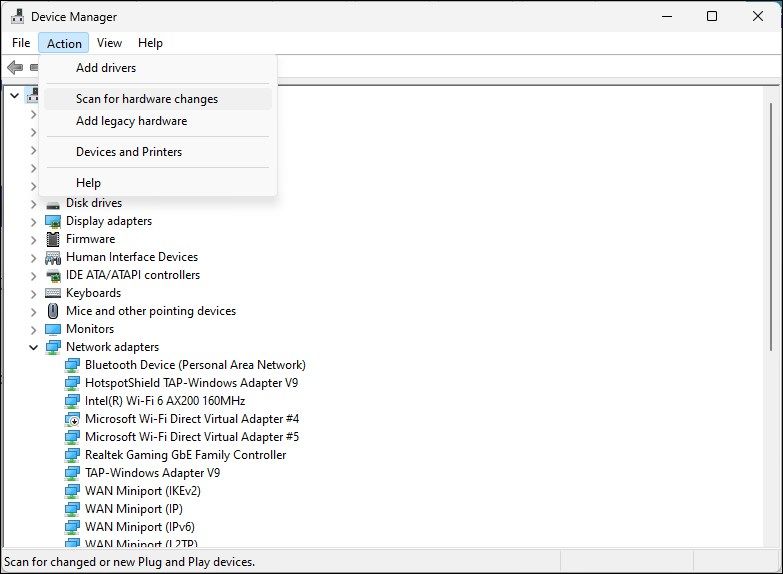
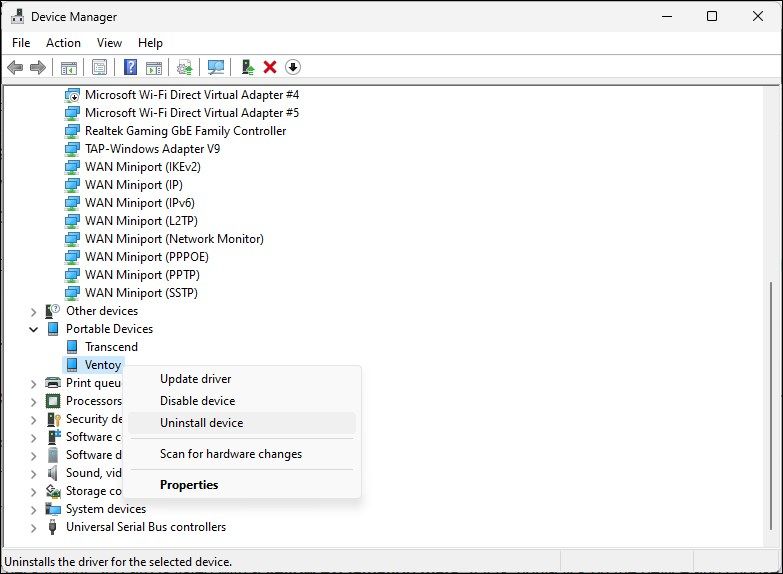
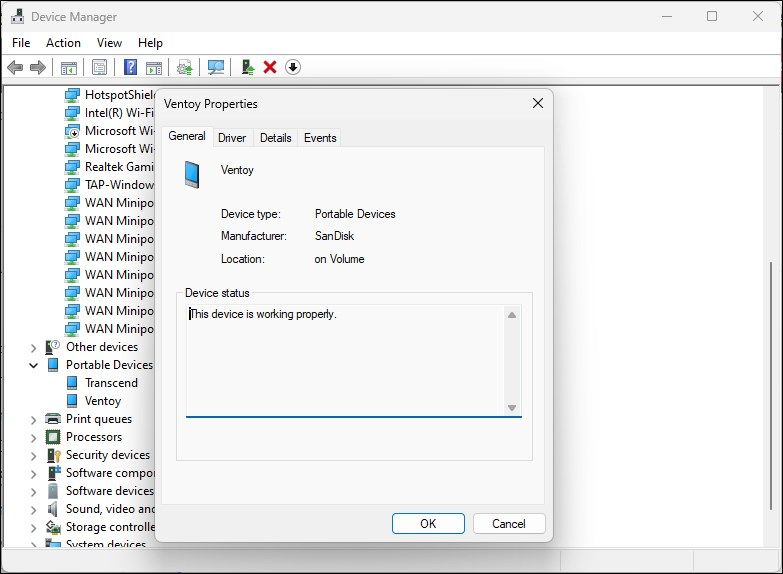
Enhetsstatusen viser om enheten din er aktivert eller deaktivert, etterfulgt av en feilkode eller melding. Hvis den er deaktivert, klikk på Aktivert og se etter eventuelle forbedringer. Eventuelle feilmeldinger kan hjelpe deg med å feilsøke ditt spesifikke problem.
6. Oppdater SD-kortdriverne
Datamaskinen din kan ikke gjenkjenne eller oppdage den eksterne lagringsenheten på grunn av utdaterte eller manglende enhetsdrivere. Heldigvis kan du enkelt oppdatere enhetsdrivere fra Enhetsbehandling. Slik gjør du det:
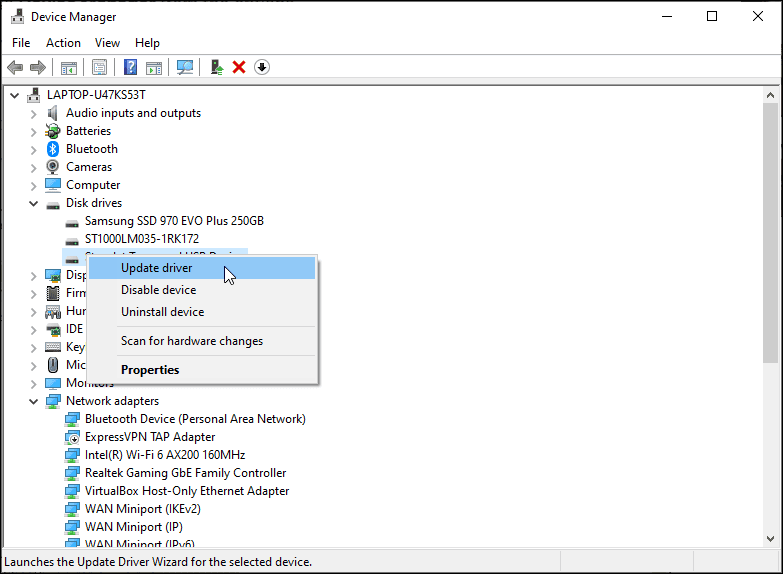
Etter at driverne er installert, start PC-en på nytt. Koble til SD-kortleseren igjen og sjekk om den vises i Filutforsker. Hvis problemet vedvarer, installer driverne på nytt fra bunnen av.
Installer SD-kortdriveren på nytt
Hvis det ikke hjalp å oppdatere enhetsdriveren, prøv å installere SD-kortdriveren på nytt. Du kan utføre driveroppdateringer og reinstallering fra Enhetsbehandling:
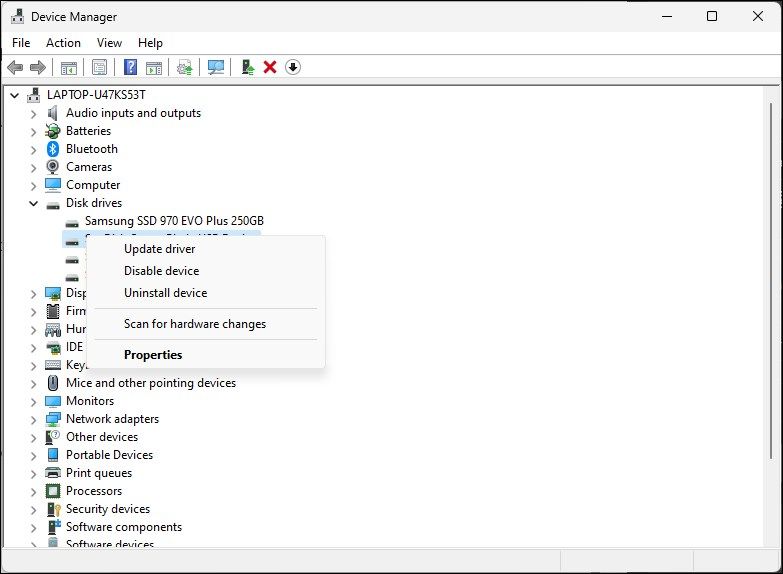
7. Formater SD-kortet ditt for å fikse datakorrupsjon
Det kan hende at et ødelagt SD-kort ikke vises i Filutforsker. For å sikre at SD-kortet ditt ikke er ødelagt, koble det til en annen datamaskin. Du kan ha et problem med korrupsjon av filsystemet hvis det ikke fungerer på andre enheter.
Heldigvis kan et raskt format fikse eventuelle datakorrupsjonsproblemer.
Formatering av SD-kortet vil slette alle dataene. Sørg for å sikkerhetskopiere alle filer du trenger før du fortsetter.
Slik formaterer du SD-kortet:
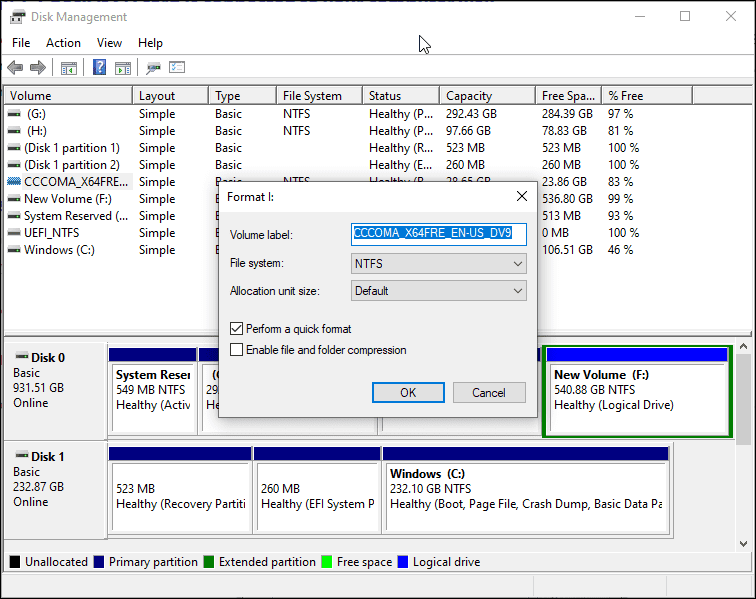
Defekte minnekortlesere er en vanlig årsak til at SD-kort ikke vises i Windows Filutforsker. Velg en ekstern kortleser som kobles til en USB-port. Ellers oppdager Windows automatisk bærbare lagringsenheter som SD-kort og viser dem i Filutforsker.
Windows 11 løser også mange maskinvareproblemer gjennom Windows-oppdateringer, som inkluderer de nyeste driverne og rettelsene, så sjekk om du har de siste oppdateringene installert på PC-en din.