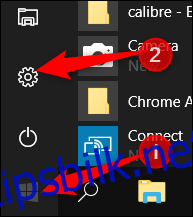Ikke alle liker å måtte skrive inn et passord hver gang de skal logge på datamaskinen. Windows lar deg bli kvitt passordet uten for mye problemer. Dette er hvordan.
Innholdsfortegnelse
Hvorfor du sannsynligvis ikke bør gjøre dette
Det er flere forbehold du bør være klar over før du i det hele tatt vurderer å bruke teknikkene vi dekker i denne artikkelen.
Du må bruke en lokal konto for at trikset for fjerning av passord skal fungere. Du kan ikke fjerne passordet ditt hvis du bruker en Microsoft-konto. Hvis du bruker en Microsoft-konto og fortsatt ønsker å gjøre dette, må du tilbakestille kontoen din til en lokal.
Å fjerne passordet fra datamaskinen kan være en sikkerhetsrisiko. Alle kan få tilgang til den ved å gå opp til den. Imidlertid må folk fortsatt ha fysisk tilgang for å gjøre dette. Å ikke ha noe passord på en lokal konto gjør deg ikke mer sårbar for eksternt inntrenging.
Hvis du gjør en administratorkonto uten passord, kan ondsinnede programmer som kjører på PC-en din teoretisk få økt tilgang til Windows.
Hvis du bare har én konto på din Windows-PC, er det en bedre idé å sette opp Windows til å logge deg på automatisk i stedet for å fjerne passordet, men selv det har sine problemer. Vi viser deg hvordan du gjør det senere i denne artikkelen og legger merke til de spesifikke sikkerhetsrisikoene det innebærer.
Ja, det er mange viktige forbehold. Sannheten er at vi generelt anbefaler å ikke bruke disse teknikkene, selv om de under visse omstendigheter kan være fornuftige. Til slutt skriver vi om dem fordi vi har sett rådene sendt rundt på andre nettsteder uten å merke seg de viktige risikoene det innebærer.
Slik fjerner du Windows-passordet for en lokal brukerkonto
Åpne Innstillinger-appen ved å klikke på Start-menyen og deretter Innstillinger-tannhjulet.
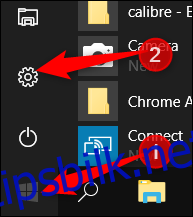
Deretter klikker du på «Kontoer.»
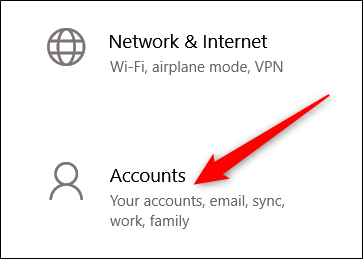
Fra listen over innstillinger på venstre side, velg «Påloggingsalternativer» og klikk deretter på «Endre» -knappen under «Passord»-delen til høyre.
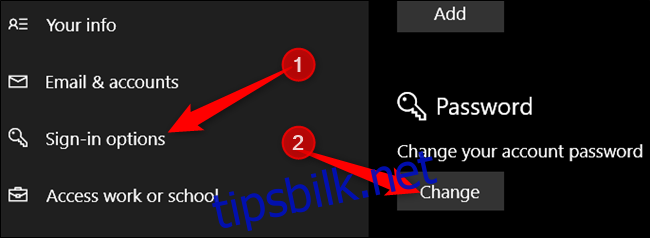
For å endre passordet ditt, må du først bekrefte det nåværende, av sikkerhetsgrunner. Når du har gjort det, klikk på «Neste».
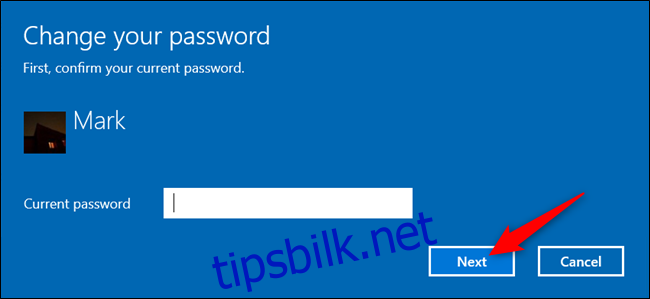
For neste del, fordi vi ikke ønsker å bruke et passord for å logge på, la alle feltene stå tomme og klikk «Neste.» Ved å ikke skrive inn et passord og la det stå tomt, erstatter Windows ditt nåværende passord med et tomt.
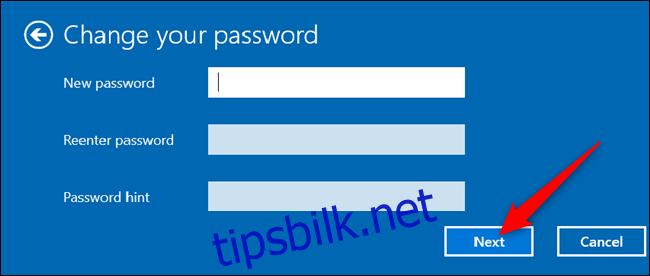
Til slutt klikker du på «Fullfør».
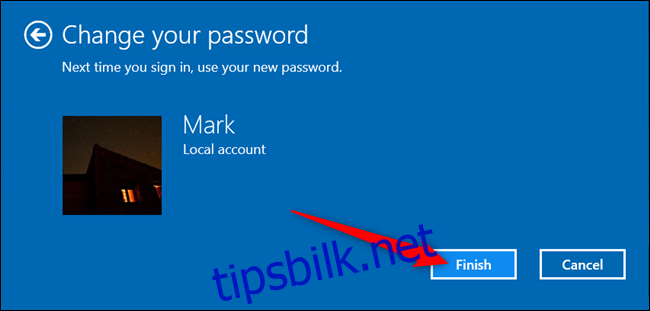
Alternativt, hvis du føler deg mer komfortabel på kommandolinjen, kan du starte en forhøyet kommandoprompt og skrive inn følgende kommando, og erstatte brukernavnet med navnet på brukerkontoen (husk å inkludere anførselstegnene i kommandoen):
net user "username" ""
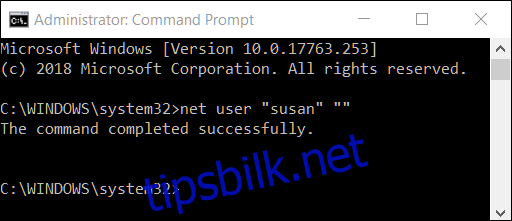
Neste gang du går for å logge på, er alt du trenger å gjøre å klikke «Logg på» for kontoen du nettopp endret.
Slik logger du på Windows automatisk
Hvis du bare har én brukerkonto på PC-en, er automatisk pålogging det bedre alternativet.
Merk at det også er en sikkerhetsrisiko med denne metoden. For det første gjelder det samme som vi nevnte tidligere: Hvem som helst kan gå til PC-en din og logge seg på. Dessuten, når du aktiverer det, lagrer Windows kontopassordet ditt på PC-en din der alle med administratortilgang kan finne det. Igjen, dette er ikke så stor sak hvis PC-en din er på et sikkert sted som bare er tilgjengelig for folk du stoler på (som kanskje hjemme), men det er ikke en god idé på en bærbar datamaskin du har med deg, og det er det absolutt. ikke en god idé hvis du bruker en Microsoft-konto i stedet for en lokal. Vi har en fullstendig artikkel som beskriver risikoene ved å angi automatisk pålogging som du kanskje vil lese før du aktiverer den.
Hvis du vil at Windows skal logge deg på automatisk, er det enkelt å sette opp.
Kjør kommandoen netplwiz fra Start-menyen eller ledeteksten. I vinduet Brukerkontoer som åpnes, fjern merket for «Brukere må angi et brukernavn og passord for å bruke denne datamaskinen» og klikk deretter på «OK».
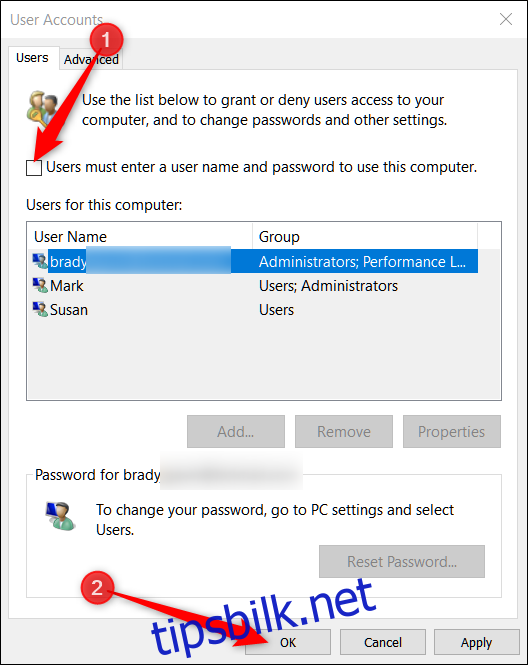
Et siste alternativ må slås av for å sikre at du aldri trenger å bruke et passord for å logge på igjen. I Innstillinger-appen går du videre til Innstillinger > Kontoer > Påloggingsalternativer, og under «Krev pålogging» velger du «Aldri» fra rullegardinlisten.
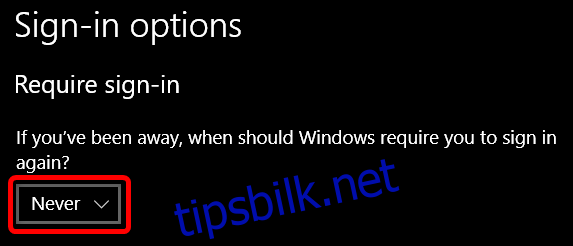
Nå, når du har vært borte fra datamaskinen og vekker den opp igjen, trenger du ikke å angi noe passord for å logge på kontoen din.