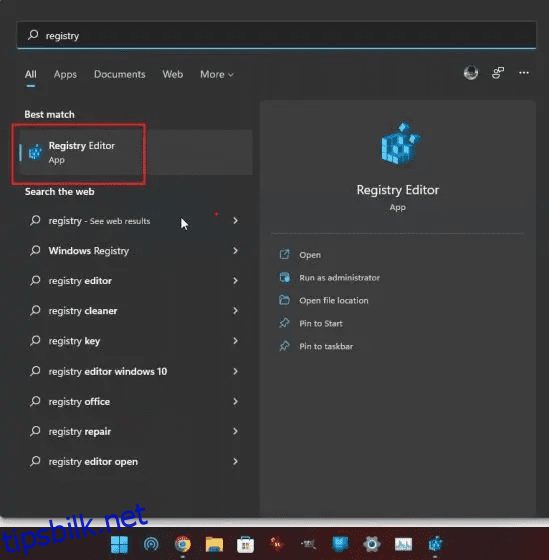De fleste brukere som oppgraderte fra Windows 10 til Windows 11 synes den nye versjonen av Windows er ganske elegant og sammenhengende å bruke. Oppgavelinjen er imidlertid et område der brukere føler seg irritert over begrensningene. Du må bruke tredjepartsapper for ganske enkelt å fjerne gruppering av ikoner på oppgavelinjen, og før Windows 11 2022-oppdateringen kunne du ikke lenger dra og slippe elementer på oppgavelinjen. Faktisk er det ingen innebygd måte å flytte oppgavelinjen til toppen på. Når det er sagt, gir vi deg en detaljert opplæring om hvordan du flytter oppgavelinjen til toppen eller siden på Windows 11. Du kan enkelt endre posisjonen til Windows 11-oppgavelinjen med noen få enkle endringer. På det notatet, la oss hoppe til guiden.
Innholdsfortegnelse
Flytt oppgavelinjen til toppen eller siden på Windows 11 (2022)
Her er trinnene du må følge for å flytte oppgavelinjen til toppen eller venstre/høyre side på Windows 11. Vi har lagt til tre forskjellige måter å endre oppgavelinjen i Windows 11 på, så la oss dykke inn.
Slik flytter du oppgavelinjen til toppen på Windows 11
1. For å flytte oppgavelinjen til toppen i Windows 11, må du gjøre noen endringer i registeret. Til å begynne med, trykk på Windows-tasten og skriv inn «register» i søkefeltet. Åpne deretter «Registerredigering» fra søkeresultatene.
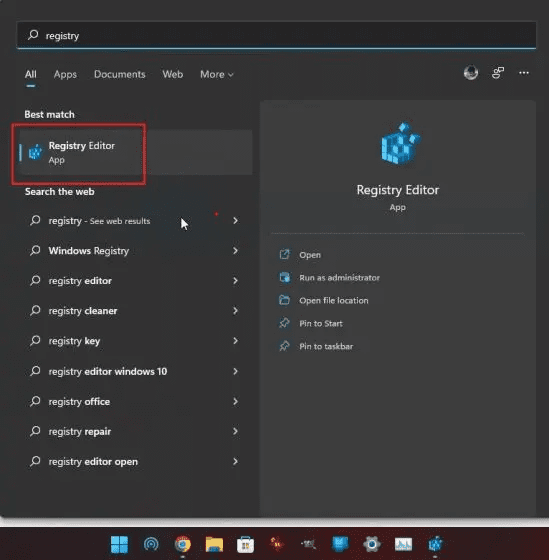
2. Deretter kopierer du banen nedenfor og limer den inn i registerredigererens adresselinje, og trykker Enter. Dette tar deg direkte til ønsket oppføring.
ComputerHKEY_CURRENT_USERSoftwareMicrosoftWindowsCurrentVersionExplorerStuckRects3
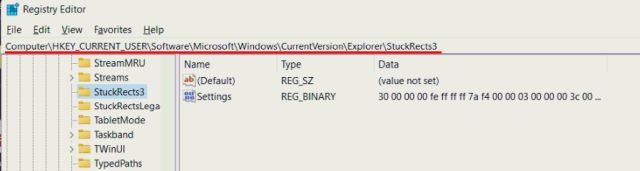
3. Dobbeltklikk her på «Innstillinger»-tasten i høyre rute og se etter 00000008-raden (vanligvis er det den andre raden).
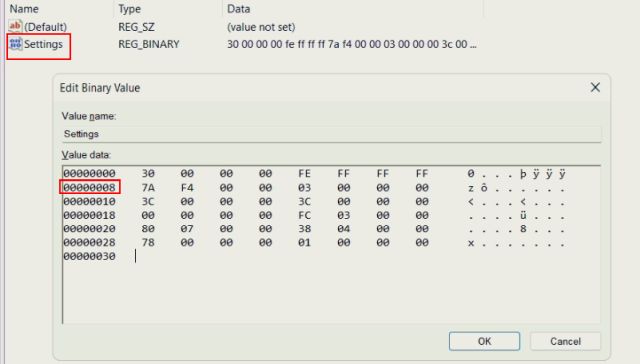
4. I den 5. kolonnen i denne raden endrer du verdien 03 til 01 rett under FE. Klikk nå på «OK».
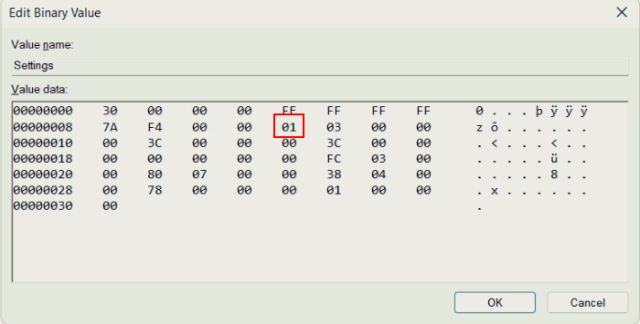
5. Til slutt bruker du «Ctrl + Shift + Esc» hurtigtasten på Windows 11 for å åpne Oppgavebehandling. Deretter, under «Prosesser», se etter «Windows Utforsker» og start på nytt ved å høyreklikke på den.
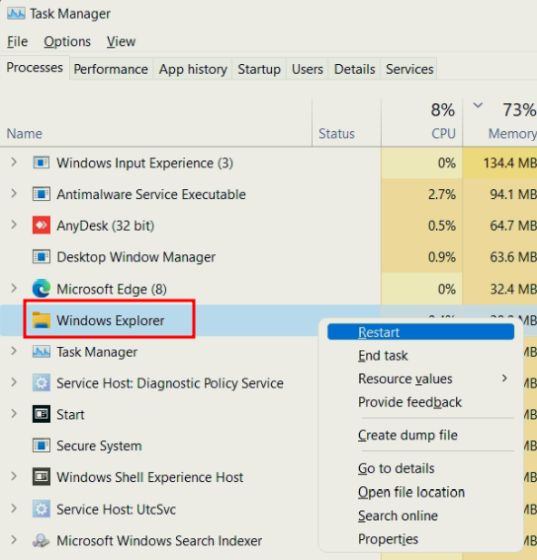
6. Umiddelbart vil oppgavelinjen flyttes til toppen på Windows 11. Hvis det ikke fungerer, start Windows 11-PC-en på nytt for å se den i aksjon.

7. For din referanse, her er oppgavelinjens posisjonsverdier for hver side. Hvis du vil flytte Windows 11-oppgavelinjen til en bestemt side, bruk den tilsvarende verdien nevnt nedenfor.
- Venstre oppgavelinje – 00
- Øverste oppgavelinje – 01
- Høyre oppgavelinje – 02
- Nederste oppgavelinje – 03
8. I tilfelle du ønsker å gjenopprette oppgavelinjen til bunnen som vanlig, trenger du bare å endre den samme registerverdien til 03 og starte Windows Utforsker på nytt.
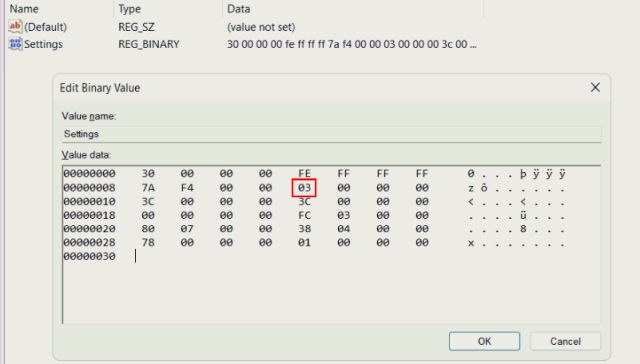
Flytt oppgavelinjeikoner til venstre side på Windows 11
Ikke mange Windows 11-brukere er fans av de midtjusterte oppgavelinjeikonene og ønsker å gå tilbake til den Windows 10-lignende oppgavelinjen. Heldigvis har Windows 11 et innebygd alternativ for å endre oppgavelinjens ikonjustering til venstre. Du trenger ikke å fikle med Registry for å flytte oppgavelinjen til venstre på Windows 11. Her er trinnene du må følge.
1. Høyreklikk på oppgavelinjen og åpne «Oppgavelinjeinnstillinger».
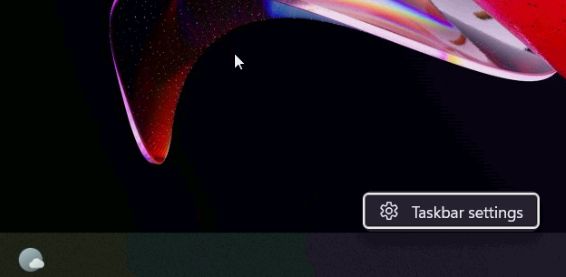
2. Etter det klikker du på «Oppgavelinjeatferd» for å utvide menyen.
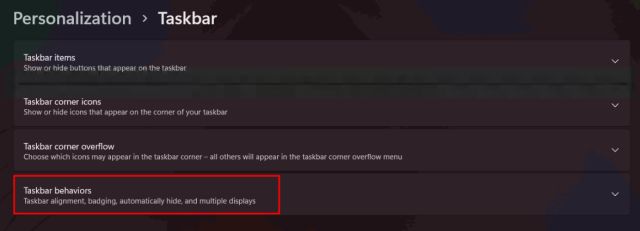
3. Velg deretter «Venstre» i rullegardinmenyen «Oppgavelinjejustering».
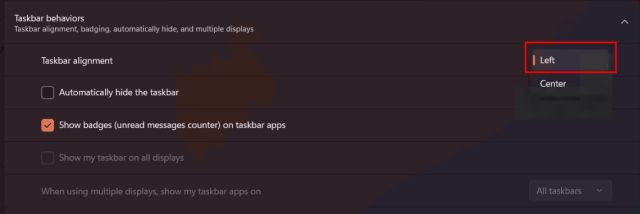
4. Det er det. Nå vil oppgavelinjeikonene flyttes til venstre på din Windows 11 PC.
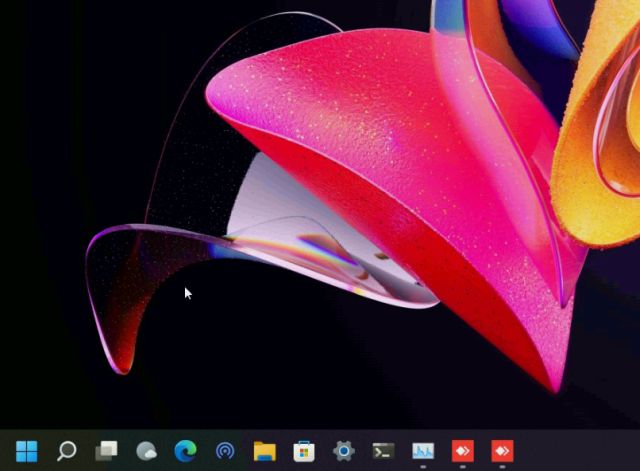
Endre Windows 11-oppgavelinjeposisjon med ExplorerPatcher
Hvis du leter etter en tredjepartsapp for raskt å endre oppgavelinjeposisjonen, sammen med muligheten til å tilpasse Windows 11-oppgavelinjen, foreslår vi at du laster ned ExplorerPatcher-appen. Det er et fantastisk gratis og åpen kildekode-program som lar deg enkelt endre hvert element i oppgavelinjen. Så her er hvordan det fungerer:
1. Gå videre og last ned ExplorerPatcher fra lenken her.
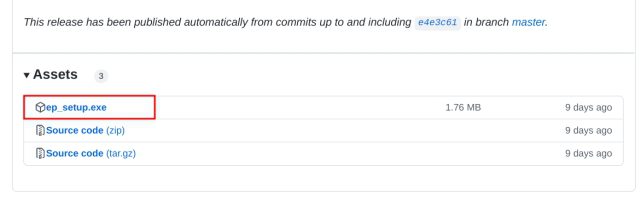
2. Etter det, kjør programmet, og det vil umiddelbart endre oppgavelinjens utseende til en Windows 10-stil. For å tilpasse den ytterligere, høyreklikk på oppgavelinjen og velg «Egenskaper».
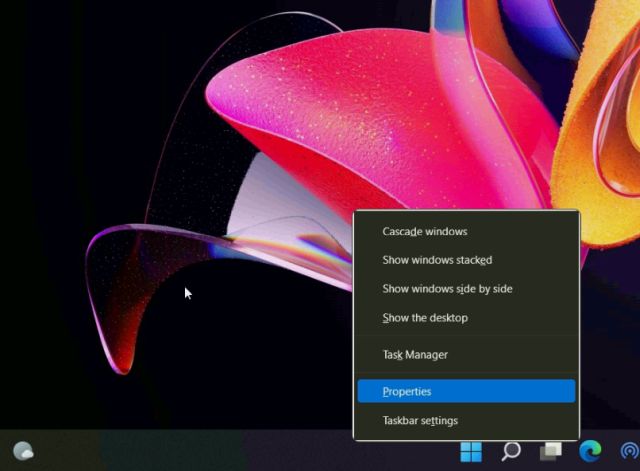
3. Under «Oppgavelinje»-innstillinger endrer du stilen til «Windows 11» i høyre rute. Sett deretter «Primær oppgavelinjeplassering på skjermen» til «Topp». Til slutt klikker du på «Start filutforsker på nytt» nederst til venstre.
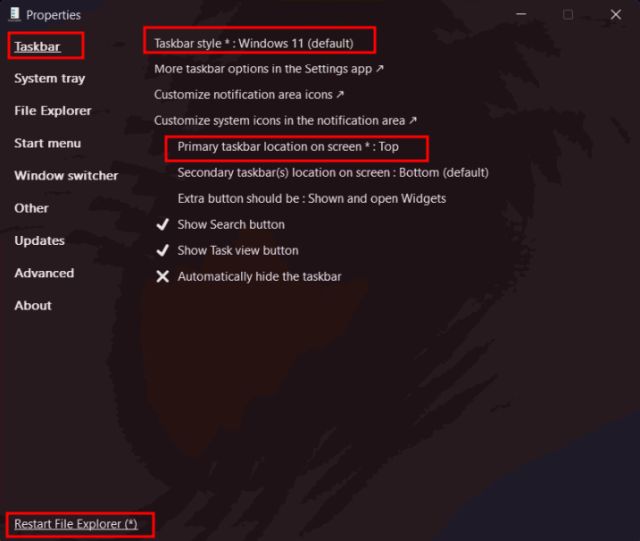
4. Den vil flytte oppgavelinjen til toppen, og oppgavelinjen vil også flytte til Windows 11-stil.

5. Hvis du vil avinstallere ExplorerPatcher og gjenopprette standard oppgavelinjen i Windows 11, gå til «Om» og klikk på «Gjenopprett standardinnstillinger». Deretter følger du instruksjonene på skjermen og klikker på «Ja» på eventuelle spørsmål som vises.
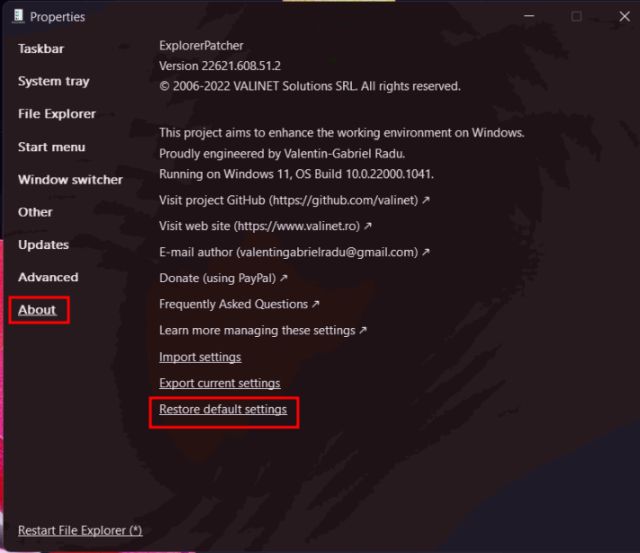
6. Deretter åpner du kontrollpanelet og avinstallerer programmet. Skjermen blir tom i noen sekunder, og så vises alt automatisk.
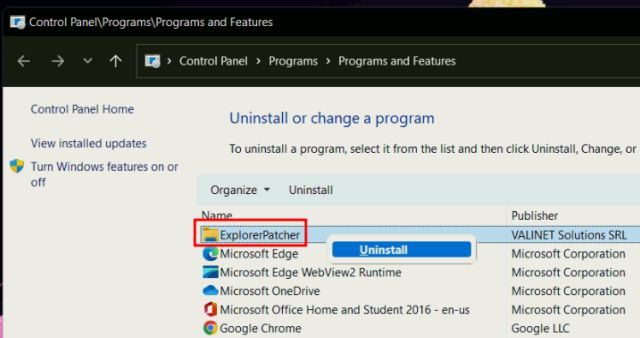
Flytt oppgavelinjen til din favorittposisjon på Windows 11
Så dette er de tre måtene som lar deg flytte oppgavelinjen til toppen, venstre eller hvilken som helst posisjon du vil. Hvis du ofte bruker Registry, fortsett og endre verdiene manuelt for å justere oppgavelinjen. I tilfelle du vil ha en enkel løsning, last ned tredjepartsappen vi foreslo ovenfor. Uansett, det er alt fra oss. For flere slike registerhack på Windows 11, gå til vår koblede artikkel. Og hvis oppgavelinjeikonene mangler på din Windows 11-PC, har vi en opplæring for det også. Til slutt, hvis du har spørsmål, gi oss beskjed i kommentarfeltet nedenfor.