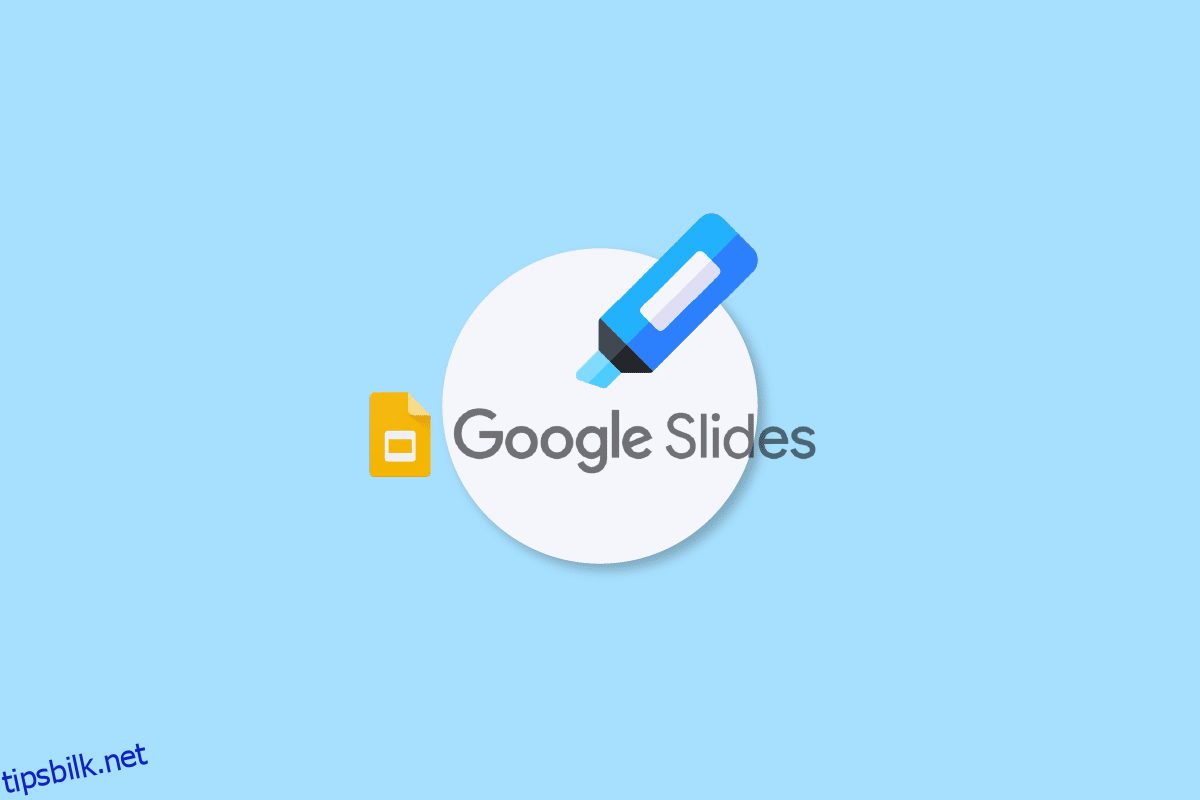Det er én ting som ikke har endret seg siden skoledagene er presentasjon. Akkurat som du ville gjort i de gode gamle dager, blir presentasjoner nå holdt foran arbeidskolleger og seniorer. For ikke å snakke om presentasjonslysbildene som vil inneholde forskjellige uthevede punkter og lister. Som det ble fremhevet viktig da, er det like viktig og praktisk nå. Den eneste forskjellen er bruken av programvare da og nå. For de fleste fagfolk og arbeiderklasser er Google Slides et sted hvor de gjør alt arbeidet og deretter presenterer det for teamet sitt. Hvis du er noen som deler arbeidet sitt gjennom presentasjoner, er du kanskje allerede kjent med høydepunkter i Google Slides. Dagens dokument er sentrert om bruk av Highlighter i Google Slides. Hvis du har ventet på å bruke dette verktøyet i presentasjonene dine, er dette stedet for å vite alt om hvordan du fremhever tekst i Google Slides på forskjellige plattformer. I tillegg vil vi også gjøre deg kjent med Google Slides fremhevingssnarvei som du kan bruke og hvordan du animerer fremhevingstekst i Google Slides. Så la oss begynne med vår nyttige, men kreative guide for i dag, og fyll arbeidet ditt med farger med en gang.

Innholdsfortegnelse
Slik fremhever du tekst i Google Slides
Fortsett å lese denne artikkelen for å vite om måtene å fremheve i Google Slides.
Hva er Highlighter i Google Slides?
Uthevingsverktøyet i Google Slides brukes til å trekke oppmerksomhet til viktig informasjon i en tekst. Fremheving er en effektiv teknikk ettersom det innebærer at brukeren velger ut de viktige delene først og deretter gir en måte å gjennomgå denne informasjonen senere. Det hjelper også brukere å hoppe over alle annonser eller handlingsfremmende oppfordringer for å hoppe rett til det relevante innholdet de leter etter.
Fordeler med å fremheve tekst i Google Slides
Uthevingsverktøyet i Google Slides hjelper deg med å fremheve ord eller setninger for å understreke viktigheten deres og utføre bestemte aktiviteter for en gitt setning eller et gitt ord. Brukere kan også dele et sett med personlige highlightere med andre for å hjelpe dem med å være på samme side. La oss utforske noen vanlige fordeler som fremheving gir:
- Gi tilbakemelding for å forbedre arbeidet.
- Kategoriser oppgitte ideer eller temaer.
- Hjelp i tilbakemeldingsprosessen.
- For å dele og samarbeide enkelt.
- For å holde interessen til presentasjonsseerne intakt.
Hvem kan bruke Highlight i Google Slides?
Fremhevingsverktøyet i Google Slides brukes mye av en rekke personer for å dele sine viktige ideer og poeng. La oss se på listen over personer nedenfor som en highlighter er et effektivt verktøy for i Google Slides:
- Kommunikasjonsspesialister
- Innholdsredaktører
- Markedssjefer
- Anmeldere
- Lærere
- Studenter
Slik markerer du i Google Slides på skrivebordet
La oss nå se på trinn-for-trinn-instruksjonene for bruk av uthevingsverktøyet i Google Slides på skrivebordet først:
1. Start din Google Slides-presentasjon på din PC.
2. Velg nå lysbildet der du vil markere teksten.

3. Klikk nå på tekstboksen for å gjøre endringer og velg den delen av teksten du vil markere.
4. Naviger deretter til menylinjen og klikk på det blyantformede ikonet.

5. Nå, fra menyen med farger, kan du velge din favorittnyanse.
6. Når du har valgt fargen du ønsker, vil teksten du valgte, utheves.

Slik bruker du Highlighter i Google Slides på en Android- eller iOS-enhet
Hvis du ikke har en datamaskin eller bærbar datamaskin rundt deg og ønsker å redigere Google Slide, kan du også fremheve teksten din med en Android- eller iOS-telefon. De enkle trinnene nedenfor vil hjelpe deg med å gjøre det effektivt:
1. Start Google Slides-presentasjonen på telefonen og åpne lysbildet du vil redigere.
2. Trykk nå på tekstboksen på lysbildet for å velge det.

3. Deretter, på toppen av skjermen, trykker du på ikonet med stor A.
4. Nå, under Tekst-fanen, naviger til Highlight Color og åpne den.

5. Velg fargen du ønsker og trykk på haken øverst til venstre på skjermen for å lagre endringene.

6. Når det er gjort, vil teksten din bli uthevet i henhold til ditt valg.
Uthevingssnarvei til Google Slides
Selv om det ikke er noen dedikert snarvei tilgjengelig for å fremheve tekst i Google Slides, er det noen få tastatursnarveier gitt nedenfor som du kan bruke til å velge tekst:
-
Ctrl + A-tastene for å velge all tekst.
-
Shift + Venstre eller Høyre piltaster for å utvide valget ett tegn til venstre eller høyre.
-
Shift + Pil opp eller Ned for å utvide utvalget en linje opp eller ned.
-
Ctrl + Shift + Venstre eller Høyre piltaster for å utvide valget ett ord til venstre eller høyre.
-
Ctrl + Shift + pil opp eller ned for å markere alt i begynnelsen eller slutten av avsnittet.
Hvordan animere fremhevingstekst i Google Slides
Animasjon i Google Slides er en enkel prosess. For å legge til en enkel animasjon kan du legge til en enkelt effekt i teksten eller et bilde. Mens du vil legge til mer betydning for et lysbilde, kan du legge til flere animasjoner til det. La oss se på prosessen med å legge til flere animasjoner til et lysbilde:
1. Åpne lysbildet der du vil markere teksten og velg tekstelementet.
2. Klikk nå på Legg til animasjon i ruten Animasjoner.
3. Hvis du ikke har animasjonsruten vist, klikker du på Sett inn og velger Animasjon.

4. Velg nå en animasjon i listen Animasjonstype.

5. Velg deretter når animasjonen starter i listen Startbetingelser.
6. Velg og dra Varighet-glidebryteren for å endre animasjonshastigheten.
7. Du kan også legge til en ekstra animasjon til teksten ved å velge Legg til animasjon.
8. Når du er ferdig, klikker du på Spill av for å sjekke hvordan animasjonen fungerer.

9. Når du er ferdig, velger du Stopp.
Ofte stilte spørsmål (FAQs)
Q1. Er det en penn tilgjengelig for utheving i Google Slides?
Ans. Ja, uthevingsverktøyet er tilgjengelig i form av et pennikon som er tilgjengelig i topplinjen. Ved å velge pennikonet kan du enkelt legge til høydepunkter i den valgte teksten.
Q2. Hvordan kan jeg legge til en høydepunktovergang i Google Slides?
Ans. Du kan legge til en fremhevingsovergang ved hjelp av bevegelsesruten i Google Slides. Under Slide Transition kan du åpne rullegardinmenyen og enkelt velge en overgang.
Q3. Kan jeg fremheve et bilde i Google Slides?
Ans. Ja, du kan markere et bilde.
Q4. Hva er de forskjellige måtene å fremheve tekst på?
Ans. Du kan utheve tekst på tre forskjellige måter, den første innebærer utheving med avsnittsregler, der hvis all teksten er i et enkeltlinjes avsnitt, kan du velge en avsnittsregel. Den andre inkluderer utheving med paragrafskyggelegging, og den siste innebærer utheving med tegnstiler.
Q5. Hvordan kan jeg fargelegge en tekstboks i Google Slides?
Ans. I Google Slides kan du fargelegge en tekstboks ved å legge til en nyanse som fyller fargen bak teksten. Du kan enkelt gjøre det ved å velge objektet, velge Fyllfarge-knappen og velge fargen du ønsker. Du kan også velge en fargegradient for å fylle tekstboksen.
***
Vi håper at dokumentet vårt om utheving i Google Slides var nyttig for å veilede deg om uthevingsverktøyet, hvor det kan finnes, snarveier for å bruke det, hvordan du bruker det på forskjellige plattformer, og også om å animere den uthevede teksten. Fortell oss hvilken del av dokumentet som hjalp deg mest med å gjøre presentasjonslysbildet ditt kreativt og fargerikt. Hvis du har andre spørsmål til oss eller ønsker å gi forslag, vennligst legg dem igjen i kommentarfeltet.