Hvis prosessoren (CPU) er hjernen, kan du si at grafikkortet (GPU) er hjertet i PC-bygget. GPUer er spesielt utviklet for å utmerke seg ved krevende grafiske oppgaver som avansert spilling eller 3D-gjengivelse. Uten en dedikert GPU tyr PC-en automatisk til å bruke GPUen integrert i CPUen, og den er ikke så kraftig. Så hvis du har kjøpt et nytt grafikkort og synes det er skremmende å åpne PC-dekselet og installere GPUen, vel, vi er her for å hjelpe. Enten du oppgraderer grafikkortet på systemet ditt eller bygger en ny PC, vil vi forklare hvordan du installerer et dedikert grafikkort på hovedkortet i denne veiledningen.
Innholdsfortegnelse
Installer grafikkort i PC Build: En trinn-for-trinn-veiledning (2023)
Vi hjelper deg med å sette opp grafikkortet perfekt for å unngå risikoen for å skade hovedkortets utvidelsesspor. Dette er en trinn-for-trinn-guide for hvordan du installerer en GPU på hovedkortet. Hvis du oppgraderer din eksisterende PC med et nytt grafikkort, har vi til og med lagt til en seksjon for å lære deg hvordan du fjerner grafikkortet fra hovedkortet. Når det er sagt, la oss først se på forutsetningene:
Ting å huske før du installerer GPU
Samle de nødvendige verktøyene
Selv om dette kan føles som et åpenbart krav for å installere grafikkortet ditt, husk å samle og organisere de ulike verktøyene du vil ha for denne installasjonen. Her trenger du en Philips-skrutrekker. PC-dekselet ditt kommer også med skruer som brukes spesifikt for å installere PCIe-enheter, for eksempel grafikkortet. Så husk å samle dem også før du fortsetter.
Sørg for at arbeidsplassen din er ren og jordet selv før du arbeider med PC-komponenter. Vi anbefaler å bruke et antistatisk armbånd, som vil forhindre elektrostatisk skade.
Sjekk strømforsyningens kompatibilitet
Husk å sjekke om du har riktig mengde strømkontakter på PSU-en for å koble til grafikkortet. Disse er merket som «PCI-E». Å velge riktig strømforsyning er et viktig skritt mens du oppgraderer din GPU. Strømforsyningen du eier har en maksimal effektklasse, som avgjør hva slags grafikkort du kan installere.
Du må bruke en strømforsyningskalkulator og skriv inn systemkomponentdetaljer, inkludert grafikkortet du installerer på PC-en. Når du er ferdig, vil verktøyet fortelle deg strømavlesningen som kreves av strømforsyningen av de forskjellige systemkomponentene. Sørg deretter for å ha en solid 20-30 % overhead over den beregnede vurderingen, som er en optimal måte å kjøre systemet på.
Har PC-dekselet nok plass?
Grafikkortet du skal installere kan ha et stort fotavtrykk, som grunnleggerens utgave Nvidia GeForce RTX 4090. Bekreft dimensjonene til GPUen din og hvor mange utvidelsesspor du trenger for å installere den i dekselet ditt. Selv om dekselet ditt støtter en massiv GPU, kan det være nødvendig med noen optimaliseringer for å sikre at GPUen din ikke er begrenset av kjøleoppsettet.
Installer andre PC-komponenter på forhånd
Vi forventer at du allerede har installert hovedkortet i PC-dekselet, og andre forskjellige komponenter som strømforsyningen. Hvis du ikke har det, kan du lese våre dedikerte guider som er lenket ovenfor. Vi har til og med forklart hvordan du enkelt installerer CPU-en på hovedkortet og påfører termisk pasta før du installerer CPU-kjøleren i PC-bygget.
Slik installerer du grafikkort (GPU) på PC-en
1. Start med å plassere PC-dekselet horisontalt, og finn PCIe x16-sporet med maksimal båndbredde på hovedkortet. Det er vanligvis det øverste sporet på hovedkortet. Se hovedkortets håndbok for å få hjelp til å forstå de forskjellige PCIe-utvidelsessporene på kortet ditt, og fullfør dermed PCIe-sporet for å installere ditt dedikerte grafikkort i.

2. Deretter må du fjerne PCIe-utvidelsesspordekselet i PC-dekselet. Som standard dekker et nytt PC-deksel utvidelsessporene, og du kan selektivt fjerne de du ønsker å bruke. Vanligvis kan du løsne dem ved å trekke eller skyve dem ut. Men PC-dekselet ditt kan ha en spesiell måte å fjerne dem på. Enkelte PC-deksler har også en modulær brakett for vertikal GPU-installasjon. I vårt PC-deksel måtte vi skru av PCIe-utvidelsesspordekslene.
Husk å fjerne alle utvidelsesspordekslene som er nødvendige for GPU-installasjon. I vårt tilfelle krever ASUS Strix GeForce RTX 3070 Ti tre spor, så vi fjerner dekslene tilsvarende.

3. Deretter åpner du PCIe x16-sporet på hovedkortet. Du kan gjøre dette ved å trykke klippet utover for å løsne det, slik at det er klart for installasjon av grafikkort. Måten å gjøre dette på kan variere fra brett til brett, så du bør se på hovedkorthåndboken om nødvendig. I Asus Z790-E Strix frigjør et knappetrykk PCI-e x16-utvidelsessporet i stedet for et klips ved siden av sporet
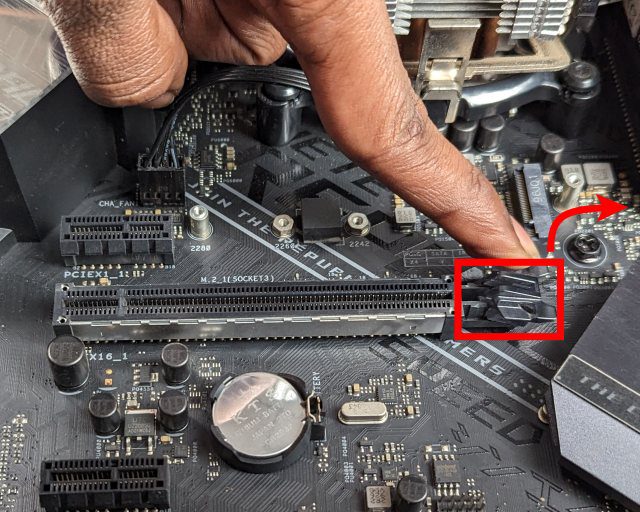
4. Plasser deretter grafikkortet over kontakten, og plasser gull PCIe x16-kontaktkontaktene på GPU-en mot sporet på hovedkortet. Du må også sørge for at grafikkortets I/O-braketts overside er på linje med PCI-e-utvidelsessporene på dekselet ditt.
Merk: Alt dette må passe perfekt før du skyver grafikkortet inn i hovedkortets spor. Ellers risikerer du å skade PCIe x16-sporet på hovedkortet og grafikkortets kontakt også. Ta deg tid til dette trinnet, og se på representasjonen nedenfor for å forstå hvordan GPU-retningen bør være før den senkes ned i selve sporet.

5. Senk nå grafikkortet gradvis ned i sporet. Du bør huske på at gull-PCIe-kontakten på grafikkortet ditt passer perfekt med sporet. Deretter, når det er perfekt justert, skyver du grafikkortet inn i sporet med begge håndflatene inn i PCIe x16-sporet. Du vil høre et klikk, som er PCIe-sporets klips som går tilbake til sin forrige tilstand, og låser grafikkortet på plass.

6. Deretter må du holde fast på grafikkortet. Du må beskytte den mot å synke (også referert til som hengende). Dette skjer når GPUen er tung. Under visse forhold kan GPU-sakking til og med ødelegge PCI-e x16-spordekselet. Så du må holde GPU-en godt etter å ha satt den inn i sporet. Sett deretter opp skruene som trengs på dekselets PCIe-utvidelsesspor og fortsett å skru dem inn, og sørg for at GPUen din holdes på plass.

7. Nå er det på tide å koble til strømkontaktene som kreves av grafikkortet ditt. Du må spore de forskjellige kablene som kommer ut av strømforsyningen. Finn PCIe-strømkabelen som kobles til grafikkort. Deretter må du koble til de nødvendige 8-pinners eller 6-pinners strømkontaktene til GPUen. Men før det, sørg for at orienteringen er riktig. Du må legge merke til «firkantene» og «avrundede firkanter» på grafikkortet. Det er også en liten hevet del der strømkontakten klemmes inn. Disse visuelle signalene vil hjelpe deg med å justere strømkontaktene perfekt før du kobler dem til.

8. Vel, du har nå installert GPU-en på PC-en din. Men det er et par ting igjen å gjøre. Hvis GPU-en din ser ut som den er hengende, kan du installere en GPU-anti-sag-brakett for å forhindre at den gjør det.
Slik fjerner du grafikkortet fra PC-en
Før du fortsetter å fjerne grafikkortet fra PC-en, er det en god idé å kjøre Display Driver Uninstaller (DDU) ved å besøker denne linken. Dette verktøyet fjerner de eksisterende driverfilene og innstillingene fullstendig. Når du kobler til et nytt grafikkort i PC-en din, må du også installere drivere for det.
1. Først må du fjerne skruene som holder grafikkortet i dekselet. Disse er plassert i nærheten av PCIe-utvidelsessporbraketten. Husk også å koble fra strømkontaktene og eventuelle videokabler, som DisplayPort- eller HDMI-kabelen, som fortsatt er tilkoblet.

2. Deretter må du trykke utover på PCIe-sporklemmen på hovedkortet. Dette vil åpne opp PCIe-sporet og frigjøre grafikkortet fra det.
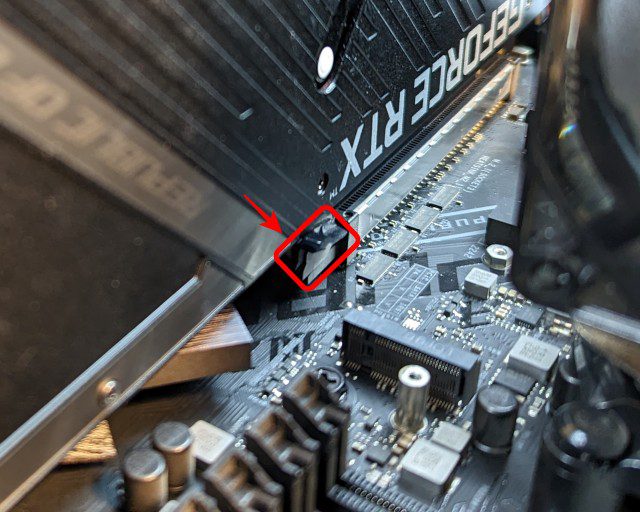
3. Nå kan du ganske enkelt trekke ut det eksisterende grafikkortet sakte. Løft den opp vertikalt, og gjør små justeringer for å fjerne den effektivt fra PC-dekselet.

4. Godt jobbet! Du har avinstallert grafikkortet fra hovedkortet. Nå kan du gå tilbake til starten av denne veiledningen for å installere din nye GPU.
ofte stilte spørsmål
Er det normalt at et grafikkort synker? Hva skjer hvis GPU’en din synker?
Noe henging av grafikkortet er normalt. Men hvis det er et tungt grafikkort, kan det synke selv med skruer installert. Dette er et tegn på for mye henging. Når din GPU synker, får dens vekt den til å «synke» på grunn av tyngdekraften. Hvis grafikkortets fotavtrykk er veldig stort, er det definitivt en god idé å også investere i en anti-sag-brakett.
Hvordan installere grafikkortdrivere?
For å bruke grafikkortet ditt (GPU), må du laste ned drivere for det. Intel, Nvidia og AMD har sine respektive nettsteder, hvor du kan være vert for de nyeste grafikkdriverne. Du kan enkelt søke etter grafikkortets modell og laste ned driverprogramvaren. Windows Update installerer også drivere automatisk, men det er best å hente drivere fra skjermkortmerkets nettsted.
Hvilket grafikkortmerke er best? Intel Arc, AMD Radeon eller NVIDIA GeForce RTX?
Ulike grafikkort har sine egne fordeler. Brukeren må velge GPU basert på deres ytelsesforventninger. Andre faktorer, som strømmefunksjoner, påvirker også den generelle opplevelsen. Les en grundig sammenligning mellom Nvidia RTX 4090 og siste generasjons RTX 3090 Ti.
Installere et grafikkort i datamaskinen
Så, som du kan se, er det en enkel prosess å installere et grafikkort på PC-en. Ved å følge trinnene i denne veiledningen vil du enkelt kunne oppgradere eller installere en ny GPU i PC-bygget. Oppgradering av GPU vil tillate deg å oppleve raskere 3D-redigeringsarbeidsflyt og forbedret spillytelse. Når det er sagt, hvis du har spørsmål eller støter på problemer under installasjonsprosessen, gi oss beskjed i kommentarfeltet, så hjelper vi deg.
hatten er alt du trenger å vite om å installere et grafikkort på PC-en. Etter å ha fulgt de nevnte trinnene, ville du ha installert GPU-en på systemet ditt. Vi viste deg også hvordan du avinstallerer GPUen, i tilfelle du utfører en oppgradering på din eksisterende PC-bygg. Du vil kunne redigere raskere, eller spille bedre med det nye grafikkortet ditt. Med de nye RTX-grafikkortene får brukerne funksjonen sanntidsstrålesporing. Dette inkluderer realistiske refleksjoner og andre store forbedringer av visuell troskap. En annen ny funksjon i RTX GPUer er NVIDIA DLSS, der brukere får en innovativ AI-basert anti-aliasing-teknikk og marginalt bedre bildefrekvenser. Sjekk også ut Intels ferske inntreden i det dedikerte GPU-markedet med Arc-serien her. Hvis du er i tvil eller har problemer under installasjonsprosessen, gi oss beskjed i kommentarene nedenfor.

