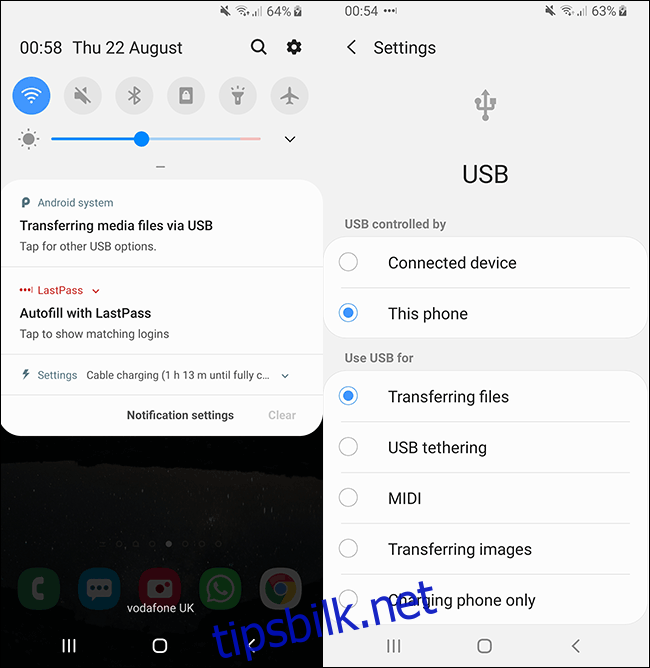Du trenger ikke å forlate musikksamlingen mens du er på farten. Strømmetjenester som Spotify er flotte, men du skal ikke måtte betale for musikk du allerede eier. Hvis du vil overføre musikken din til Android-enheten din, gjør du følgende.
Innholdsfortegnelse
Filoverføring over USB-kabel
Den enkleste metoden for å overføre musikk til Android-enheten din er ved å koble til PC-en med en USB-kabel. Du kan deretter administrere samlingen din ved å bruke en musikkapp som Fonograf når filene er på telefonen.
Koble enheten til PC-en og vent til den vises. På Windows skal det vises under «Enheter og stasjoner» i Filutforsker.
macOS-brukere må bruke Android filoverføring. Last ned og installer den på din Mac, og koble deretter til Android-enheten. Du vil da kunne bla gjennom innholdet på Android-enheten din og kopiere musikkfilene dine direkte til den.
Android vil noen ganger som standard til en lademodus som hindrer deg i å få tilgang til Android-enhetens filsystem over USB. Hvis PC-en din ikke har oppdaget Android-enheten din, sjekk om USB-innstillingen er riktig.
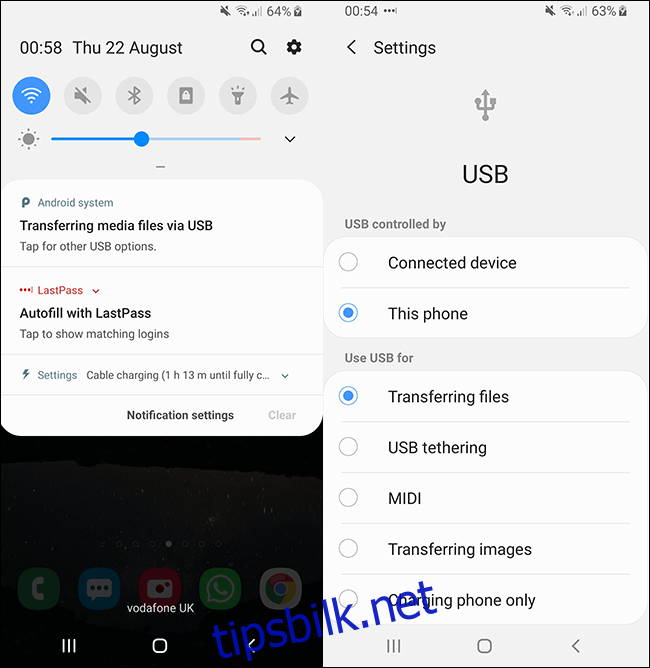
Enheten din kan spørre deg hva du vil gjøre med USB-tilkoblingen når du kobler den til, i stedet for å bestemme dette automatisk, med alternativer som «Overføre filer.» Det kan være formulert litt annerledes på enheten din, men hvis dette skjer, velg dette alternativet. Når den er plukket opp av PC-en din, kan du begynne å flytte filer over.
Åpne nå musikkmappen og begynn å dra elementer til Android-enheten din der du vil lagre musikksamlingen din. Denne prosessen kan ta litt tid avhengig av hvor mange filer du bestemmer deg for å overføre.
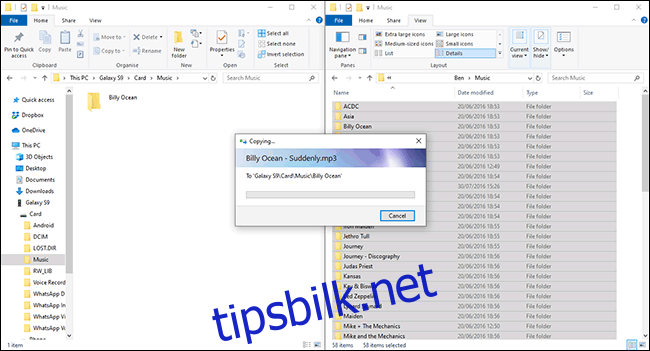
Overfør ved hjelp av Flash Drive
Du kan også bruke en USB-flash-stasjon til å overføre musikkfilene fra PC-en til enheten. Du kan enten bruke en USB-C flash-stasjon (hvis Android-enheten din bruker USB-C) eller bruk en USB-C OTG (On The Go)-adapter slik at du kan koble til en standard USB-flash-stasjon.
Din interne filbehandler på Android kan variere, men når du kobler til USB-lagringen, vil den gi deg muligheten (i varslingslinjen) for å se filene. Hvis den ikke gjør det, finn enhetens filbehandlingsapp (eller last ned en først, for eksempel Asus filbehandling) og finn USB-stasjonen.
De fleste filbehandlere støtter enten å flytte filene dine direkte eller kopiere dem for å la originalfilene være intakte.
I Samsung Mine filer app, for eksempel, kan du velge en fil eller mappe som ligger i den tilkoblede USB-lagringen og velge «Flytt» eller «Kopier» nederst.
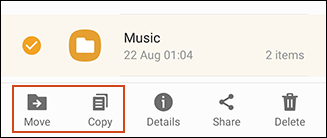
Velg musikkfilene dine (eller mappen som inneholder filene dine) og velg å enten kopiere eller flytte dem. Flytt fra USB-lagringen til enten internminnet eller SD-kortet, og lim inn eller flytt filene dit.
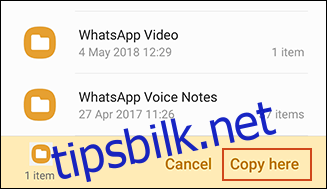
Musikkfilene dine blir deretter lagret på enheten din, klare for tilgang i en musikkapp du velger.
Last opp til Google Disk
Med 15 GB gratis lagringsplass tilbyr Google Disk den enkleste metoden for å holde musikksamlingen din synkronisert på alle enhetene dine, inkludert Android og PC.
Google Drive-appen for Android lar deg ikke laste ned hele mapper direkte til Android-enheten din. Med mindre du vil laste ned filene én etter én, mappe for mappe, er den enkleste metoden å bruke CloudBeats.
Ved å bruke en tredjeparts musikkapp for Android kan du laste ned filene dine til enheten din direkte fra skylagringsleverandører, inkludert fra Google Drive og Dropbox. Du kan bruke alternativer som CloudPlayer i stedet.
Start med å laste opp musikken din til Google Disk på nettet. Klikk «Ny» øverst til venstre og velg «Filopplasting» for å laste opp filer individuelt eller «Mappeopplasting» for å laste opp musikksamlingen din på én gang.
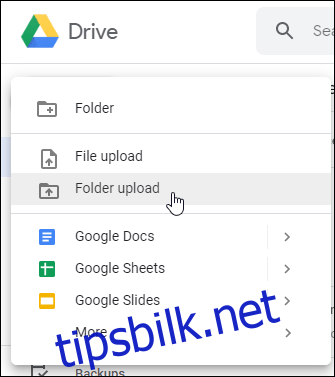
Hvis du foretrekker det, kan du bruke Google Backup and Sync for å synkronisere filer fra PC-en. Last ned installasjonsprogrammet, åpne det etter at installasjonen er fullført, og klikk deretter på «Kom i gang.» Du blir bedt om å logge på Google-kontoen din.
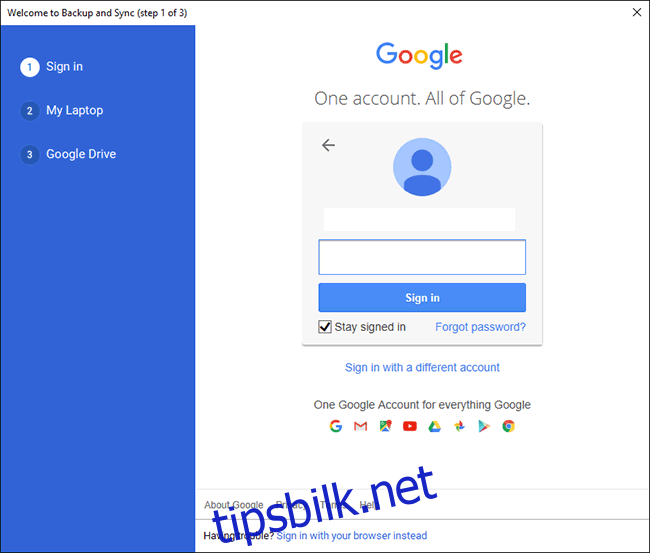
Når du har logget på, velger du musikkmappene du vil synkronisere til Google Disk ved å klikke på «Velg mappe» og deretter på «Neste».
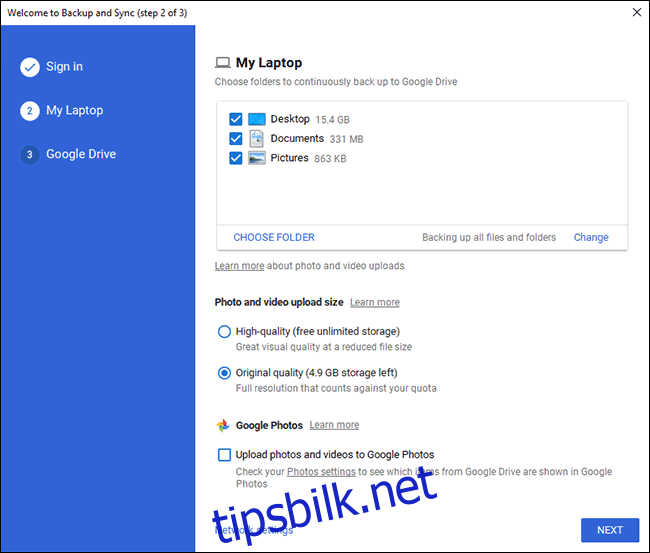
På neste trinn bekrefter du at du vil synkronisere Google Drive til PC-en din og klikker på «Start». Dine eksisterende Google Disk-filer vil begynne å lastes ned til PC-en din, mens musikksamlingen din begynner å lastes opp til Google Disk.
Når filene dine er på plass, installer CloudBeats på Android-enheten din, åpne den og sveip til venstre til «Filer».
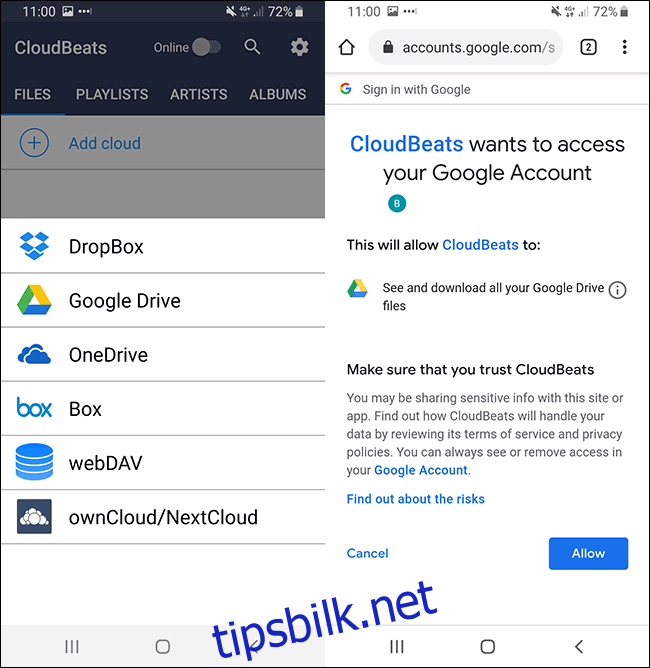
Klikk «Legg til sky» og velg Google Disk. Du vil bli spurt om du vil gi CloudBeats tilgang til Google-kontoen din – velg «Tillat».
Du vil da se Google Disk-filene og -mappene dine i CloudBeats. Finn mappen som inneholder musikksamlingen din, trykk på menyknappen (de tre vertikale prikkene), og klikk «Last ned.»
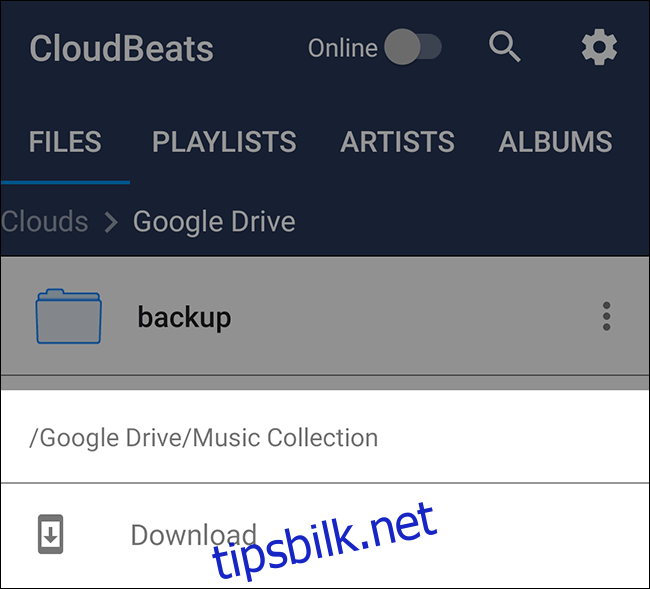
Filene vil synkroniseres til enheten din. Du kan spille musikksamlingen din i CloudBeats eller, hvis du foretrekker det, når filene er lastet ned, kan du spille dem gjennom Google Play Musikk eller en annen Android-musikkapp.
Last opp til Dropbox
Hvis du foretrekker å holde deg unna Googles økosystem så mye som mulig, men du liker ideen om en skyløsning for musikksamlingen din, kan du bruke en tjeneste som Dropbox i stedet.
Dropbox kommer med 2 GB gratis lagringsplass – nok til hundrevis av sanger. Nedlasting av hele mapper ved hjelp av Dropbox krever et Dropbox Plus-abonnement, så som med Google Disk, vil vi anbefale å bruke Dropbox med en app som CloudBeats med mindre du er villig til å betale for et medlemskap.
Det er enkelt å laste opp filer til Dropbox. Gå til Dropbox nettstedlogg på og klikk «Last opp filer» eller «Last opp mappe» til høyre.
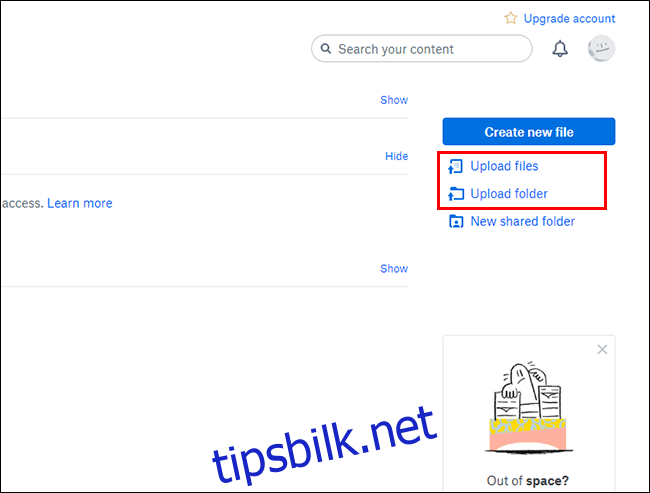
Hvis du planlegger å synkronisere filer regelmessig, kan det være enklere å installere Dropbox på PC-en. Last ned og installer Dropbox og logg på med kontoen din.
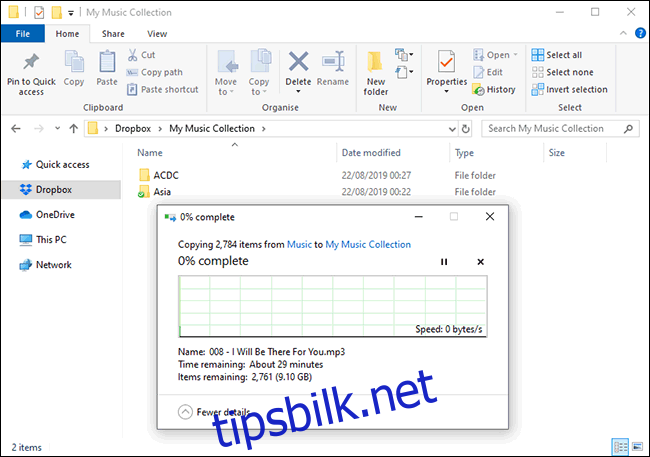
Når den er installert og du har logget på, kan du begynne å flytte samlingen til en mappe i hovedmappen i Dropbox. Alternativt kan du endre plasseringen til Dropbox-mappen slik at den samsvarer med mappen du bruker for musikksamlingen din.
Windows-brukere kan finne Dropbox-mappen sin ved å gå til «C:Usersyour-usernameDropbox» eller ved å velge «Dropbox» i venstre sidefelt i Windows Filutforsker.
Det kan ta litt tid å laste opp samlingen din. Når det er ferdig, kan du bruke CloudBeats til å spille musikken din på Android-enheten din.
Åpne CloudBeats-appen, rull til venstre til «Filer», og klikk deretter på «Legg til sky.»
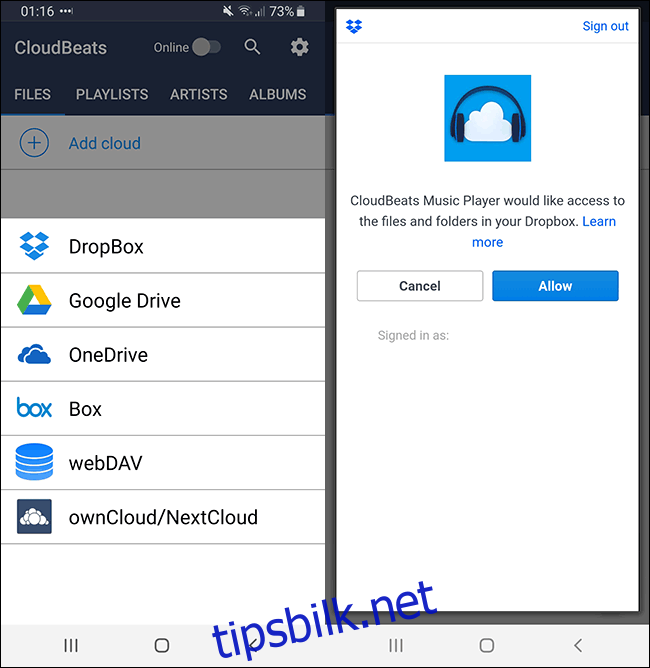
Velg «Dropbox» og logg deretter på med påloggingsinformasjonen for Dropbox. Du vil bli spurt om du vil gi CloudBeats tilgang til Dropbox-filene og mappene dine, så klikk på «Tillat».
Dropbox-mappene dine skal da vises i appen. Finn mappen som inneholder musikksamlingen din, klikk på menyvalget ved siden av mappen og klikk på «Last ned.»
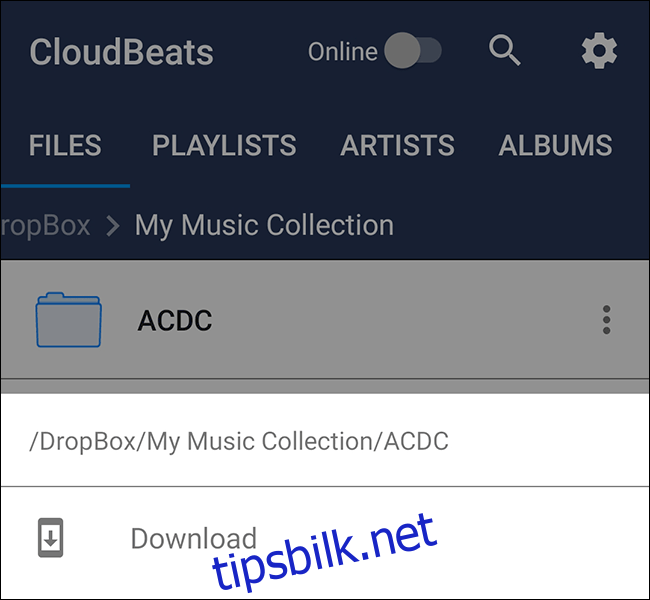
Når du klikker på last ned, begynner musikkfilene å lastes ned, klare for offline avspilling i CloudBeats eller din foretrukne musikkapp.
Overfør trådløst med Airdroid
Hvis du ikke har en USB-kabel tilgjengelig, kan du bruke AirDroid for å overføre filer mellom PC-en og Android-enheten i stedet.
Installer appen på Android-enheten din og registrer deg for en AirDroid-konto (eller logg på hvis du allerede har en). Da må du Last ned AirDroid-klienten for din PC.
AirDroid støtter Windows og macOS, men den har også en nettgrensesnitt for å la deg laste opp filer ved hjelp av nettleseren. Når den er lastet ned, logger du på med samme AirDroid-konto som Android-enheten din.
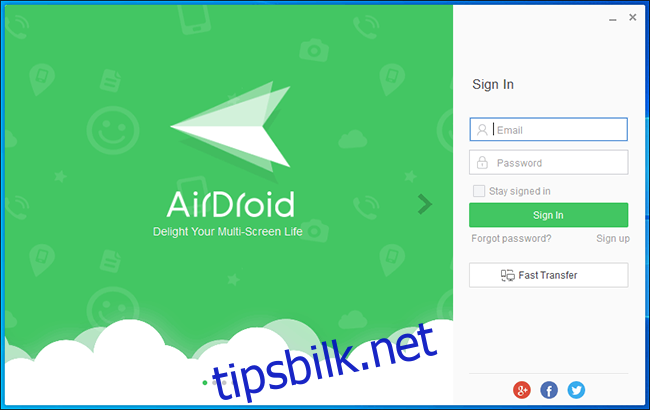
Når du har logget på begge enhetene, bør du se Android-enheten din oppført under «Mine enheter» på PC-en. Hvis du gjør det, klikk «Filer» på sidemenyen.
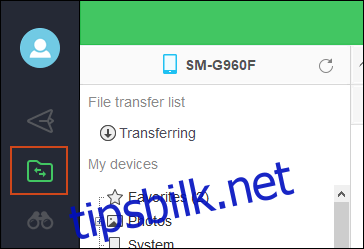
Klikk enten «SD-kort» eller «Ekstern SD.» «SD-kort» betyr i dette tilfellet din interne lagring mens «Ekstern SD» er ditt eksterne SD-kort. Høyreklikk inne i mappeområdet og opprett en ny mappe ved å velge «Ny mappe».
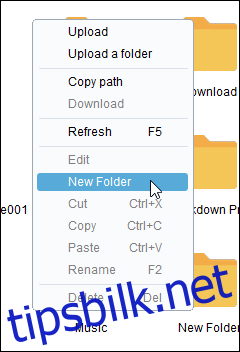
Gi dette nytt navn til noe åpenbart som «Musikk» eller «Musikksamling.»
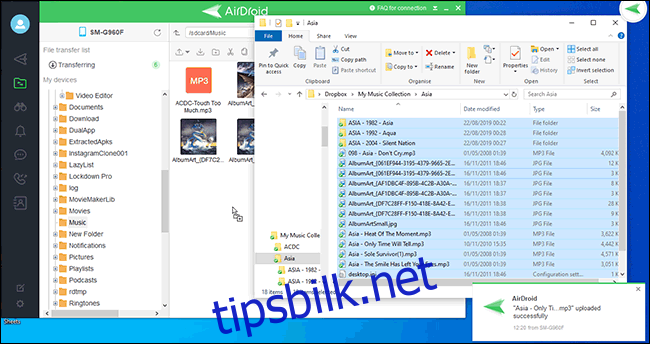
Åpne Windows File Manager, velg filene dine (men ikke mapper, hvis du bare har gratisversjonen av AirDroid), og begynn å dra dem til mappen du har opprettet i AirDroid.
AirDroid vil deretter laste opp disse filene til Android-enheten din trådløst. Når det er gjort, kan du få tilgang til dem i en musikkapp du velger.
Last opp til Google Play Musikk
Google liker å holde deg knyttet til Google-tjenester, og vi har tidligere anbefalt Google Play Musikk som en god måte for deg å synkronisere musikksamlingen din til Android-enheten din.
Merk: Google Play Musikk er satt til å bli trukket tilbake og «til slutt» erstattet av YouTube Music i nær fremtid.
Foreløpig kan du imidlertid bruke Google Play Musikkbehandling for å dra nytte av denne gratis lagringen på 100 000 sanger. Dette verktøyet vil skanne PC-en din, sjekke vanlige mapper (som de iTunes ville brukt) eller mapper du personlig velger for musikkfiler.
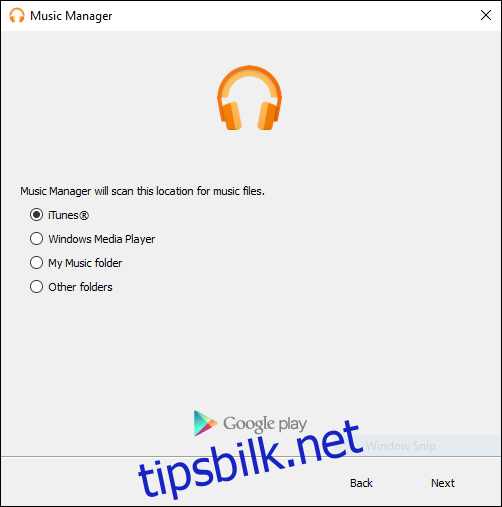
Når Musikkbehandling skanner disse mappene, begynner den å laste opp filene dine til Google Play Musikk. Du vil da kunne få tilgang til musikksamlingen din via Google Play Musikk-appen på smarttelefonen din, eller via PC-en din via Google Play Musikk-nettstedet.
Du trenger ikke å holde deg rundt for å se musikkopplastingen din, da Musikkbehandling begynner å laste opp umiddelbart.
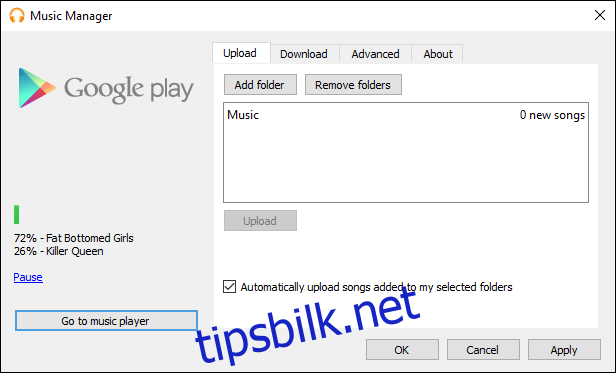
Når filene er lastet opp, vil de være tilgjengelige i Google Play Musikk-appen din.
Det er viktig å påpeke at informasjon om hva som vil skje med samlingen din når Google slår av Play Musikk, ikke er tilgjengelig for øyeblikket. Selskapet vil sannsynligvis kunngjøre om filene dine vil flytte over med deg til YouTube Music når en sluttdato for Google Play Musikk blir annonsert.