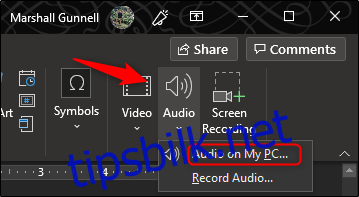Å bygge inn en informasjonspodcast i PowerPoint kan være en uvurderlig måte å forbedre en presentasjon på. Slik legger du til podcaster i lysbildefremvisningen fra datamaskinen eller fra nettet.
Bygge ned nedlastede podcaster fra datamaskinen
Når du tenker på podcast, tenker du kanskje på en lydpresentasjon som er lagret på internett. Imidlertid er podcaster ganske enkelt lydfiler, så hvis showet lastes ned til datamaskinen din, er prosessen like enkel som å laste opp musikk til PowerPoint.
Merk: Hvis du ikke har podcastens lydfil, kan du hoppe til neste seksjon der vi viser deg hvordan du legger inn en podcast du finner på nettet.
Åpne PowerPoint og naviger til lysbildet der du vil bygge inn podcasten. Deretter velger du «Sett inn»-fanen og klikker på «Lyd» i «Media»-gruppen. En rullegardinmeny vises. Her velger du «Lyd på min PC.»
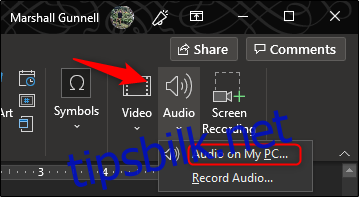
Vinduet «Sett inn lyd» vises. Naviger til plasseringen av podcasten, velg lydfilen, og velg deretter «Sett inn.»
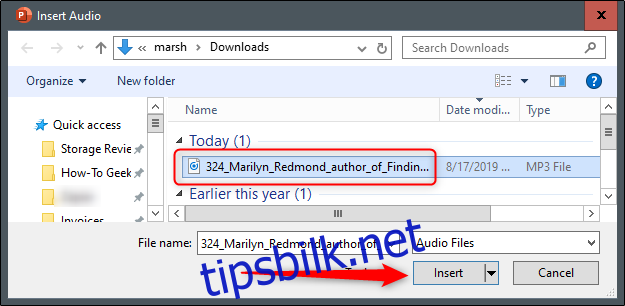
Du vil nå se et bullhorn-ikon vises på lysbildet, som indikerer at podcasten har blitt innebygd i PowerPoint-presentasjonen din.

Husk at på grunn av podcasters natur kan de ha en tendens til å være ganske lange. Sørg for å dra nytte av noen av de nyttige PowerPoint-verktøyene, for eksempel «Trim Audio»-verktøyet, som lar deg velge start- og sluttid for en lydfil.
Bygge inn podcaster fra nettet ved hjelp av et tillegg
En annen metode for å bygge inn en podcast hvis du ikke har podcastens lydfil, er å bruke LiveSlides-tillegget. LiveSlides lar deg bygge inn alt innhold fra nettet direkte i presentasjonen.
For å laste ned LiveSlides-tillegget, må du gå over til det offesiell nettside. Når du er der, velg «Last ned gratis LiveSlides-tillegg»-knappen helt øverst på siden.
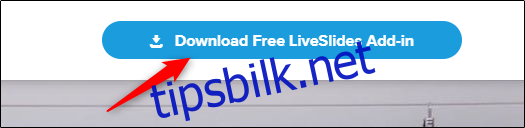
Nedlastingen av tillegget begynner. Når nedlastingen er fullført, åpner du programmet. LiveSlides Setup-vinduet vises. Les velkomstinformasjonen og klikk «Installer».
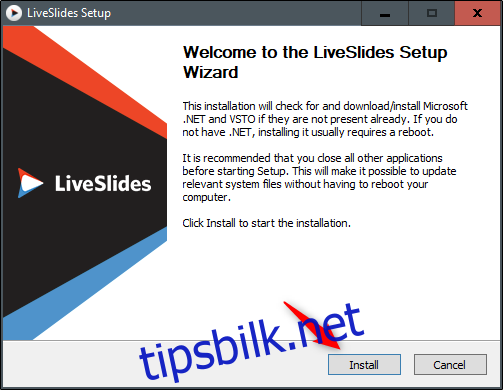
Når du er ferdig, vil en ny «LiveSlides»-fane vises i PowerPoint.
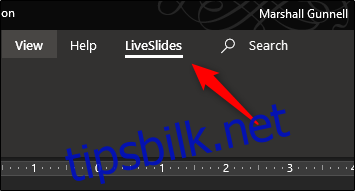
Før vi fortsetter, må vi navigere til nettsiden som inneholder podcasten. I dette eksemplet bruker vi Tech ONTAP sin podcast på SoundCloud.
Hvis podcasten din ikke er på SoundCloud, kopierer du URL-en til siden som inneholder podcasten og limer den inn i boksen nevnt i de senere trinnene. Hvis du bruker en podcast på SoundCloud, velger du «Del»-knappen som vises under podcastnavnet.
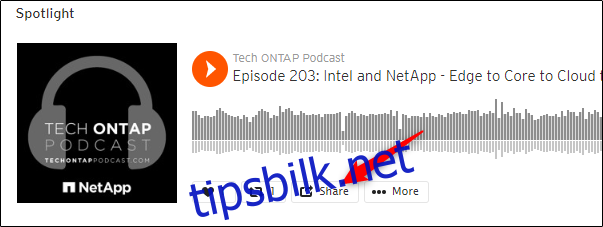
Et popup-vindu vises. Nederst i dette vinduet kopierer du URL-en (1), og hvis du ønsker å starte podcasten på et bestemt tidspunkt, merk av i boksen (2) ved siden av «At» og skriv deretter inn starttidspunktet.
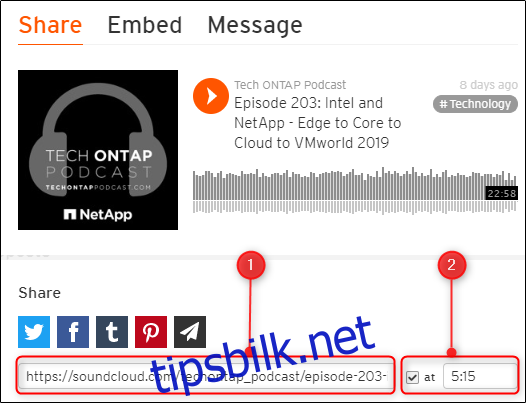
Tilbake i PowerPoint, klikk på «LiveSlides»-fanen og velg deretter «Live Slide»-knappen i «Sett inn»-gruppen.
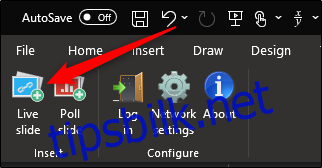
Dialogboksen «Sett inn webside» vises. Lim inn URL-en i boksen og velg «Sett inn».
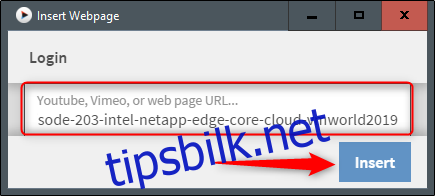
Et LiveSlides-lysbilde vises på slutten av presentasjonen.
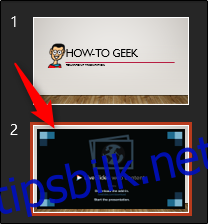
I «Normal»-visning vil du bare se dette lysbildet. I «Slide Show»-visningen vises imidlertid podcastens landingsside direkte i presentasjonen din. Podcasten starter automatisk avspilling når lysbildet vises.