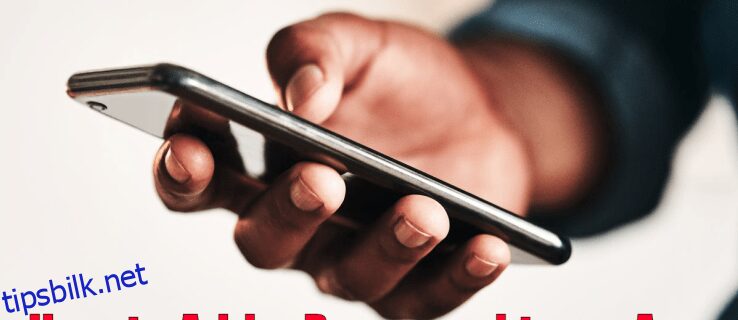Hver dag bruker vi telefonene våre for å få tilgang til privat og personlig informasjon. E-poster, kredittkortdetaljer, kontoutskrifter, Venmo-transaksjoner, listen fortsetter. Det kan være frustrerende å ikke ha en enkel måte å låse ned enkelte apper med et passord for de som er litt mer sikkerhetsbevisste enn andre. Men ikke bekymre deg mer.
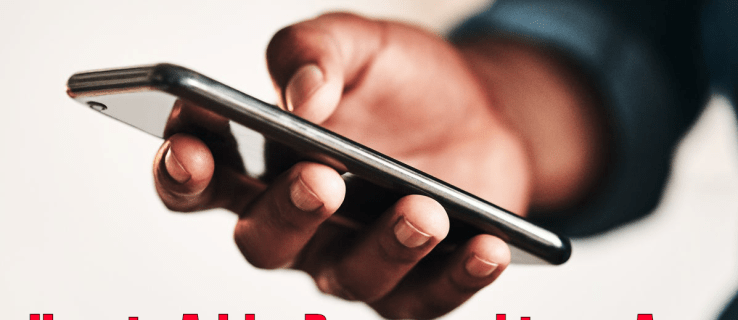
Denne artikkelen viser deg hvordan du legger til et passord til en hvilken som helst app på telefonen eller Apple-klokken og beskytter din personlige informasjon og data.
Innholdsfortegnelse
Slik legger du til et passord til en app på en iPhone eller iPad
iPhones har alltid blitt designet med brukeren i tankene. De kommer med en rekke innebygde apper som kalender, kamera, klokke og FaceTime. App Store gir deg også umiddelbar tilgang til tusenvis av apper som kan hjelpe deg å gjøre omtrent hva som helst.
Noen av disse appene kan inneholde sensitiv informasjon du ikke vil dele med andre som har tilgang til rådene dine. Det er derfor Apple har sørget for at du kan låse bestemte apper med et passord.
Slik går du frem.
Slik legger du til et passord til en app på en iPhone eller iPad ved hjelp av guidet tilgang
Guidet tilgang er en iOS-funksjon som lar deg deaktivere alle apper på enheten din bortsett fra én. Når denne funksjonen er aktivert, kan bare én app du velger, få tilgang. Det kan være spesielt nyttig når du lar en venn eller et barn låne din iPhone for en stund.
Slik aktiverer du guidet tilgang på iPhone:
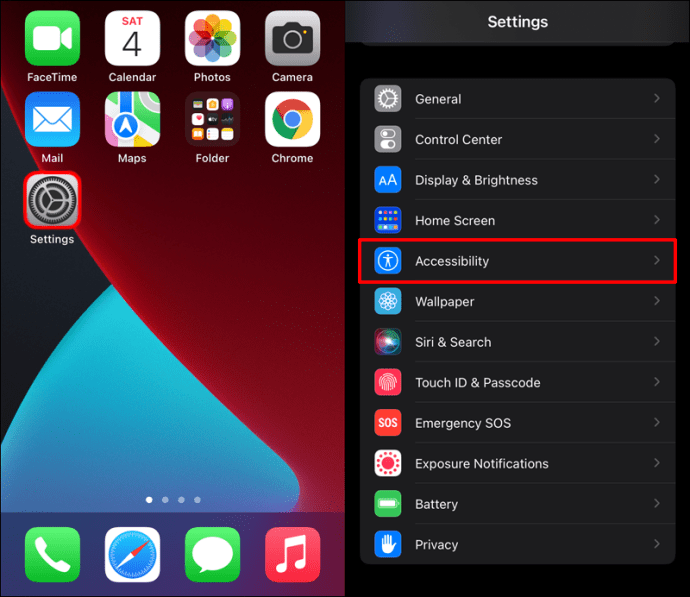
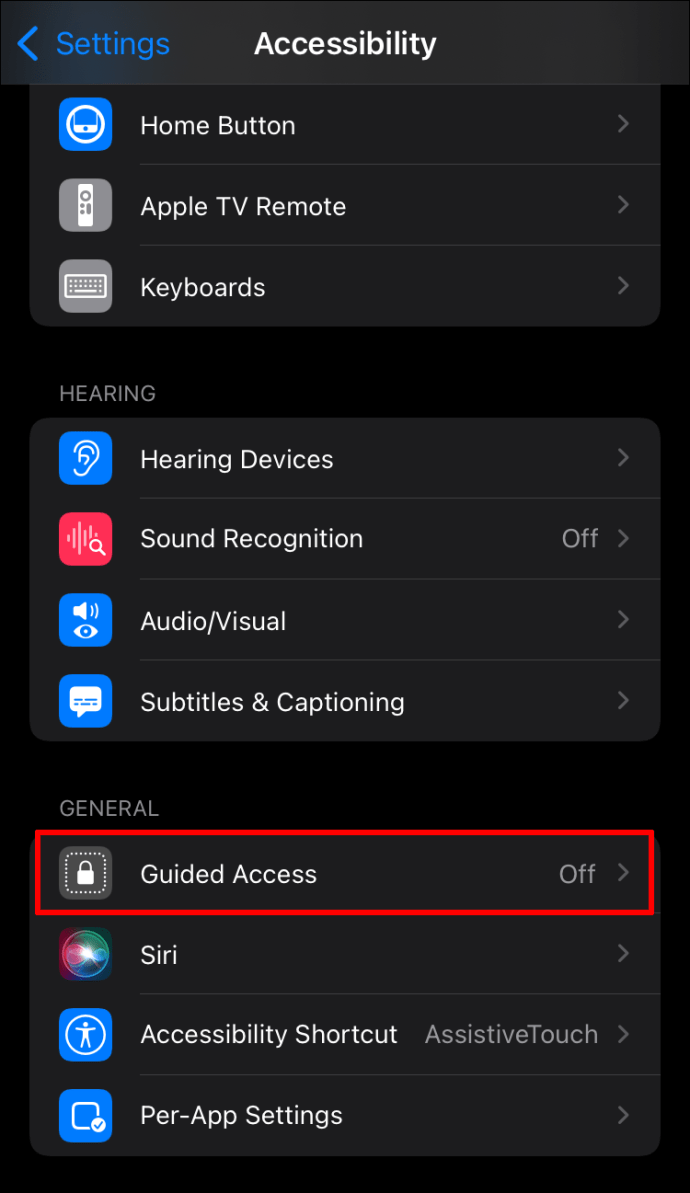
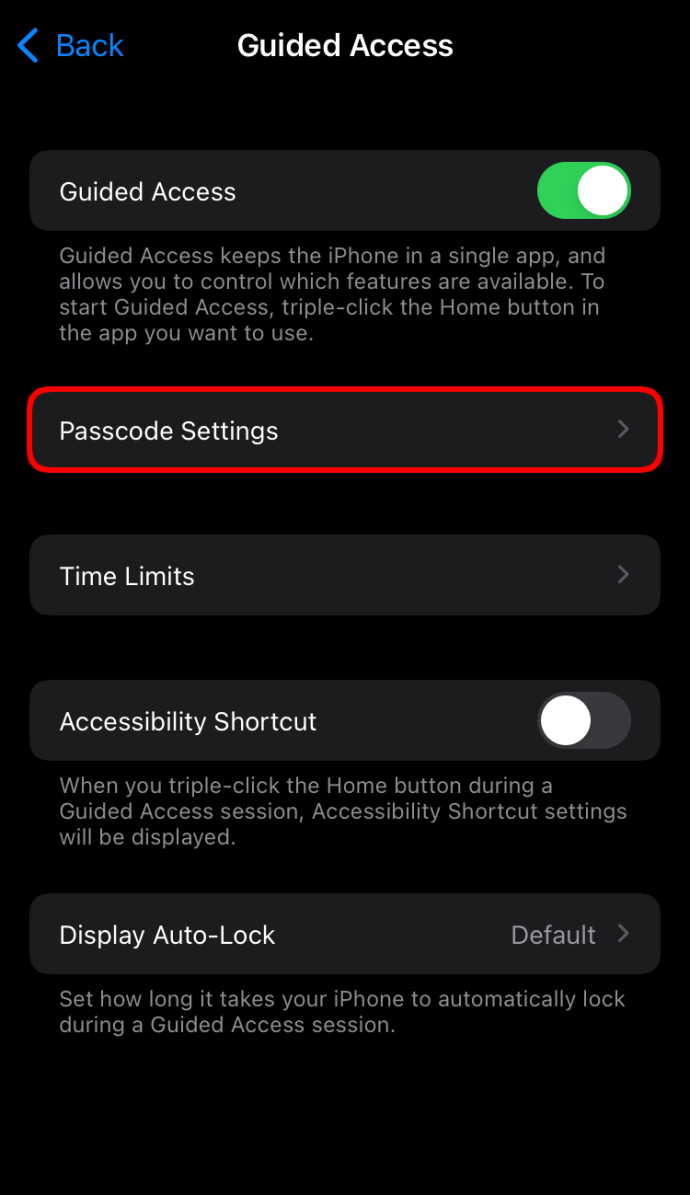
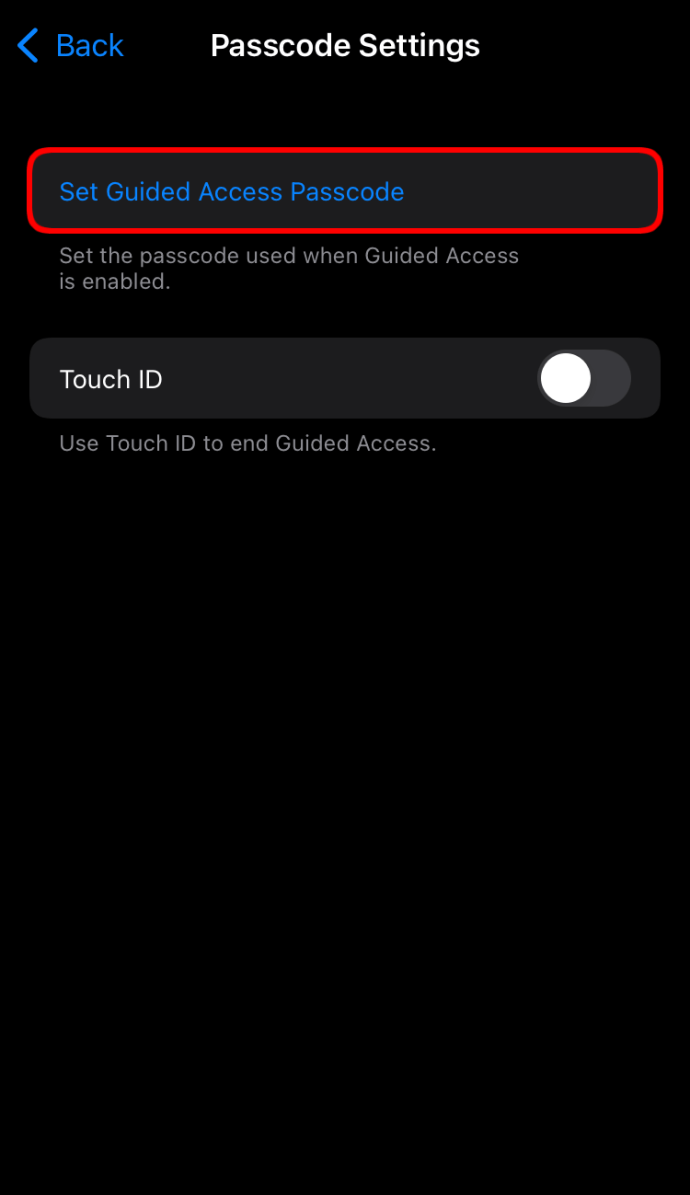
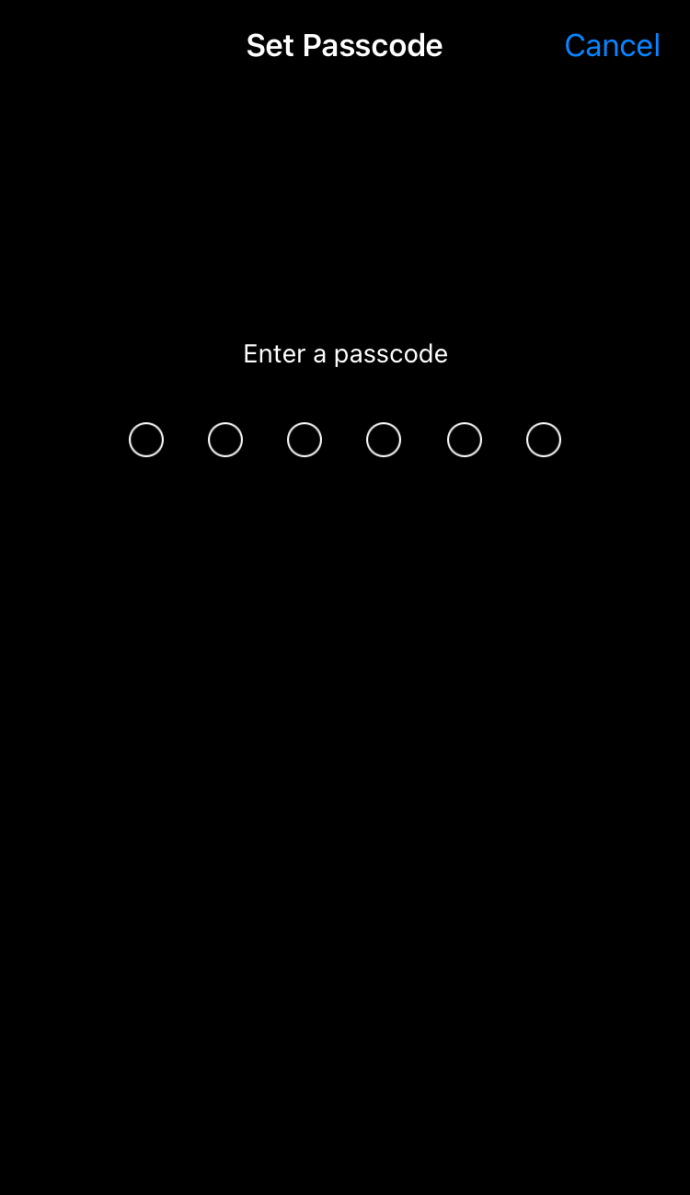
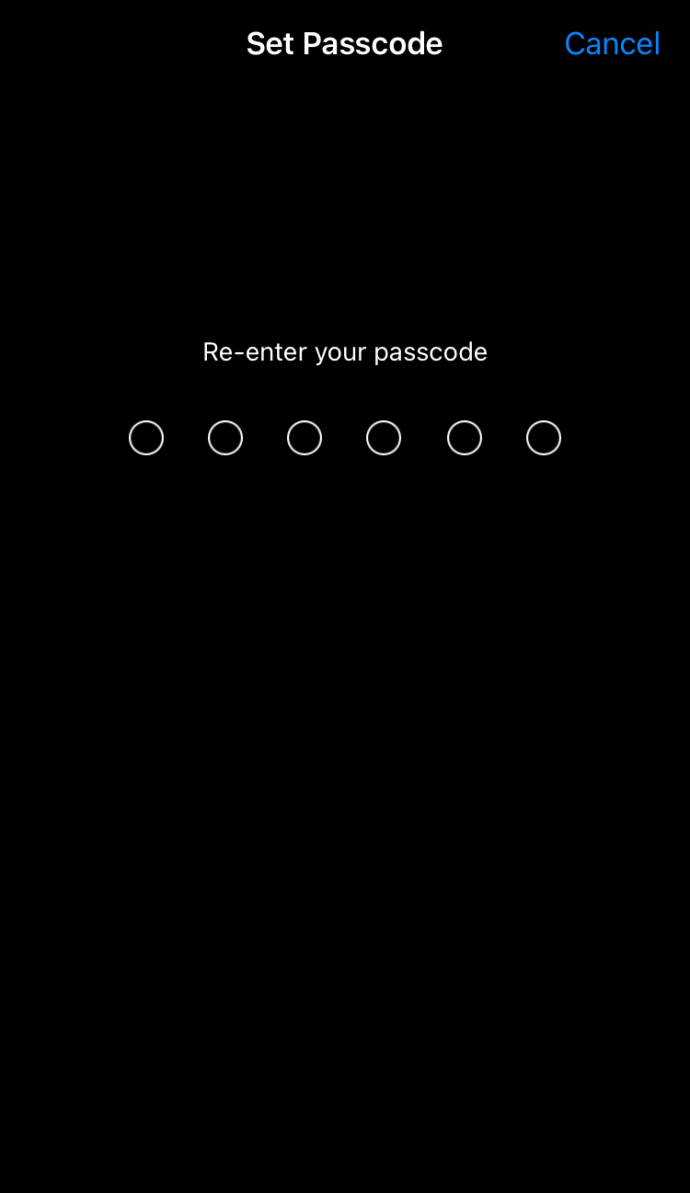
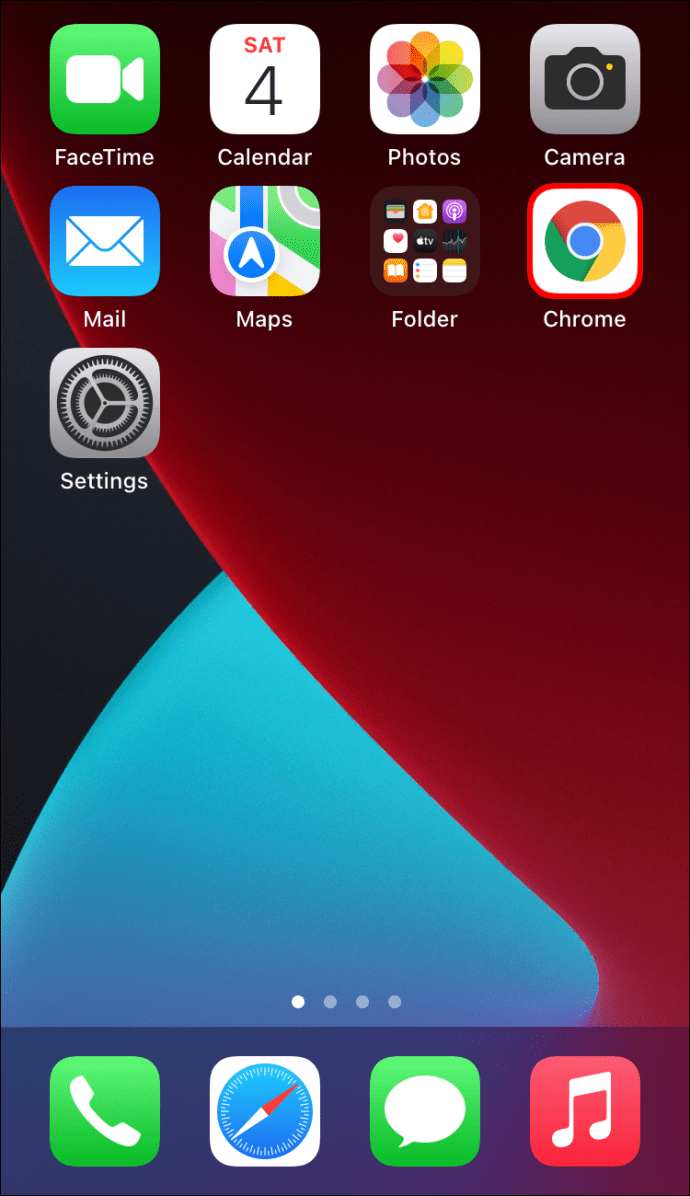
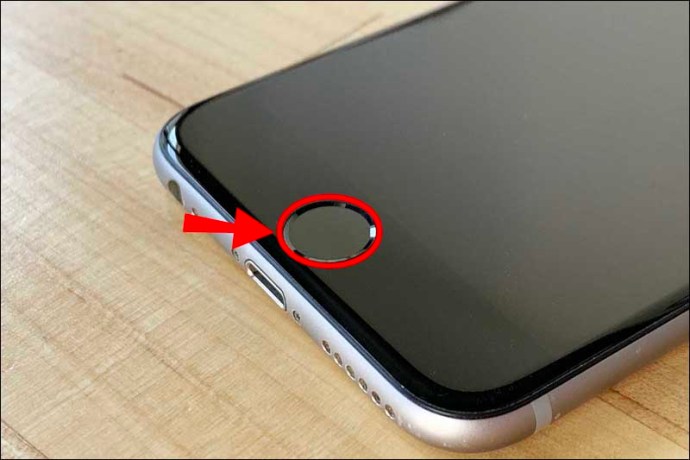
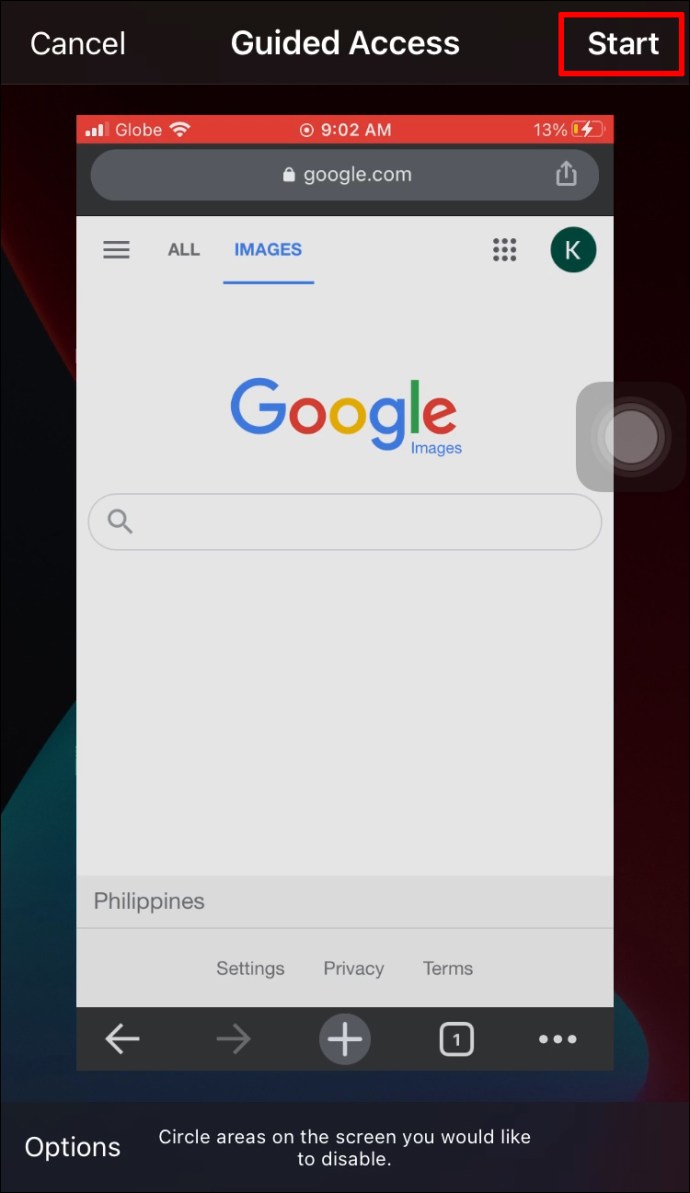
Når den er aktivert, vil guidet tilgang kun tillate bruk av en enkelt ulåst app på din iPhone. Alle de andre appene på enheten din vil være utilgjengelige.
For å avslutte guidet tilgang, bare trippeltrykk på hjemknappen eller sideknappen, velg guidet tilgang og trykk på Avslutt.
Slik legger du til et passord til en app på en iPhone eller iPad ved hjelp av skjermtid
Guidet tilgang anses for restriktiv av noen iPhone-brukere fordi bare én app kan åpnes. Kanskje alt du ønsker er å holde barnet ditt borte fra et bestemt spill eller sosiale mediekonto. Eller kanskje du vil la noen låne din iPhone og bruke flere apper mens du fortsatt begrenser tilgangen til enkelte deler av enheten din.
Hvis dette er hva du har i tankene, kan skjermtid redde dagen. Men hva er det?
Skjermtid (tilgjengelig på iOS 12 eller nyere) er en integrert funksjon som lar deg spore hvor mye tid du bruker i individuelle apper. Du kan også begrense hvor lang tid hver app brukes per dag og til og med låse noen apper i en stund.
Slik låser du en app med skjermtid:
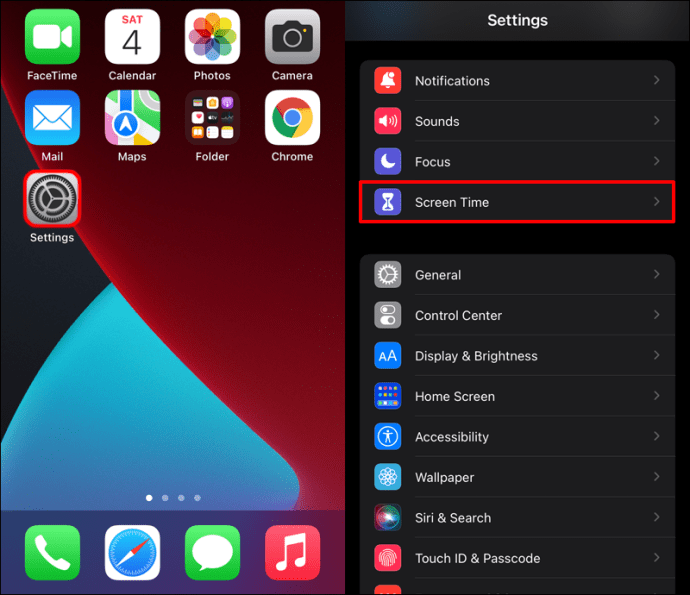
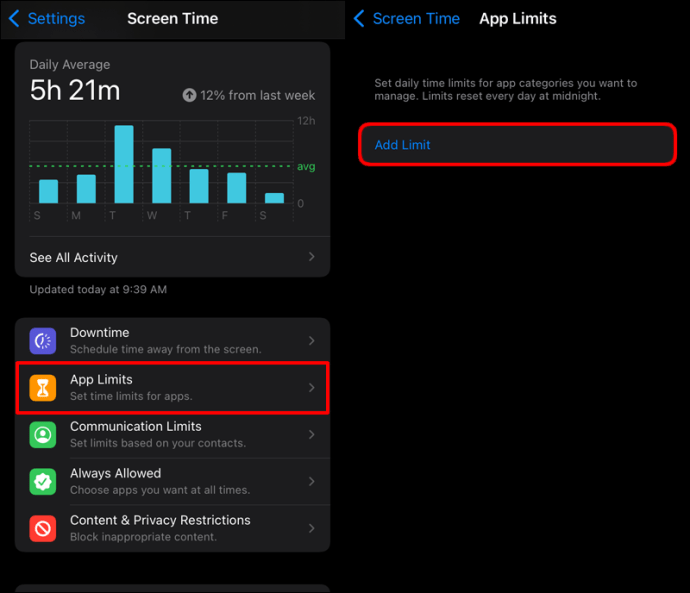
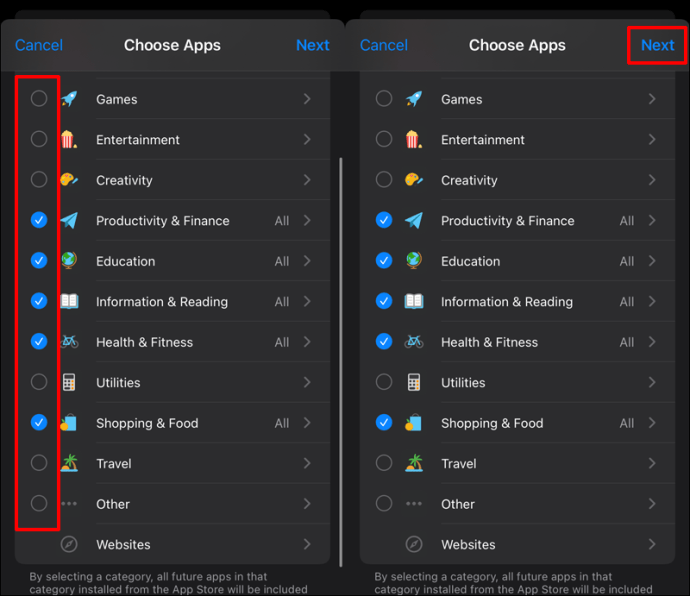
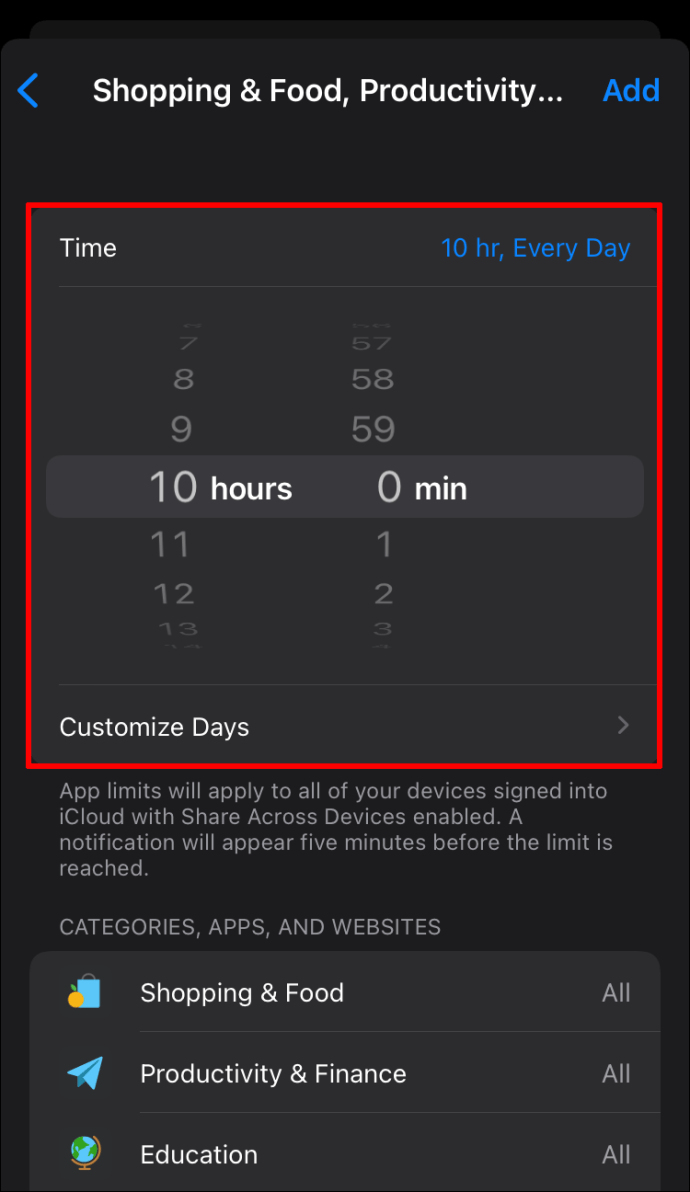
Skjermtidens eneste ulempe er at den ikke begrenser tilgangen til apper permanent. Derfor kan det være lurt å sette en høyere tidsbegrensning hvis du ikke vil at appene dine skal låses opp når enheten fortsatt er i andres hender.
Slik legger du til et passord til en Apple Watch
Apple Watches er nyttige enheter som kan forbedre livet ditt på mange måter, men det er noen sikkerhetsrisikoer hvis du ikke tar skritt for å beskytte dem.
Det første du bør gjøre med en ny klokke er å sette opp et alfanumerisk passord. Det vil forhindre at noen uten koden får tilgang til visse funksjoner, inkludert å bruke Apple Pay til å foreta kontaktløse transaksjoner eller låse opp Mac-en automatisk når den er i nærheten.
Dette er hvordan:
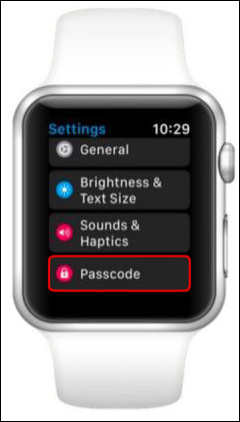
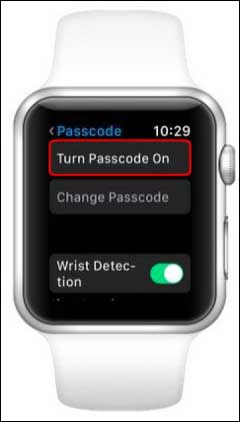

Hvordan legge til et passord til en app på en Android
Mange mennesker i disse dager befinner seg i en situasjon der de låner ut Android-telefonene sine til noen andre, enten med vilje eller ikke. Når dette skjer, kan det være lurt å sørge for at enkelte apper på telefonen din er låst med et passord for personvern- og sikkerhetsformål.
Det er to måter å låse individuelle apper på Android. La oss gå gjennom hvordan hver enkelt fungerer:
Skjermfesting
Skjermfesting refererer til muligheten til å feste (eller låse) skjermen til Android-enheten din for å kjøre én app, med begrensninger på tilgang til alle andre apper. Hvis det er noen forsøk på å forlate appen, vil brukeren bli bedt om å skrive inn et passord.
Skjermfesting tilsvarer funksjonen guidet tilgang på iOS-enheter.
Slik aktiverer du denne funksjonen på Android-enheten din:
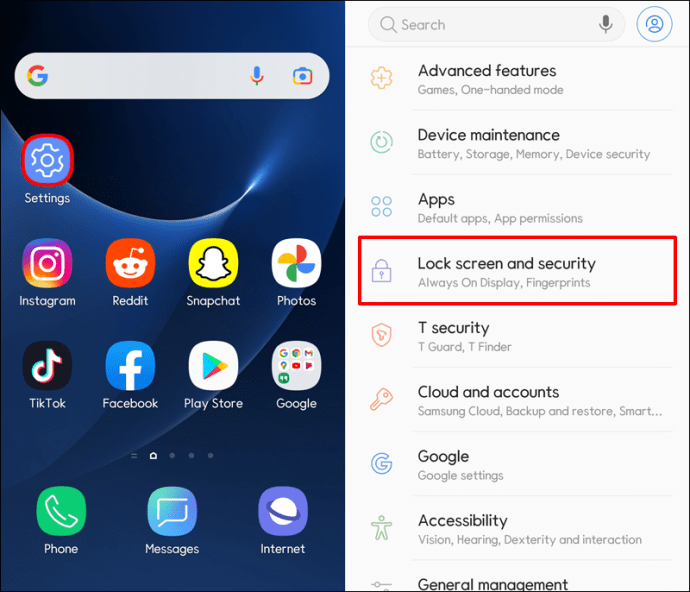
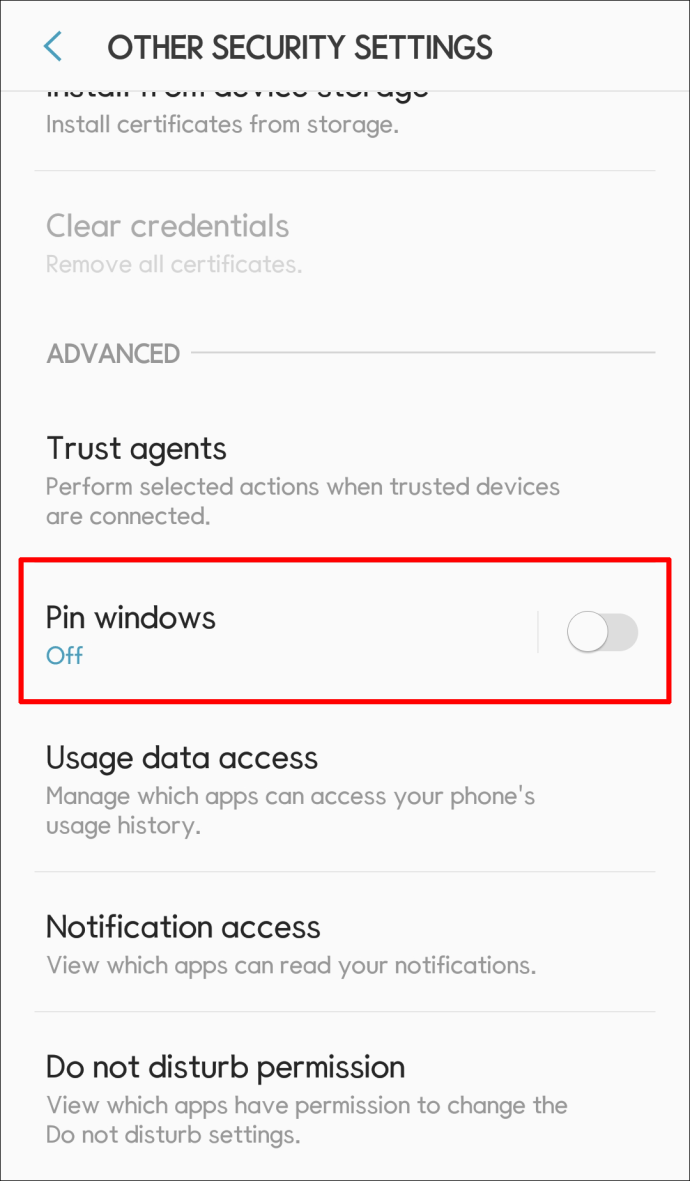
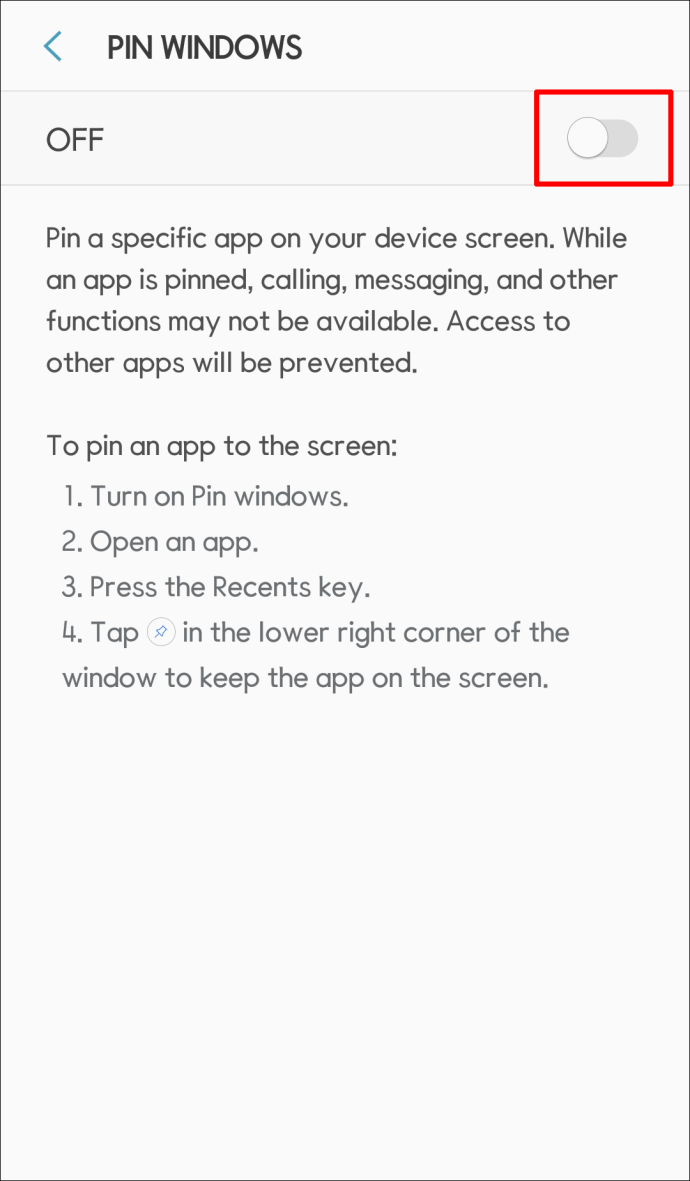
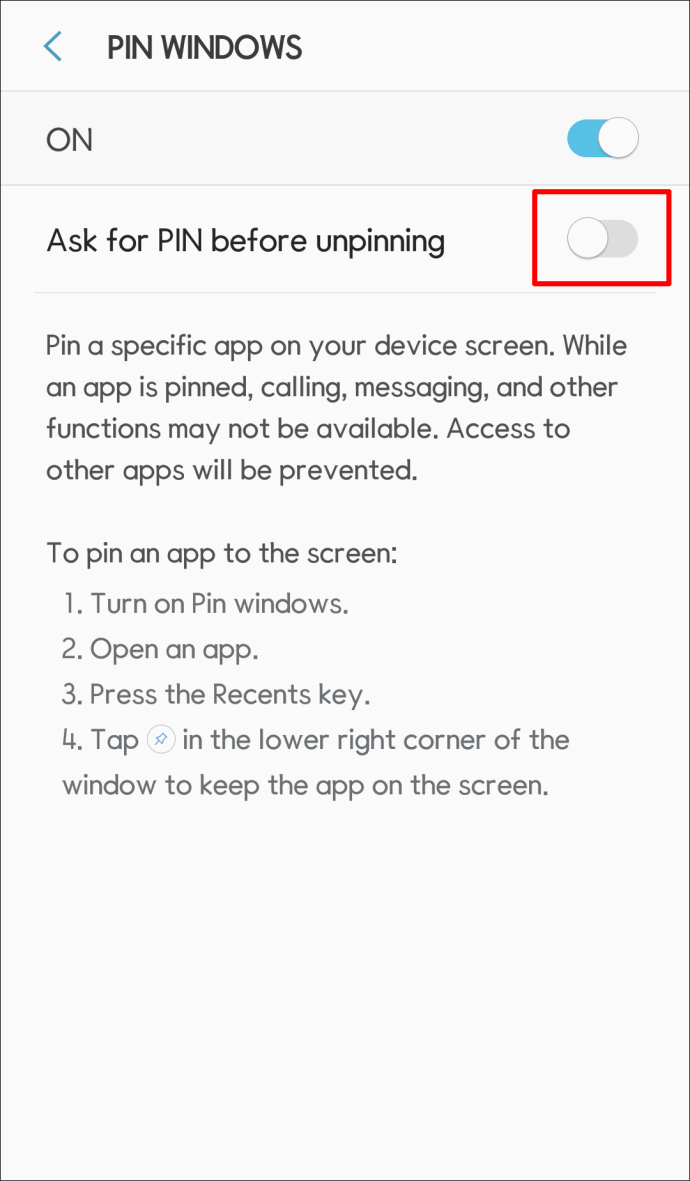
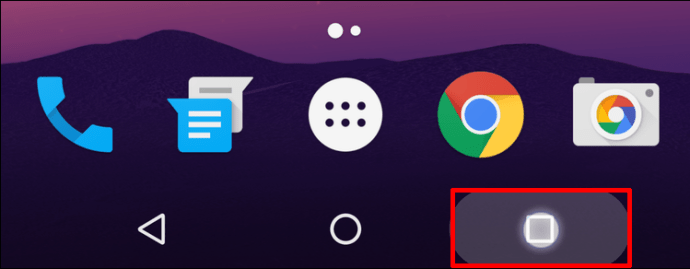
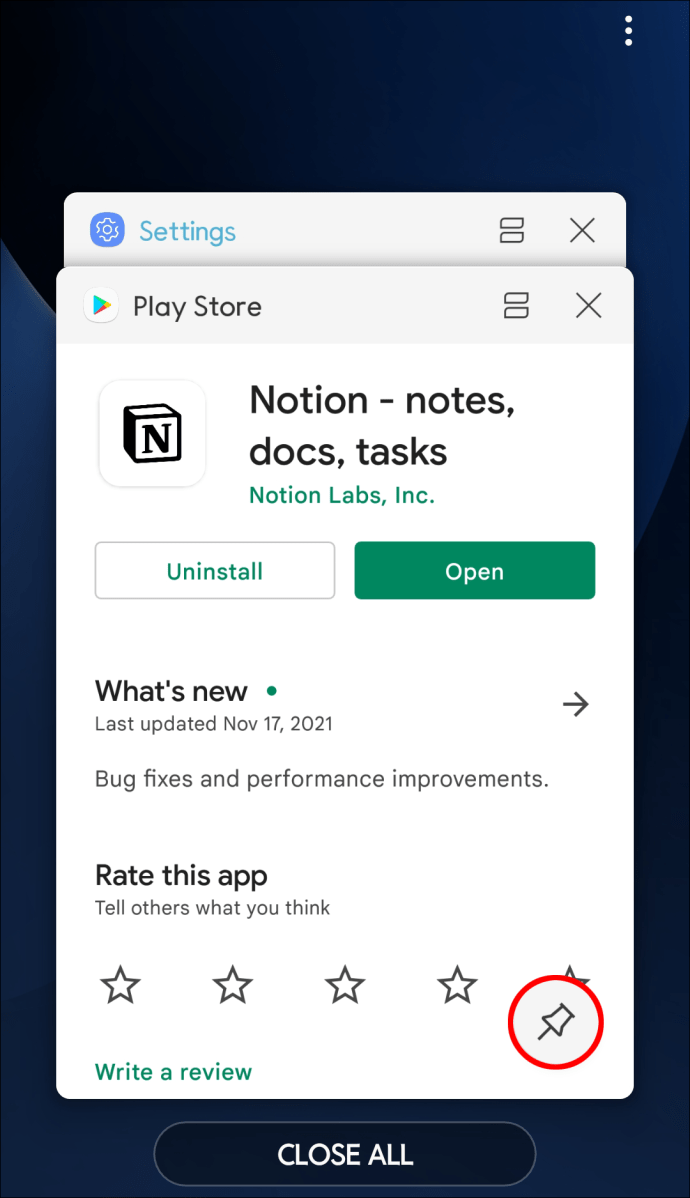
Når du løsner en festet skjerm, går den tilbake til sin forrige tilstand – kjører alle appene som var åpne før du festet den. Du kan bruke denne funksjonen når du overlater telefonen eller nettbrettet til noen andre midlertidig.
Tredjepartsapper
Selv om skjermfesting kan være et nyttig verktøy når du vil begrense tilgangen til visse apper på Android-en din, kan du ikke åpne noen annen app bortsett fra den festede.
Hvis du vil at barnet eller vennen din skal ha litt mer frihet mens du bruker enheten, bør du vurdere å installere et tredjepartsverktøy som er spesielt utviklet for å sette et passord på individuelle apper.
De mest populære verktøyene på markedet inkluderer Applock, Smart AppLock og AppLock Pro.
Beskytt dataene dine
Hvorvidt du skal legge til et passord på telefonen din er et spørsmål som mange sliter med. Du vil ha beskyttelsen, men du trenger også enkel tilgang for deg selv og andre som måtte trenge det. I denne situasjonen er det beste å låse bestemte apper med et passord.
Har du prøvd å legge til et passord til en app på mobilenheten eller Apple Watch? Hvordan gikk det? Gi oss beskjed i kommentarfeltet nedenfor.