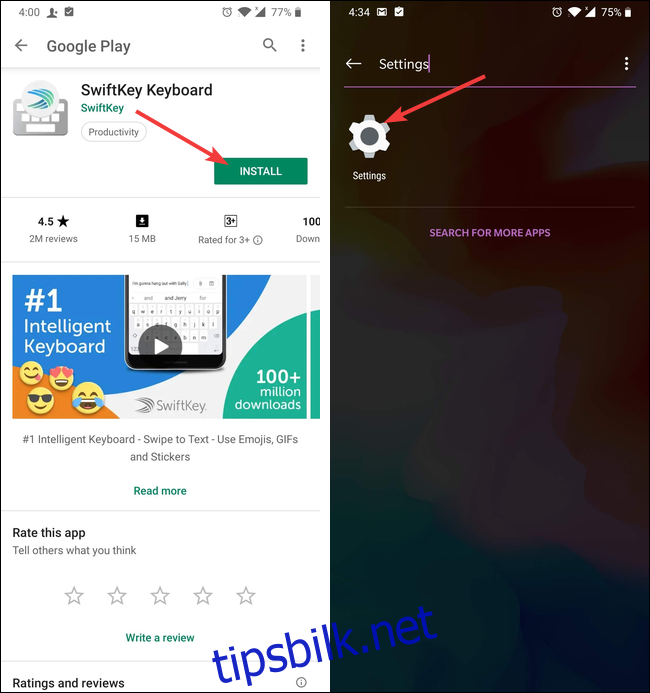Det er flere tastaturapper tilgjengelig på Android enn du ønsker å prøve, men vi anbefaler at du prøver minst noen av de beste tastaturappene for å finne noe du liker. Når du gjør det, her er hvordan du får det til å gå på Android-telefonen din.
Først et par notater. For eksempelet vårt viser vi deg hvordan du bytter til SwiftKey-tastatur, men prosessen med å bytte til et hvilket som helst annet tastatur er den samme. Vi bruker også en OnePlus 6T-enhet for dette eksemplet. Metoden på Android-enheten din skal være lik, men med utallige Android-varianter er det vanskelig å si noe sikkert.
Det første du trenger er å gå til Play Store og laste ned tastaturet du vil ha. Hvis du vil følge med, kan du laste ned SwiftKey-tastatur vi bruker her. Når du har installert appen, gå over til enhetens innstillinger.
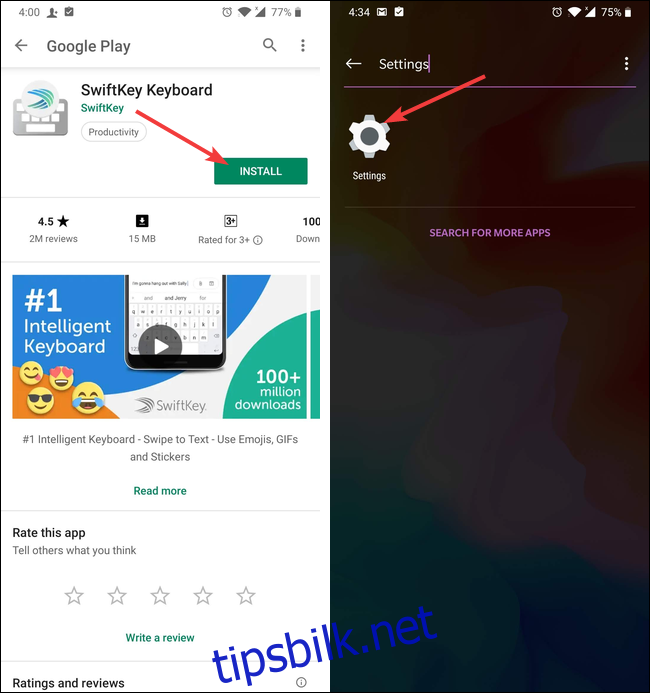
Inne i innstillingene må du gå til «Language and Input»-innstillingene. For noen telefoner kan det være begravet i en annen meny, akkurat som vår er under «System.» Hvis du ikke finner den, kan du alltid utføre et søk.
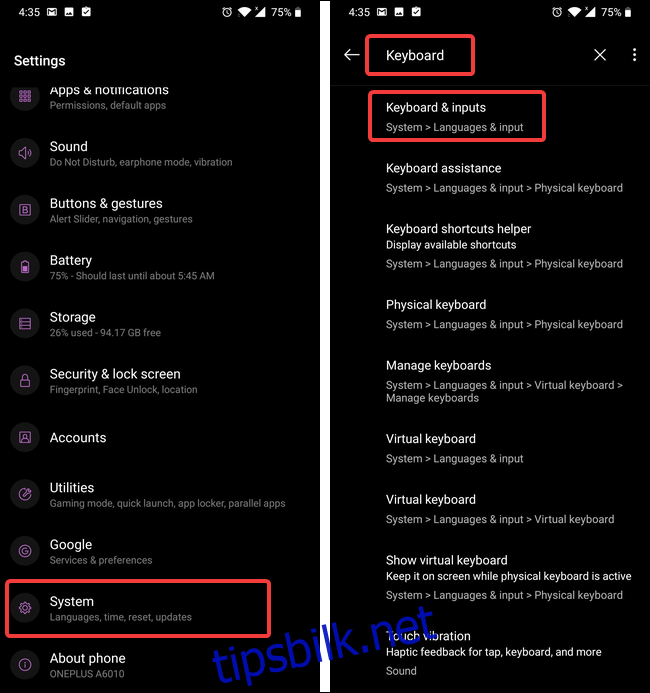
Når du ser det, trykker du på «Språk og inndata» og deretter på «Virtuelt tastatur». Noen enheter kan vise innstillingen som «Gjeldende tastatur» i stedet.
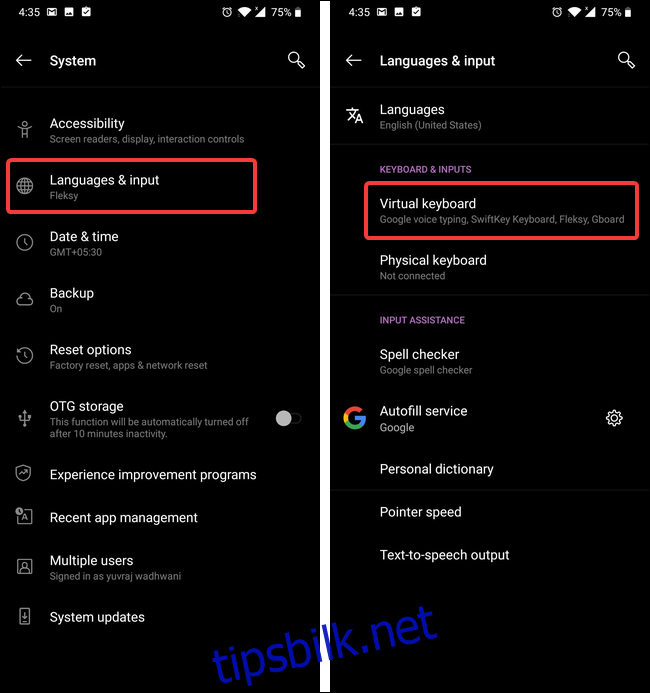
Trykk på alternativet «Administrer tastatur» for å se de installerte tastaturene. Du bør se den nylig installerte tastaturappen din der også, men den vil bli deaktivert. Trykk på bryteren ved siden av tastaturets navn for å aktivere det.
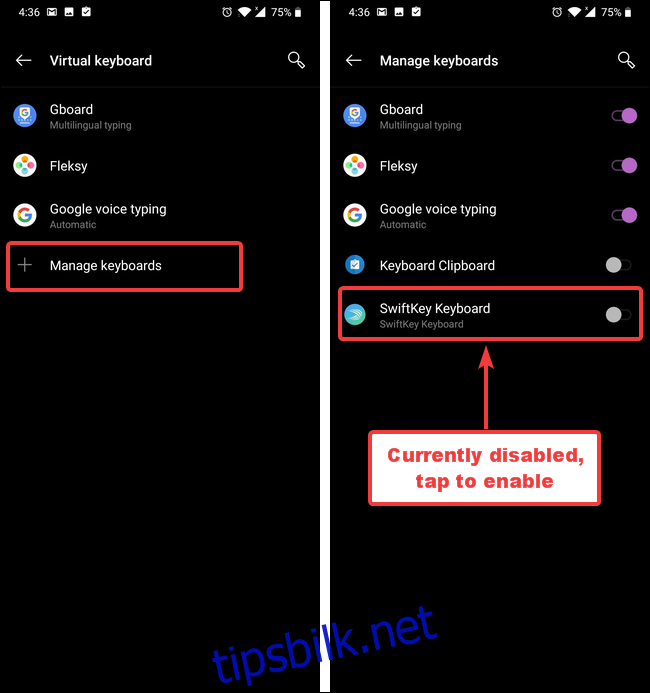
En advarsel vises på skjermen som forteller deg at tastaturet må samle inn teksten du skriver. Klikk «OK» og gå deretter tilbake til «Virtuelt tastatur»-innstillingene.
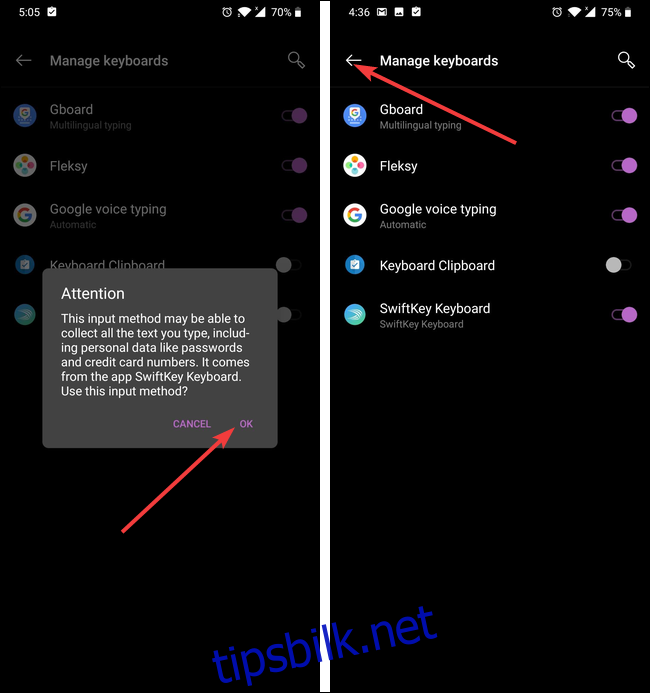
Merk: Å bruke en tastaturapp på smarttelefonen er en personvernrisiko. Hvis du bruker dem, anbefaler vi å bruke tastaturapper fra selskaper du stoler på.
Nå som tastaturet er installert og aktivert, trenger du bare å velge det som standardtastatur.
De følgende trinnene vil sannsynligvis se annerledes ut for hvert tastatur du installerer fordi hvert tastatur har en annen oppsettprosess (og noen har kanskje ikke en i det hele tatt). Den generelle ideen er fortsatt den samme.
Trykk på SwiftKey-tastaturoppføringen for å få opp installasjonsprogrammet. På oppsettskjermen trykker du på alternativet «Velg Swiftkey».
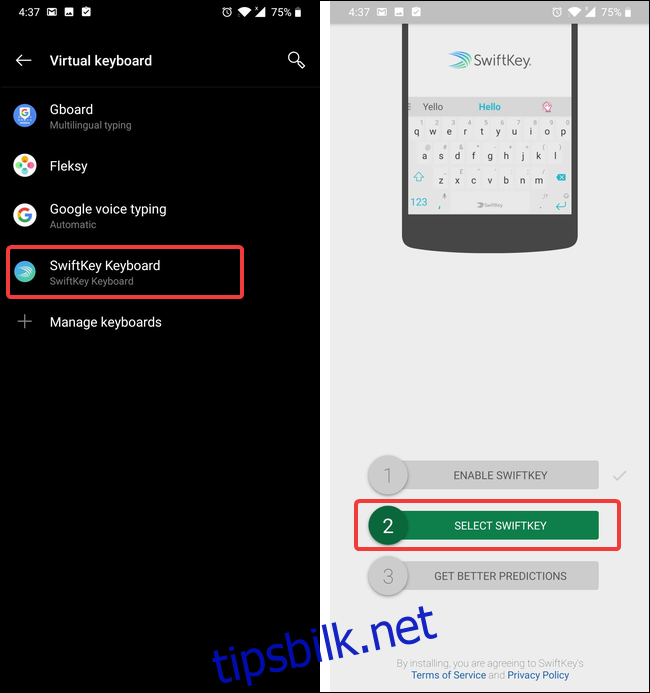
Du vil se en dialogboks med tittelen «Endre tastatur» med gjeldende standardtastatur valgt (i dette eksemplet er det Fleksy-tastaturet). Trykk på Swiftkey-tastaturet for å velge det.
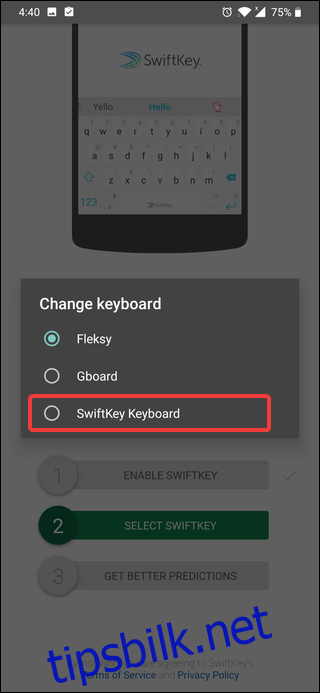
Teknisk sett er du ferdig og kan begynne å bruke tastaturet. Men de fleste moderne tastaturer tilbyr noen tilpasningsmuligheter, og det skader ikke å sjekke dem ut. I SwiftKey, trykk på alternativet «Få bedre spådommer» for å gå over til SwiftKeys innstillinger. På neste skjerm blir du bedt om å logge på Google- eller Microsoft-kontoen din. Det er noen fordeler ved å gjøre det, men det er helt valgfritt. Foreløpig hopper vi over påloggingsprosessen.
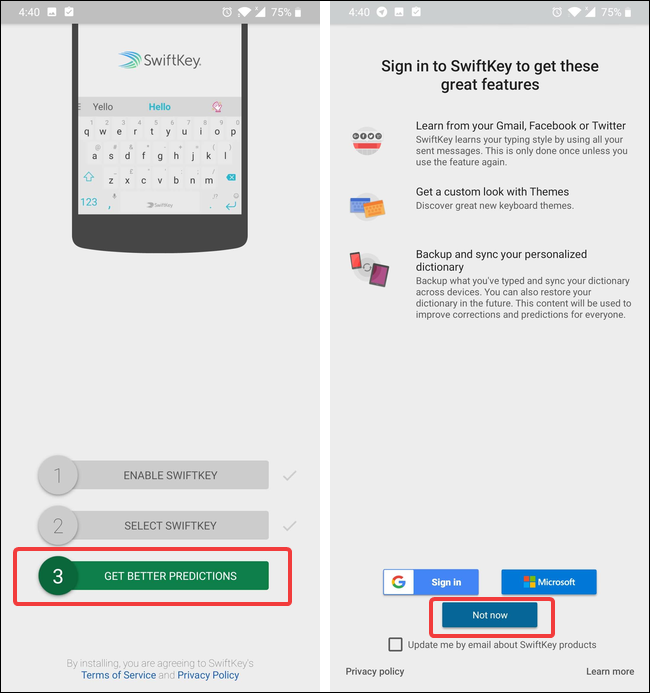
Du kommer da til SwtifKeys innstillinger. Se deg gjerne rundt og tilpass tastaturet ditt. Når du er fornøyd, går du bare ut av innstillingene og begynner å bruke det nye tastaturet.
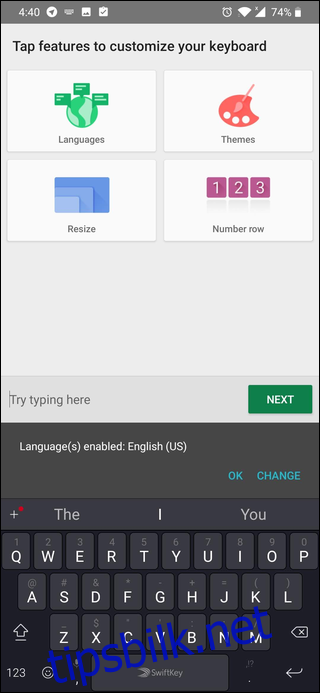
Hvis du vil bruke et annet tastatur i fremtiden, følger du bare den samme prosessen på nytt. For å bytte til et forhåndsinstallert tastatur, hopper du over installasjons- og aktiveringsdelen av prosessen.