Å legge til musikk i en ellers teksttung Google Slides-presentasjon kan krydre det. Hvis du vil legge til musikk i Google Slides, må du bruke en YouTube- eller Google Disk-video, eller koble til en tredjeparts strømmetjeneste i stedet.
Innholdsfortegnelse
Legg til en YouTube-video
Du kan ikke legge til lydfiler i Google Slides-presentasjoner, men du kan legge til videoer. Den enkleste løsningen for brukere som ønsker å legge til musikk i Google Slides-presentasjonen, er å legge til en YouTube-video.
Dette legger til en YouTube-video til Google Slides-presentasjonen din direkte, og laster YouTube-videospilleren med avspillingsalternativer. Når en video begynner å spille, fortsetter den å spille til du går videre til neste lysbilde.
For å starte, åpne din Google Slides presentasjon og klikk på lysbildet der du vil legge til YouTube-videoen din. I toppmenyen klikker du på Sett inn > Video.

Du kan søke etter YouTube-videoer i «Søk»-fanen i «Sett inn video»-valgboksen. Hvis du ikke har en spesifikk YouTube-URL, bruk dette søkeverktøyet for å finne en relevant video.
Når du har funnet en video, velger du den og klikker på «Velg»-knappen nederst for å legge den til presentasjonen.

Hvis du allerede har en YouTube-video du vil legge til og har nettadressen klar, klikker du på «By URL»-fanen og limer deretter inn nettadressen i den angitte boksen.
En forhåndsvisning av videoen din vises under den. Når du er klar, klikker du på «Velg»-knappen.

Videoen din vil bli satt inn i det valgte lysbildet der du kan endre størrelsen på den og flytte den på plass.
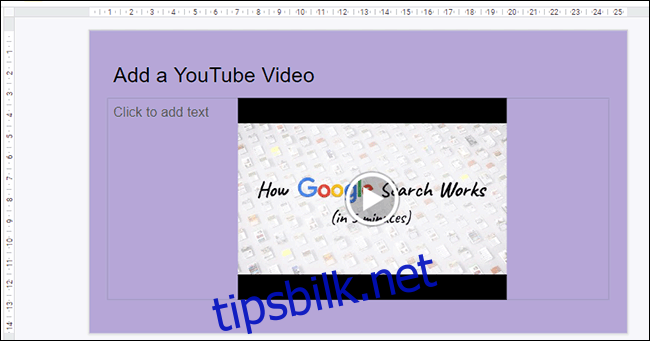
Legg til en Google Disk-video
Som et alternativ til å sette inn YouTube-videoer, kan Google Slides-brukere sette inn sine egne private Google Disk-videoer. Du kan sette inn disse videoene fra den samme «Sett inn video»-valgboksen som ovenfor.
Som med YouTube-videoer, vil innsatte Google Disk-videoer fortsette å spille til du flytter til et annet lysbilde.
For å legge til en Google Disk-video, gå til det valgte lysbildet, klikk på Sett inn > Video, klikk på «Google Disk»-fanen, og finn deretter videoen fra skylagringen din.
Du må synkronisere videofilene dine til Google Disk først, ved å bruke PC-appen eller ved å laste opp videoen fra Google Disk-nettstedet.
Når du har funnet en video i Google Disk-lagringen din, klikker du på den og klikker på «Velg»-knappen.
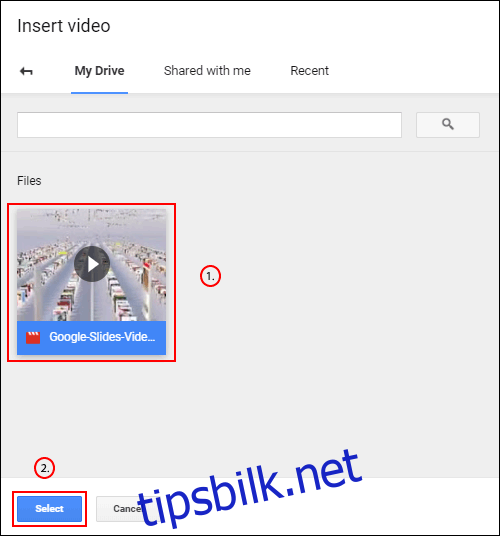
Videoen din vil bli satt inn på lysbildet ditt. Du kan deretter flytte og endre størrelsen på den for å passe til presentasjonen din.
Du kan bruke denne metoden til å legge til videoer bare fra den samme Google-kontoen du bruker til å lage din Google Slides-presentasjon. Hvis du vil sette inn andre typer videoer, må du bruke en offentlig YouTube-video i stedet.
Legg til musikk fra en nettstrømmetjeneste
Dessverre tillater ikke Google deg å sette inn musikkfiler direkte slik du kan med en YouTube- eller en Google Disk-video. Som en løsning kan du lenke til sanger som er vert på nettstrømmetjenester som Spotify eller SoundCloud i stedet.
Musikken fra en av disse tjenestene vil lastes inn i en bakgrunnsfane, hvor den fortsetter å spille til du lukker den manuelt eller lyden er ferdig.
For å starte, sett inn et passende avspillingsobjekt som du enkelt kan klikke på under presentasjonen, for eksempel et bilde, en form eller en stor tekstboks. For å sette inn en form, for eksempel, klikk Sett inn > Form og velg deretter den valgte formen fra tilleggsmenyene.

I «Link»-boksen limer du inn lyd-URLen fra den valgte tredjepartstjenesten. Klikk på «Bruk»-knappen for å bekrefte.
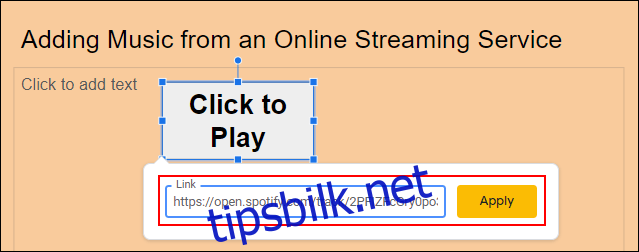
Klikk på dette objektet under Google Slides-presentasjonen for å laste det valgte lydinnholdet.
Den kan imidlertid bare gjøre dette i en egen fane, så hvis du foretrekker å beholde alt i presentasjonen din, bruk en Google Disk- eller YouTube-video i stedet.

