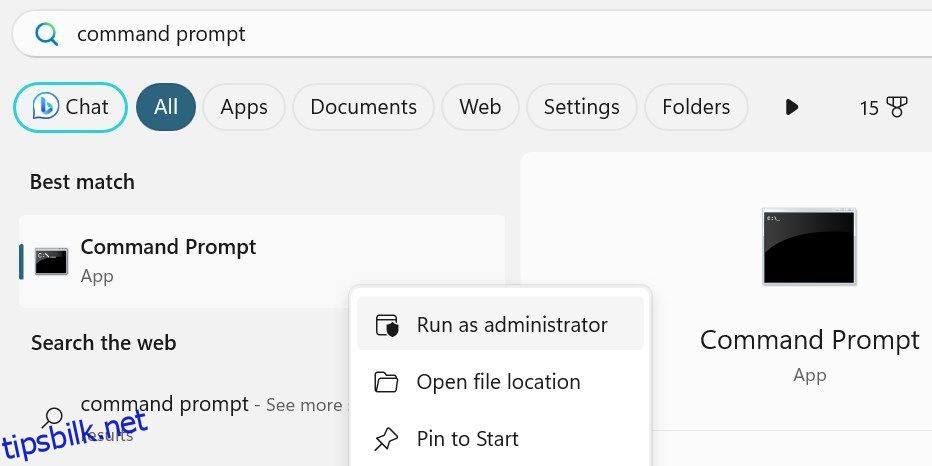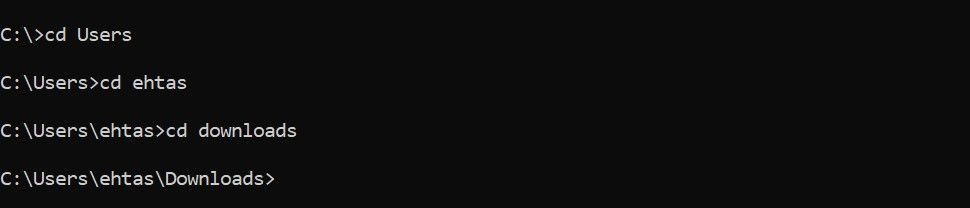Innholdsfortegnelse
Viktige takeaways
- Åpne ledeteksten som administrator for å unngå begrensninger. Skriv «Ledetekst» i Windows Search, høyreklikk på ledetekst, og velg Kjør som administrator.
- Bruk «cd»-kommandoen for å endre kataloger og «dir»-kommandoen for å liste tilgjengelige kataloger. Bruk «cd..» for å sikkerhetskopiere fra katalogen du er i og «cd \» for å gå til stasjonens rotkatalog.
- For å spare tid kan du også åpne kommandoprompt i en bestemt katalog fra filutforsker ved å skrive «cmd» i adressefeltet.
Når du vil endre attributtene til en bestemt fil, skanne en bestemt mappe eller utføre en annen handling i ledeteksten, må du først navigere til den katalogen. Heldigvis er det enkelt å navigere gjennom kataloger og mapper i Windows-ledeteksten når du har noen få kommandoer i ermet.
Åpne ledetekst med administrative rettigheter
Først åpner du ledeteksten med administrative rettigheter. Dette trinnet er avgjørende; Ellers kan det hende at Windows ikke lar deg bytte katalog i noen tilfeller. For å gjøre dette, skriv «Ledetekst» i Windows Search, høyreklikk på ledetekst og velg Kjør som administrator. Hvis du blir bedt om det av UAC-vinduet, klikker du Ja.
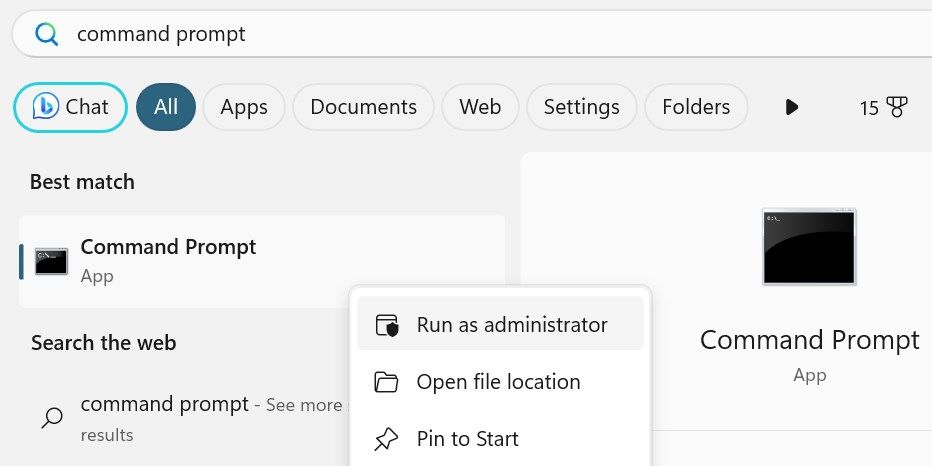
Denne handlingen vil starte et forhøyet kommandoprompt-vindu, som gir deg tilgang til å utføre administrative oppgaver uten begrensninger. Vær forsiktig med administratortillatelser, siden det er lettere å forårsake et problem hvis du gjør en feil.
Kommandoer for å navigere på tvers av kataloger i ledeteksten
For å flytte rundt i mapper i ledeteksten, må du være kjent med to hovedkommandoer:
- Endre katalog: cd
- Listekatalog: dir
Listekatalogkommandoen vil gi deg en liste over tilgjengelige kataloger du kan skrive inn, mens kommandoen endre katalog tar deg til katalogen du ønsker. Hvis du kjenner katalognavnet du vil navigere til, skriv det inn etter «cd» for å flytte dit (som «cd-nedlastinger»). Hvis du vil gå tilbake til forrige katalog, legger du til to prikker ved siden av «cd»-kommandoen. Som dette: «cd..»
Du trenger bare å liste opp kataloger når du er usikker på hvor du skal navigere. Hvis du allerede kjenner katalogens navn, er det ikke nødvendig å bruke «dir»-kommandoen.
Slik bruker du kommandoene «cd» og «dir» i ledeteksten
La oss se nærmere på hvordan du kan navigere i kataloger i ledeteksten ved å bruke «cd» og «dir» kommandoene med et eksempel.
Anta at du vil navigere fra startpunktet (C:\Windows\system32) til mappen Nedlastinger (C:\Users\
Først må du gå tilbake til C:-stasjonen. For å gjøre det, bruk kommandoen «cd..» to ganger for å navigere ut av System32- og Windows-mappene, og bringe deg tilbake til rotkatalogen.
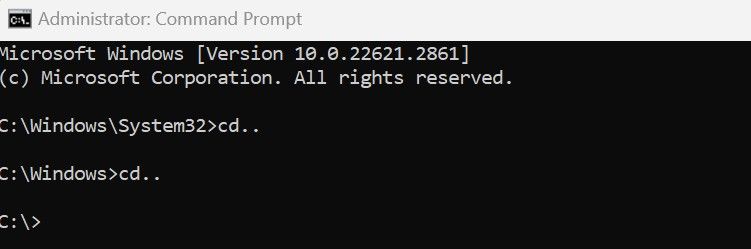
Nå, hvis du er usikker på det nøyaktige navnet på den første mappen du skal navigere til, kan du liste de tilgjengelige katalogene for å finne den riktige – skriv «dir» for å vise listen.
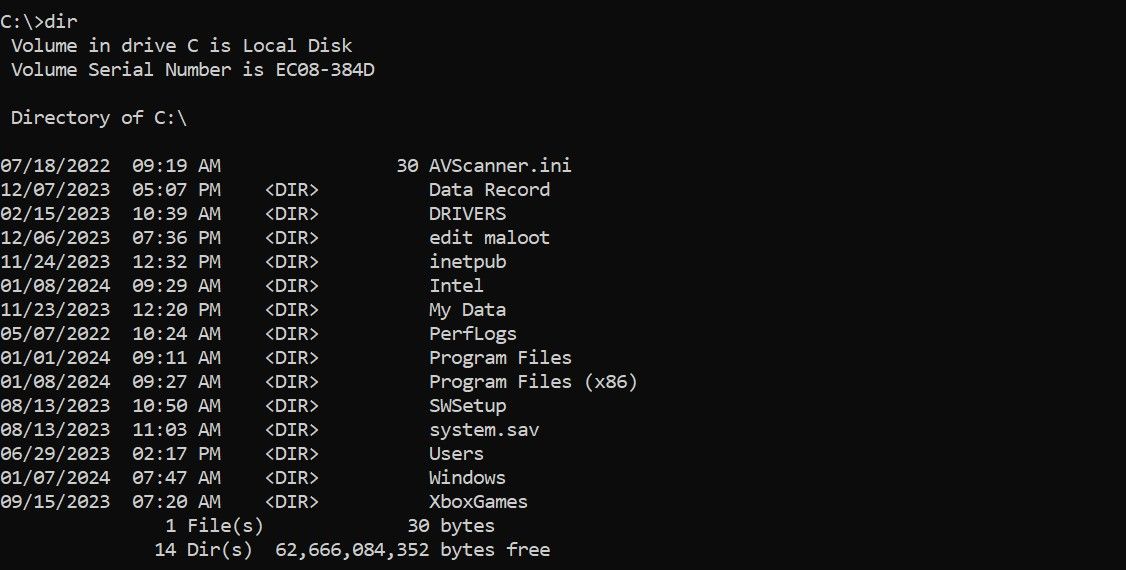
Når du vet at du må gå til mappen Users, skriver du «cd Users» og du vil bli dirigert til C:\Users. Derfra kan du fortsette til de påfølgende to mappene ved å bruke «cd» -kommandoen slik:
cd <username>
cd Downloads
Merk at systemet ditt ikke vil ha ehtas-mappen vist ovenfor; det brukernavnet er unikt for systemet mitt. Du skriver inn brukernavnet ditt der.
2 kommandoer for enkel katalognavigering i ledetekst
Bortsett fra kommandoene vi allerede har sett på, vil et par ekstra kommandoer gjøre navigering i kataloger i kommandoprompt enklere:
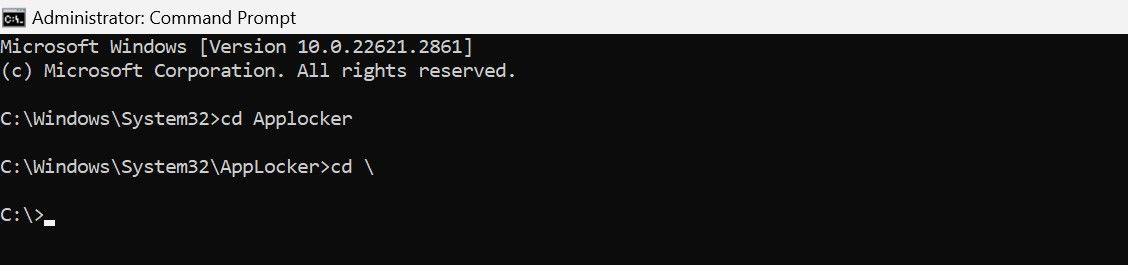

Hvordan åpne ledeteksten i en spesifikk katalog fra filutforsker
Å åpne et CMD-vindu fra filutforskeren eliminerer behovet for å navigere frem og tilbake på tvers av mapper ved å bruke forskjellige kommandoer i ledeteksten.
Åpne Filutforsker ved å klikke på mappeikonet på oppgavelinjen. Naviger til katalogen du vil ha tilgang til i ledeteksten. Skriv «cmd» i adressefeltet og trykk Enter. Denne handlingen åpner ledeteksten i gjeldende katalog.
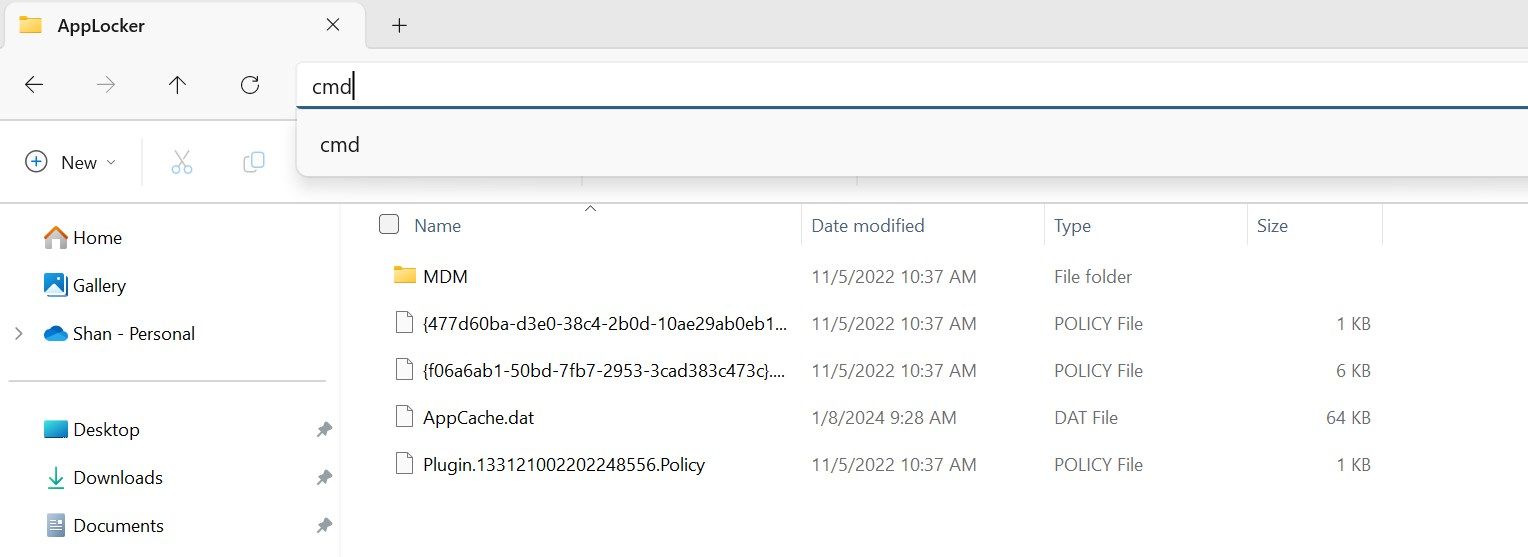
Å navigere i ledeteksten kan virke overveldende, og det tar absolutt litt å bli vant til. Men når du har noen få navigasjonskommandoer under beltet, vil du enkelt kunne suse rundt i datamaskinens kataloger.