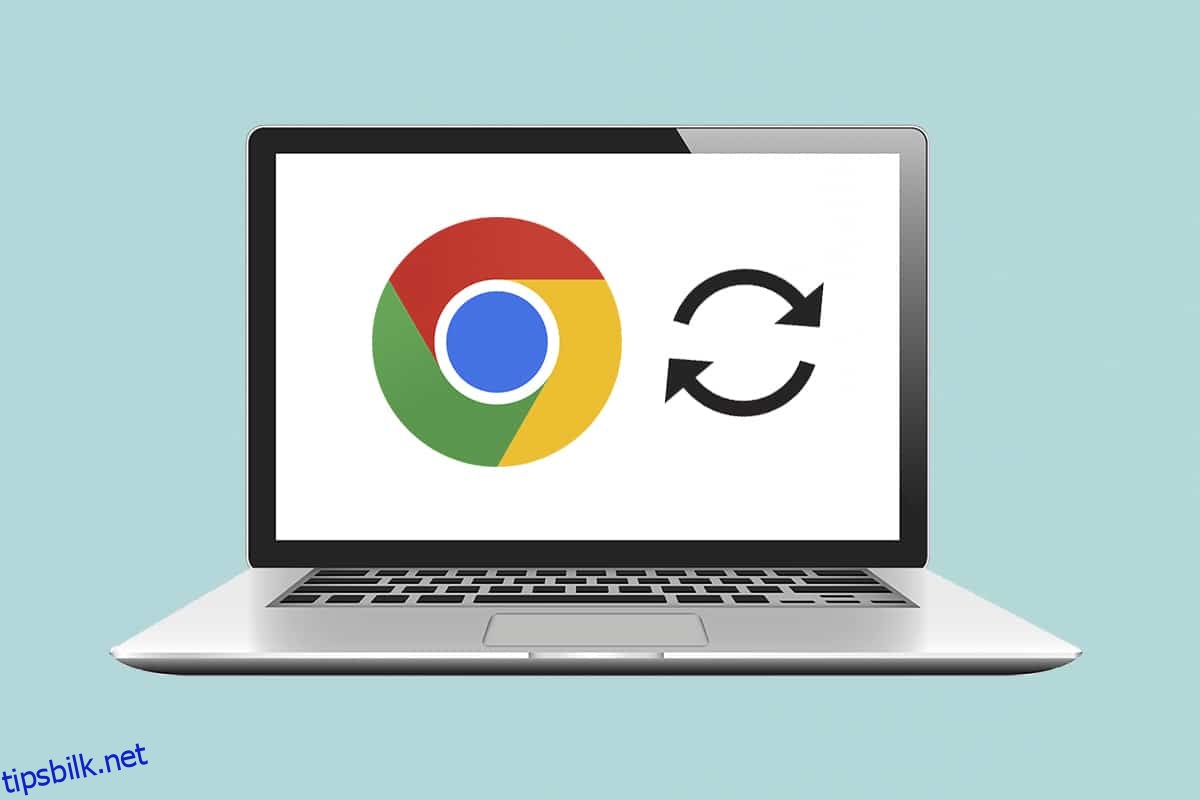Byr på et sjeldent Pokémon-kort eller kanskje et par sneakers i begrenset opplag? Kanskje du holder en sjekk på favorittlagets poengsum, aksjemarkedet eller noen siste nyheter. Det er mange situasjoner der vi hele tiden oppdaterer en nettside for å holde oss oppdatert. Ingen nettleser har en automatisk oppdateringsfunksjon. Men mange utviklere har tatt anledningen og laget nettleserutvidelser som kan oppdatere en nettside automatisk. I denne artikkelen vil vi vise deg hvordan du automatisk oppdaterer Google Chrome.
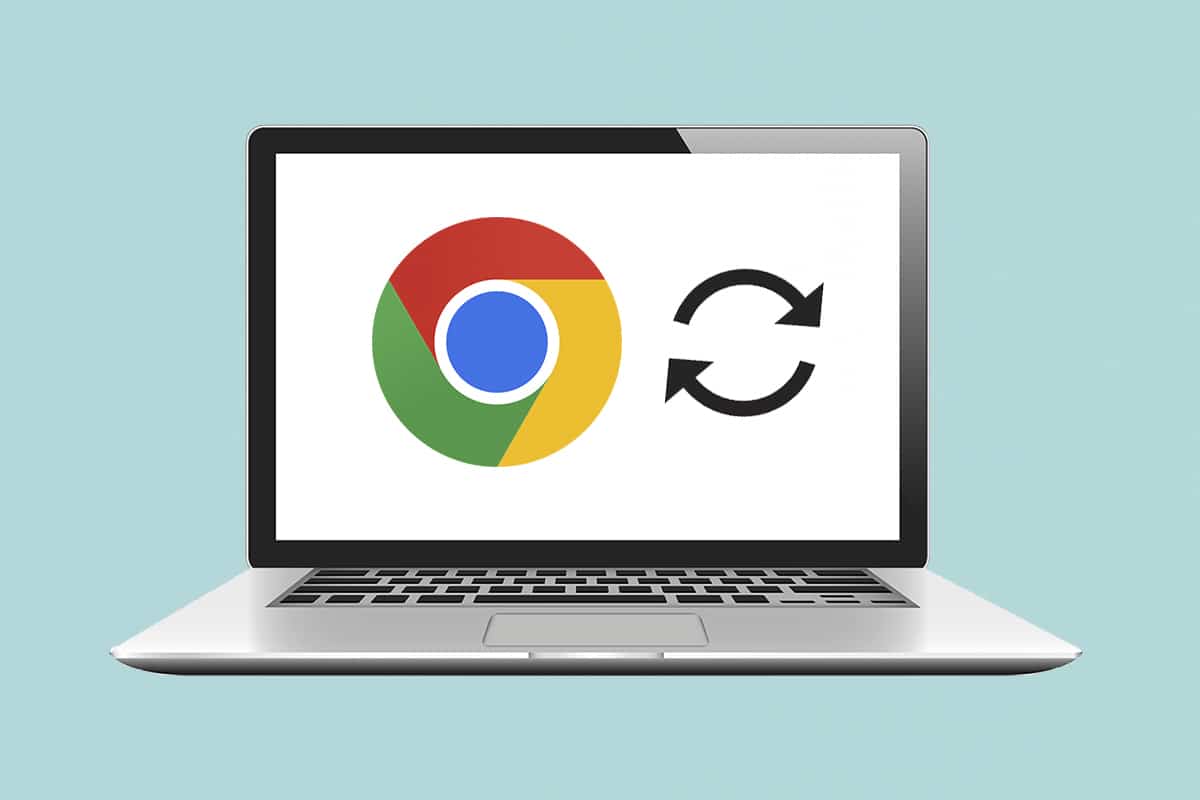
Innholdsfortegnelse
Slik oppdaterer du Google Chrome automatisk
Selv om du enkelt kan oppdatere en side på Chrome ved å trykke Ctrl + R-tastene sammen eller det sirkulære pilikonet, ville det være mye mer praktisk om nettlesere automatisk oppdaterte bestemte spesifiserte sider for oss. Overraskende nok er det flere automatiske oppdateringsutvidelser tilgjengelig for Google Chrome hver mer lovende og funksjonsrik enn den andre. Vi vil lede deg gjennom oppsettet av en slik utvidelse, men du kan bruke denne prosedyren til å installere og sette opp andre utvidelser siden installasjonsprosessen er den samme for nesten alle utvidelser.
Trinn I: Installer utvidelse
1. Klikk på ikonet med tre prikker i Google Chrome-nettleseren, og velg deretter Flere verktøy > Utvidelser fra menyen.
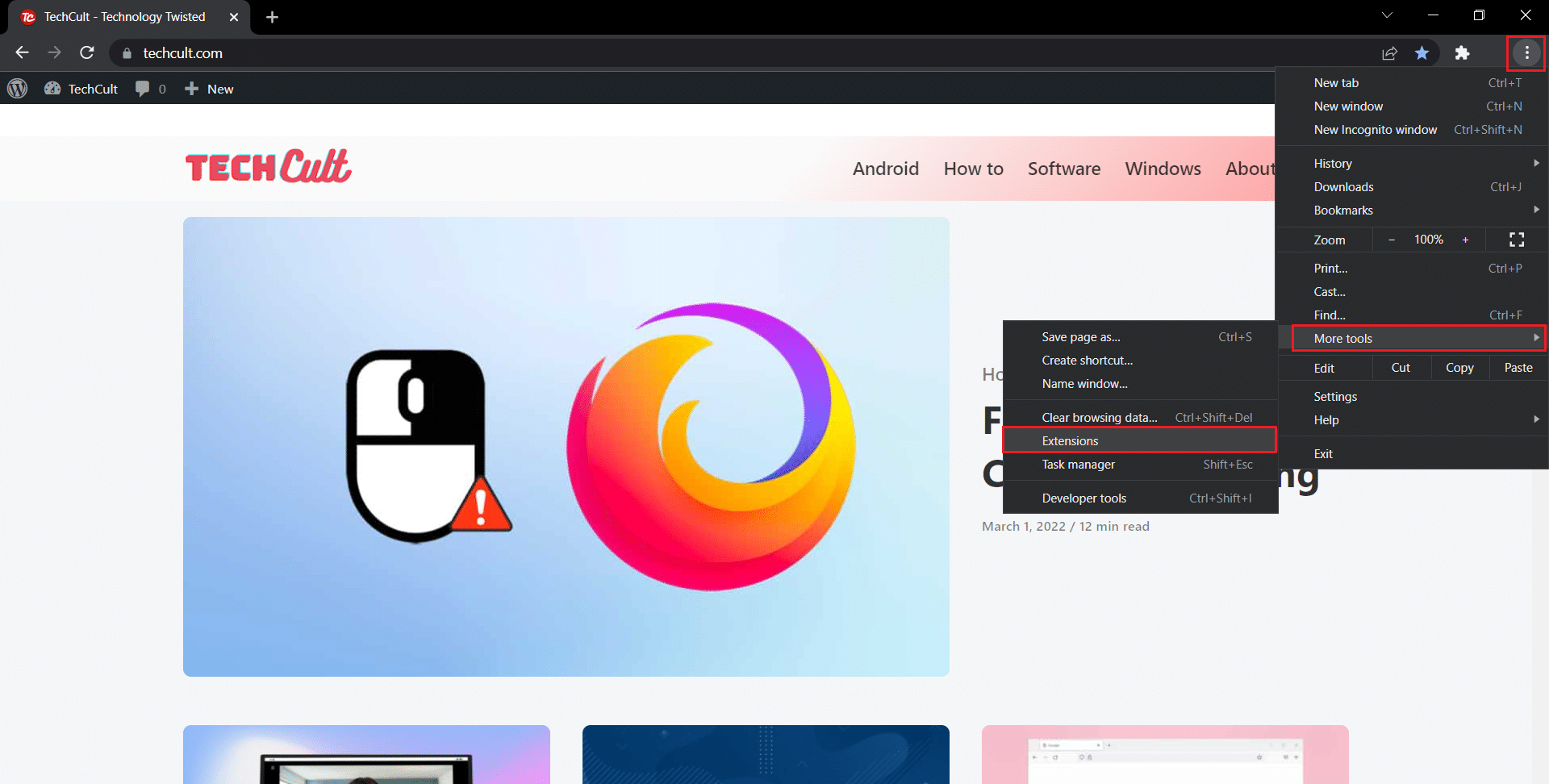
2. Klikk på hamburgerikonet for å åpne menyen, hvis den er skjult.
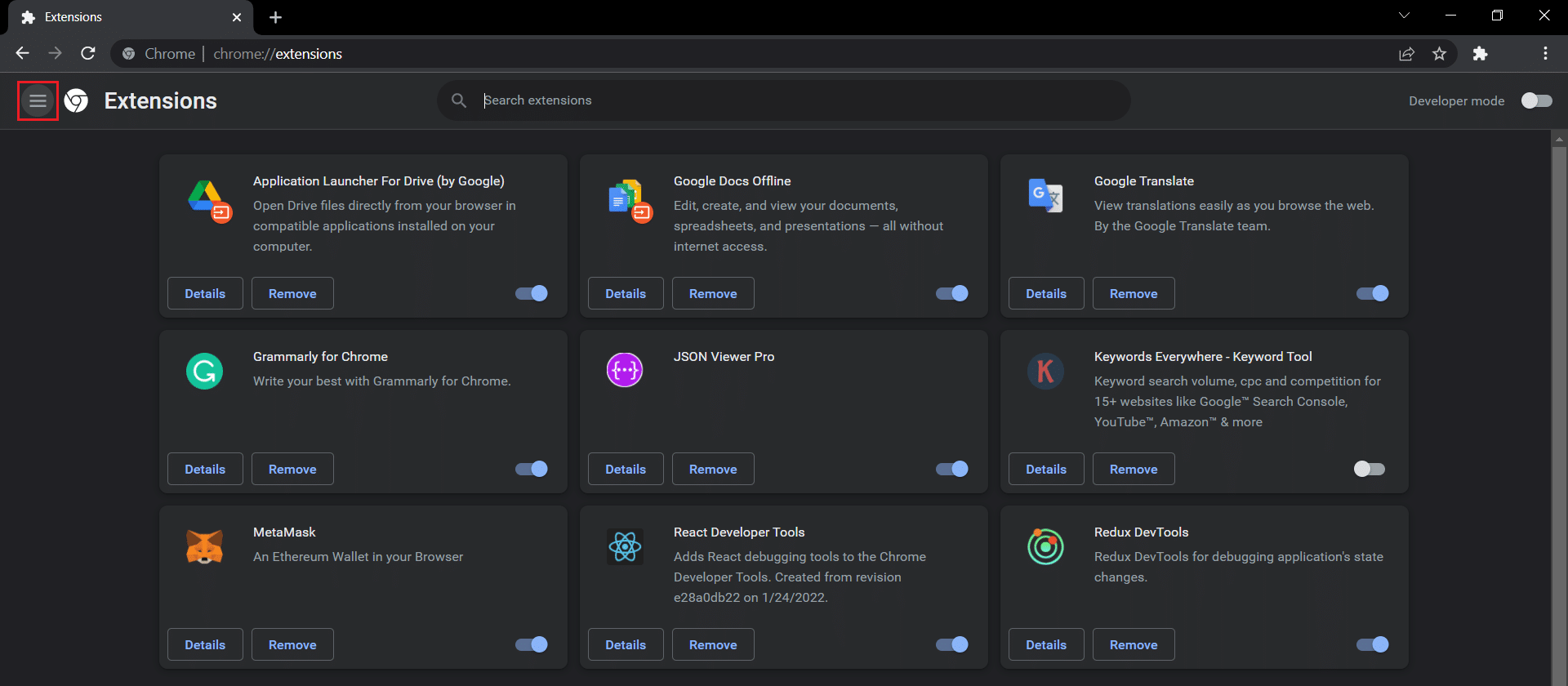
3. Klikk på Åpne Chrome Nettmarked i menyen på venstre side.
Merk: Alternativt kan du åpne Chrome Nettmarked direkte fra denne link.
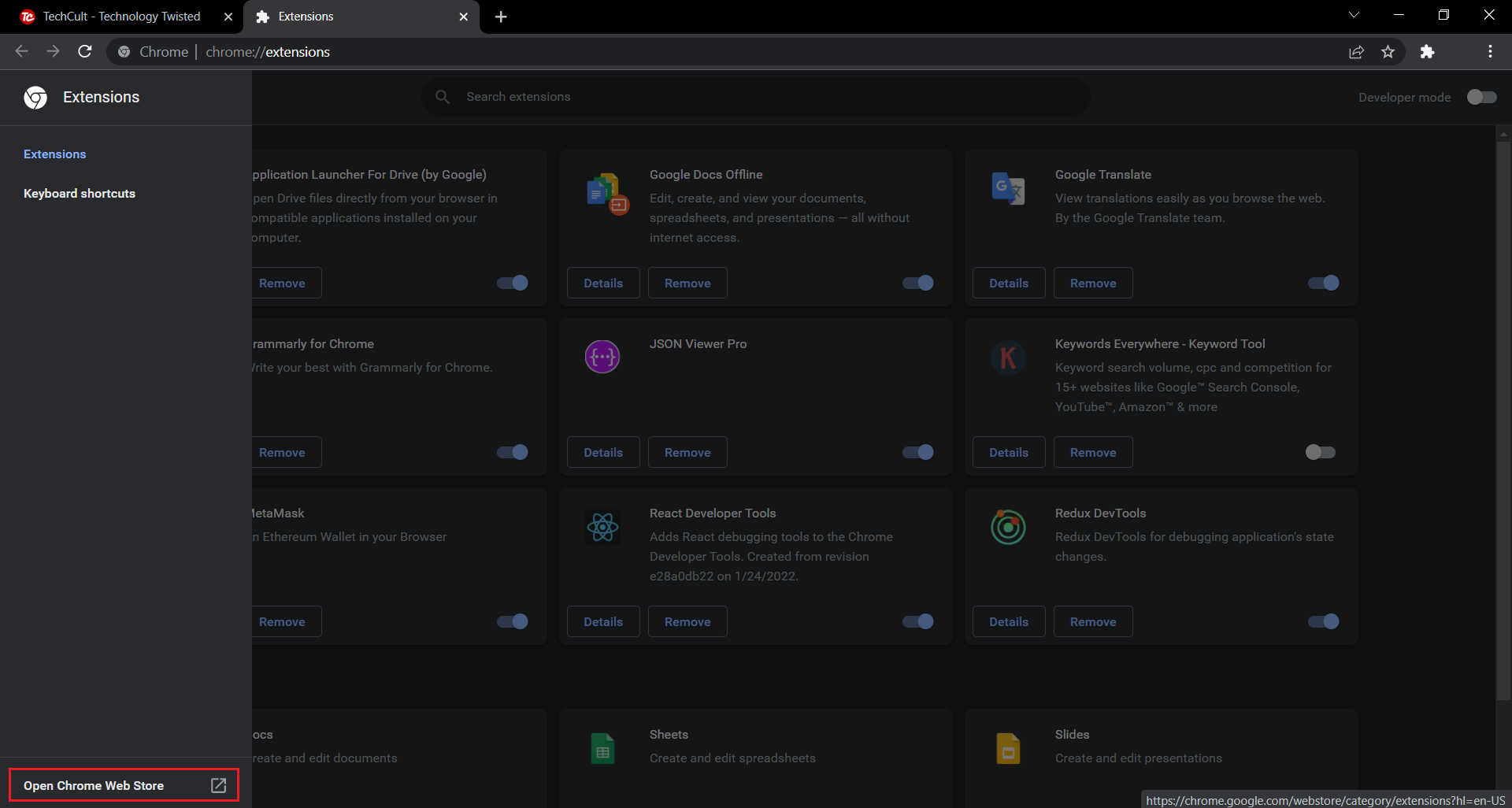
4. Skriv auto refresh plus i søkeboksen og trykk Enter-tasten. Du vil bli presentert med en omfattende liste over utvidelser for automatisk oppdatering. Gå gjennom listen, sammenlign vurderingene og klikk på noen som virker lovende for deg.
Merk: For formålet med denne opplæringen vil vi installere Auto Refresh Plus Page Monitor-utvidelse av autorefresh.io.
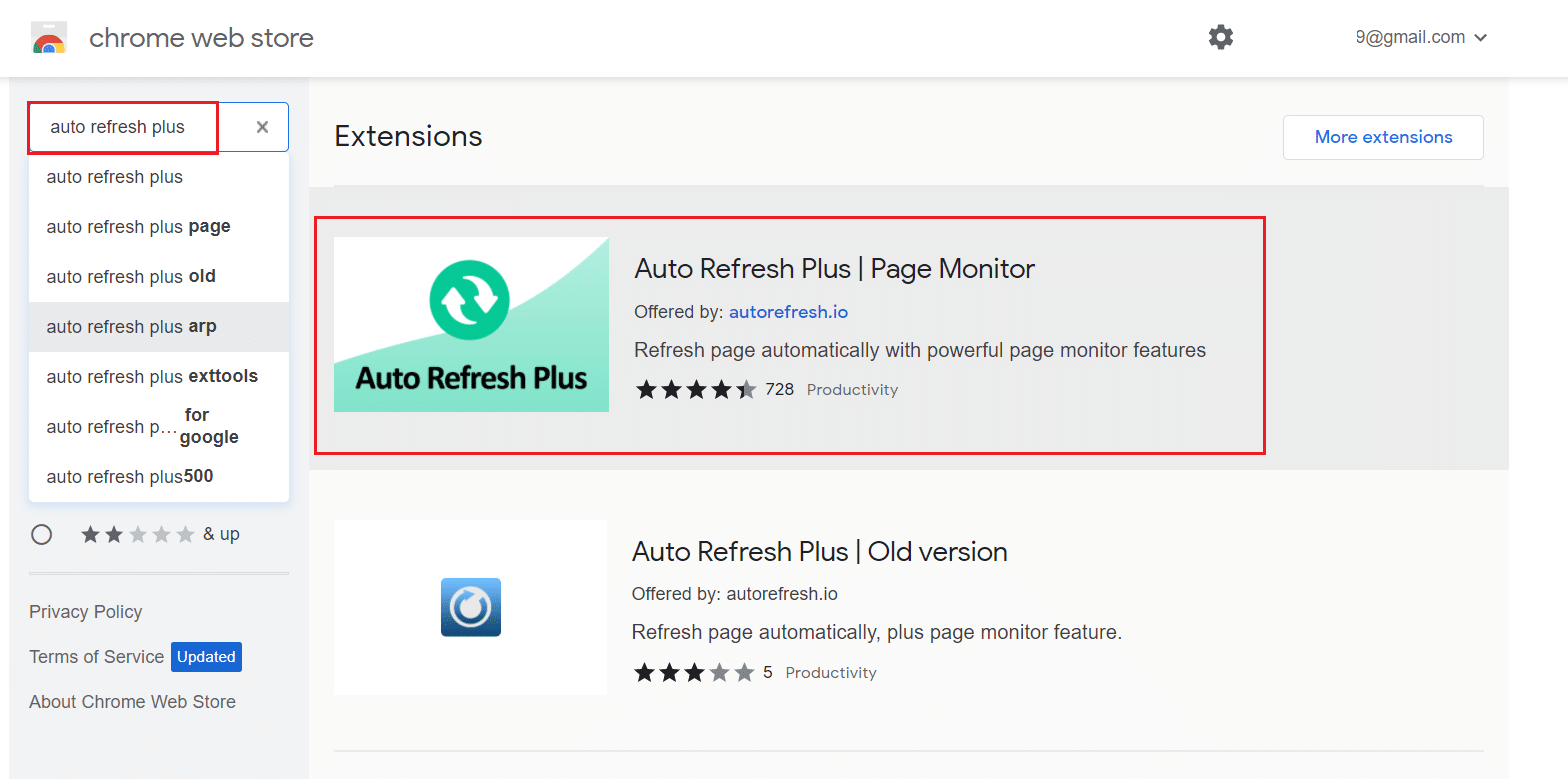
5. Etter å ha valgt utvidelsen, klikk på Legg til i Chrome-knappen for å installere utvidelsen.
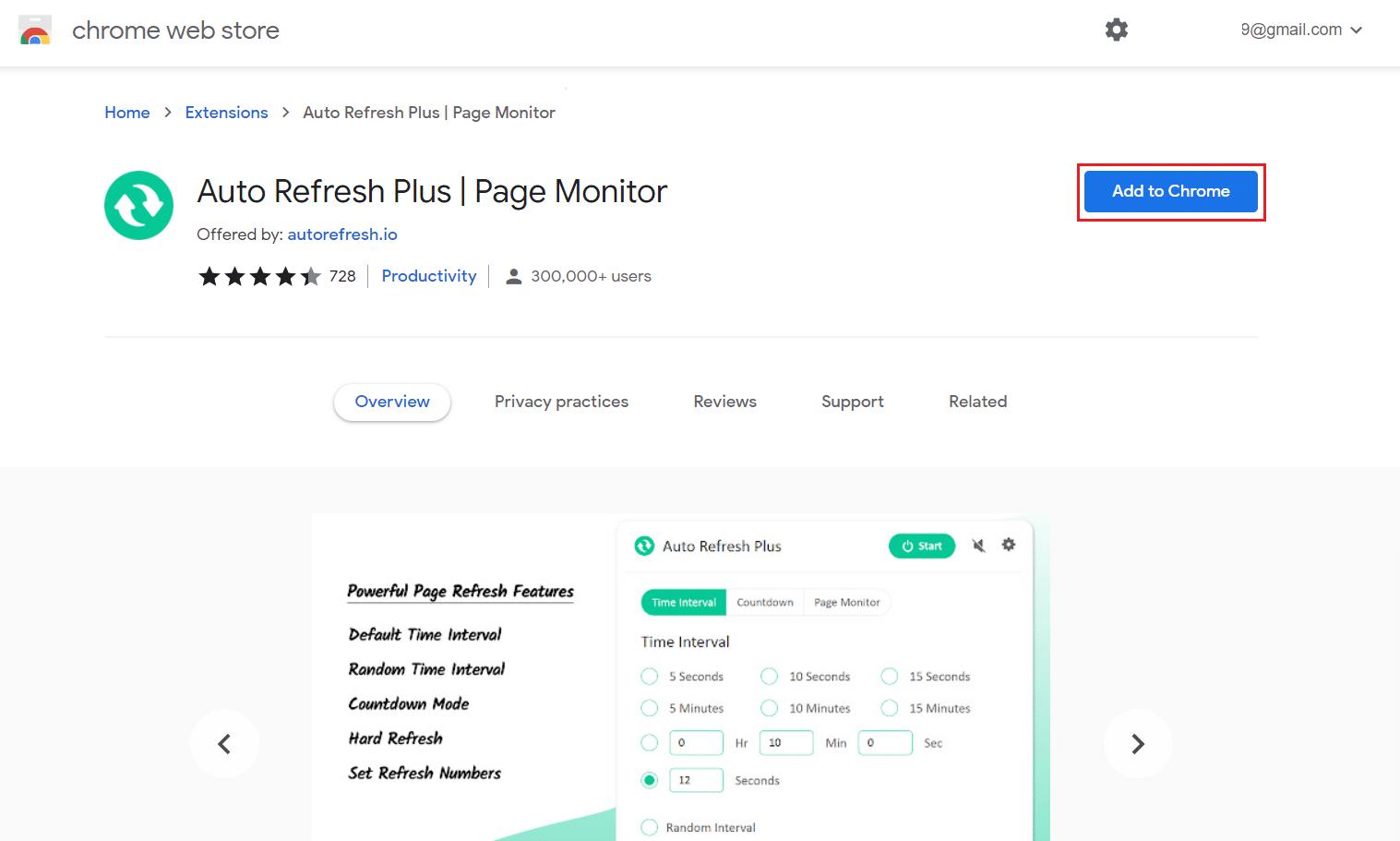
6. Klikk på Legg til utvidelse for å fortsette.
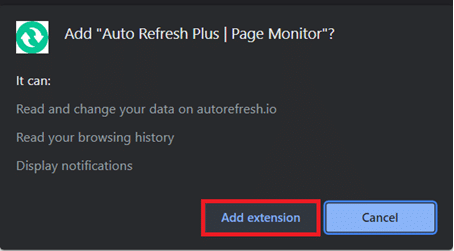
Når utvidelsen er installert, åpnes startsiden/innstillingssiden automatisk i en ny fane, du kan lukke den.
Trinn II: Konfigurer utvidelsen
Du må konfigurere utvidelsen før du aktiverer den. Følg disse trinnene for å gjøre det:
1. Klikk på Extensions-ikonet som ser ut som et puslespill.
2. Her velger du utvidelsen Auto Refresh Plus Page Monitor.
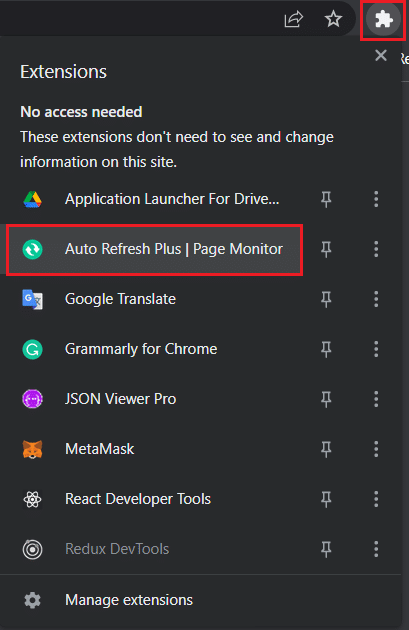
3. Velg et av de forhåndsdefinerte tidsintervallene for automatisk oppdatering eller still inn et manuelt. Du kan også instruere utvidelsen til å oppdatere en nettside tilfeldig innen en spesifisert tidsramme.
4. Du kan konfigurere utvidelsen til å utføre harde eller myke oppdateringer og sette en grense for hvor mange ganger en nettside skal oppdateres hvis du har et begrenset dataabonnement. Dette er nok for de fleste brukere, men du kan gjerne utforske fanene Nedtelling og Sideovervåking ytterligere.
Merk: For harde oppdateringer vil alle bildene bli lastet inn på nytt i stedet for å bli hentet fra de hurtigbufrede dataene.
5. Når du er fornøyd med innstillingene, klikker du på Start-knappen for å aktivere utvidelsen
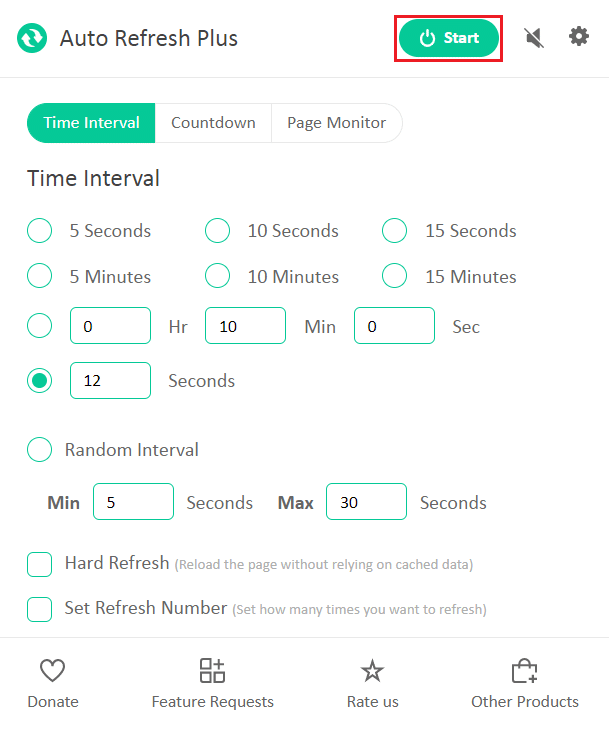
6. Hvis du aktiverer utvidelsen for første gang, vil en popup-melding som ber om tillatelse til å lese og endre data på alle nettsteder vises øverst i programvinduet. Klikk på Tillat for å starte utvidelsen.
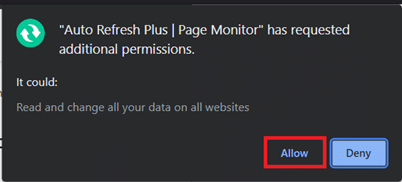
Så snart du aktiverer utvidelsen, vil en nedtellingstidtaker vises under ikonet som indikerer tiden som er igjen til neste sideoppdatering.
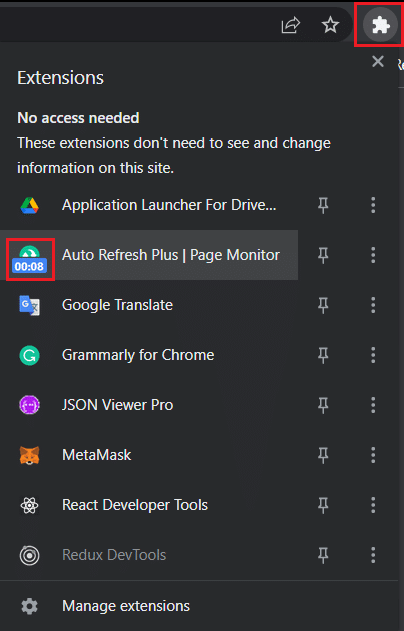
Merk: Hvis du vil stoppe automatisk oppdatering når som helst, velg utvidelsesikonet Auto Refresh Plus Page Monitor på verktøylinjen og klikk på Stopp-knappen.
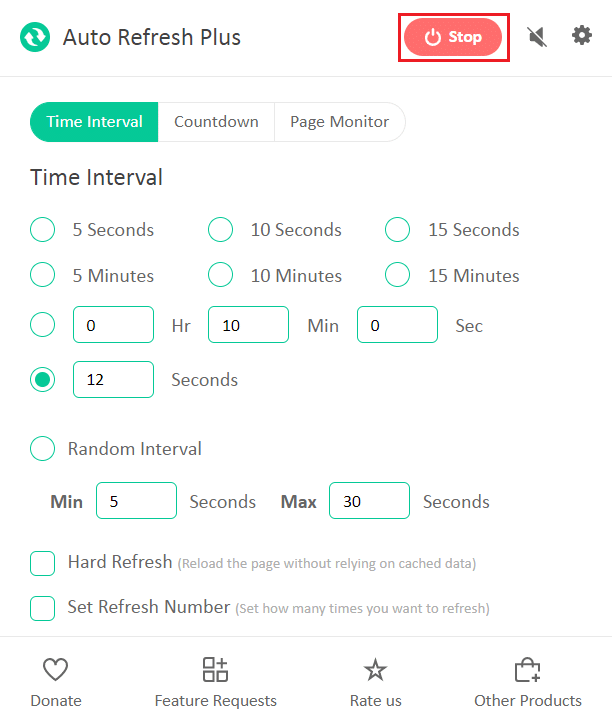
De to velkjente og pålitelige alternativene til Auto Refresh Plus er:
Utvidelser for automatisk oppdatering er ikke begrenset til Google Chrome. Følgende er de andre utvidelsene som er tilgjengelige for andre nettlesere
Merk: I Internet Explorer kan du finne alternativet for å automatisk oppdatere nettsider dypt inne i sikkerhetsinnstillingene som Tillat metaoppdatering, selv om brukere ikke kan spesifisere oppdateringsintervallene.
***
Vi håper denne veiledningen hjalp deg med å automatisk oppdatere Google Chrome. Gi oss beskjed hvis du vil lese lignende artikler som dekker andre nyttige utvidelser for å forbedre din generelle nettsurfopplevelse. Hvis du har spørsmål eller forslag, legg dem gjerne igjen nedenfor i kommentarfeltet.