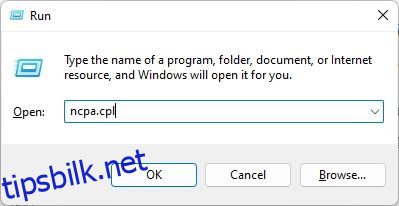Tidligere var det rapporter om at Wi-Fi ikke dukket opp i Windows 11, og Wi-Fi fortsatte å koble seg fra for noen brukere, selv etter feilsøking. I tilfelle du fortsatt har tilkoblingsproblemer på din Windows 11-PC, kan du glemme Wi-Fi-nettverket og koble til det samme trådløse nettverket igjen. Når det er sagt, sørg for at du kjenner Wi-Fi-passordet slik du trenger det mens du kobler til på nytt. Hvis du ikke husker det, følg guiden vår og lær hvordan du ser Wi-Fi-passord i Windows 11. Du kan finne lagrede Wi-Fi-passord i Windows 11 ved å bruke fem enkle metoder, så la oss sjekke dem ut.
Innholdsfortegnelse
Finn Wi-Fi-passord i Windows 11 (2022)
I denne opplæringen har vi inkludert fem måter å finne Wi-Fi-passord i Windows 11, inkludert Innstillinger-appen, ledeteksten, kontrollpanelet, PowerShell og en tredjepartsapp. La oss dykke inn. Utvid tabellen nedenfor og gå til ønsket seksjon.
Vis Wi-Fi-passord i Windows 11 ved å bruke kontrollpanelet
Du kan finne Wi-Fi-passord i Windows 11 via kontrollpanelets nettverks- og delingssenter. Følg instruksjonene nedenfor, og du vil kunne se passordene til alle lagrede Wi-Fi-nettverk på din Windows 11 PC. Slik går det:
1. Først bruker du Windows 11-snarveien «Windows + R» for å åpne Kjør-ledeteksten. Her, skriv ncpa.cpl og trykk Enter. Dette vil åpne nettverks- og delingssenteret direkte i kontrollpanelet i Windows 11.
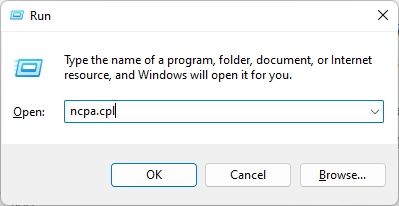
2. Deretter høyreklikker du på Wi-Fi-nettverket du er koblet til. Klikk deretter på «Status» i kontekstmenyen.
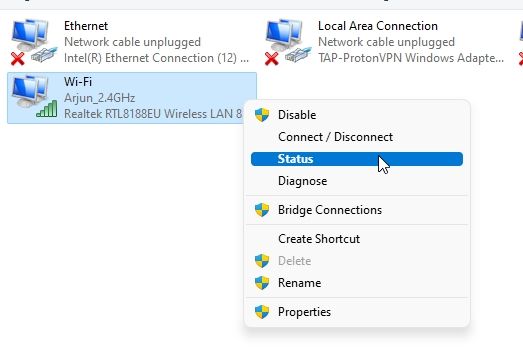
3. I «Wi-Fi Status» popup-vinduet som vises, klikk på «Wireless Properties».
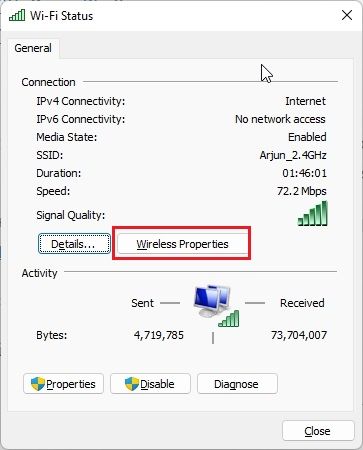
4. Et annet vindu åpnes nå. Her går du til «Sikkerhet»-fanen og klikker på avmerkingsboksen ved siden av «Vis tegn». Det vil avsløre passordet til ditt nåværende Wi-Fi-nettverk. Dette er den enkleste måten å se Wi-Fi-passordet på i Windows 11.
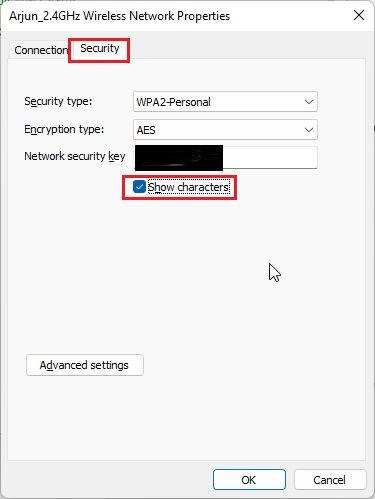
Finn Wi-Fi-passord i Windows 11 ved å bruke appen Innstillinger
1. Du kan også finne Wi-Fi-passordet i Windows 11 ved å bruke Innstillinger-appen. Trykk på «Windows + I» for å åpne Innstillinger-appen og gå til delen «Nettverk og Internett» fra venstre sidefelt.
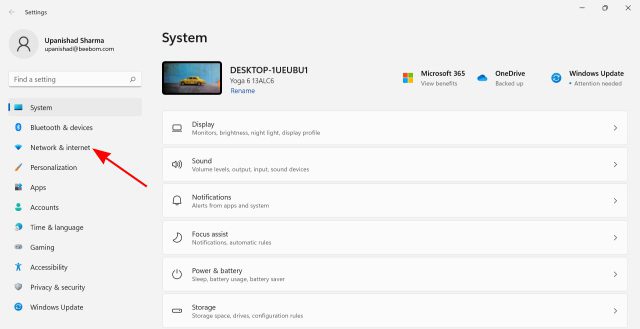
2. Klikk deretter på «Avanserte nettverksinnstillinger» nederst i høyre rute.
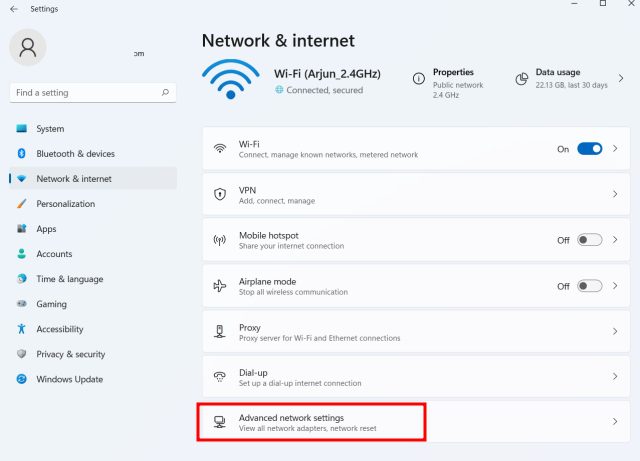
2. Rull deretter ned og klikk på «Flere alternativer for nettverkskort». Den åpner «Nettverks- og delingssenter» i kontrollpanelet.
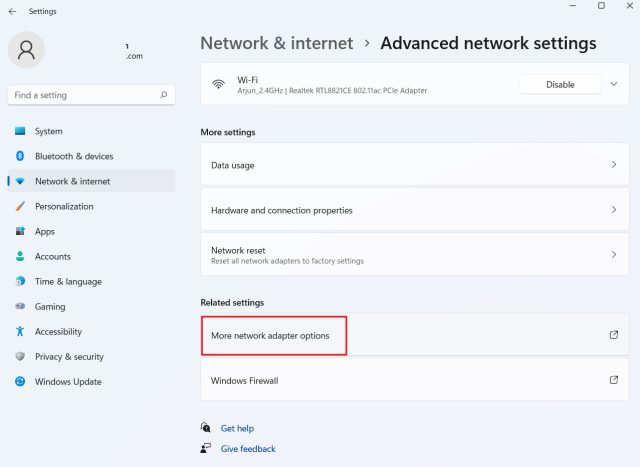
3. Høyreklikk nå på «Wi-Fi»-adapteren og velg «Status» i kontekstmenyen.
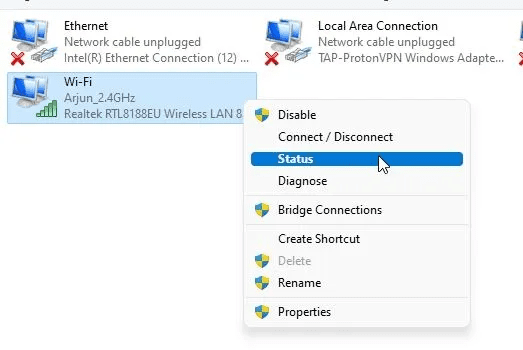
4. Åpne deretter «Wireless Properties» fra popup-vinduet som vises på skjermen.
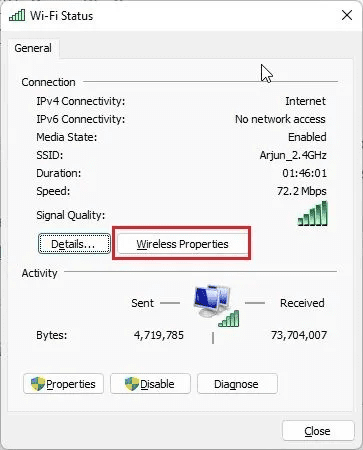
5. Etter det, i neste vindu, bytt til «Sikkerhet»-fanen og aktiver «Vis tegn»-avmerkingsboksen for å avsløre Wi-Fi-passordet til ditt nåværende nettverk. Slik kan du se Wi-Fi-passordet ved å bruke Windows 11 Innstillinger-appen.
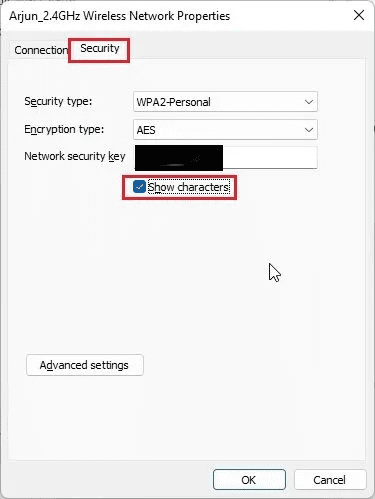
Finn Wi-Fi-passord i Windows 11 ved å bruke CMD eller PowerShell
Hvis du vil finne Wi-Fi-passordet i Windows 11 ved å bruke ledetekst eller PowerShell, kan du gjøre det ved å følge trinnene nedenfor. Vi har demonstrert trinnene i kommandoprompt, men de samme kommandoene fungerer også i PowerShell.
1. Trykk på Windows-tasten og skriv «cmd» i startmenyens søkefelt. Klikk nå på «Kjør som administrator» i høyre rute. Dessuten, hvis du alltid vil åpne apper som administrator i Windows 11, følg vår tilknyttede guide.
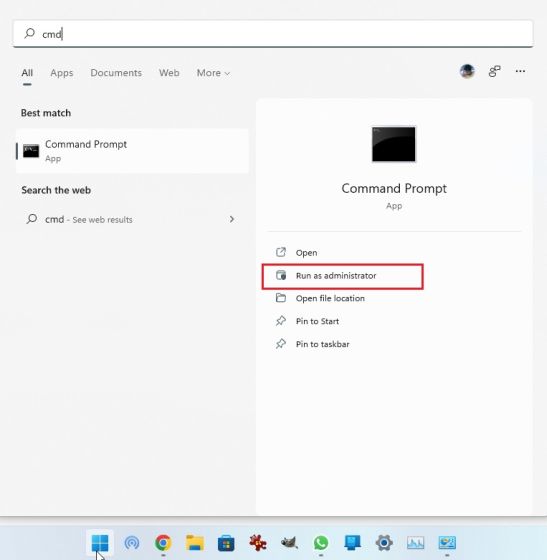
2. I CMD-vinduet, kjør kommandoen nedenfor for å vise en liste over alle lagrede Wi-Fi-nettverk på din Windows 11 PC. Her noterer du profilnavnet (det skiller mellom store og små bokstaver) som du vil vite passordet for.
netsh wlan show profiles
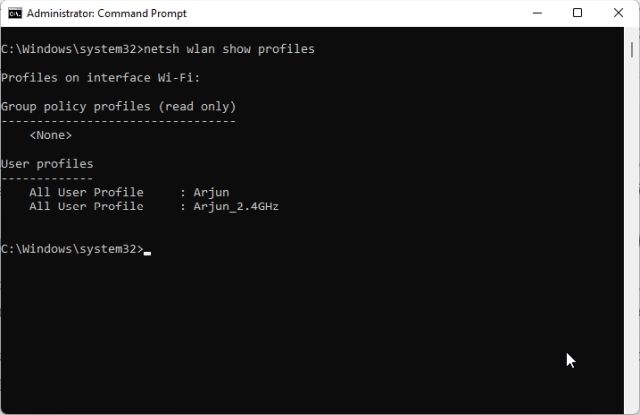
3. Kjør deretter kommandoen nedenfor med følgende syntaks. Bare bytt ut WiFi-profilnavnet med profilnavnet du noterte i trinnet ovenfor.
netsh wlan show profile name="WiFi profile name" key=clear
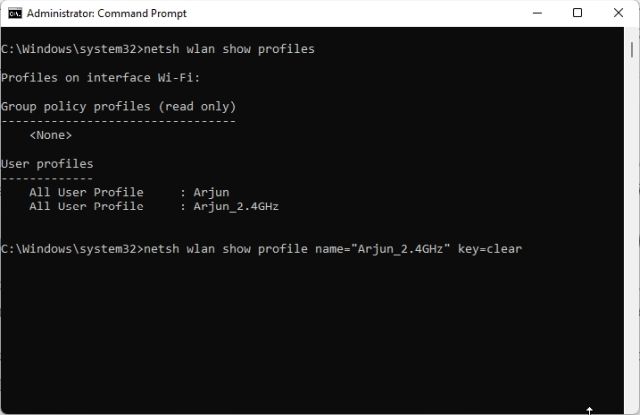
4. Utfør nå kommandoen, og ledeteksten vil vise alle detaljene for det bestemte Wi-Fi-nettverket. Rull deretter ned og se etter «Nøkkelinnhold» under «Sikkerhetsinnstillinger». Det er passordet til Wi-Fi-nettverket ditt.
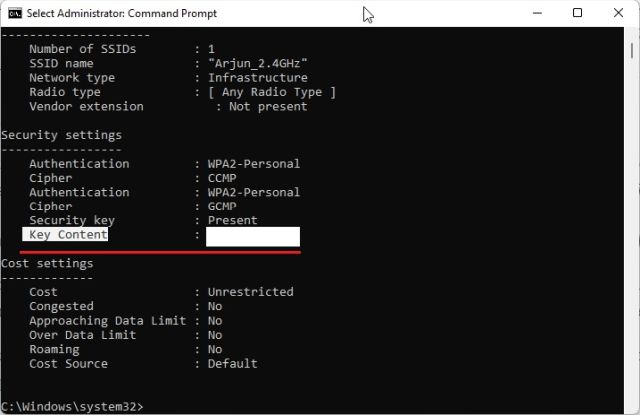
Se Wi-Fi-passord for alle lagrede nettverk som bruker et PowerShell-skript
Hvis du vil sjekke ut passordene til alle de lagrede Wi-Fi-nettverkene på din Windows 11 PC, kan du gjøre det med et PowerShell-skript. En GitHub-bruker har laget et hendig skript som viser alle Wi-Fi-navnene og passordene deres i en pen tabell. Her er hvordan du bruker det.
1. Først åpner du Notisblokk på PC-en og limer inn koden nedenfor.
$listProfiles = netsh wlan show profiles | Select-String -Pattern "All User Profile" | %{ ($_ -split ":")[-1].Trim() };
$listProfiles | foreach {
$profileInfo = netsh wlan show profiles name=$_ key="clear";
$SSID = $profileInfo | Select-String -Pattern "SSID Name" | %{ ($_ -split ":")[-1].Trim() };
$Key = $profileInfo | Select-String -Pattern "Key Content" | %{ ($_ -split ":")[-1].Trim() };
[PSCustomObject]@{
WifiProfileName = $SSID;
Password = $Key
}
}
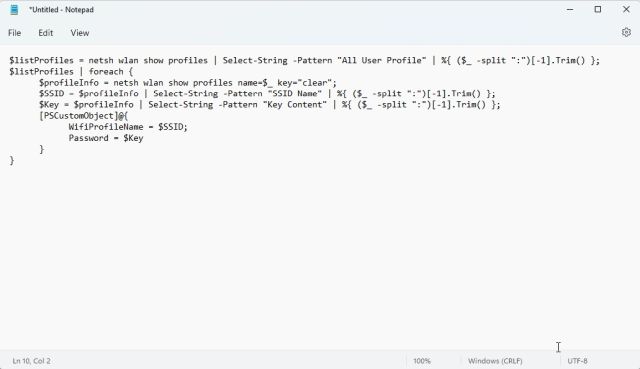
2. Klikk nå på «Fil» i toppmenyen og velg «Lagre som».
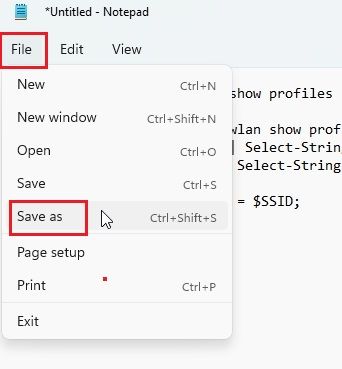
3. Klikk deretter på rullegardinmenyen ved siden av «Lagre som type» og velg «Alle filer». Gi nå et navn til skriptfilen. Men sørg for å legge til .ps1 (utvidelse) på slutten. Til slutt lagrer du PS1-filen. Sørg for å lagre filen på skrivebordet. Det vil gjøre ting enklere mens du kjører skriptet.
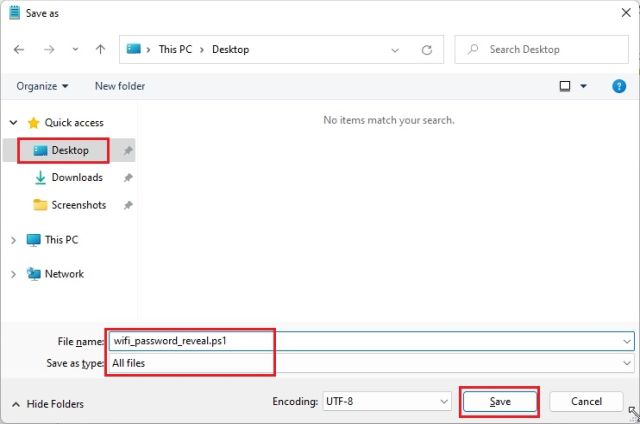
4. Deretter trykker du på Windows-tasten og skriver «powershell». Klikk nå på «Kjør som administrator» i høyre rute.
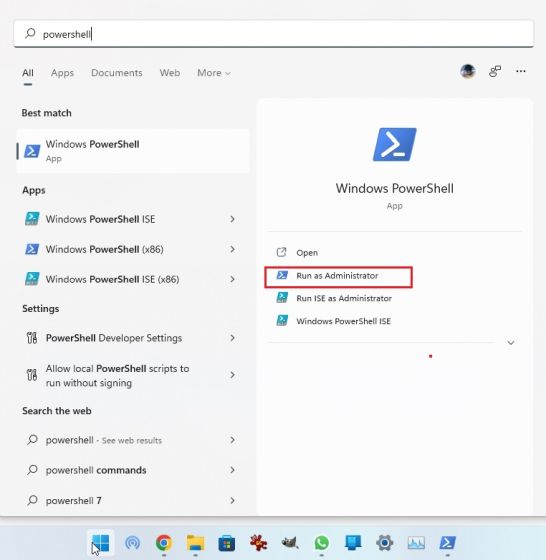
5. I PowerShell-vinduet, kjør kommandoen nedenfor for å flytte til skrivebordet.
cd ~/Desktop
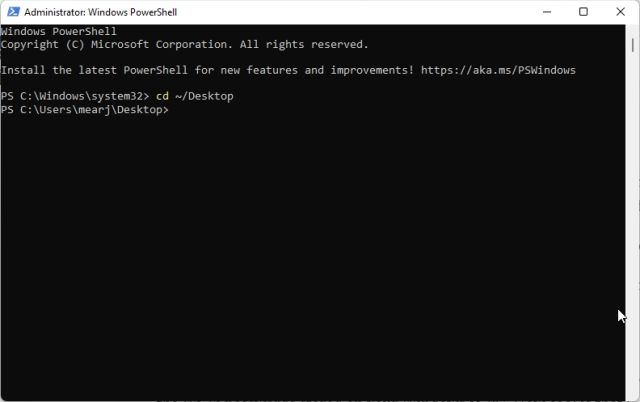
6. Etter det, kjør kommandoen nedenfor. Sørg for å erstatte filnavnet med skriptnavnet. Og det er det. PowerShell vil nå vise alle Wi-Fi-passordene som er lagret på din Windows 11 PC. Hvor kult er det?
powershell -ExecutionPolicy ByPass -File filename.ps1
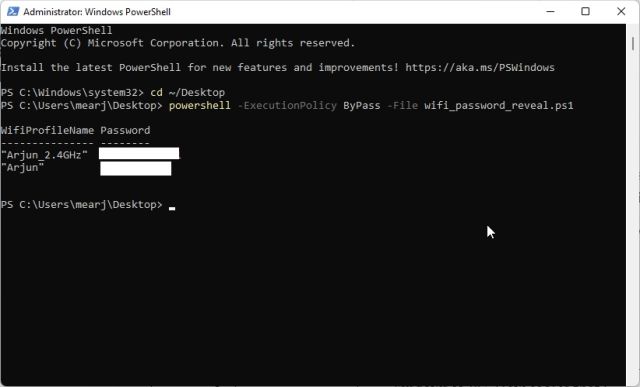
Se Wi-Fi-passord for alle nettverk i Windows 11 ved hjelp av et tredjepartsverktøy
Hvis du leter etter en måte å se passordene for alle lagrede Wi-Fi-nettverk med et klikk på din Windows 11 PC, kan du bruke et tredjepartsverktøy kalt WirelessKeyView, utviklet av NirSoft. Det er et gratis verktøy som avslører Wi-Fi-passordene i Windows 11 med et klikk. Slik fungerer det:
1. Gå videre og last ned WirelessKeyView fra lenken her. Rull til bunnen og klikk på 64-biters lenken for å laste ned filen. Noter også zip-filpassordet. Du trenger den for å kjøre programmet.
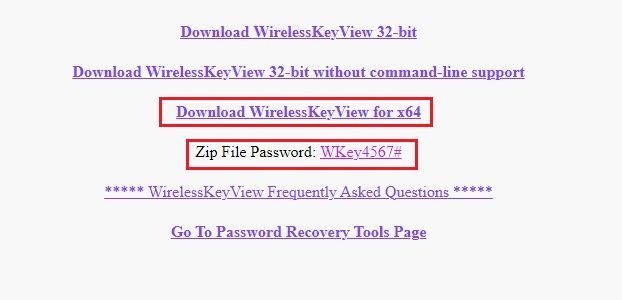
2. Etter å ha lastet ned programmet, høyreklikk på det og pakk ut mappen.
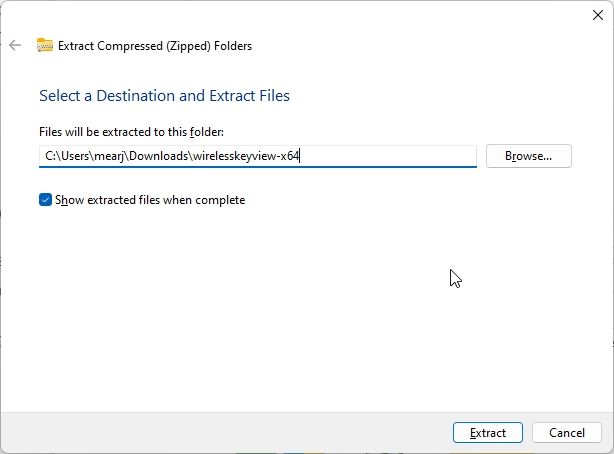
3. Åpne den utpakkede mappen og kjør WirelessKeyView. Den vil be om et passord, og du må skrive inn det du noterte ovenfor.
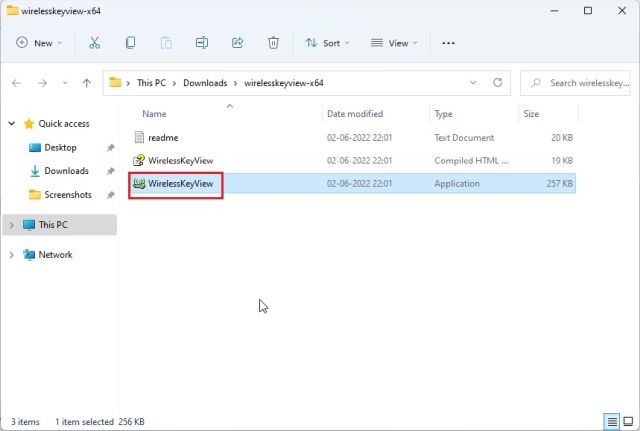
4. Til slutt vil WirelessKeyView liste alle de lagrede Wi-Fi-nettverkene med passordene deres i kolonnen Key (Ascii). Enkelt, ikke sant?
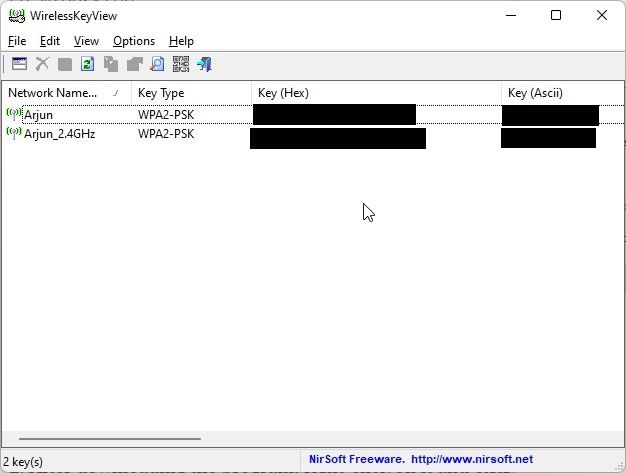
Se raskt lagrede Wi-Fi-passord i Windows 11
Så dette er de fem måtene å finne Wi-Fi-passord i Windows 11. Fra individuelle Wi-Fi-nettverk til alle de lagrede, vi har samlet de beste metodene for å se passordet til hvert nettverk på PC-en din. Nå, hvis du vil finne IP-adressen i Windows 11 PC-er, gå over til vår koblede guide. Og for å finne oppstartsmappen for Windows 11, følg vår hurtigveiledning. Til slutt, hvis du har spørsmål, gi oss beskjed i kommentarfeltet nedenfor.