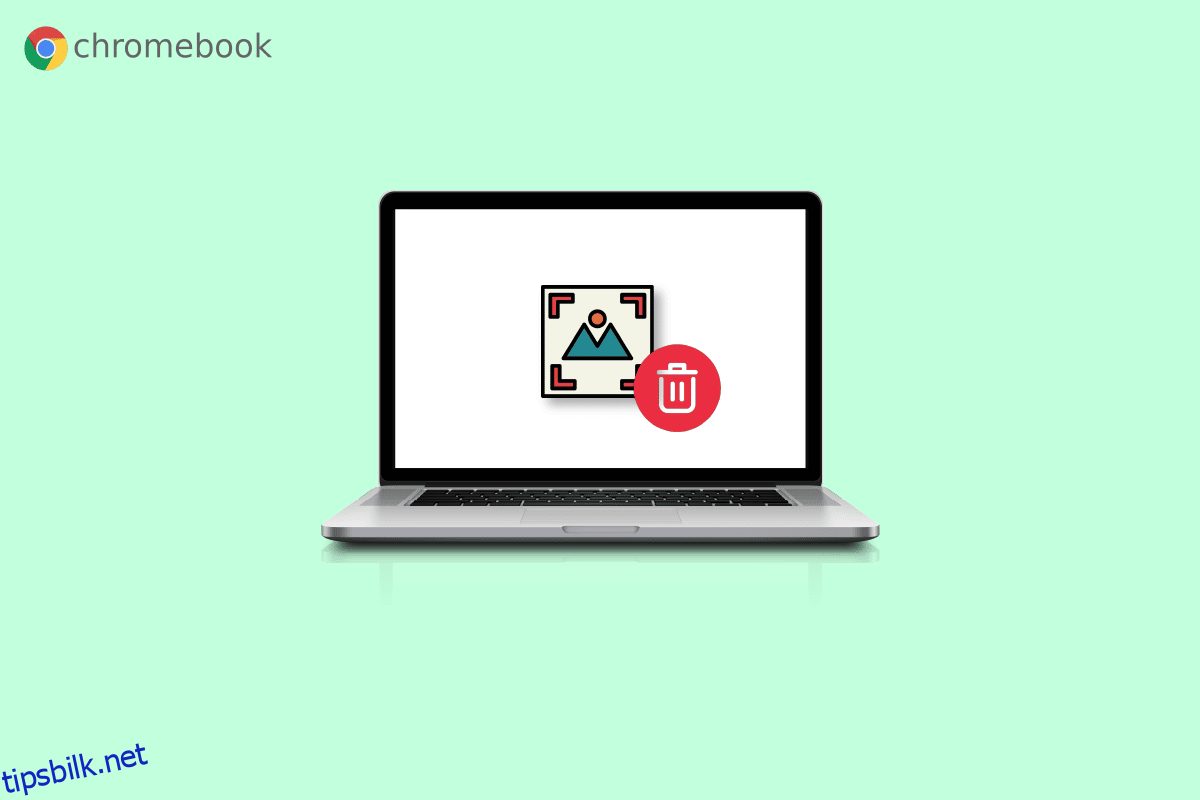Vi vet at du ikke liker å ha ubrukelige bilder, filer og videoer på PC-en din. Grunnen til dette er enkel; det tar ekstra plass. Hvis du har en PC eller bærbar PC, er det et slettealternativ på tastaturet som du kan bruke til å slette bilder eller filer. Men hvis du eier en Chromebook, er slettealternativet utilgjengelig på tastaturet. Du trenger ikke å bekymre deg fordi vi skal veilede deg om hvordan du sletter bilder på Chromebook skrivebeskyttet. Vi vil også veilede deg om hvordan du sletter filer på Chromebook og hvordan du sletter bakgrunnsbilder på Chromebook.
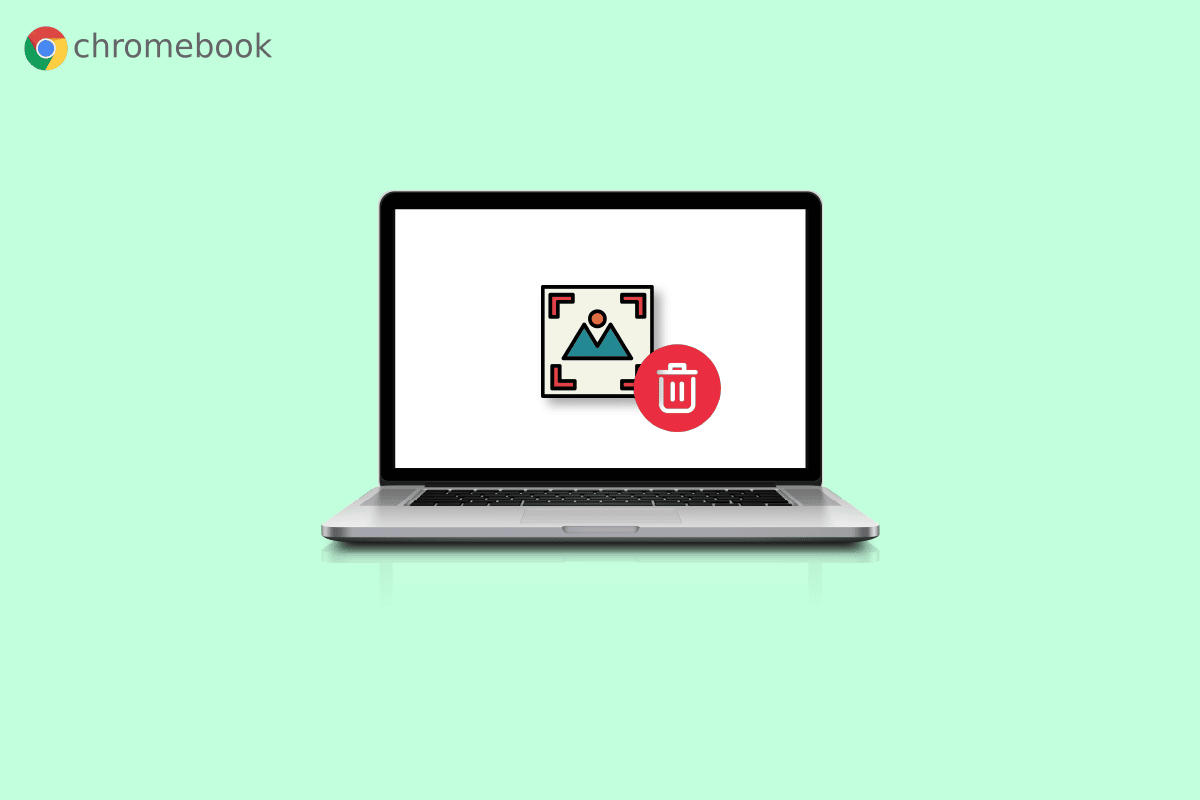
Innholdsfortegnelse
Slik sletter du bilder på Chromebook skrivebeskyttet
Les denne artikkelen til slutten for å lære trinnene som demonstrerer hvordan du sletter bilder på Chromebook leses kun på en detaljert måte ved å bruke bildene for en bedre forståelse. Men før det, la oss først forstå hva som er skrivebeskyttet modus.
Hva betyr bare lesetilgang på Chromebook?
Som navnet på skrivebeskyttet antyder, kan du bare åpne eller lese en fil i denne modusen. Du kan ikke utføre andre handlinger på filen, for eksempel å slette filen eller endre filen. Det samme gjelder for bilder også, siden du kun får lov til å se et bilde i skrivebeskyttet modus.
Hvordan sletter jeg bilder på Chromebook?
Når du sletter et bilde på Chromebook, er det permanent siden det ikke er noen papirkurv som i Windows. Så sørg for at bildet du sletter ikke lenger er nødvendig. Selv om Chromebook ikke inneholder en slettenøkkel, er det mulig å slette et bilde ved hjelp av taster. For å slette et bilde på Chromebook, følg trinnene som er oppført nedenfor:
1. Velg Launcher-ikonet fra nedre venstre hjørne av skjermen.

2. Åpne nå Filer-alternativet.

3. Naviger deretter til ønsket mappe. For demo har vi navigert til mappen Mine filer > Nedlastinger.
4A. Høyreklikk på ønsket bilde du vil slette og klikk på Slett.

4B. Eller trykk på alt + tilbaketasten for å slette det valgte bildet.

Hvordan sletter jeg bilder på Chromebook skrivebeskyttet?
Det er ikke mulig å slette bilder i skrivebeskyttet modus. Så du må følge metodene som er oppført nedenfor hvis du vil slette bildene:
1. Åpne Filer-appen på Chromebooken.

2. Gå til ønsket mappe der du har bilder.
3. Hold nede Ctrl-tasten og klikk på de ønskede bildene du vil slette.
4. Trykk nå på alt + tilbaketastekombinasjonen for å slette de valgte bildene.
Hvordan sletter jeg filer på Chromebook?
Du kan følge trinnene nevnt ovenfor for å slette filer på Chromebooken din.
Hvordan sletter jeg bakgrunnsbilder på Chromebook?
For å slette bakgrunnsbildene på Chromebook, må du følge metoden nevnt ovenfor for å slette bilder på Chromebook.
Hvordan velge en bakgrunnsbakgrunn?
For å velge et bakgrunnsbilde, følg trinnene nedenfor:
1. Fra Hurtiginnstillinger-panelet klikker du på tannhjulikonet Innstillinger.

2. Klikk deretter på Personalisering fra venstre rute.

3. Klikk på Angi bakgrunn og stil fra toppen.

4. Klikk på Bakgrunnsfanen.

5. Velg ønsket bakgrunn blant de tilgjengelige.

Den valgte bakgrunnen vil umiddelbart bli brukt som skrivebordsbakgrunn.
Hvordan lagrer jeg en fil på Chromebook?
For å lagre en fil du jobber med nå, følg trinnene som er oppført nedenfor:
1. Hvis du vil lagre bildet fra Chrome-nettleseren, høyreklikker du på ønsket bilde.
2. Klikk på Lagre bilde som…

3. Velg ønsket mappe og klikk på Lagre.

Hvordan zipper jeg en fil på Chromebook?
Hvis du zipper en fil, blir det lettere å finne alt det viktige på ett sted og krever mindre plass på Chromebooken. Følg trinnene nedenfor for å zippe en fil på Chromebook:
1. Klikk på Launcher-ikonet fra skrivebordsskjermen.

2. Åpne nå Filer.
3. Velg ønskede filer.
4. Høyreklikk nå på de valgte filene og klikk på alternativet Zip Selection fra kontekstmenyen.

Les denne artikkelen fra starten for å finne ut hvordan du sletter bilder på Chromebook skrivebeskyttet.
Hvordan pakke ut en fil på Chromebook?
For å pakke ut en fil, følg trinnene nedenfor:
1. Åpne ønsket Zip-fil du vil pakke ut på Chromebooken.
2. Trykk ctrl + a-tastene sammen for å velge alle filene fra Zip-mappen.
3. Høyreklikk på filene og klikk på Kopier fra hurtigmenyen.

4. Lim inn filene i ønsket mappe på Chromebooken for å pakke ut zip-filen.
Ofte stilte spørsmål (FAQs)
Q1. Hva er forskjellen mellom Chromebook og bærbar datamaskin?
Ans. Chromebook forutsetter at du har en internettforbindelse, mens bærbare Windows- og Mac-maskiner er laget for å fungere offline. Forskjellene blir noe uklare i praksis. Windows- og Mac-brukere tilbringer nå mesteparten av tiden sin på nettet og bruker nettapper, men Chromebook kan kjøre både Chrome OS- og Android-apper offline.
Q2. Hva er hovedformålet med en Chromebook?
Ans. En ny type datamaskin kalt Chromebook er ment å gjøre oppgavene dine mer effektive. De bruker ChromeOS, et operativsystem med innebygd skylagring, det beste fra Google og en rekke sikkerhetstiltak.
Q3. Kan du se Netflix på en Chromebook?
Ans. Ja, det er mulig å se Netflix på Chromebook. Du kan se den på nettstedet til Netflix eller Netflix-appen.
Q4. Hvordan slår jeg av lesermodus på Chromebook?
Ans. Du må trykke på Ctrl + Alt + Z tastekombinasjonen for å slå av lesermodusen på Chromebook.
Q5. Hvorfor er bildene mine på Chromebook skrivebeskyttet?
Ans. Bilder på Chromebook er på det skrivebeskyttede alternativet fordi du kan ha åpnet disse bildene under mappen Nylig og Bilder.
***
Vi håper du har lært om hvordan du sletter bilder på Chromebook skrivebeskyttet og sletter filer på Chromebook. Ta gjerne kontakt med oss med dine spørsmål og forslag via kommentarfeltet nedenfor. Fortell oss også hva du vil lære om neste gang.