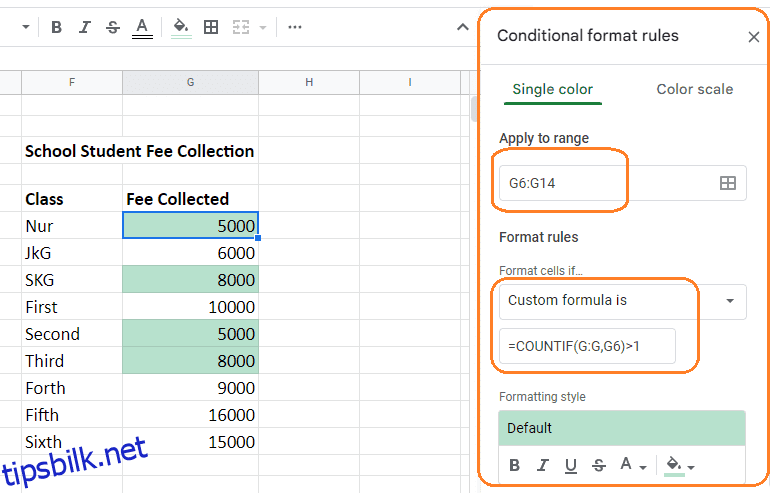COUNTIF-funksjonen og Datarensing-funksjonen er de to enkleste måtene å finne duplikater i Google Sheets.
Innholdsfortegnelse
Om Google Sheets
Google Sheets er en gratis, skybasert regnearkapplikasjon som tilbys av Google som en del av den komplette kontorpakken for å konkurrere med Microsoft Office. Google Sheets kan forberede data, gjøre beregninger og mer.
Den brukes til å endre, organisere og lagre data. Produktivitetspakken for Google Dokumenter inneholder dette programmet, som består av Google Disk, Google Sheets og Google Slides.
En av fordelene med Google Sheets er imidlertid at det, i motsetning til Excel, kan brukes sammen i sanntid med andre brukere.
Google Sheets har forenklet å lage databaser ved å tilby et brukervennlig grensesnitt og praktiske verktøy for å organisere data.
Bruk av Google Regneark kan øke produktiviteten og spare tid. Brukere bekymrer seg ikke lenger for å miste viktige data eller utilsiktet overskriving av filer fordi rammeverket er skybasert.
Et av de mest brukte regneark- og databaseprogrammene er Google Sheets, som er tilgjengelig på alle populære stasjonære og mobile operativsystemer.
Hvordan hjelper Google Sheets med å lage databaser enklere?
Tradisjonelt har det vært en utfordrende og tidkrevende operasjon å lage databaser. Nylig utvikling innen teknologi, spesielt Google Sheets, har imidlertid forenklet denne prosedyren betydelig. Programmet har også mange muligheter, som muligheten til å legge til diagrammer, formler og bilder.
For sanntidsdataadministrasjon og -lagring bruker de fleste bedrifter det i stedet for andre dyre databaser som PostgreSQL, MySQL, SQL Server, osv. De fleste små datasett foretrekker Google-ark som et alternativ.
Google Sheets er ikke et omfattende databasestyringssystem for din bedrift. Men i motsetning til andre databasestyringssystemer, gjør det underverker for små bedrifter og prosjekter å administrere sine økonomiske operasjoner effektivt.
Viktigere, den har flere sofistikerte funksjoner som er tilgjengelige gratis, som Google Sheets API, Apps-skript, skjemautløsere, tidsbestemte utløsere og ImportXML.
Brukere av appskriptet kan koble til forskjellige databaser fordi appskriptet inkluderer en JDBC-tjeneste for tilkobling til MySQL, Microsoft SQL Server og andre databaser.
Bedrifter kan redusere utgiftene sine til ulike databehandlingssystemprodukter ved å bruke alle sine evner.
La oss nå diskutere virkningen av dupliserte verdier i databasen.
Effekten av dupliserte verdier i databasen
Hvis dataene brukes til analyse- eller rapporteringsformål, kan dupliserte verdier i en database påvirke dataene negativt.
I sjeldne tilfeller kan dupliserte verdier skjeve dataene, noe som kan føre til unøyaktige slutninger fra dataene. I andre tilfeller kan duplisering av verdier gjøre dataene mer utfordrende å bruke og forstå.
I begge tilfeller er det viktig å ha kunnskap om de potensielle effektene av dupliserte verdier i en database og å ta forholdsregler for å forhindre eller redusere slike effekter.
Fremhev duplikater i Google Regneark i én kolonne
Denne delen vil se på metoder for å trekke oppmerksomhet til dataduplisering i Google-ark og eliminere dem.
Den vanlige formelen som brukes for å fremheve duplikater er:
=COUNTIF(range, criterion)
Her er en trinn-for-trinn-veiledning for hvordan du bruker denne formelen i Google Sheets.
Naviger til «Format»-alternativet i toppmenyen og rull ned til «Betinget formatering» som vist nedenfor.
De nye alternativene for betinget formatering vises på høyre side etter å ha klikket på knappen for betinget formatering, som vist nedenfor:
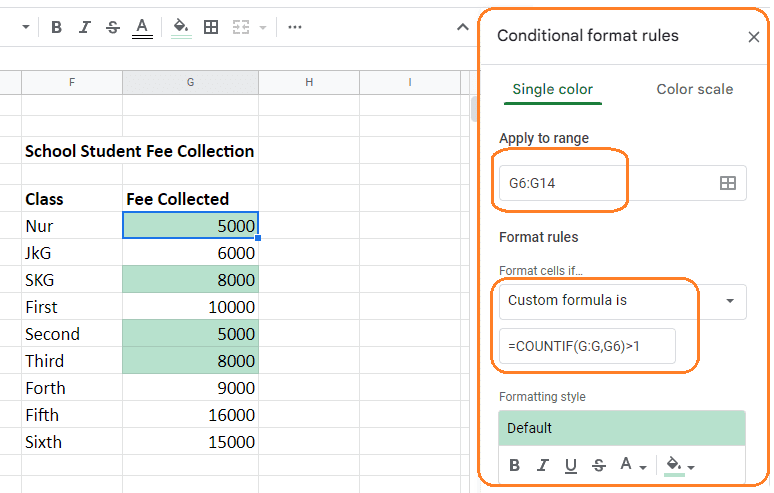
Etter å ha definert celleområdet der du ønsker å markere duplikater, bla ned til Formatregler-delen og velg alternativet «Egendefinert formel er» fra rullegardinmenyen, som vist i eksempelet ovenfor.
I dette feltet skriver du inn formelen:
=COUNTIF($G$6:$G$14,G6)>1
G-cellen må erstattes med riktig kolonne basert på ditt behov for å markere duplisering.
Etter å ha trykket på ferdig-knappen, vil duplikatene fra kolonnen bli uthevet, som vist på bildet ovenfor.
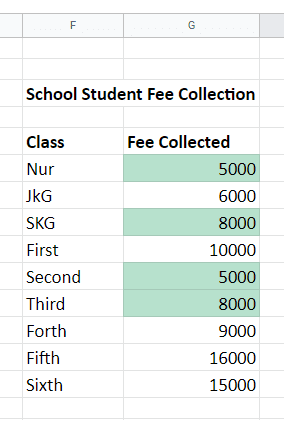
Gjennom formateringsstilinnstillingene, som illustrert nedenfor, kan du endre uthevingsfargen eller andre formateringsalternativer:
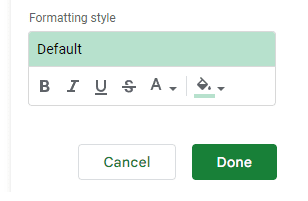
Vi har sett hvordan du fremhever duplisering fra en enkelt kolonne i eksemplet ovenfor.
I avsnittet nedenfor vil vi se hvordan du markerer duplikater fra flere kolonner.
Uthev duplikater i Google Sheets i flere kolonner
Alle faser i denne prosessen vil være de samme som diskutert ovenfor, bortsett fra formelen og celleområdet vi definerer for å fremheve duplikatene.
For bedre å forstå det, la oss bruke ett eksempel.
Naviger til alternativet «Betinget formatering» fra «Format»-navigasjonsmenyen for å kjøre formelen. Alternativene vil være synlige på høyre side, som illustrert i bildet nedenfor.
Et celleområde er spesifisert i delen «Bruk på område».
I delen «Formatregler» er formelen som brukes for å fremheve duplikater fra flere kolonner:
=COUNTIF($F$6:$I$8,F6)>1
Det er en veldig grei formel og enkel å implementere. Formelen inneholder bare en rekke celler som vi må identifisere duplikatene fra.
Etter å ha utført denne formelen, utheves duplikater fra fire kolonner, som vist i eksemplet nedenfor.
I denne illustrasjonen har vi også endret uthevingsfargen til blå.
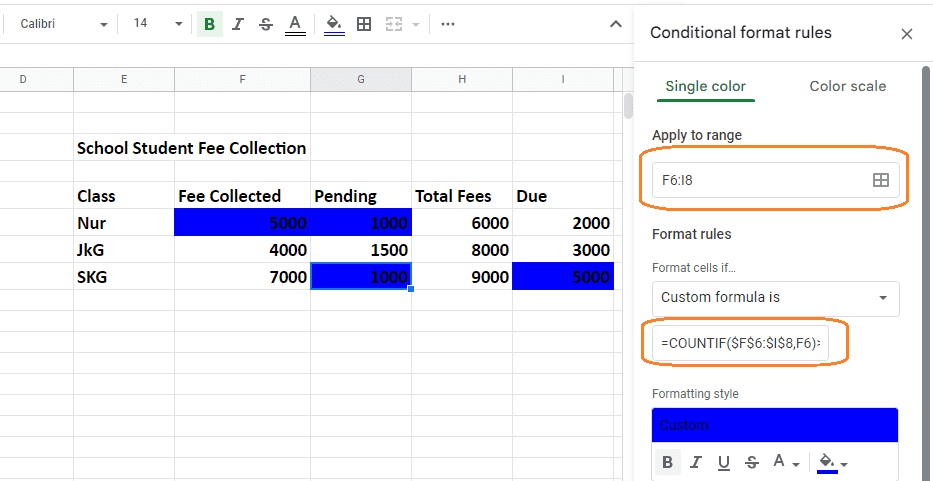
Vi skal undersøke hvordan du fremhever dupliserte data fra rader i den følgende delen.
Uthev duplikater i Google Regneark i rader
I et Google-ark er det å identifisere dupliserte rader med data litt annerledes enn å fremheve dupliserte kolonner.
Vi vil ikke gjenta hvert trinn da de alle er like bortsett fra formelen.
La oss ta ett eksempel.
Celleområdet du vil fremheve duplikatene fra, er oppført i «Bruk på område»-delen av alternativene for betinget format, som vist på bildet nedenfor.
I delen «Egendefinert formel er» er formelen som er angitt
=COUNTIF(ARRAYFORMULA($A$3:$A$10&$B$3:$B$10&$C$3:$C$10),$A3&$B3&$C3)>1
Vær oppmerksom på at selv om formelen virker komplisert, består den av start- og sluttcellenummerene til radene der du ønsker å markere duplikatene.
Resultatet vil vises som angitt nedenfor etter å ha kjørt denne formelen.
I denne illustrasjonen er uthevingsfargen også endret, noe som er mulig i samme del av formateringsstilmenyen som når du uthever dupliserte kolonner.
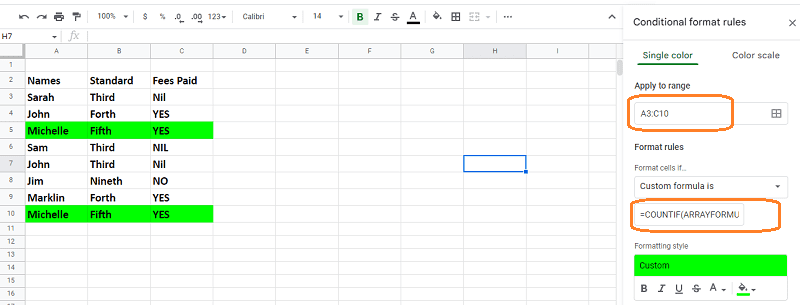
Fremhev duplikater i Google Regneark for spesifikke kriterier
Hvis du vil fremheve duplikatene basert på spesifikke kriterier, må du bruke stjerneoperatoren (“*”) for å fortelle COUNTIF-funksjonen å koble sammen begge definerte områdene og vise resultatet.
Formelsyntaksen for å utføre betingelsen ovenfor vil være:
=(COUNTIF(Range,Criteria)>1) * (New Condition) )
La oss ta ett eksempel for å forstå det.
Kriterier: La oss si at du vil fremheve alle de dupliserte radene i databasen mens du lar de første oppføringene av de dupliserte radene være intakte.
La oss se på hvordan du gjør det i et Google-ark. Bortsett fra formelendringen, er alle stadiene de samme som de som er forklart ovenfor i de andre tilnærmingene, så la oss gå direkte inn i det.
Formelen for å utføre de ovennevnte kriteriene er som følger:
=COUNTIF(ArrayFormula($A$3:$A3&$B$3:$B3&$C$3:$C3),$A3&$B3&$C3)>1
Den tilsynelatende kompliserte og lange formelen involverer starten og slutten av celletall.
Google-arket nedenfor viser at de første Apple- og Orange-oppføringene hoppes over, og de siste er uthevet.
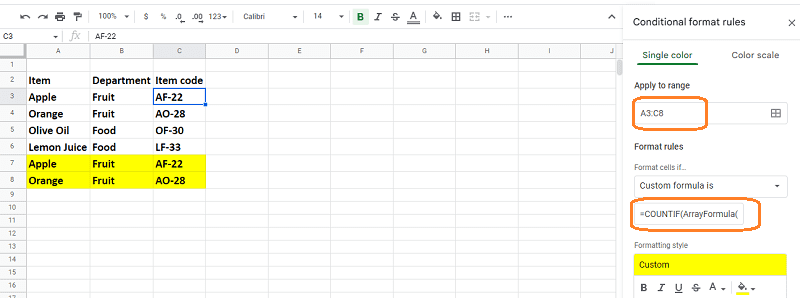
Vi har sett hvordan du fremhever dupliserte data i rader, kolonner og med spesifikke kriterier frem til dette punktet.
Vi vil raskt utforske hvordan du fjerner dupliserte data ved hjelp av snarveier i den følgende delen.
Snarvei for å fjerne duplikater
Velg databasen eller kolonnen du ønsker å slette dupliserte poster for, velg «Data opprydding» fra menyen øverst, bla ned til «Fjern duplikater», og klikk OK, som vist i bildet nedenfor.
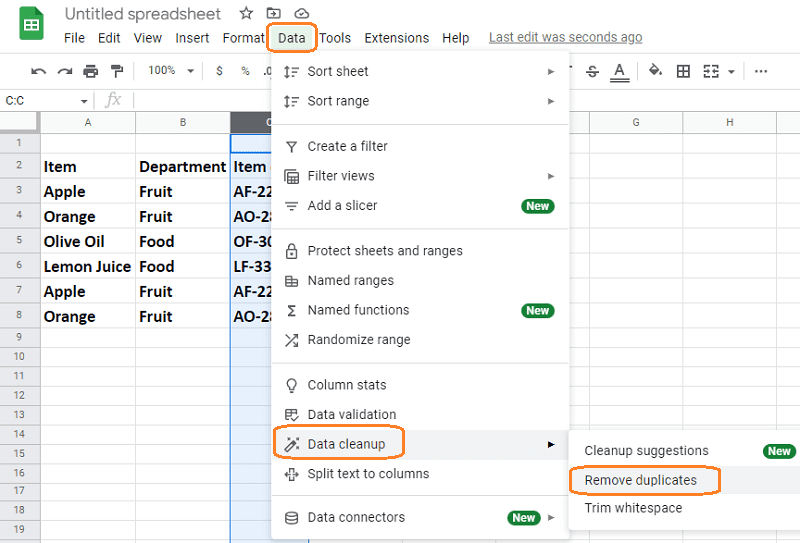
Du vil se en popup-boks for å velge alternativer og godkjenne fjerning av duplikater etter å ha klikket på «Fjern duplikater», som vist på bildet nedenfor.
Det er et valg for «Data som overskriftsrad», som vist på bildet nedenfor. Merk av i denne boksen hvis arket ditt har en overskriftsrad for å få Google Regneark til å ignorere den mens du sletter duplikater.
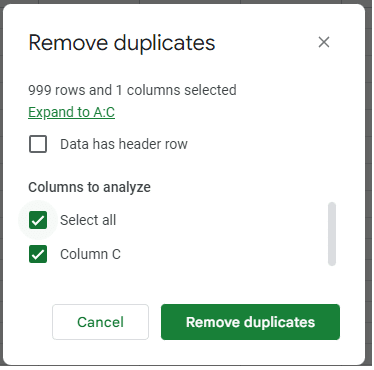
Duplikatene vil bli eliminert når du bekrefter valgene dine og klikker på knappen «Fjern duplikater», og viser statusen nedenfor.
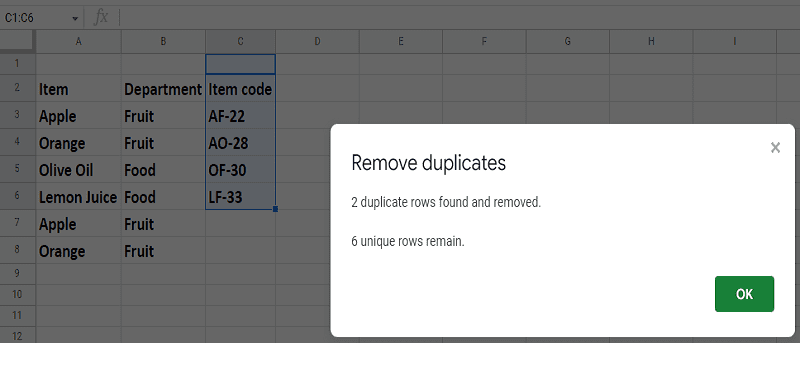
Hvordan lage en unik liste?
La oss trekke ut en distinkt liste fra en database med mange duplikater.
Formelen er utrolig enkel å forstå og bruke.
For å forstå dette, la oss ta et av våre tidligere Google Regneark.
Syntaksen for å lage den unike listen er
=unique(range start: range end)
Som vist på bildet nedenfor, er formelen satt i kolonne D, celleområdet som vi ønsker å trekke ut de unike dataene fra er definert, og etter at det er utført, vises resultatet i kolonne D.
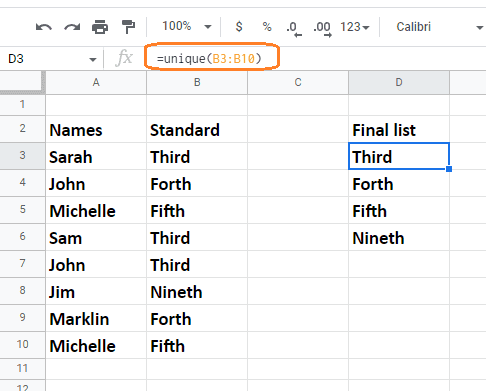
Hvordan slette mellomrom i Google Sheets?
Når du arbeider med et Google-ark med tekst eller numeriske data, møter du ofte for mye mellomrom i cellene, noe som er irriterende.
I denne delen skal vi se på hvordan du kan bli kvitt de ekstra mellomrommene.
La oss bruke Google-arket nedenfor for å eliminere for mye mellomrom.
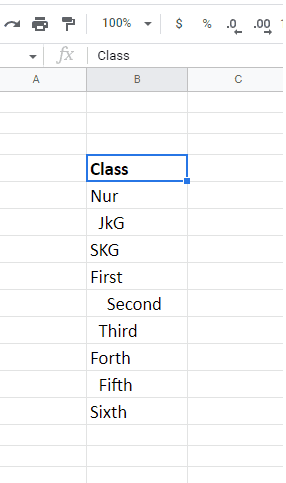
Velg kolonnen eller settet med data som har flere mellomrom, gå til «Data-menyen» øverst, rull ned til «Data opprydding», og klikk på «Trim mellomrom», som vist nedenfor.
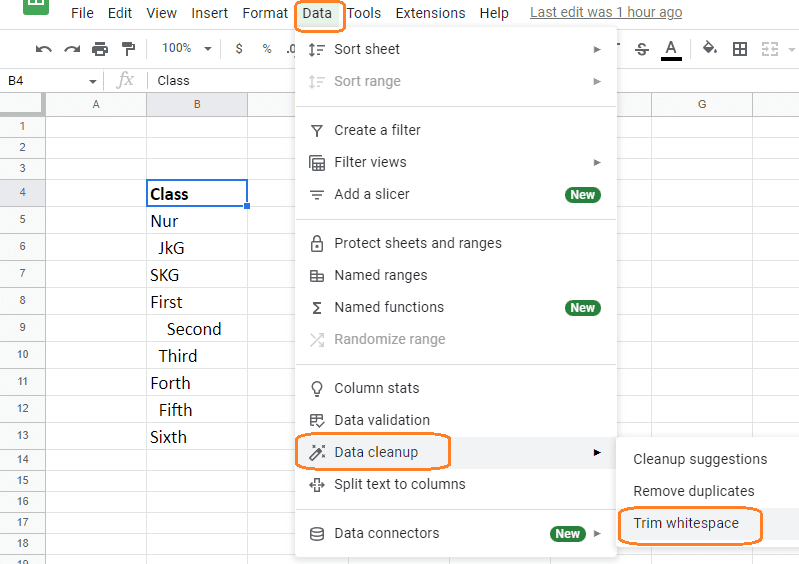
Når du velger «Trim mellomrom», vil du se resultatet som angitt på bildet nedenfor. Som du kan se, er kolonnen nå fri for ekstra mellomrom.
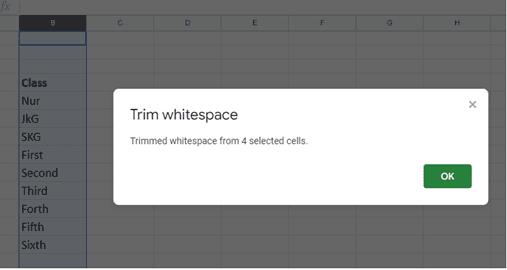
Siste ord
Dataduplisering er ikke bare unødvendig bortkastet tid, men det har også potensial til å resultere i betydelige problemer og kostbare feil.
Hvis Google-arket ditt er lite i størrelse, kan du finne dem manuelt, men hvis du har mange ark, vil det ta mye tid og være utsatt for feil. Teknikkene ovenfor hjelper deg med å identifisere duplikater i Google-dokumentet ditt og fjerne dem alle samtidig.
Deretter kan du sjekke ut det ultimate Google Sheets FAQ-juksearket.