Windows File Explorer er et kritisk filbehandlingsverktøy. Det kommer alltid godt med når du vil kopiere, flytte eller slette filene på enheten din.
Men hva er de forskjellige måtene å åpne File Explorer på?
Vi har alle løsningene! I denne artikkelen viser vi deg de 11 enkle metodene for å åpne Windows Filutforsker.
Innholdsfortegnelse
1. Bruk en hurtigtast
En av de beste måtene å enkelt få tilgang til appene på Windows-enheten din er gjennom hurtigtaster. Tastatursnarveier hjelper deg for eksempel raskt å starte programmer som Kjør kommando-dialogboksen, systeminnstillinger, Oppgavebehandling og mer.
For raskt å få tilgang til File Explorer ved hjelp av en hurtigtast, trykk ganske enkelt Win + E.
Hvis du er kjent med Windows Start-menyens søkelinje, er det stor sjanse for at du ofte bruker den for å få tilgang til programmene dine.
La oss nå vise deg hvordan du får tilgang til File Explorer via søkefeltet:
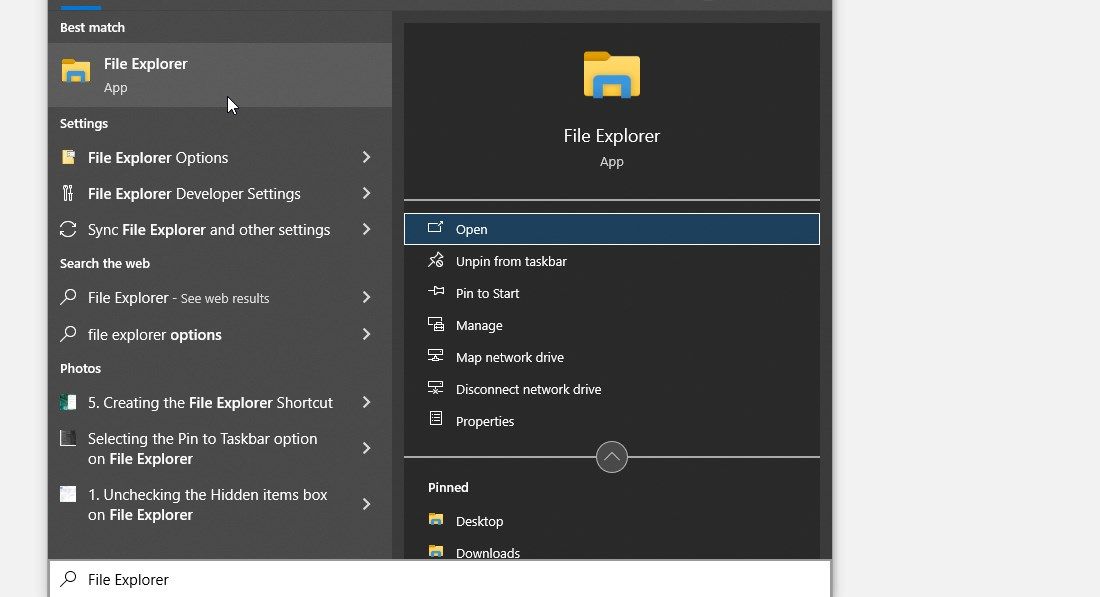
Start-menyen er fullpakket med tonnevis av programvare. Slik kan du bruke den til å få tilgang til filutforsker:
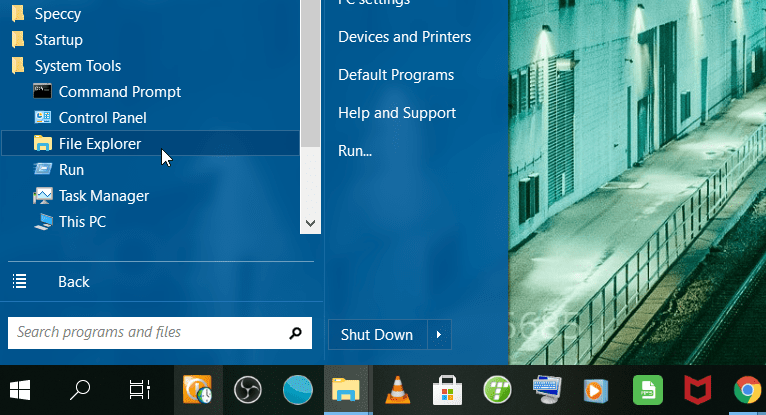
4. Bruk dialogboksen Kjør kommando
Du kan også starte File Explorer ved å bruke dialogboksen Kjør kommando. Dette er hvordan:
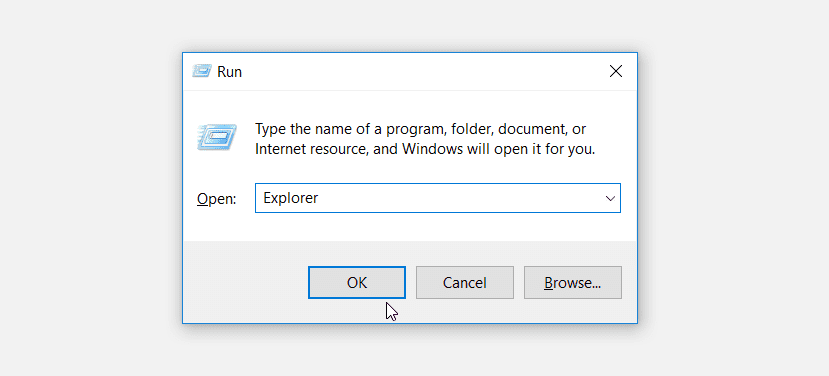
Hurtigtilgang-menyen hjelper deg med å få tilgang til flere verktøy på Windows-enheten. Følg disse trinnene for å få tilgang til Filutforsker via Hurtigtilgang-menyen:
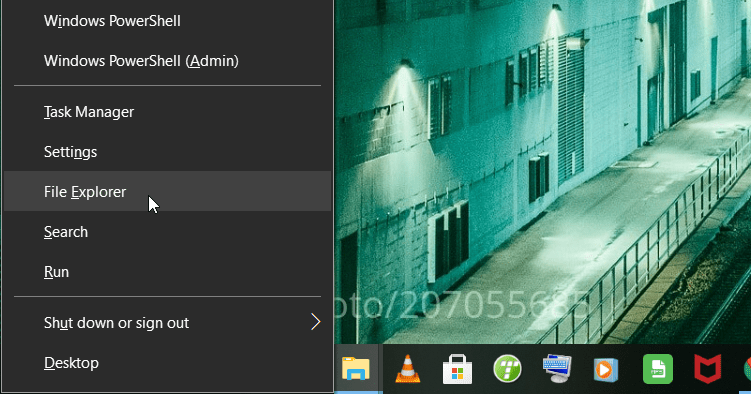
6. Bruk Filutforsker-ikonet på oppgavelinjen
Windows-oppgavelinjen er vanligvis forhåndslastet med visse apper, inkludert File Explorer, Microsoft Edge og mer. For å starte Filutforsker, klikk ganske enkelt på Filutforsker-ikonet på oppgavelinjen.
Hvis File Explorer ikke er på oppgavelinjen, kan du legge den til slik:
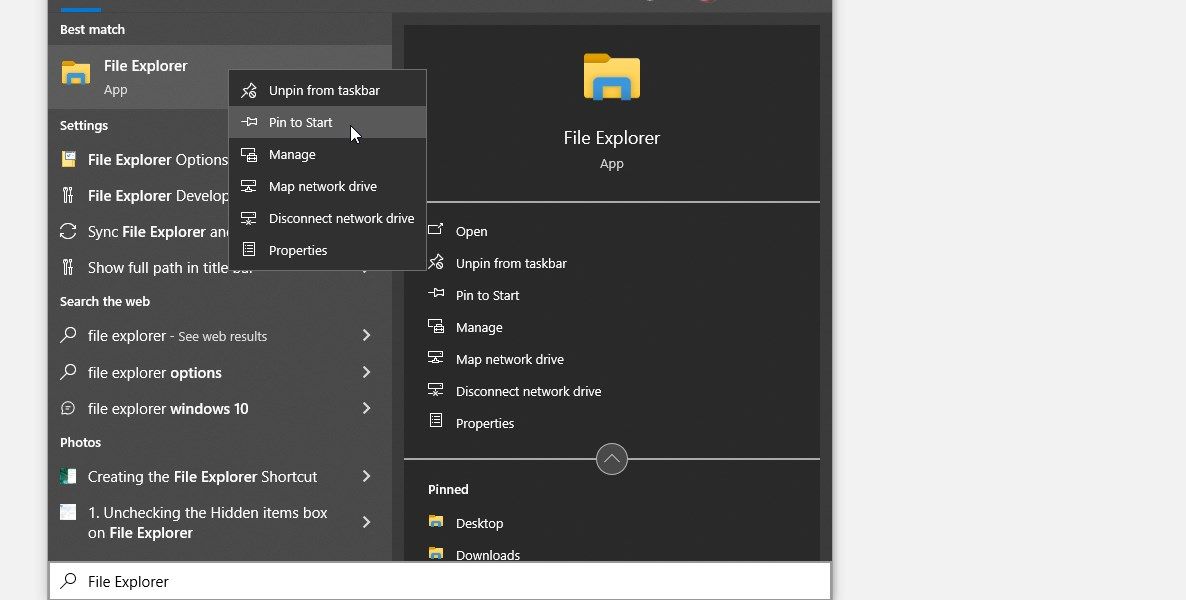
7. Bruk ledeteksten eller PowerShell

Du kan starte nesten hvilken som helst app på Windows-enheten din ved å bruke kommandoprompt (CMD) eller PowerShell.
Slik kan du starte File Explorer ved å bruke CMD:
For å åpne File Explorer ved hjelp av PowerShell, følg disse trinnene:
8. Bruk Oppgavebehandling
Oppgavebehandlingen er ikke bare nyttig for å stenge rampete programmer og overvåke PC-ytelsen. Du kan også bruke dette verktøyet til å starte programmene på Windows-enheten din.
Slik bruker du Windows Task Manager til å starte Filutforsker:
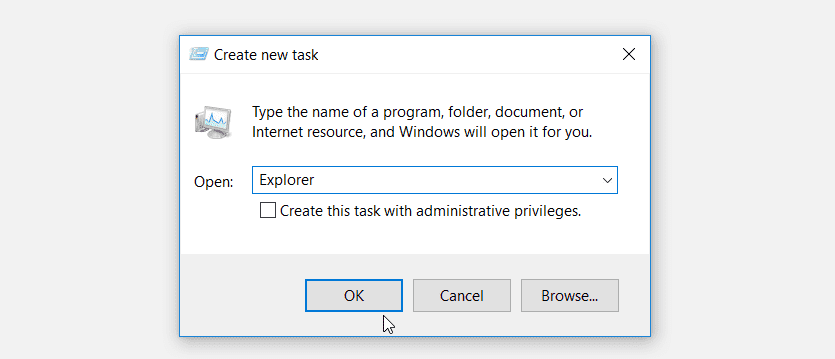
9. Bruk Filutforskerens kjørbare fil
Du kan også åpne Filutforsker ved å bruke dens kjørbare (.exe) fil i katalogen Local Disk (C:). Slik kan du gjøre dette:
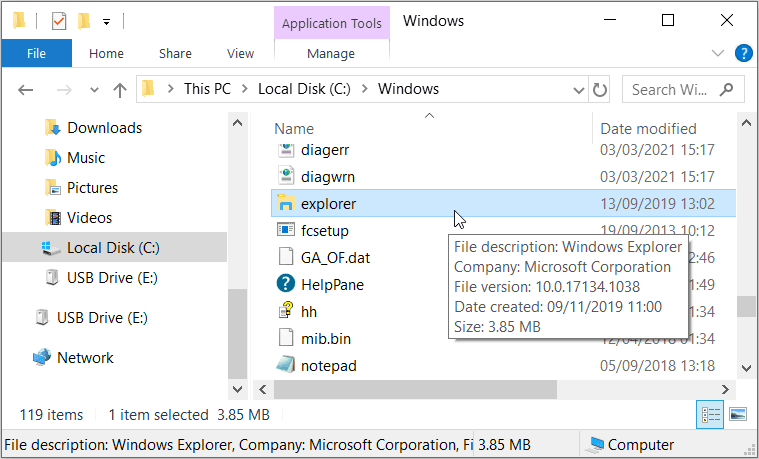
10. Få tilgang til File Explorer indirekte via kontrollpanelet
Hva om vi fortalte deg at du også kan få tilgang til filutforsker via kontrollpanelet? Det høres kanskje umulig ut, men la oss vise deg hvordan du kan gjøre det:
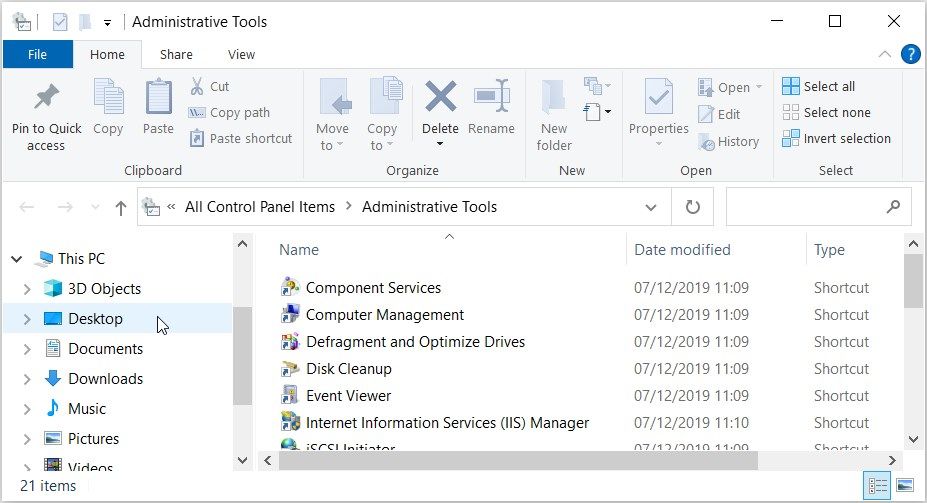
11. Lag en Filutforsker-skrivebordssnarvei
Snarveier på skrivebordet er utrolige funksjoner som gjør det enkelt for deg å få tilgang til nesten alle programmer. Så hvis du vil ha tilgang til File Explorer uten problemer, kan det være verdt å lage en skrivebordssnarvei for det.
La oss ta deg gjennom prosessen med å lage en File Explorer Desktop-snarvei:
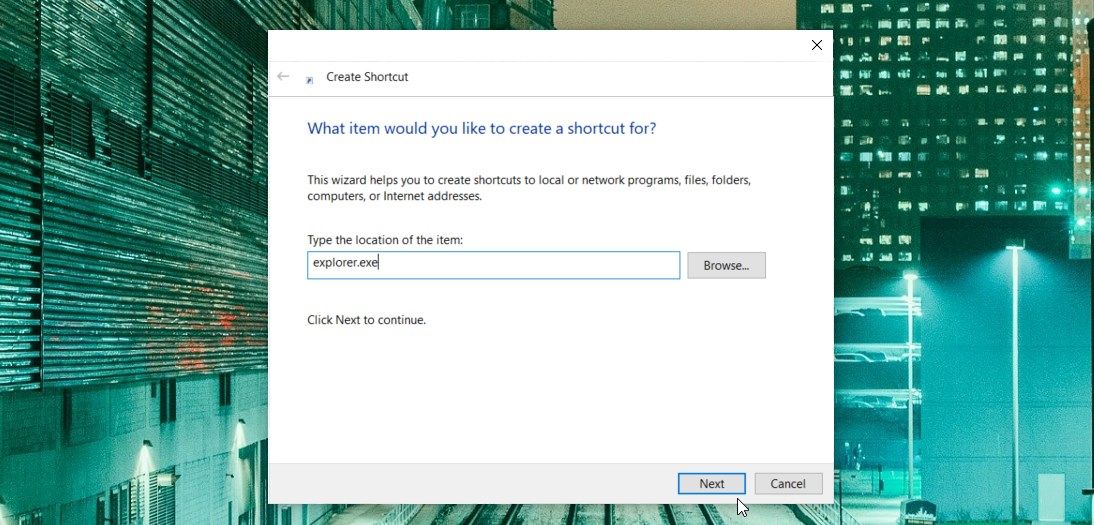
Deretter skriver du Filutforsker i navnefeltet og klikker på Fullfør for å lagre snarveien.
Nå bør det være en lek å få tilgang til File Explorer. Alt du trenger å gjøre er å navigere til skrivebordet og klikke på «Filutforsker» skrivebordssnarveien.
Åpne File Explorer på den enkle måten
Å få tilgang til Windows File Explorer er en ganske enkel oppgave. Men hvis du vil åpne dette verktøyet som en proff, prøv en av metodene vi har dekket. Derfra kan du begynne å leke med verktøyet og oppdage noen av dets skjulte funksjoner.

