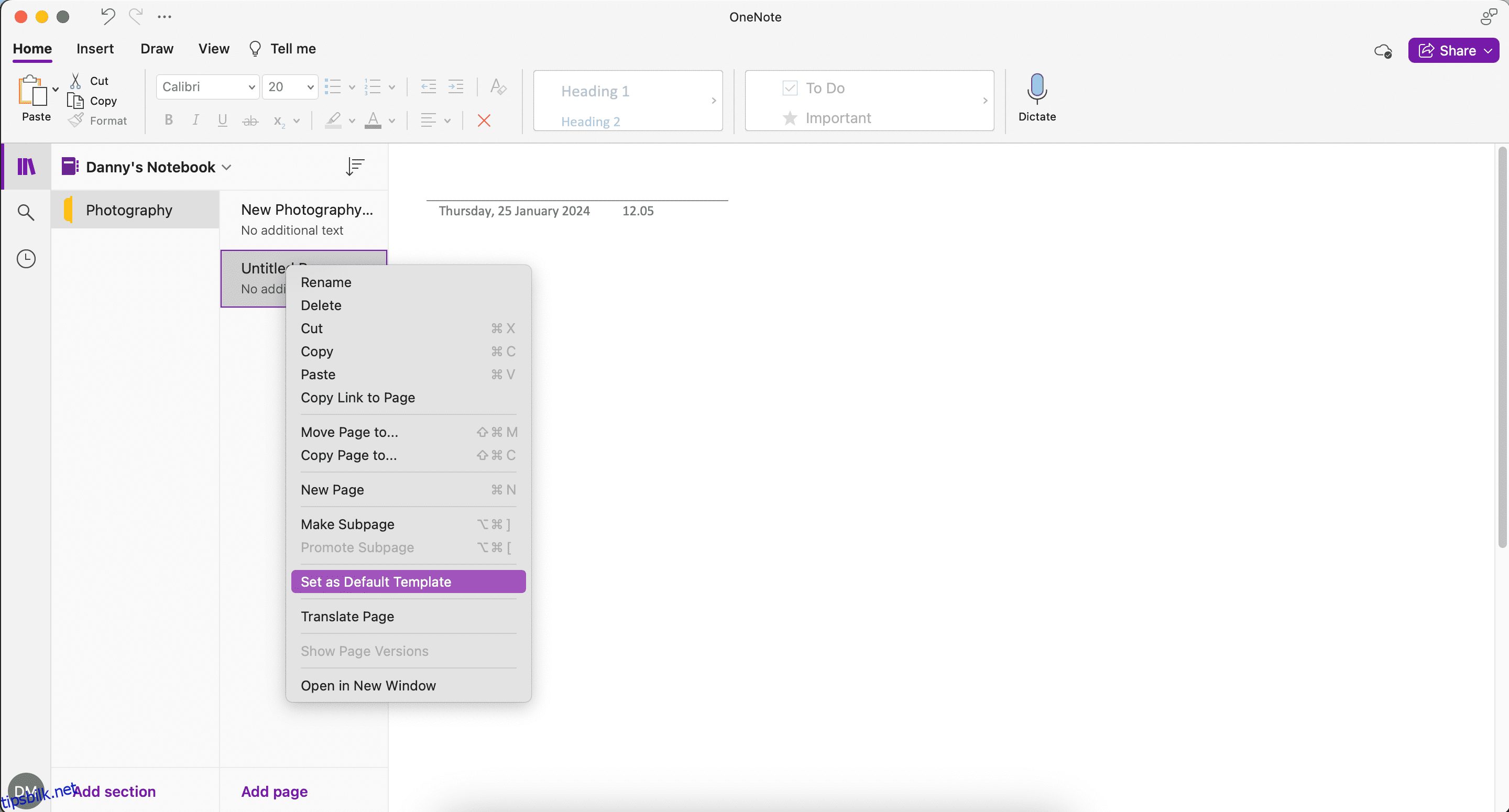OneNote er flott for å ta notater av alle slag og oppbevare dem i en digital notatbok. Men det er mange lite kjente OneNote-funksjoner som vil gjøre deg mer produktiv. Her er noen av de beste.
Innholdsfortegnelse
1. Angi en sidestil som standardmal
Har du en sidestil i OneNote som du bruker for de fleste notatene dine? I så fall kan det være lurt å angi den som en standardmal. Å gjøre det er veldig enkelt:
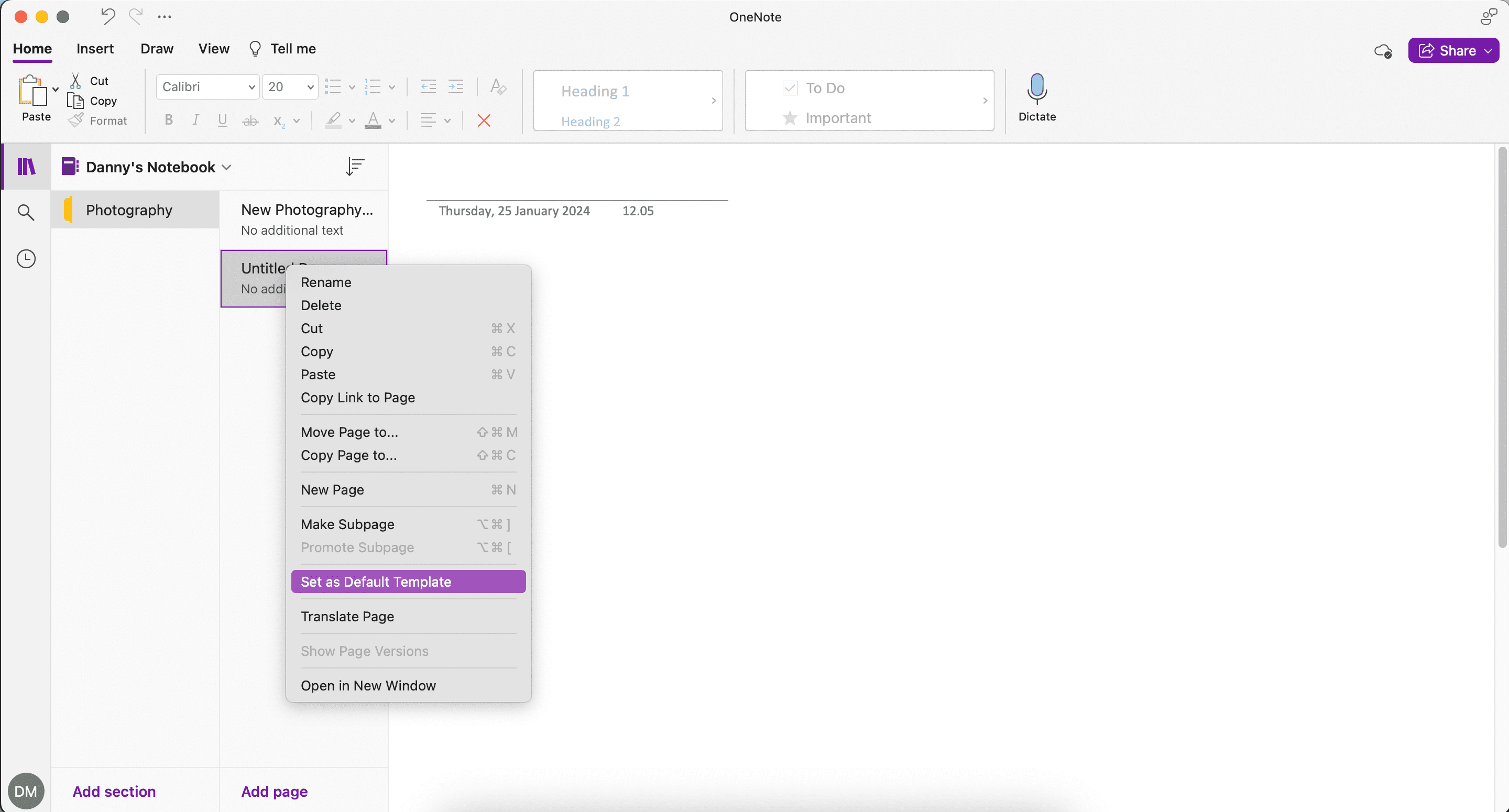
Du kan bruke OneNote-maler i tilbakevendende prosjekter for å organisere notater på en bestemt måte. Hvis du for eksempel tar minutter for kontormøter, kan du administrere deltakere, samtaler og nøkkelpunkter i et fast tabellformat.
OneNotes organiseringssystem med en typisk notatbok, seksjons- og sidetilnærming er utmerket for å organisere notater. Du kan imidlertid legge til visuelle markører for å identifisere informasjon og kontekstuelle forhold på tvers av notatbøkene eller seksjonene dine. For å gjøre dette, bruk Custom Tags-funksjonen.
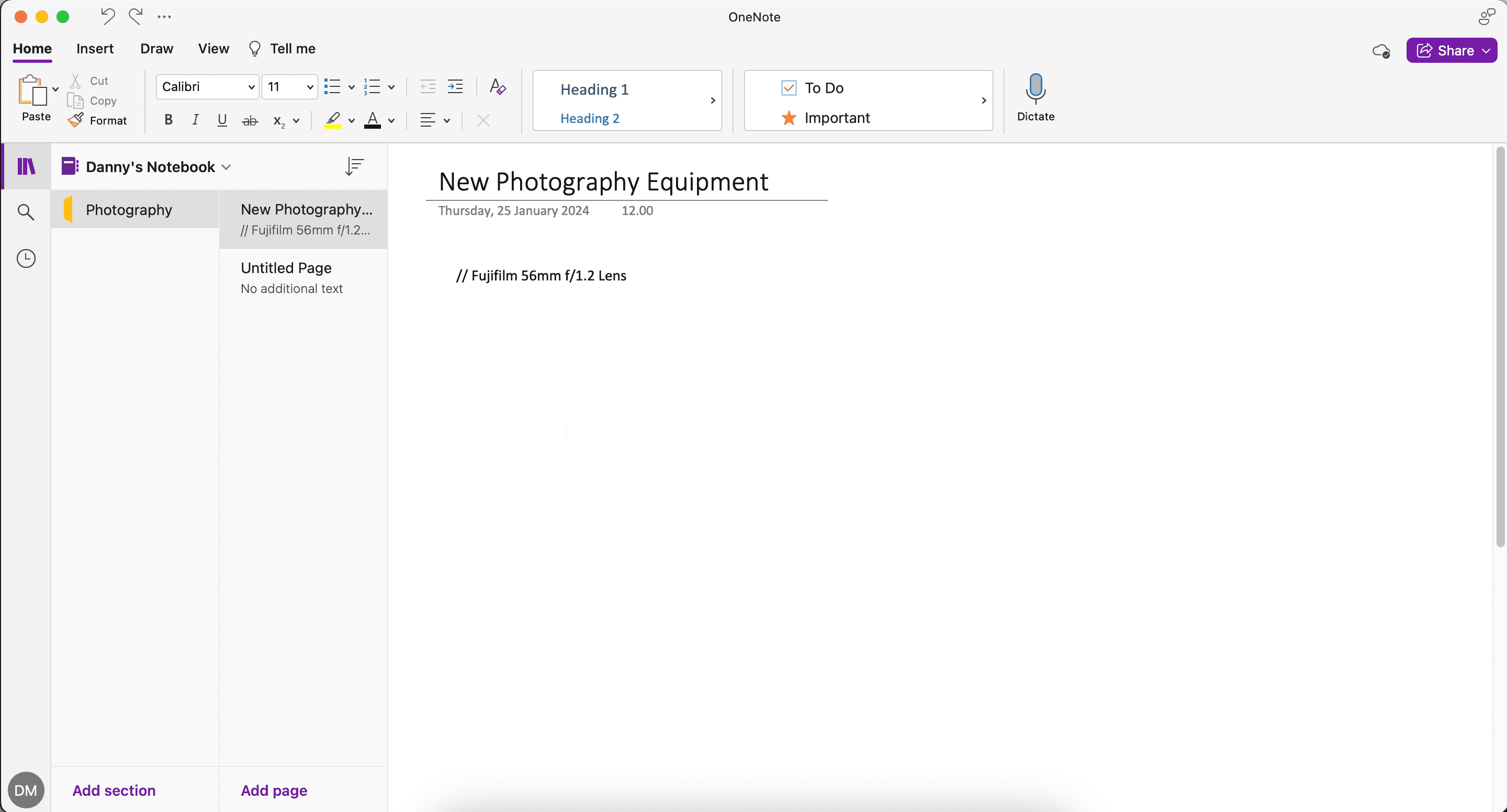
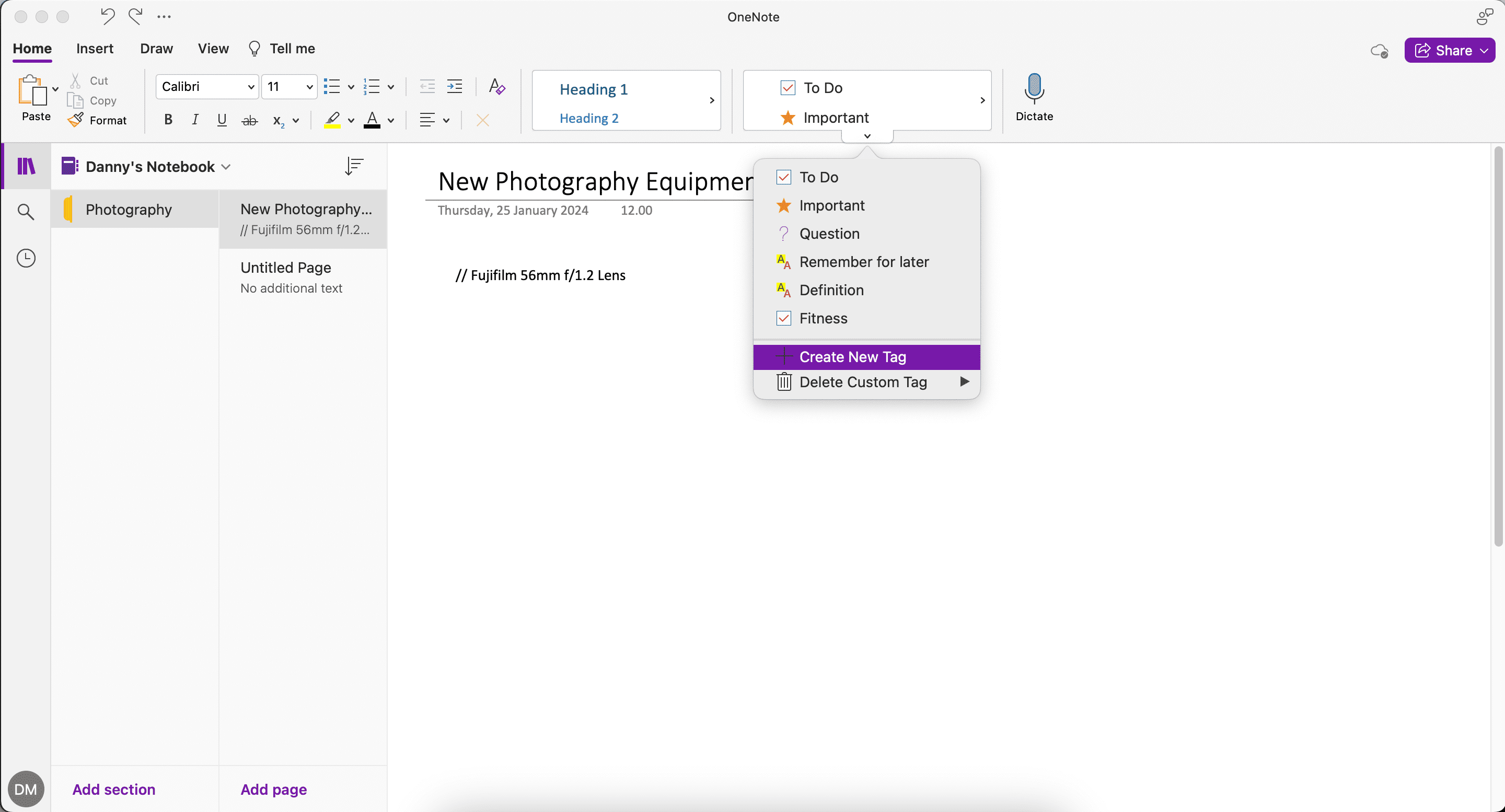
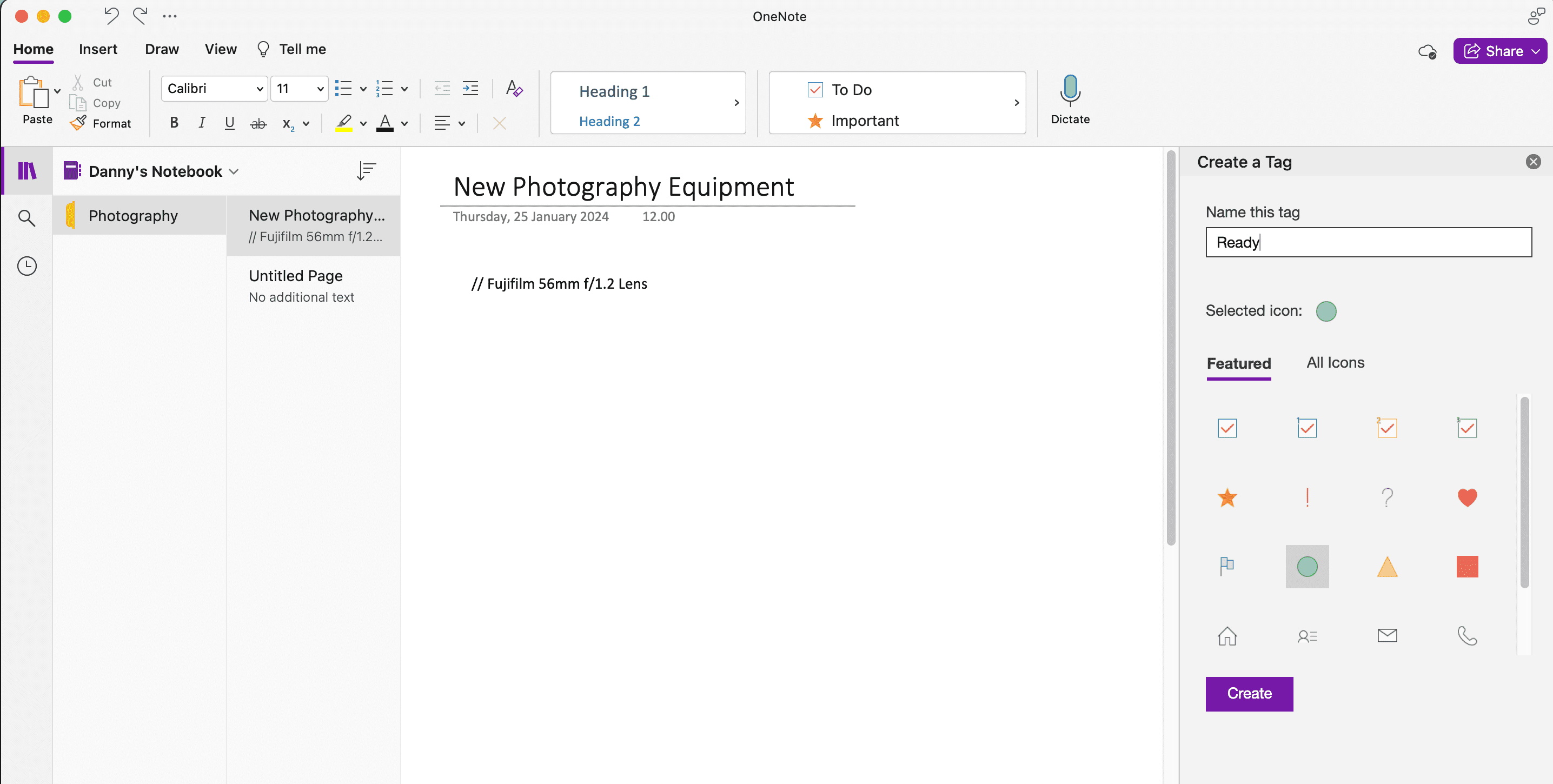
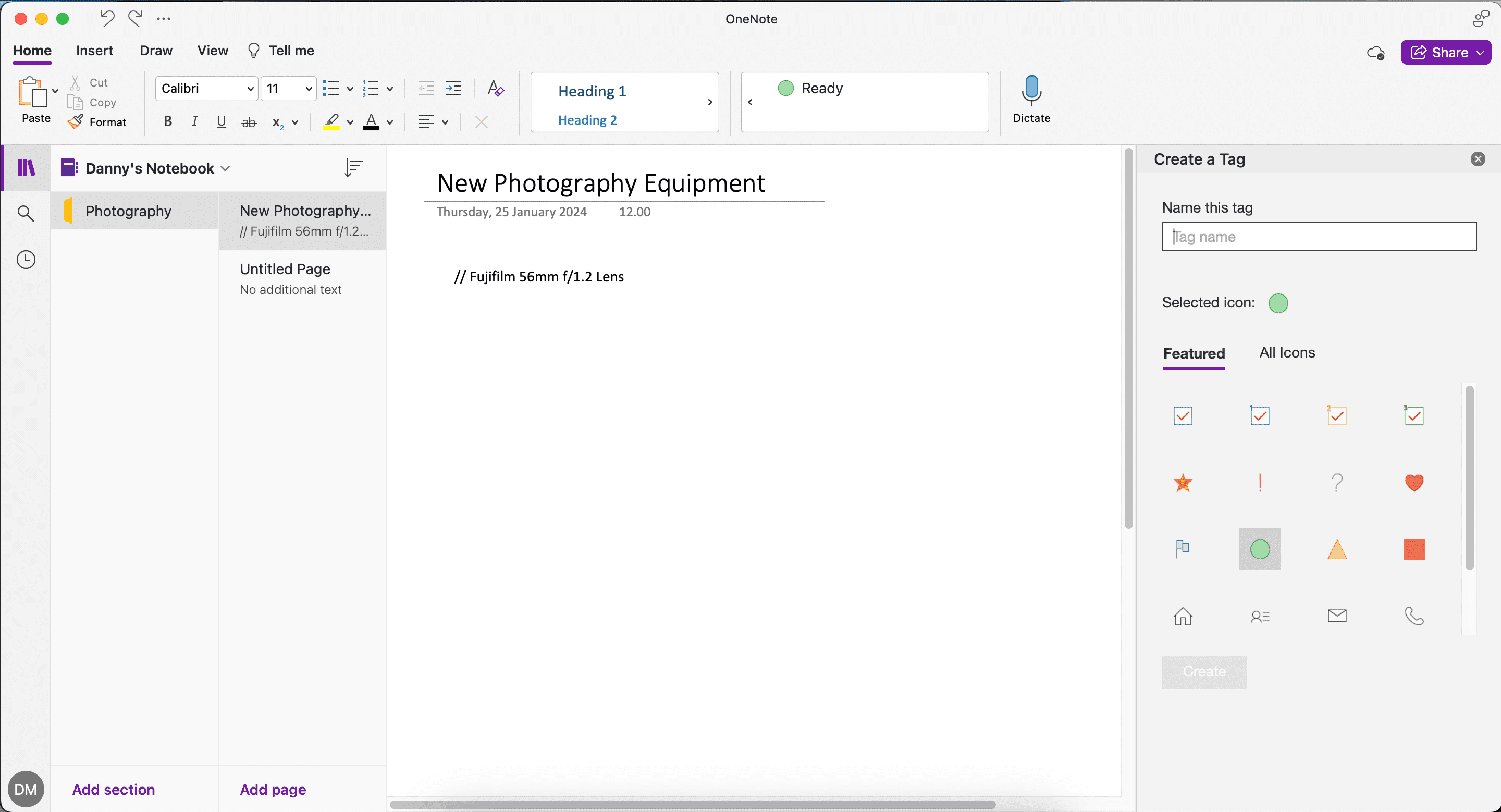
3. Intern og ekstern kobling i OneNote
OneNote har en dypkoblingsstruktur som hjelper deg raskt å engasjere deg i kunnskapskonstruksjon, kritisk tenkning og kontekstuell læring. Du kan lenke til forskjellige sider og eksterne nettsider.
Hvordan koble til forskjellige sider i OneNote
Slik kobler du til forskjellige sider i OneNote:
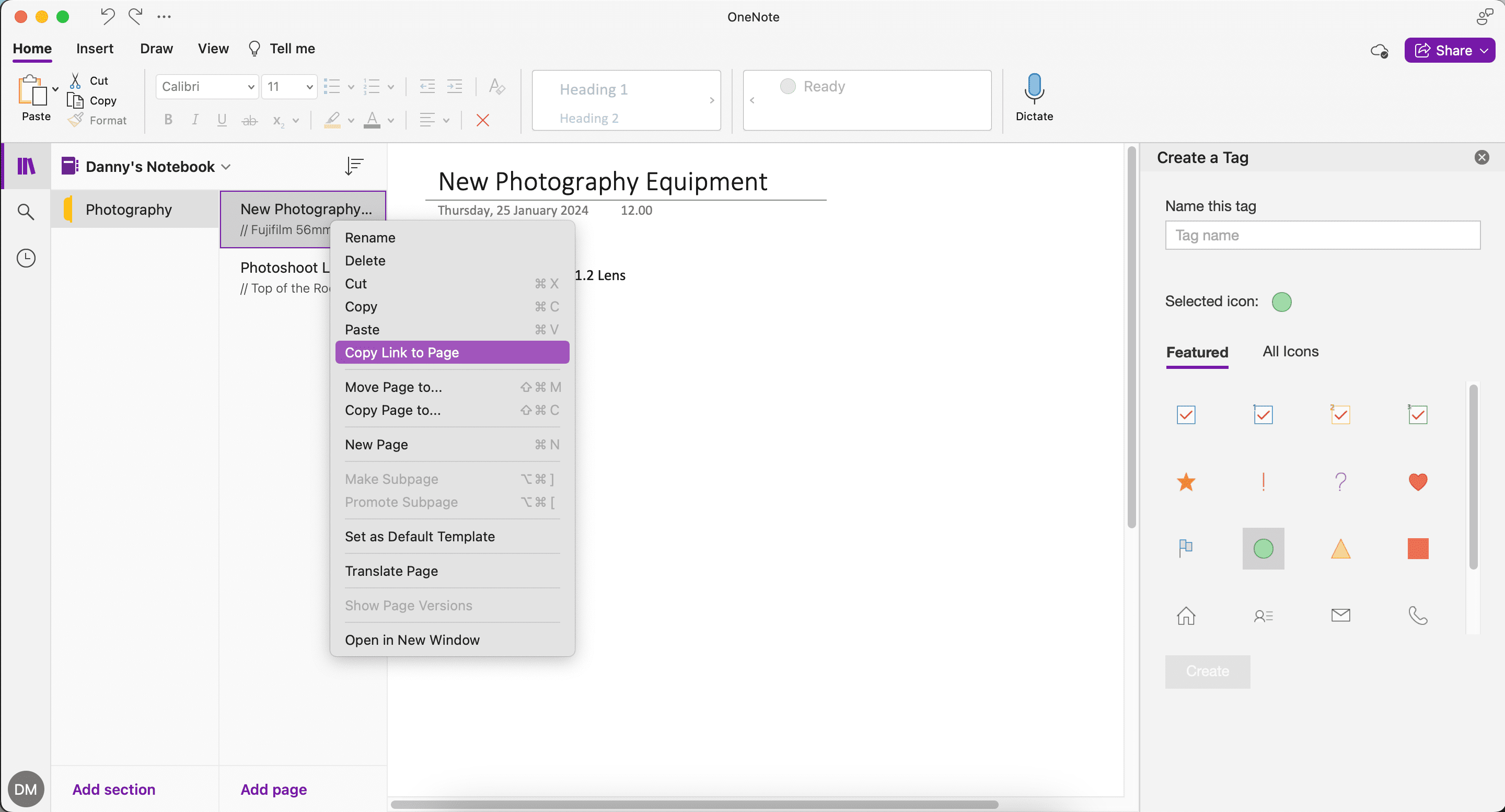
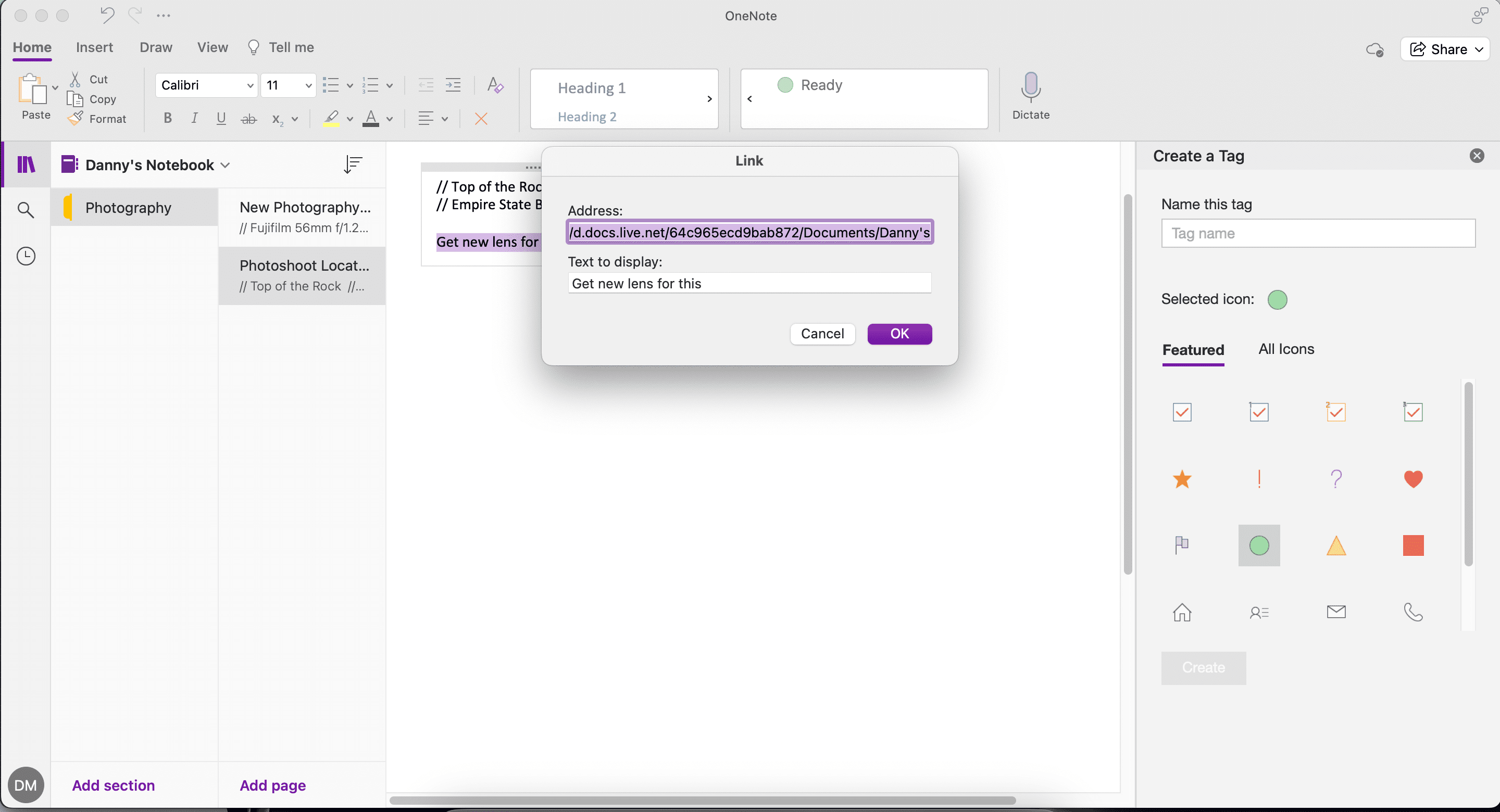
Hvordan koble til eksterne sider i OneNote
Hvis du heller vil lenke til eksterne sider i OneNote (f.eks. webadresser til nettsider), følg disse instruksjonene.
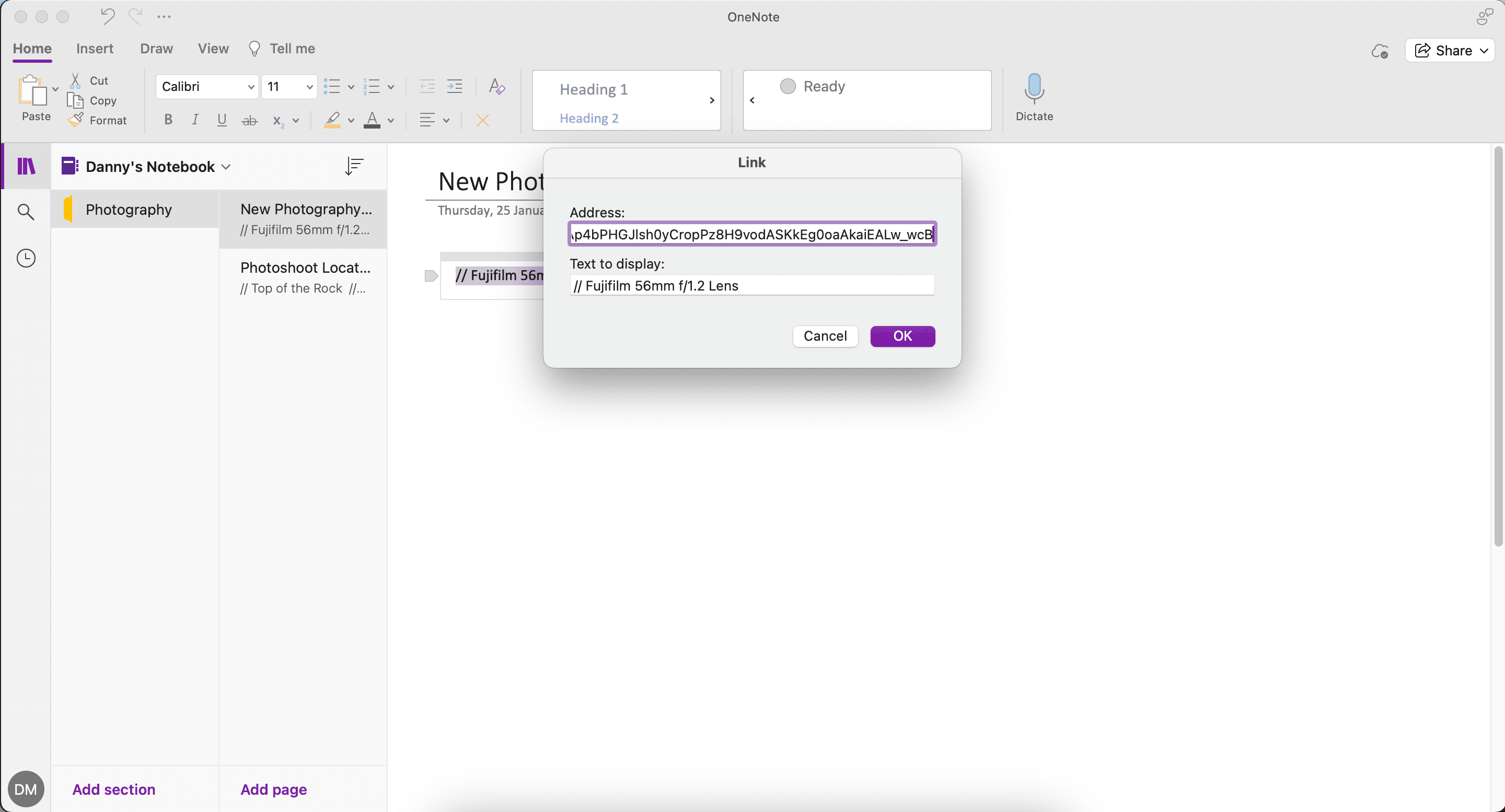
Hvordan kopiere en side i OneNote
En annen nyttig funksjon i OneNote er muligheten til å kopiere en side til en annen notatbok.
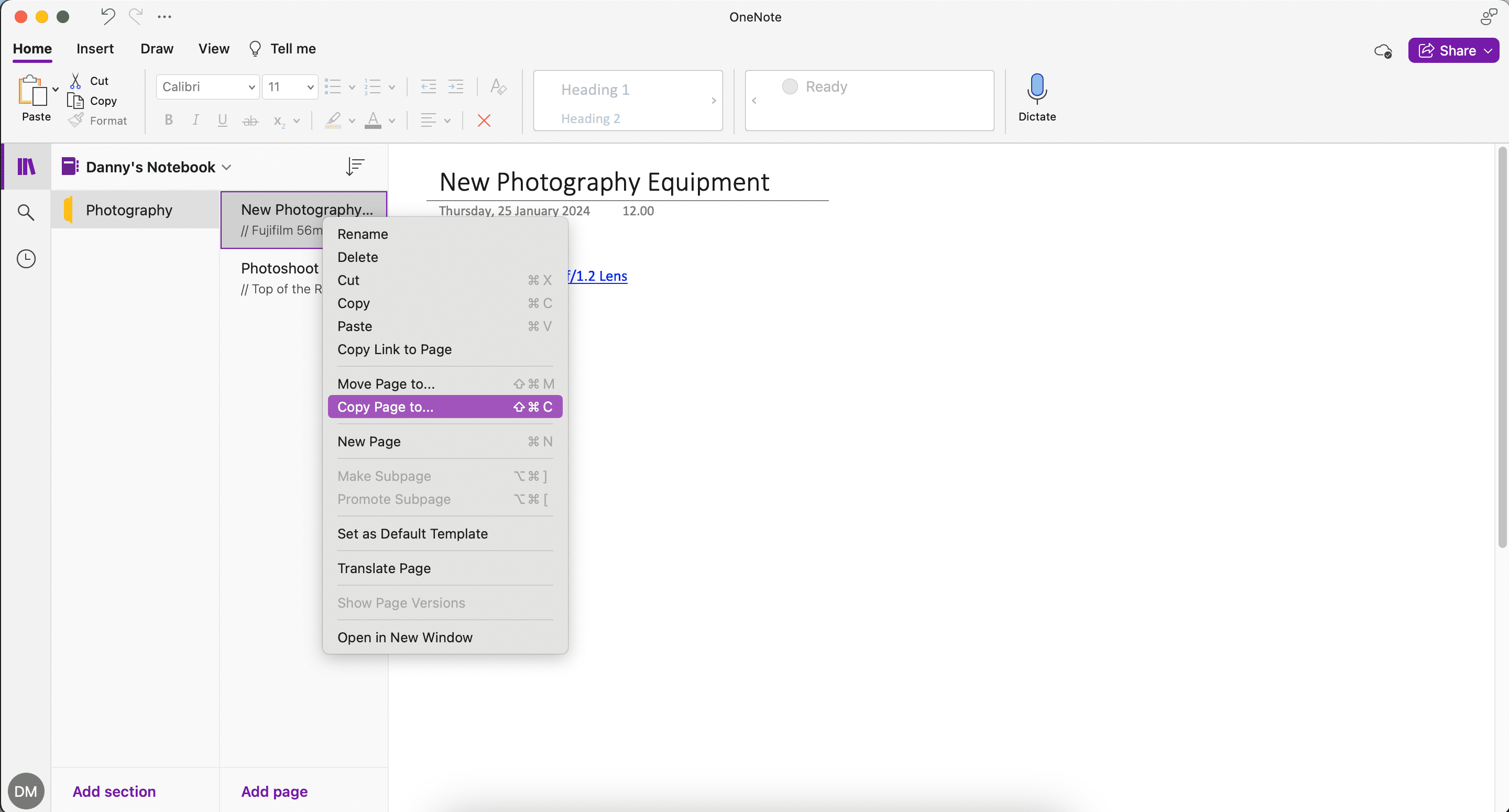
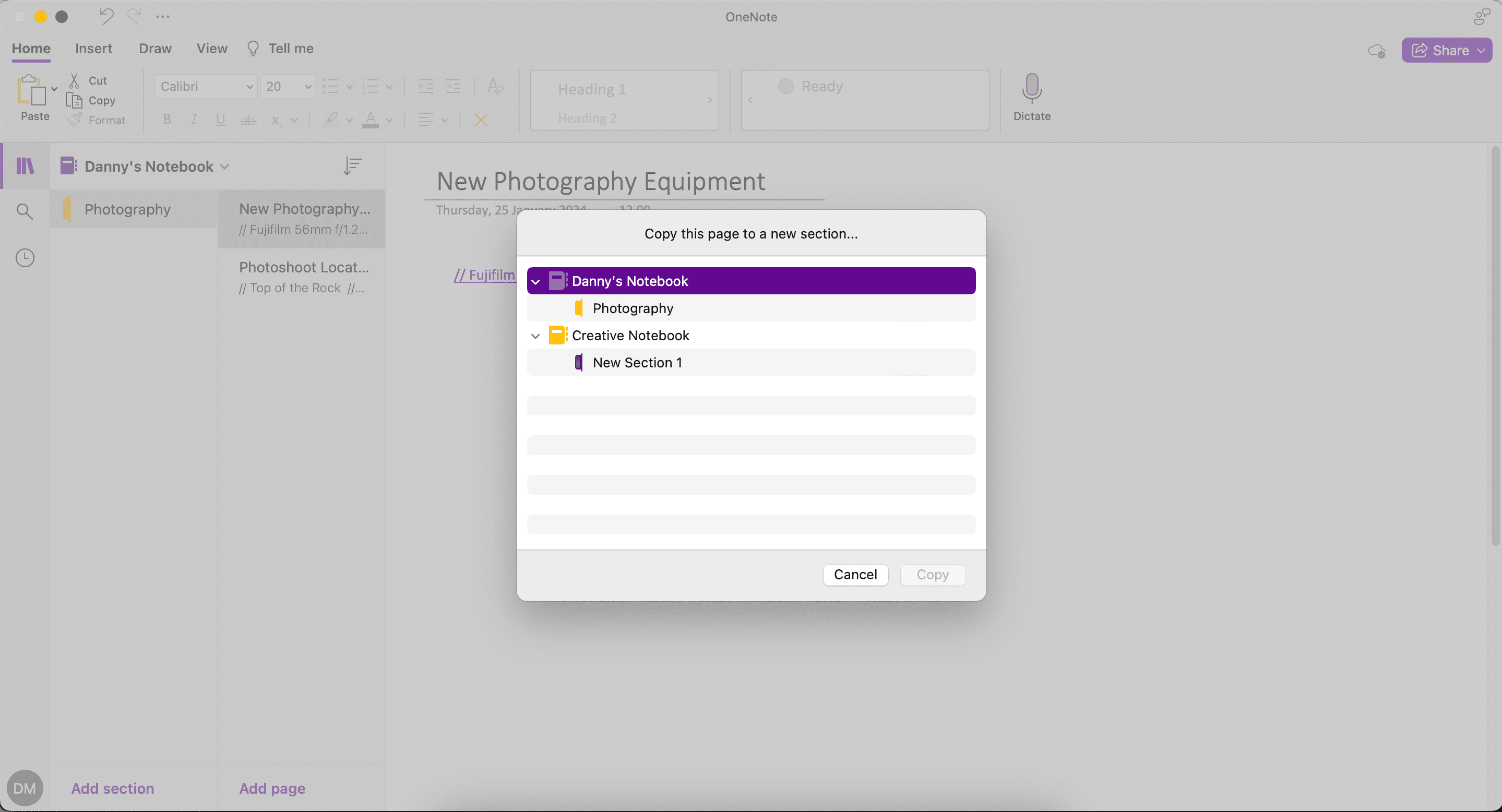
4. Bruk sideversjoner for å holde styr på endringer
Hver gang du gjør endringer i et notat, holder OneNote styr på de tidligere versjonene i stedet for å overstyre dem fullstendig. Så hvis du sletter et notat ved en feiltakelse, kan du se gjennom sidens historie for å finne elementet du vil ha.
Gå til Vis > Sideversjoner for å bruke denne funksjonen.
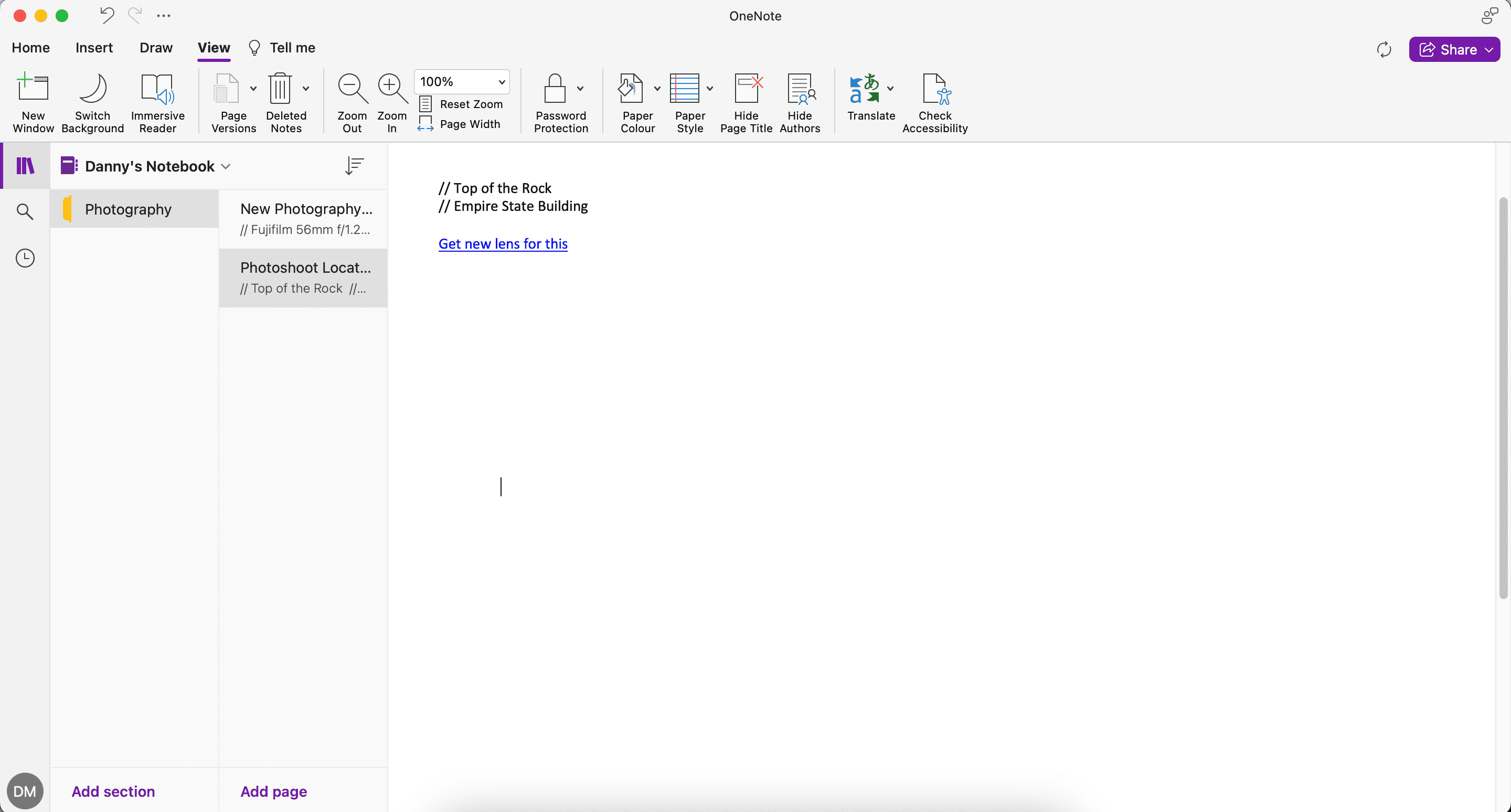
5. Oversett tekst eller hele siden
Ettersom kommunikasjon på jobben i økende grad blir flerspråklig, blir behovet for å oversette tekst til forskjellige språk essensielt. Microsoft gir deg kraftige Office-oversettelsesverktøy for å tyde innhold på forskjellige språk og sette det inn i et notat.
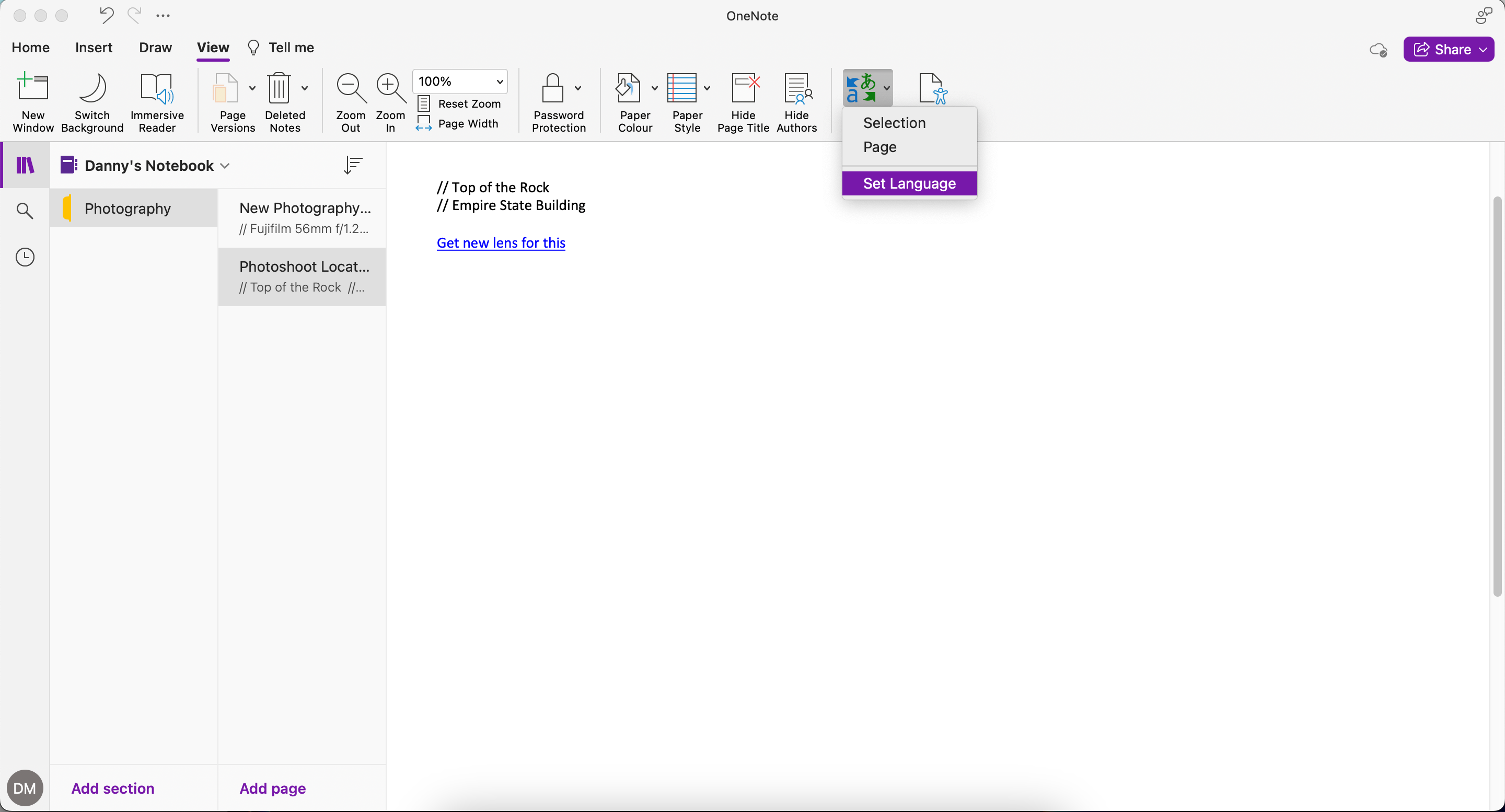
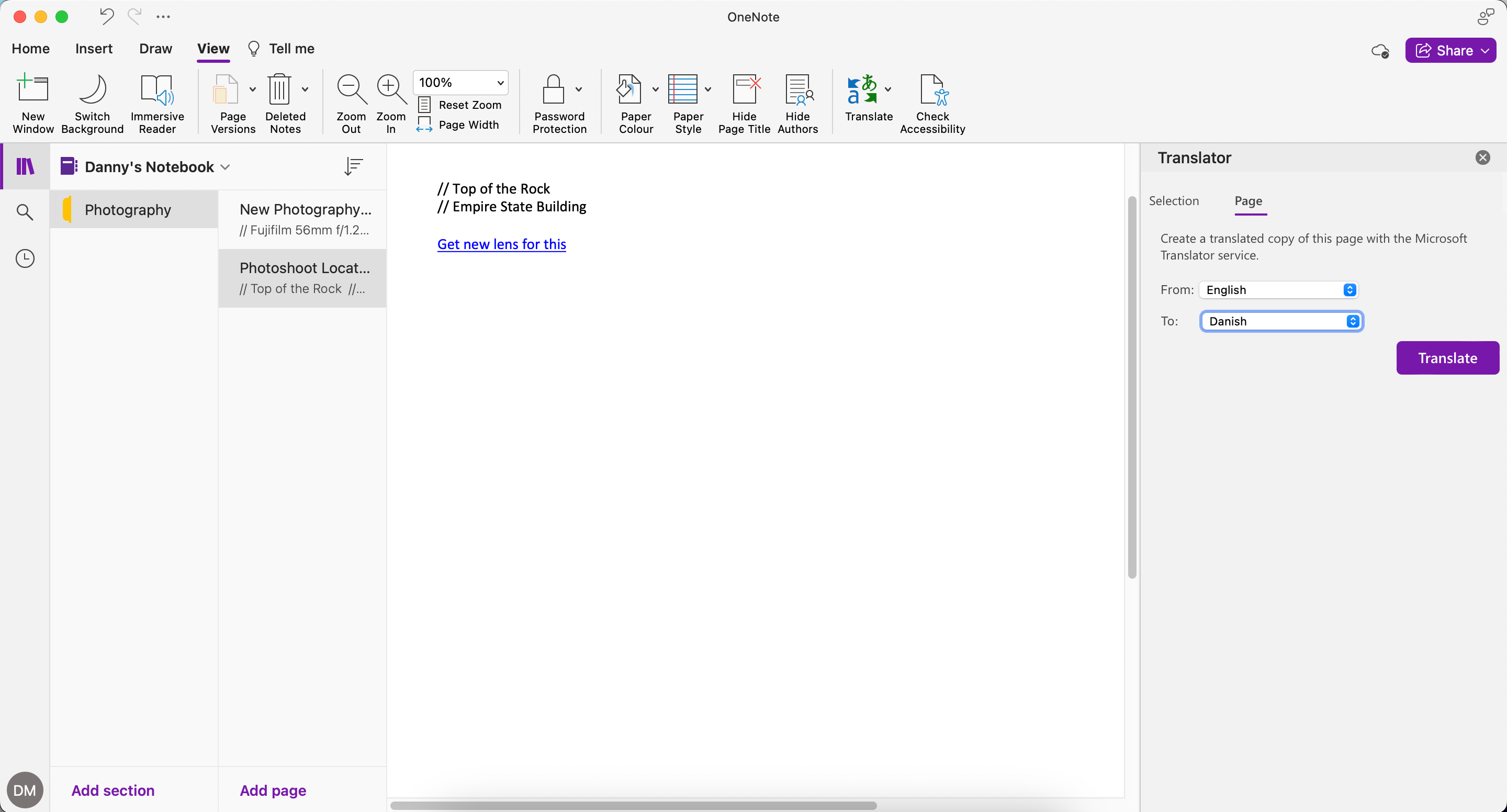
Slik oversetter du bare én del av dokumentet ditt:
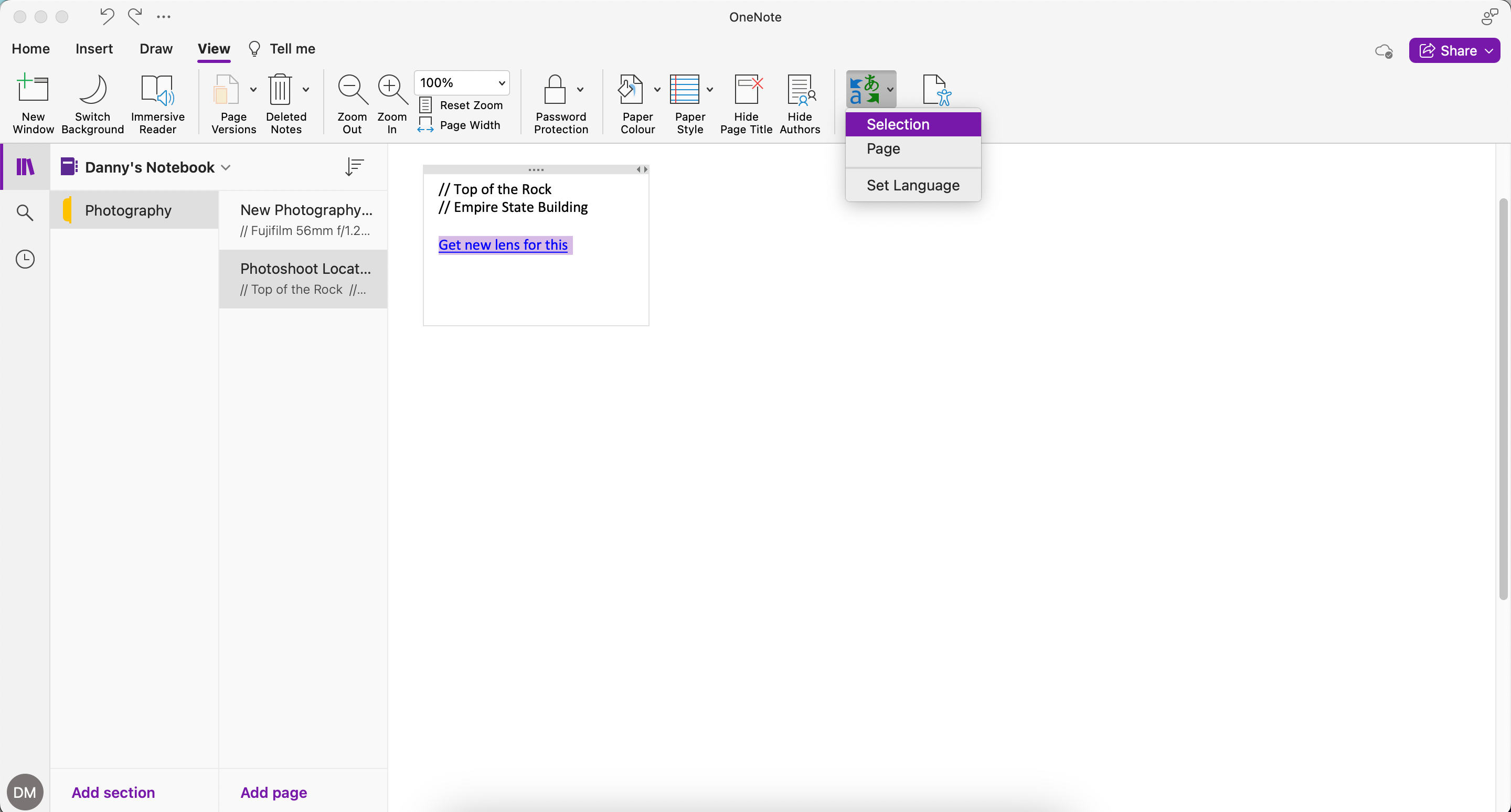
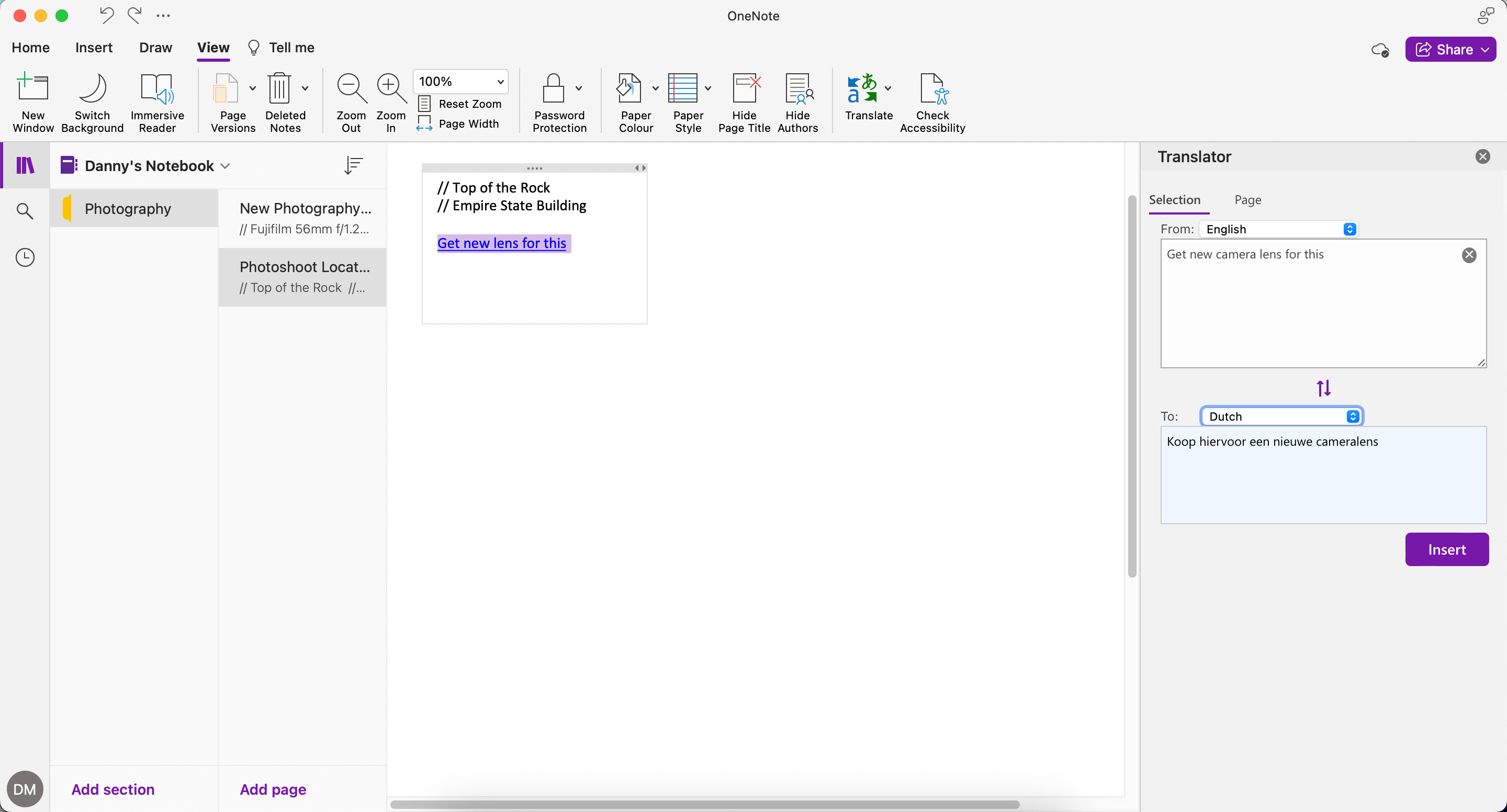
I tillegg til OneNote kan du også justere språkinnstillingene for Microsoft Word og andre apper.
6. Sorter sider i OneNote
For å sortere sidene dine i OneNote, klikk på Sorter-knappen ved siden av notatblokken. Deretter velger du ett alternativ fra listen: Alfabetisk, Dato opprettet eller Dato endret.
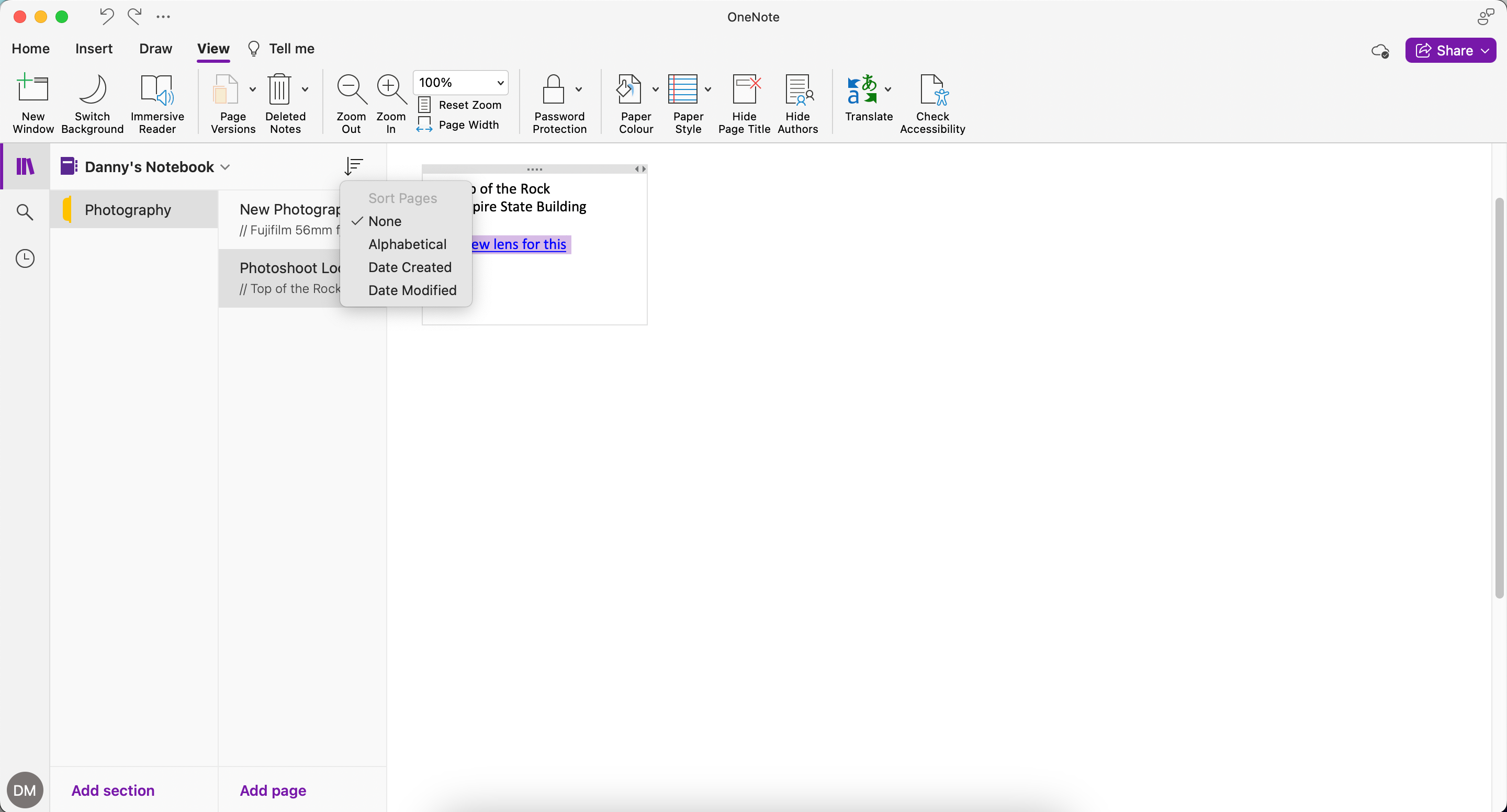
7. Lagre e-poster i OneNote
Hvis du vil lagre en e-post i OneNote, kan du bruke E-post til OneNote-funksjonen. Den består av en e-postadresse ([email protected]), som du kan videresende e-postmeldinger (turbekreftelse, kvitteringer eller viktige e-poster) til eller dele hvilken som helst type innhold.
Emnefeltet til e-posten blir tittelen på OneNote-siden din. Alle koblinger du inkluderer i brødteksten i meldingen utvides automatisk til en artikkel og et helsides skjermbilde.
Slik setter du opp E-post til OneNote-funksjonen:
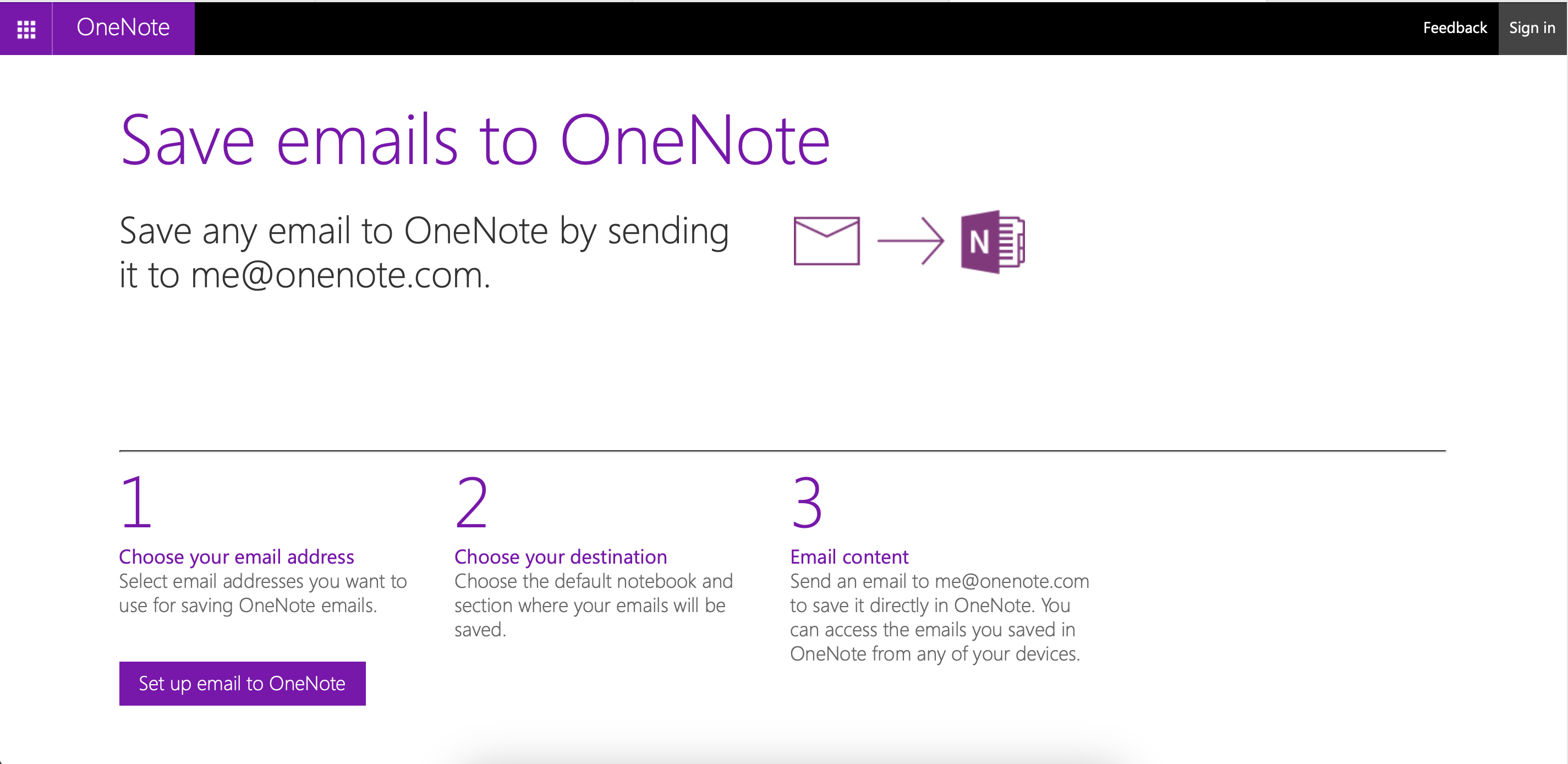
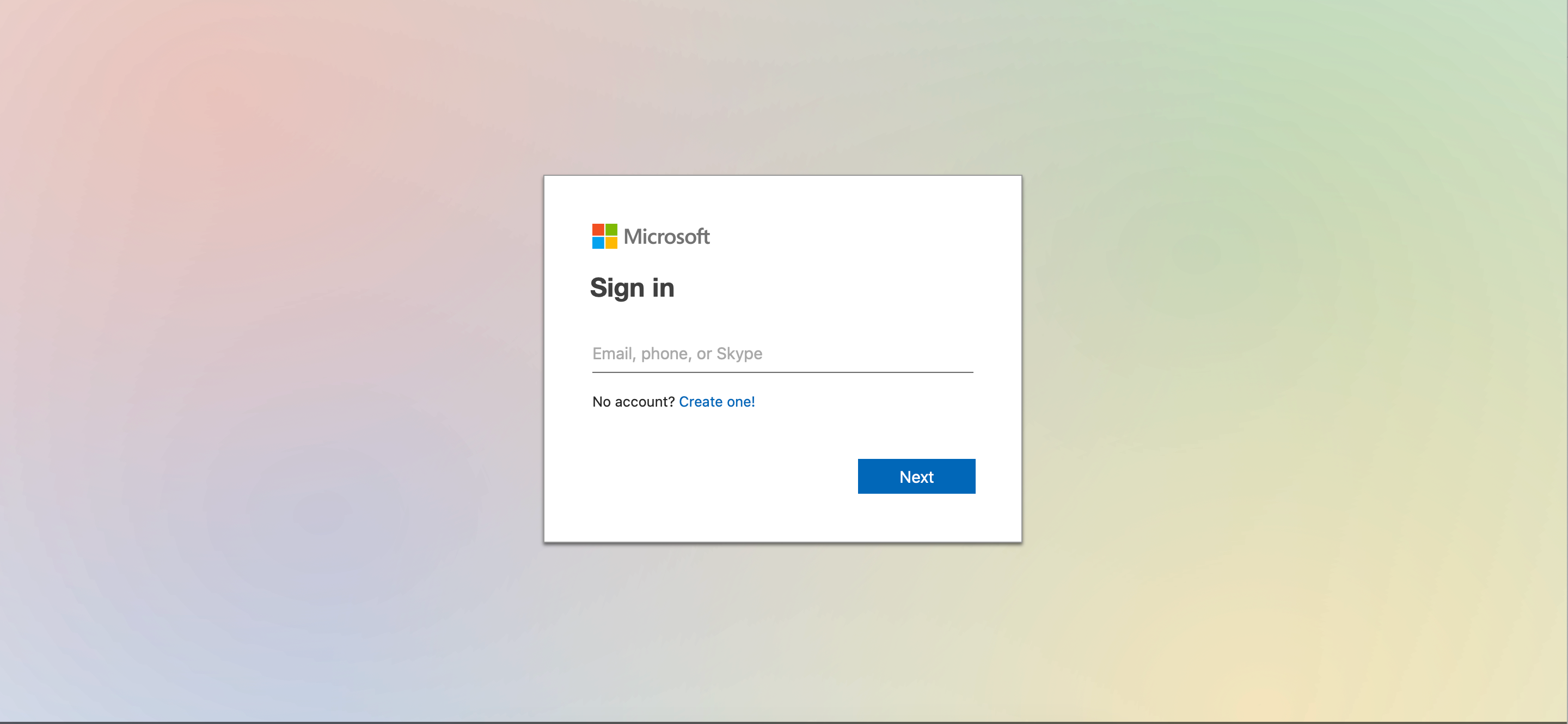
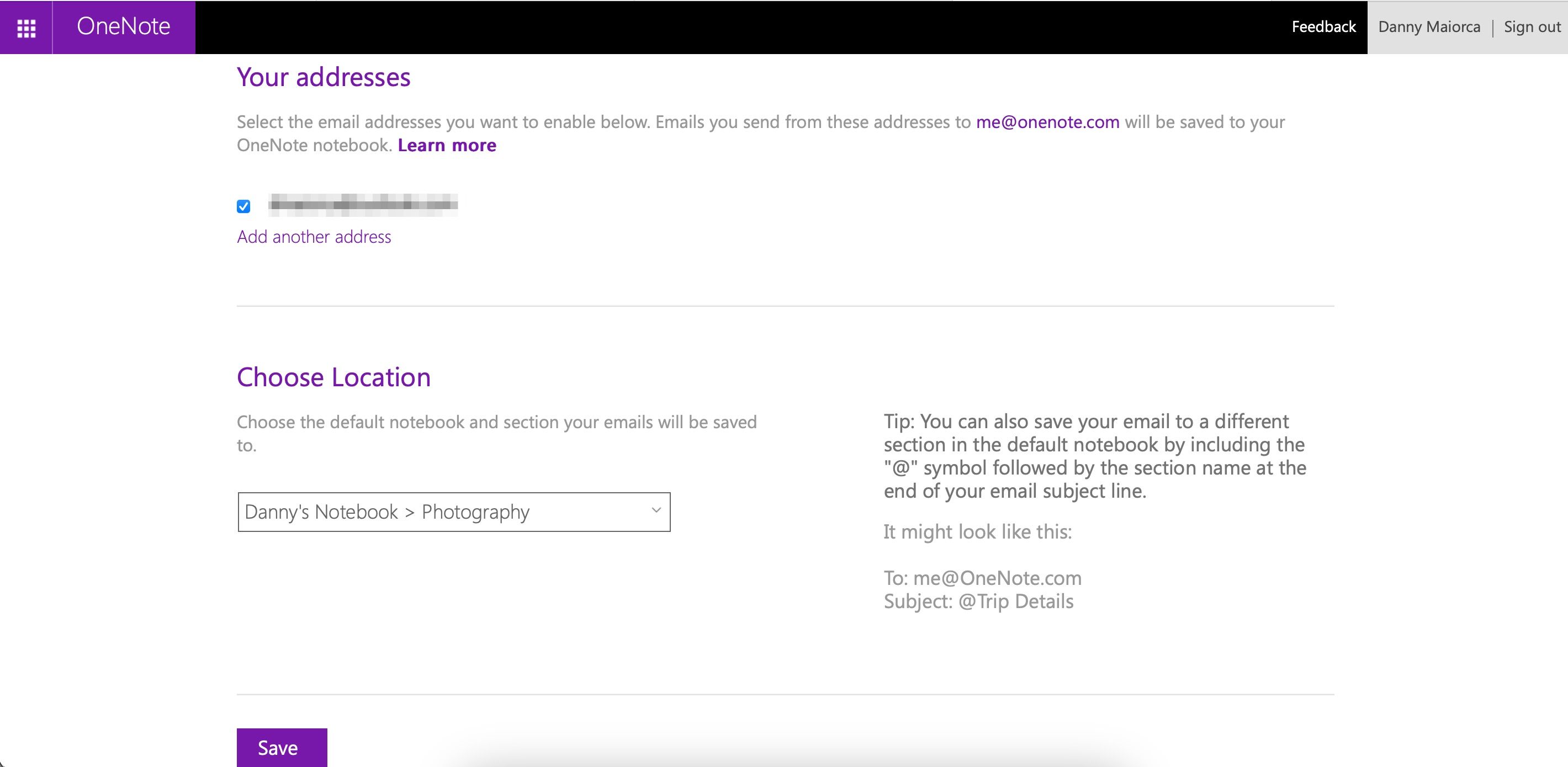
Når du bruker Outlook, kan du også kryptere e-post som du sender til andre. Å gjøre det vil sikre at du ikke lar sensitiv informasjon komme i feil hender.
8. Lim inn tekst uten formatering
Når du kopierer og limer inn innhold, limer OneNote inn teksten sammen med dens formatering og en kildekobling, enten du bruker Ctrl + V-snarveien eller Lim inn-alternativet fra kontekstmenyen.
Hvis du ikke vil at innlimt tekst i OneNote skal ha formatering, går du til Hjem > Lim inn > Behold kun tekst.
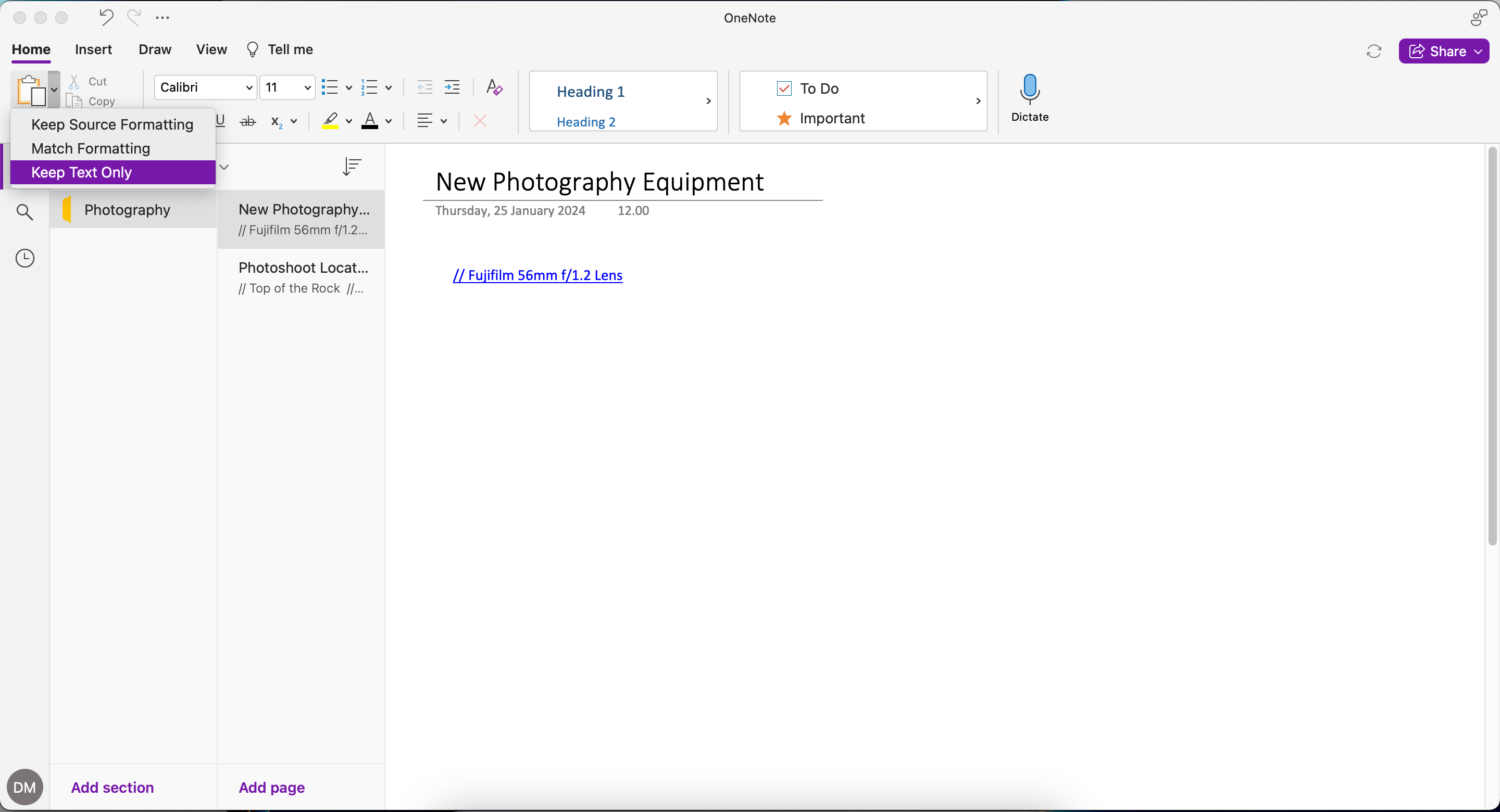
Et annet alternativ å prøve er å velge Alternativ + Kommando + Shift + V hvis du bruker OneNote på en Mac.
9. Legg til ligninger i notatene dine
Selv om du kanskje vet at OneNote er nyttig for tekst, kan du også legge til ligninger. Å gjøre dette:
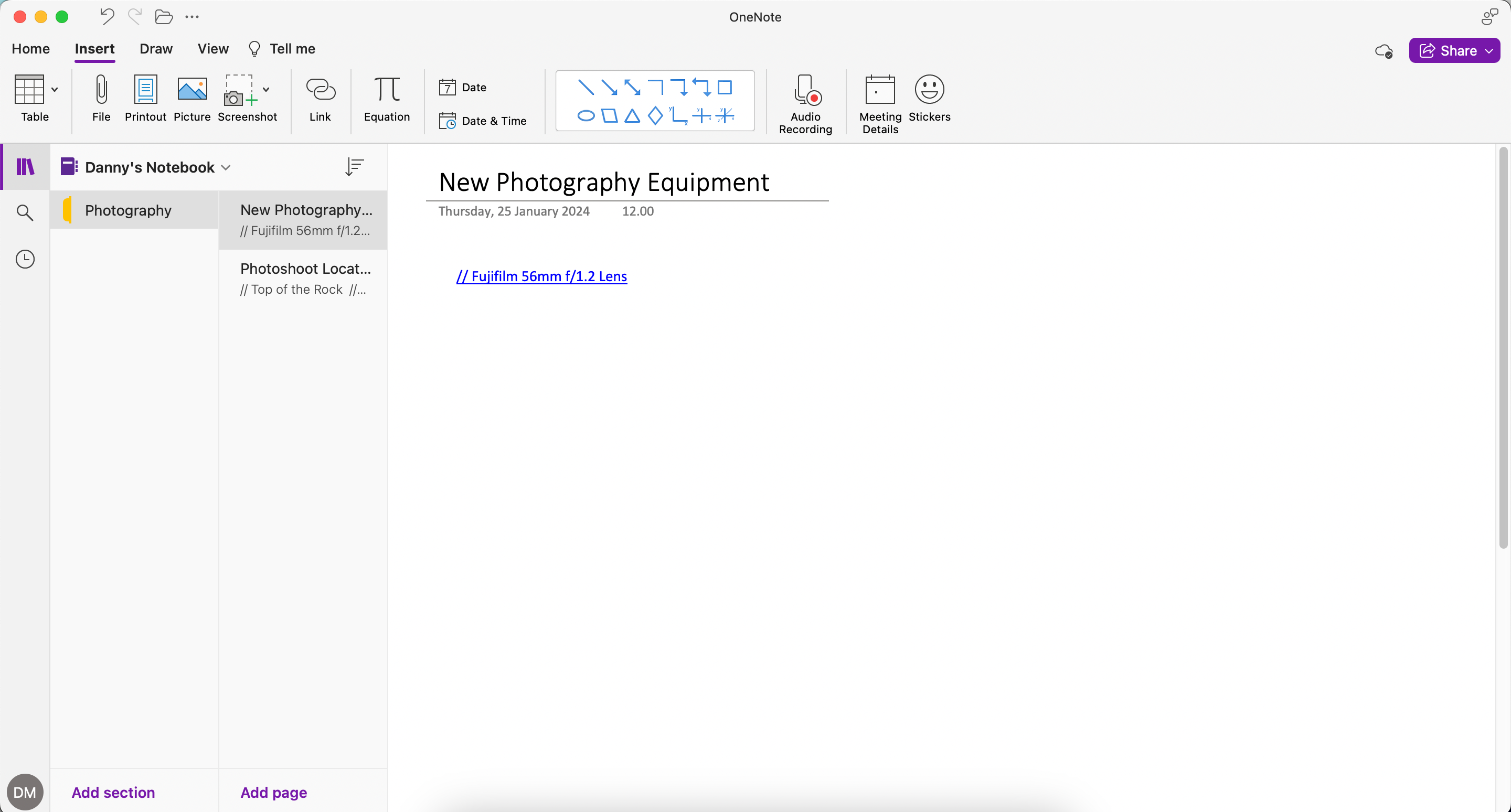
10. Synkroniser alle notatbøker
Hvis du har flere notatbøker i OneNote, kan du enkelt synkronisere alt. Synkronisering er vanligvis på som standard, men det er en god idé å slå på funksjonen manuelt hvis du har lagt merke til at den ikke fungerer som den skal.
For å synkronisere alle notatbøkene dine, gå ganske enkelt til Fil > Synkroniser alle notatbøker. Du kan også velge å synkronisere bare én bærbar PC hvis du foretrekker det.
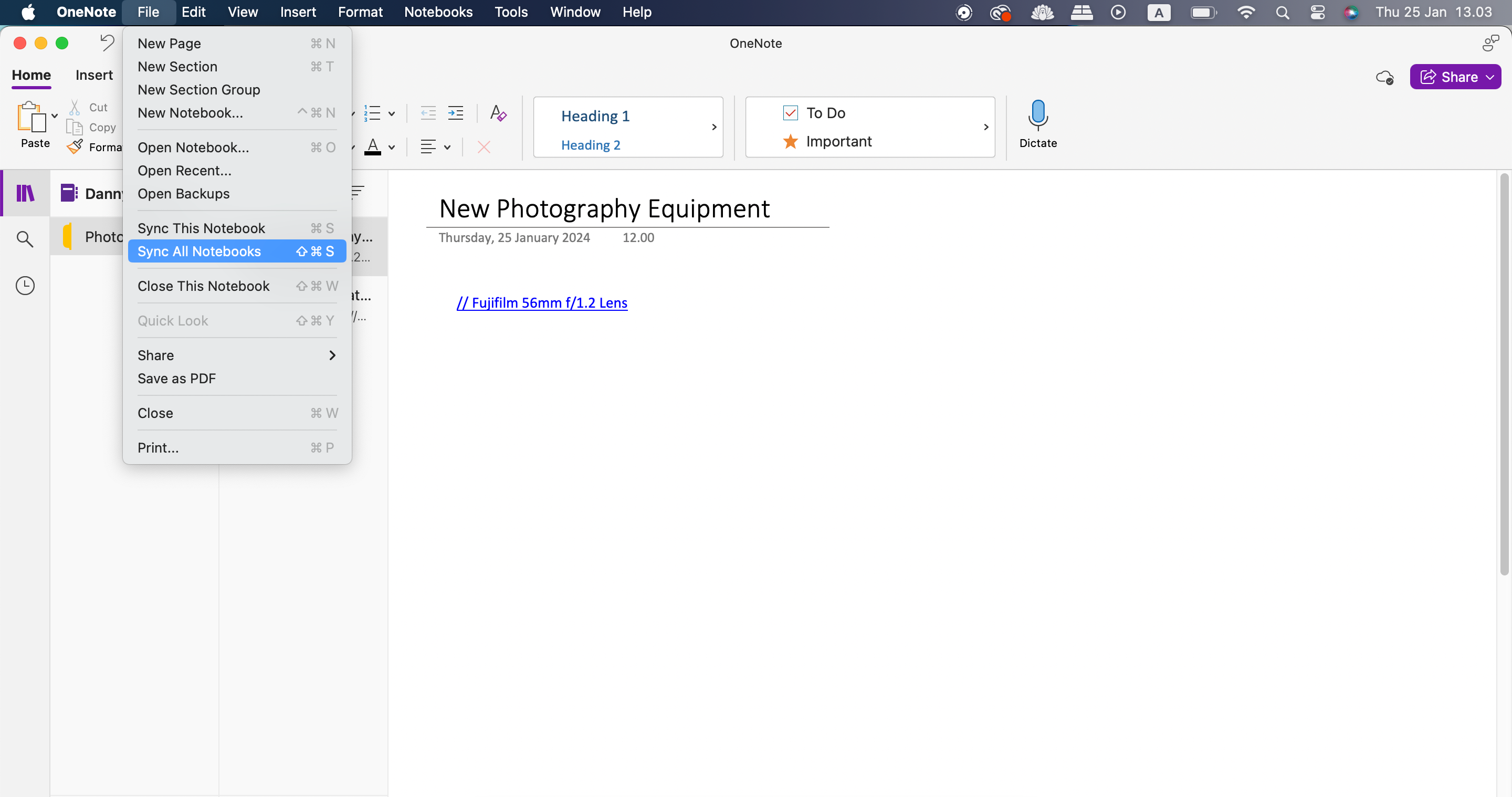
11. Bruk Immersive Reader til å lese opp teksten
Immersive Reader er et utmerket og tilgjengelig verktøy som finnes i OneNote og flere andre Microsoft-apper, for eksempel Teams og Outlook. Funksjonen lar deg lese opp tekst på skjermen i fullskjermmodus.
Å aktivere Immersive Reader i Outlook er veldig enkelt:
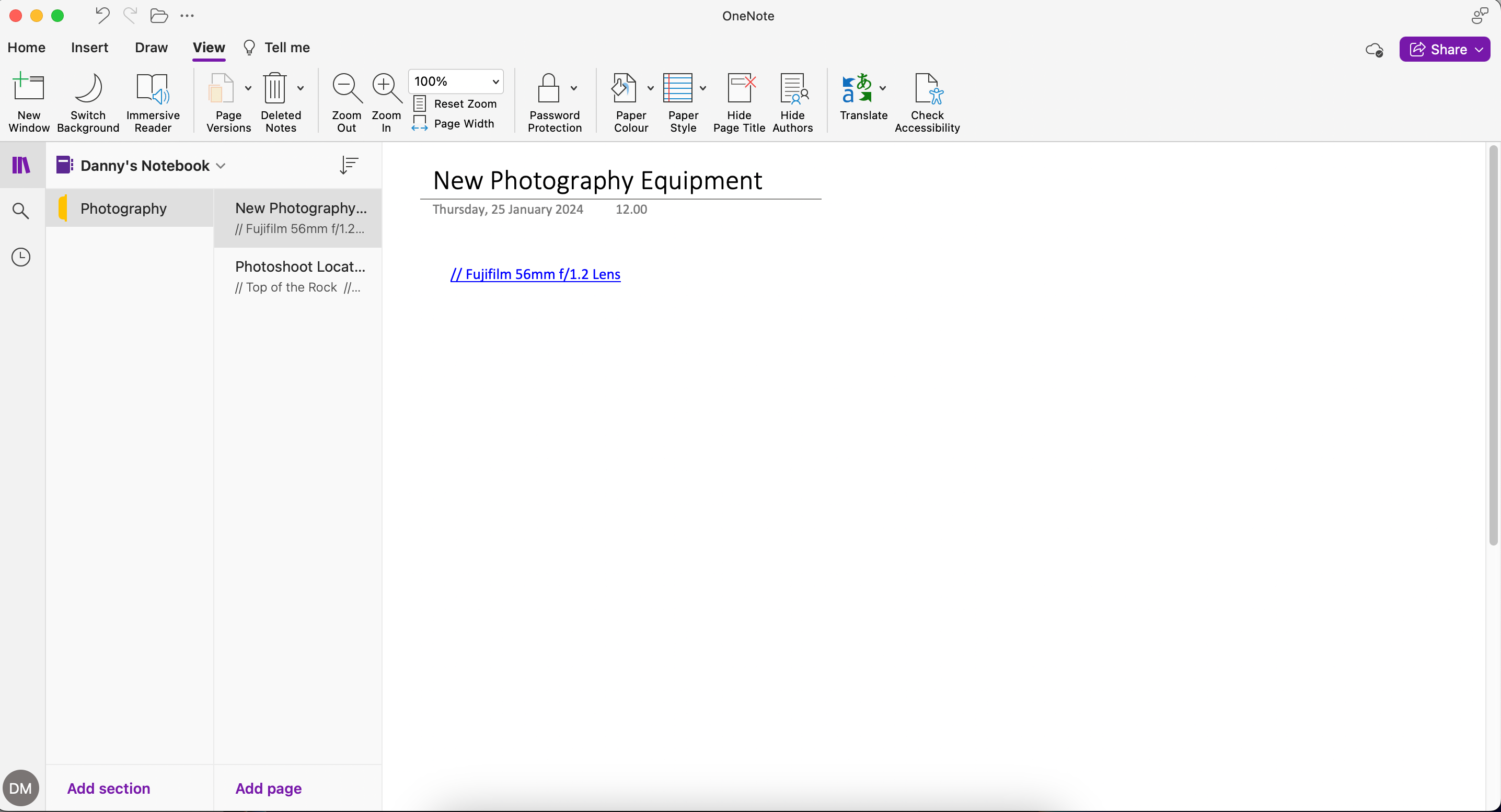
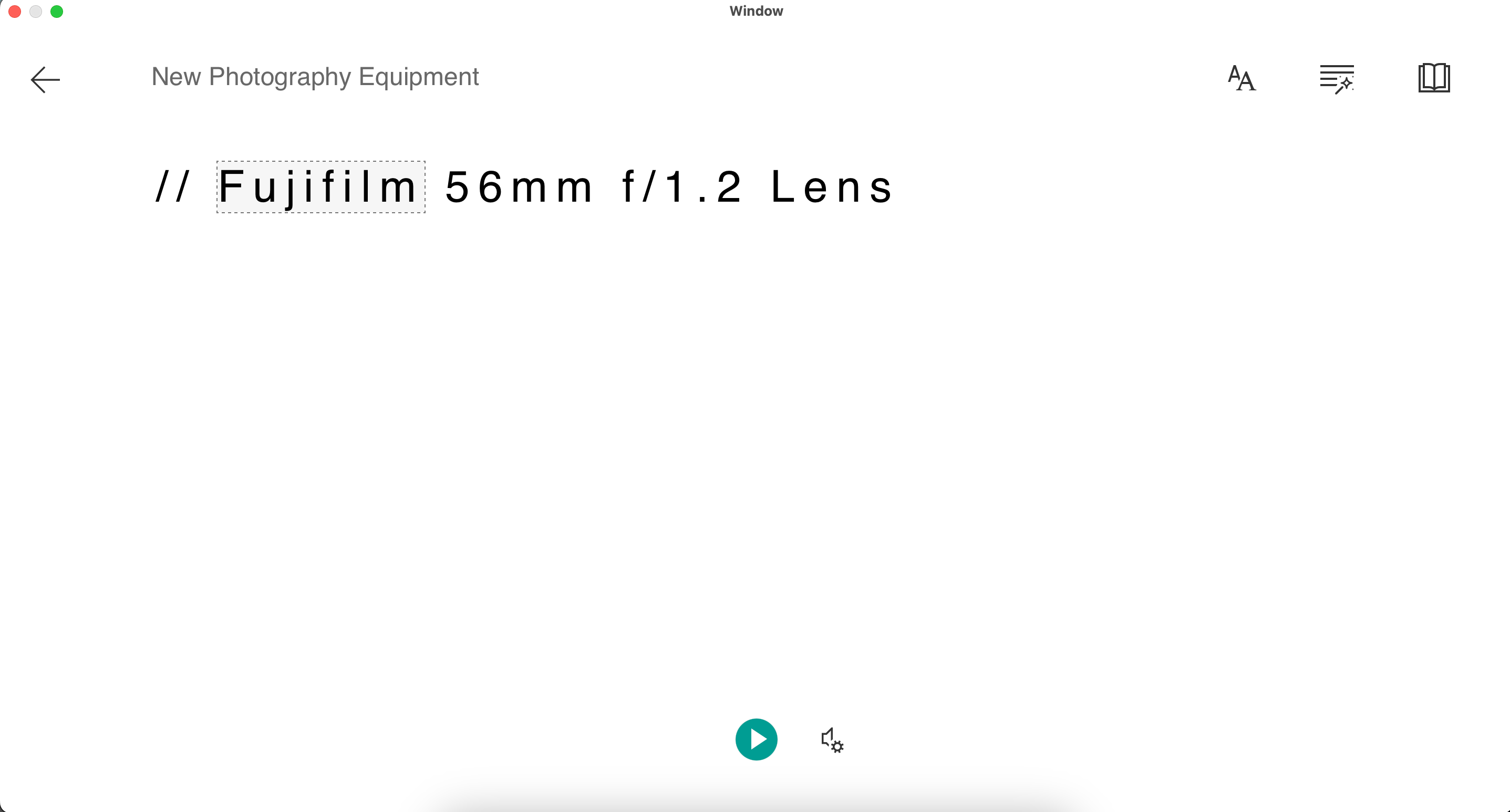
12. Bruk papirstil for å strukturere skrivingen din
Som standard gir OneNote deg en tom side å skrive på. Men hvis du vil strukturere skrivingen din bedre, kan du justere papirstilen du ser på siden din. Slik gjør du det:
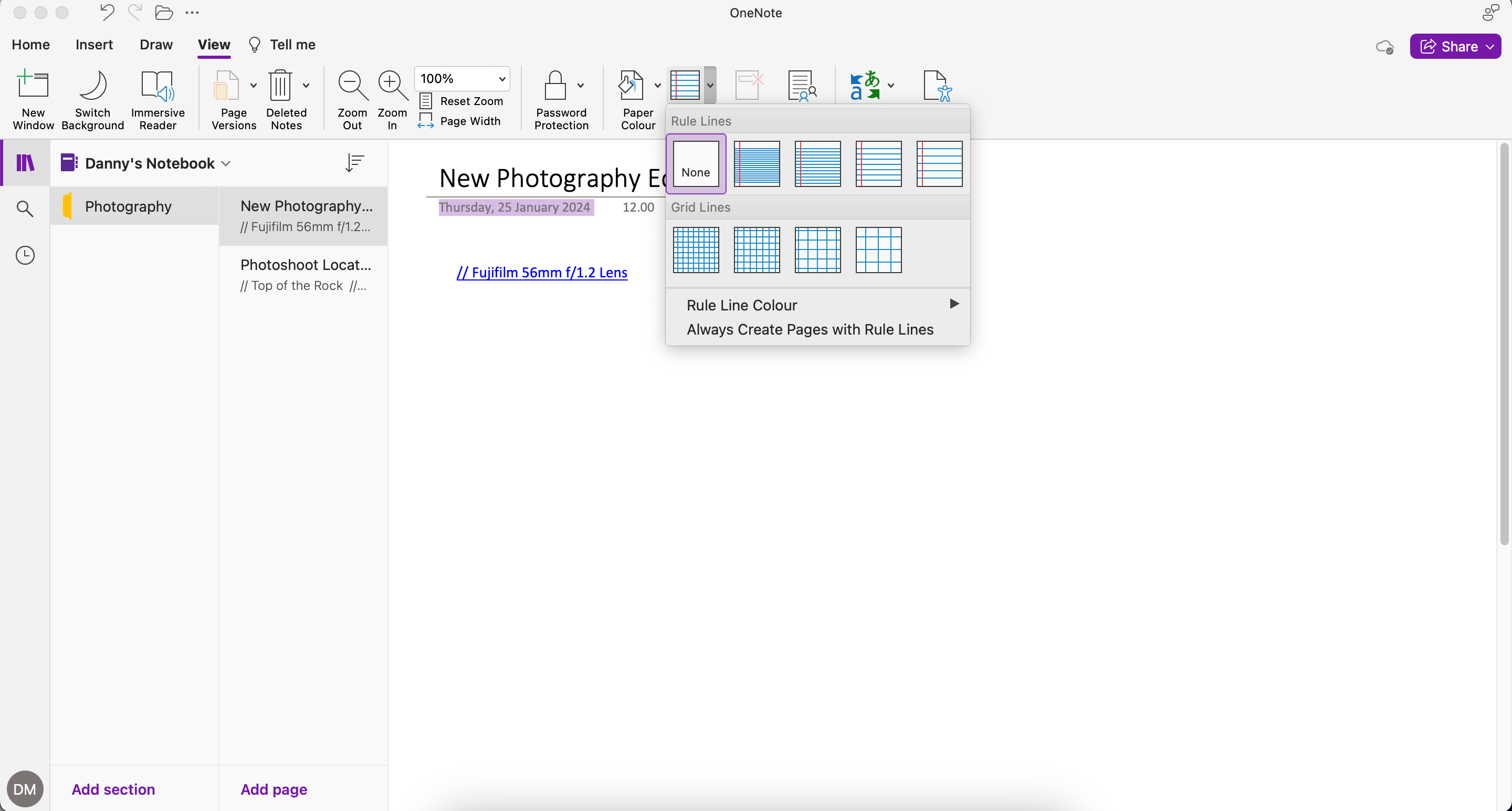
OneNote har mange nyttige funksjoner som lar deg organisere notatene dine mer effektivt. Utover det kan du også gjøre visuelle endringer og gjøre notatene dine mer tilgjengelige. Prøv disse forskjellige funksjonene og se hvilke som forbedrer produktiviteten din mest.