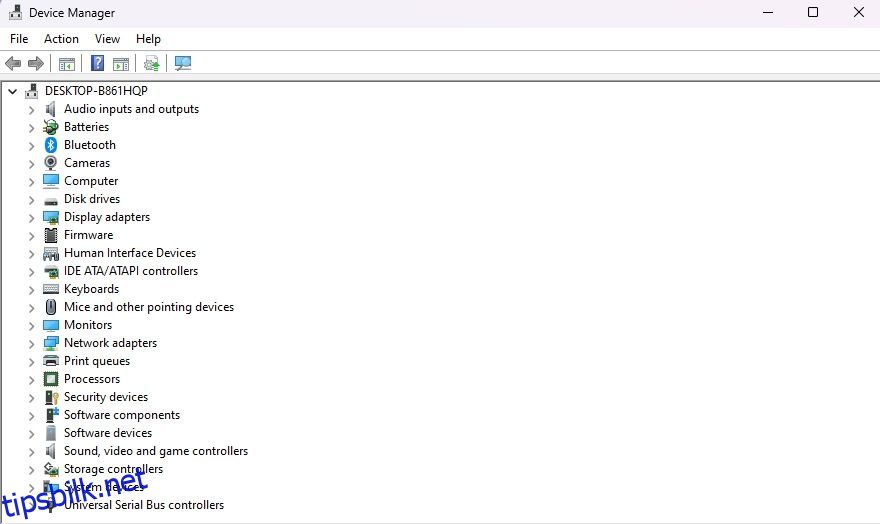Windows» USB-selektive suspenderingsfunksjon setter USB-enheter i lavstrømstilstand når de ikke er i bruk. Selv om dette kan øke batterilevetiden, kan det forårsake problemer med eksterne enheter som krever konstant strøm.
Hvis du støter på problemer med USB-enheter på din Windows 11-datamaskin, bør du vurdere å deaktivere USB-selektiv suspenderingsfunksjon. Slik gjør du det på Windows 11.
Innholdsfortegnelse
Hvorfor du kanskje vil deaktivere USB Selective Suspend
Windows har ulike funksjoner for å forlenge den bærbare datamaskinens batterilevetid, en av dem er USB-selektiv suspendering. Selv om denne funksjonen er flott, er nedenfor noen situasjoner der du bør deaktivere den:
- Hvis Windows ikke gjenkjenner en USB-enhet, prøv å slå av USB-selektiv suspendering og sjekk om det gjør noen forskjell.
- USB-selektiv suspendering legger noen ganger til en liten mengde latens, spesielt i periferiutstyr til spill. Så du kan slå den av for å få umiddelbare og responsive input fra spillenheten din.
- USB-selektiv suspendering kan av og til komme i konflikt med andre strømstyringsinnstillinger, noe som potensielt kan føre til datamaskinens ustabilitet. Hvis du har hatt strømrelaterte problemer, kan det hjelpe å deaktivere USB-selektiv suspendering.
Nå som du vet årsaken, la oss sjekke ut forskjellige måter å deaktivere USB-selektiv suspendering på Windows 11.
1. Bruke Enhetsbehandling
Enhetsbehandlingen på Windows er stedet å administrere USB-enheter som er koblet til systemet ditt. Du kan bruke den til å oppdatere utdaterte drivere, avinstallere enheter og mye mer. Det kan også hjelpe deg med å slå av funksjonen for USB-selektiv suspendering.
Følg disse trinnene for å deaktivere USB-selektiv suspendering via Enhetsbehandling:
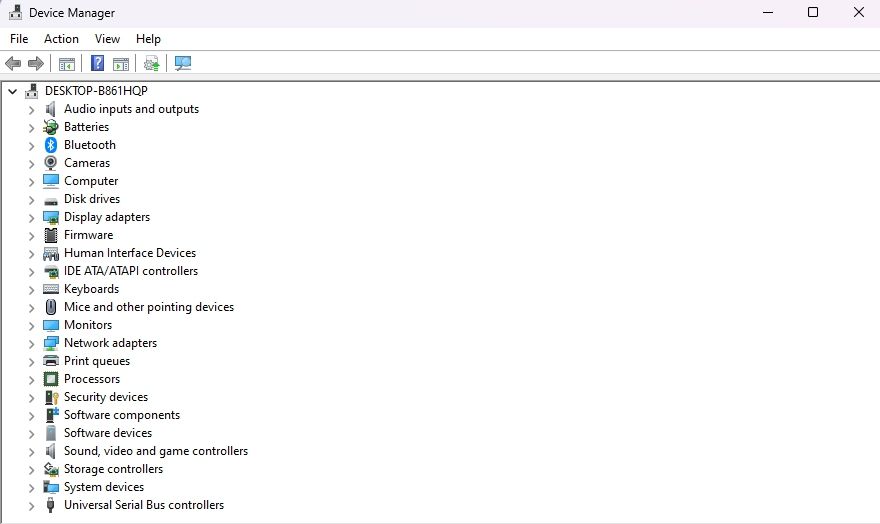
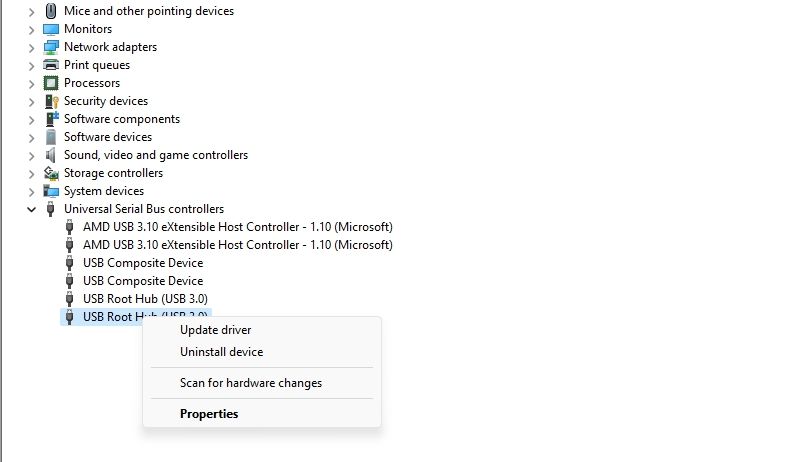
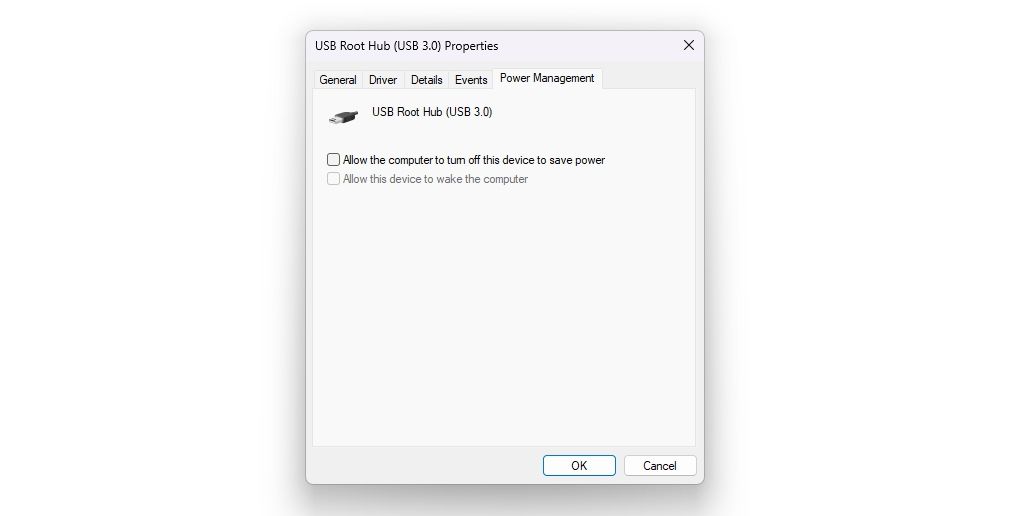
Gjenta nå trinnene ovenfor for alle USB-driverne du vil deaktivere USB-selektiv suspendering for.
2. Bruke kontrollpanelet
Kontrollpanelet fungerer som det sentrale knutepunktet i et Windows-operativsystem, og lar brukere utføre et bredt spekter av oppgaver. Fra enkle handlinger som å endre skrivebordsbakgrunnen til mer komplekse operasjoner som å administrere brukerkontoer, kan du gjøre alt ved å gå til kontrollpanelet.
Følg disse trinnene for å deaktivere USB-selektiv suspendering via kontrollpanelet:
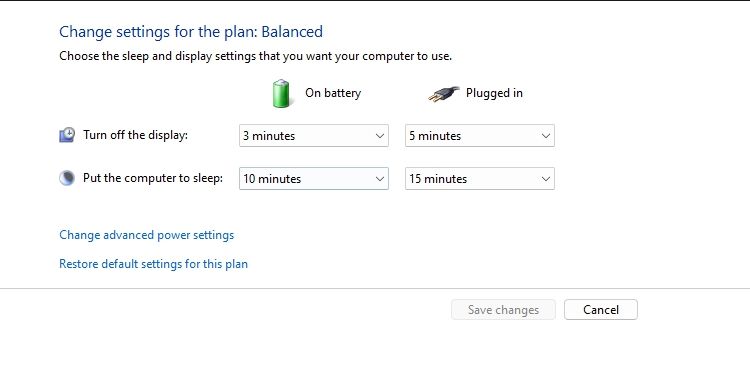
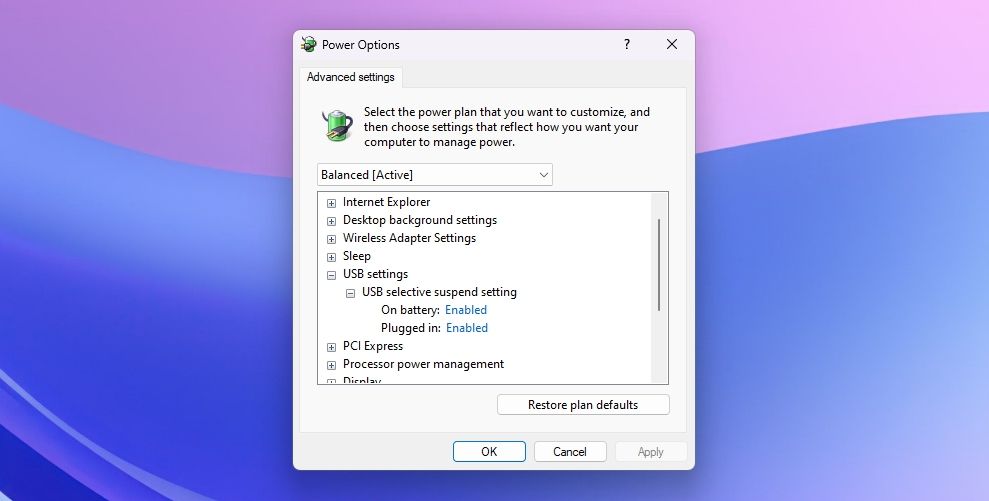
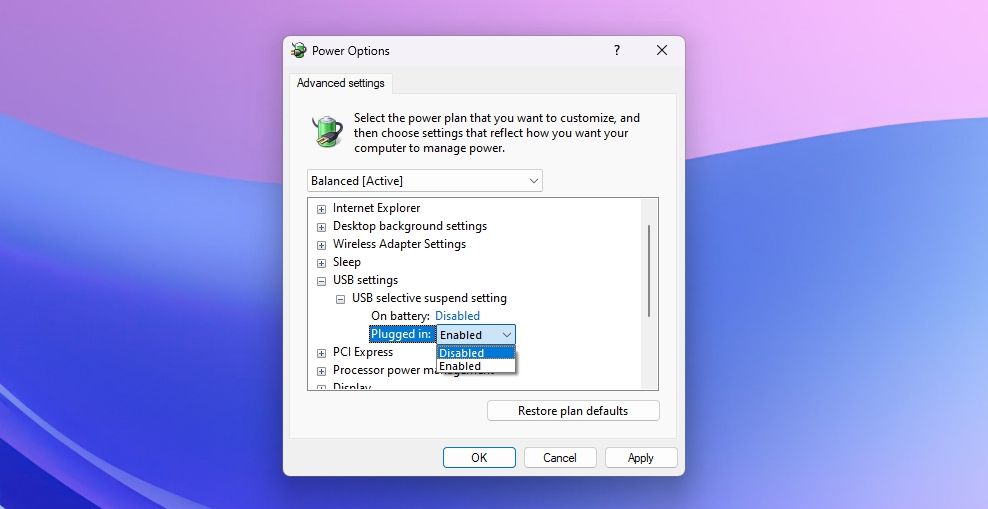
USB-selektiv suspenderingsfunksjon er nå deaktivert. La oss se på en annen måte å gjøre det på.
3. Bruke ledeteksten
Følg disse trinnene for å deaktivere USB-selektiv suspendering via ledeteksten:
powercfg /SETACVALUEINDEX SCHEME_CURRENT 2a737441-1930-4402-8d77-b2bebba308a3 48e6b7a6-50f5-4782-a5d4-53bb8f07e226 0
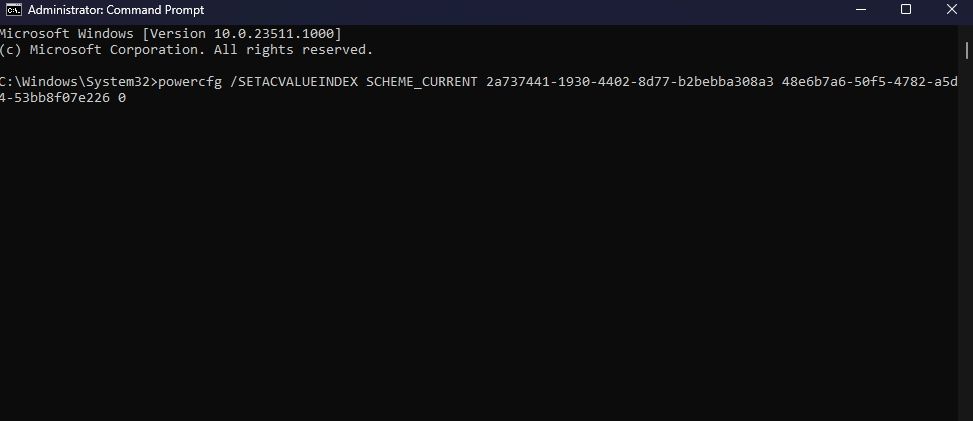
Og du er ferdig! USB-selektiv suspenderingsfunksjonen er nå deaktivert på din Windows-datamaskin. Hvis du ønsker det, kan du enkelt slå den på igjen ved å bruke samme navigasjon som vist ovenfor.
USB Selective Suspend er bra, men ikke perfekt
Vi har tatt en titt på hvordan og når du skal deaktivere USB-selektiv suspendering. Som nevnt tidligere, kan det av og til føre til systemustabilitet, introdusere latens eller til og med føre til at datamaskinen din ikke klarer å gjenkjenne USB-enheten. Derfor kan det være å foretrekke å deaktivere det når strømeffektivitet ikke er en toppprioritet for systemet ditt.
Men hvis deaktivering av USB-selektiv suspendering ikke løser problemet, er det forskjellige andre feilsøkingstrinn du kan ta når Windows ikke gjenkjenner en USB-enhet.