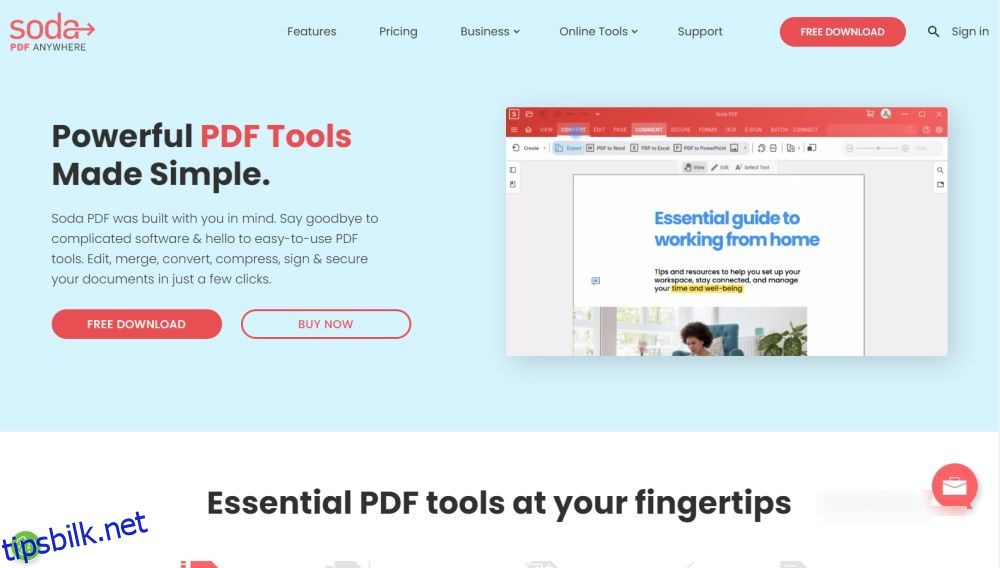Gitt de riktige verktøyene kan du gjøre mye med PDF-er. Du kan blant annet slå sammen, konvertere, komprimere, endre størrelse, trimme, dele, rotere og (låse opp) PDF-er. Best av alt, du kan gjøre alle disse gratis. En annen kul ting du kan gjøre med PDF-er er å legge til eller fjerne et vannmerke. Men hva med å bli kvitt en?
Her vil du lære mer om hvorfor folk fjerner vannmerker og, viktigst av alt, hvordan du fjerner et vannmerke fra PDF-filer på nettet.
Innholdsfortegnelse
Hvorfor du kanskje vil fjerne vannmerker fra en PDF-fil
Hvis du er som de fleste PDF-brukere, vet du sannsynligvis allerede hvordan du legger til et vannmerke i en PDF. Men visste du også at du kan fjerne et vannmerke fra en PDF-fil, og at du kan gjøre det gratis på nettet?
Før vi fordyper oss i hvordan du fjerner et vannmerke fra PDF-er, la oss se noen grunner til at folk fjerner vannmerker fra PDF-er i utgangspunktet.
- Dokumentet er avklassifisert.
- Du trenger ikke lenger vannmerket.
- Vannmerket må fjernes og erstattes.
- Vannmerket er en logo eller maskot og blir endret eller omdøpt.
- Vannmerket er ikke godt plassert.
- Vannmerket forstyrrer blant annet lesing.
La oss nå gå inn i hvordan du fjerner vannmerker fra PDF-filer ved hjelp av noen gratis verktøy.
1. Slik fjerner du vannmerke fra PDF-filer ved å bruke Soda PDF
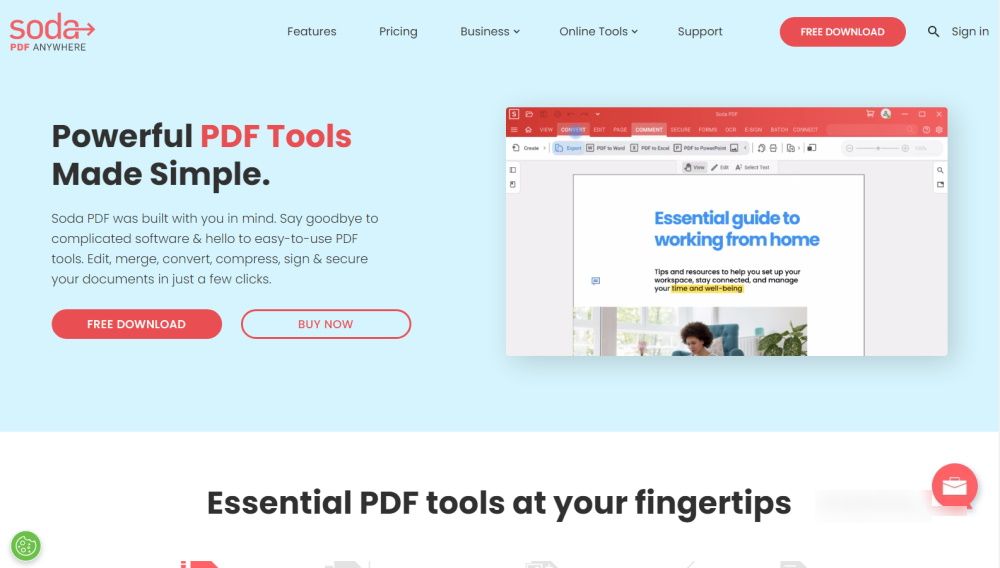
Soda PDF er en kraftig flerbruks online PDF-editor. Dens gratis nettbaserte verktøy lar deg enkelt slå sammen, komprimere, konvertere, dele, endre størrelse, rotere og endre PDF-er.
Slik fjerner du vannmerker fra PDF-filer ved å bruke Soda PDF Online.
Dette verktøyet er tilgjengelig på åtte forskjellige språk, inkludert engelsk, tysk og fransk. For å se de andre språkalternativene, klikk ganske enkelt på tannhjulikonet.
Soda PDFs vannmerkefjerner er den enkleste måten å fjerne vannmerke fra PDF-filer gratis på. I det sjeldne tilfellet at den ikke klarer å fjerne vannmerket, kan du prøve andre metoder for fjerning av vannmerke forklart nedenfor.
2. Hvordan fjerne vannmerke fra PDF-filer ved hjelp av Microsoft Word
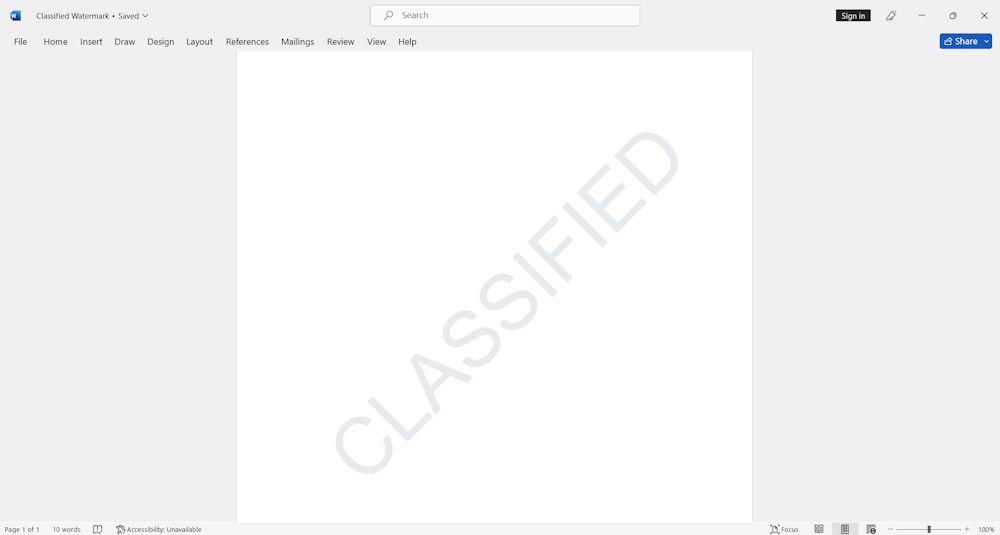
Microsoft Word er et av de mest populære tekstbehandlingsverktøyene på planeten. Du kan også fjerne vannmerker fra PDF-filer ved hjelp av Microsoft Word. Det er superenkelt og greit. Å gjøre slik:
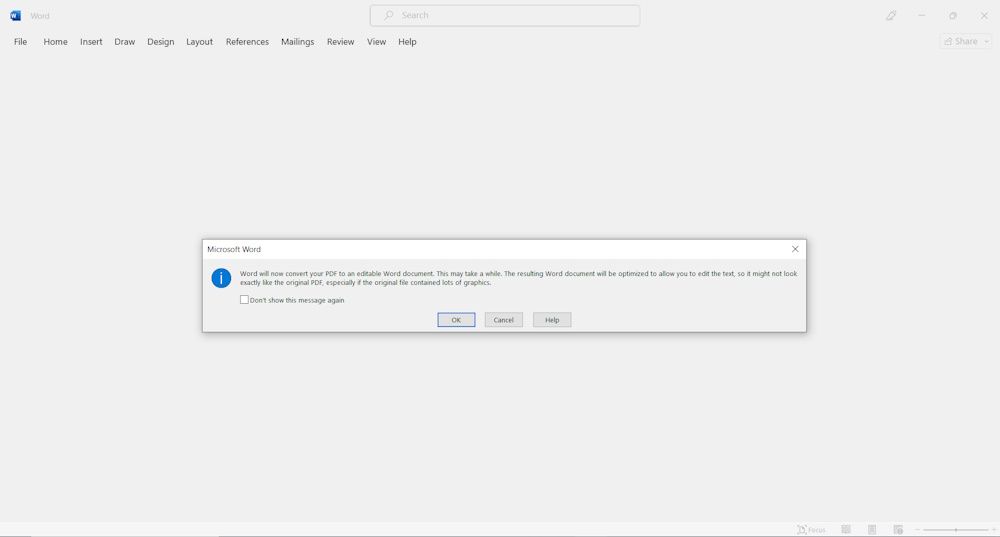 Dette vil konvertere PDF-dokumentet til et Word-dokument.
Dette vil konvertere PDF-dokumentet til et Word-dokument. 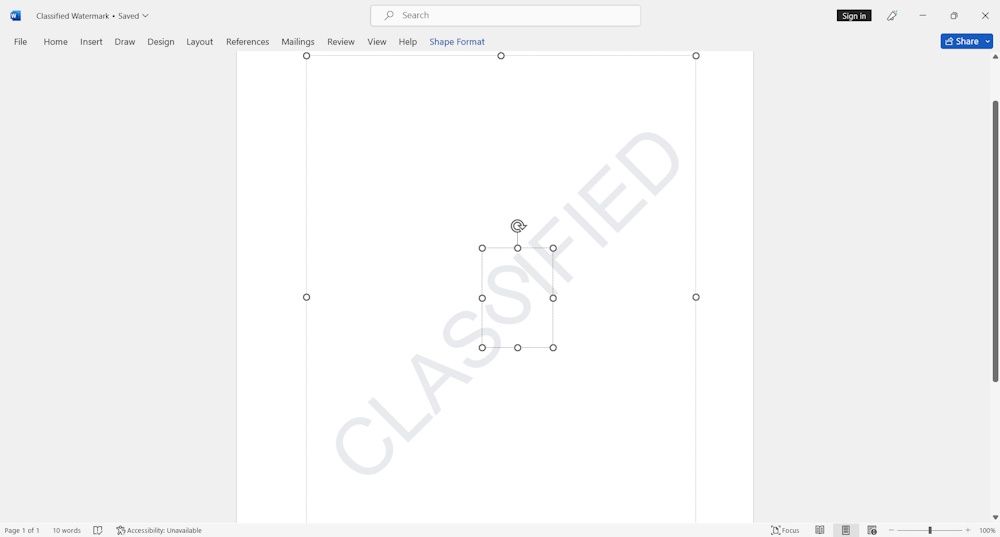
Alternativt kan du fjerne vannmerker fra PDF-filer ved først å konvertere PDF-filen til Word, fjerne vannmerket og deretter lagre dokumentet som PDF. Slik gjør du dette ved å bruke Foxit PDF-redigeringsprogrammet.
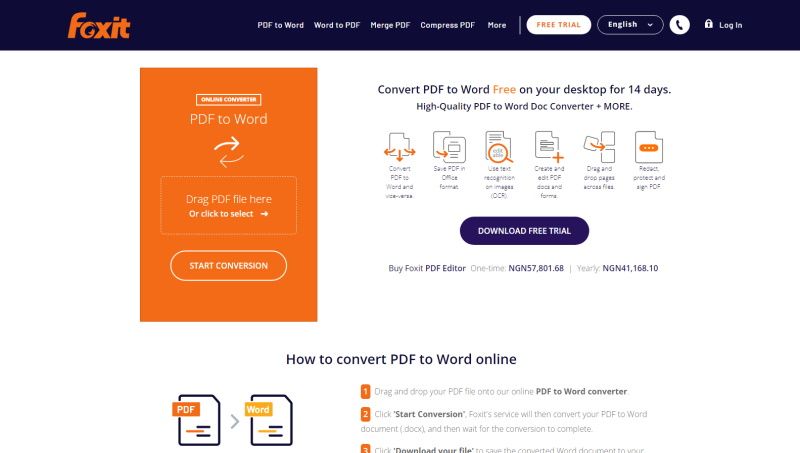
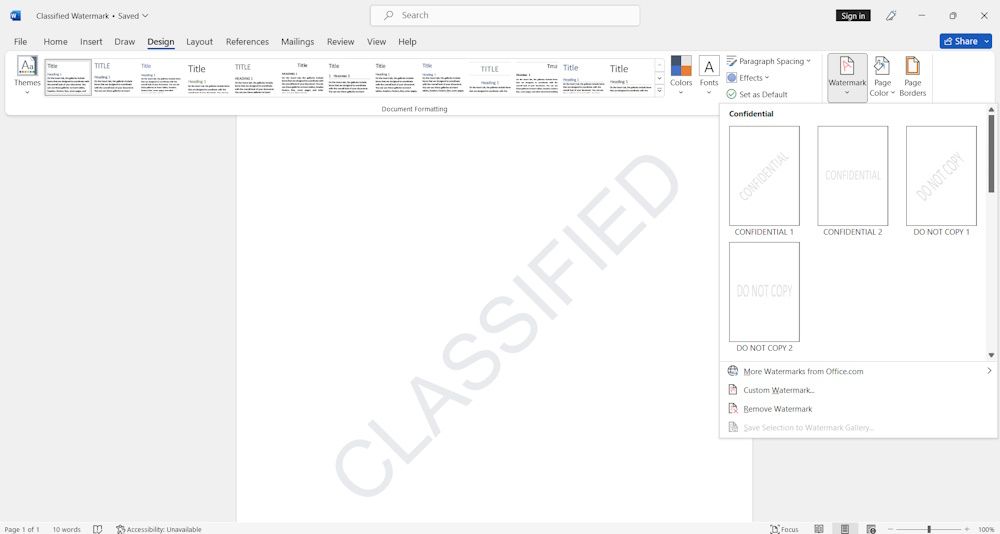
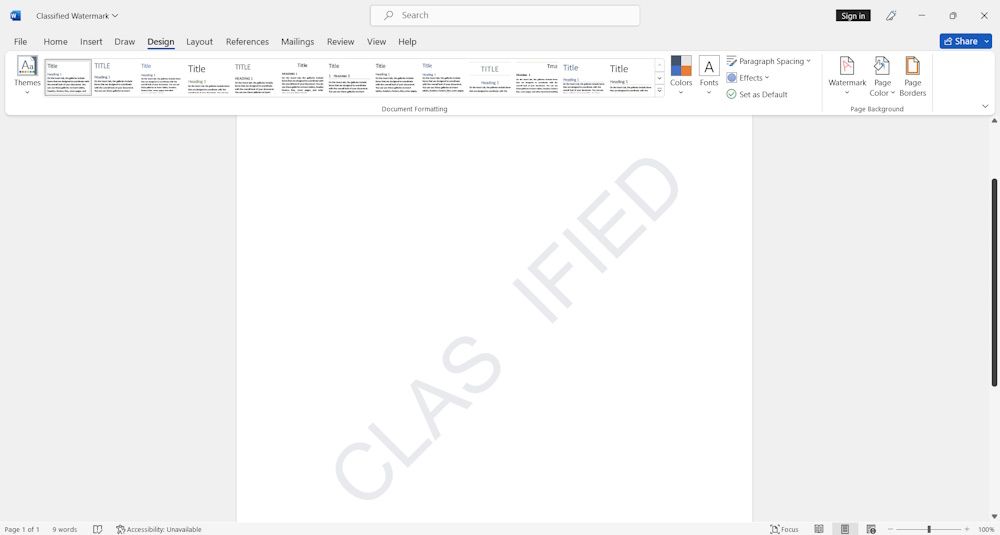
Foxits skrivebordsprogramvare lar deg også fjerne vannmerker direkte fra PDF-filer uten å gå denne lange ruten ved å bruke Microsoft Word.
3. Slik fjerner du vannmerke fra PDF-filer ved hjelp av Google Docs
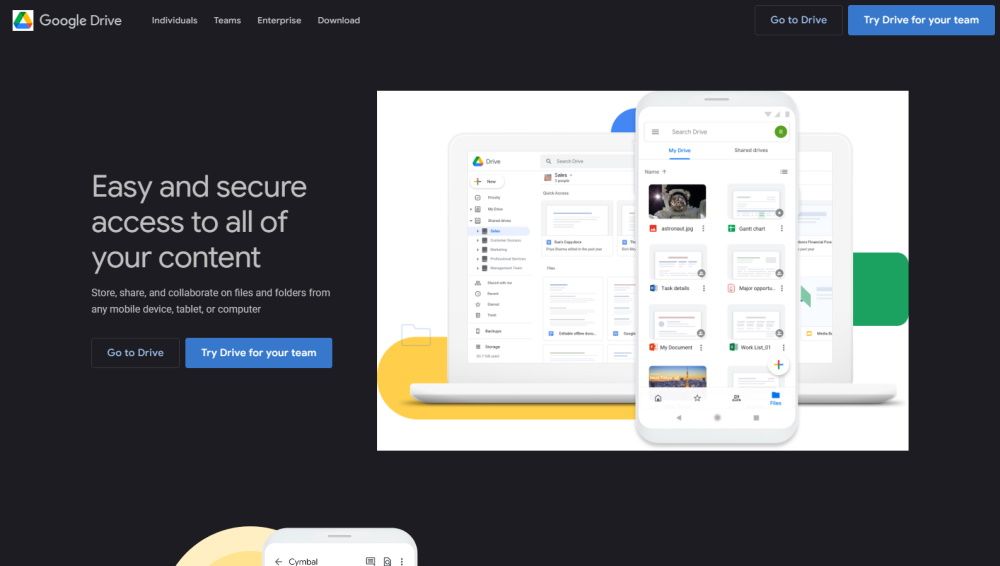
Du kan bruke Google Dokumenter til å opprette, redigere og behandle dokumenter. Du kan også legge til et vannmerke i Google Dokumenter, samt bruke det til å fjerne et vannmerke fra PDF-filer.
Slik fjerner du vannmerker fra PDF-filer på nettet ved hjelp av Google Dokumenter:
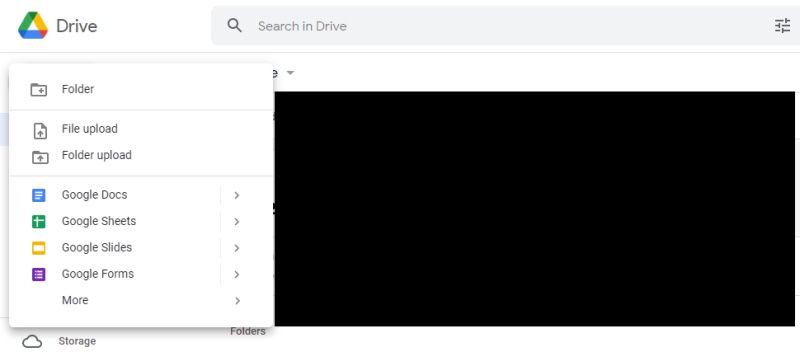
Hvis en PDF-fil er kryptert, må du låse den opp før du kan fjerne vannmerket.
4. Hvordan fjerne vannmerke fra PDF-filer ved hjelp av PDF Zorro
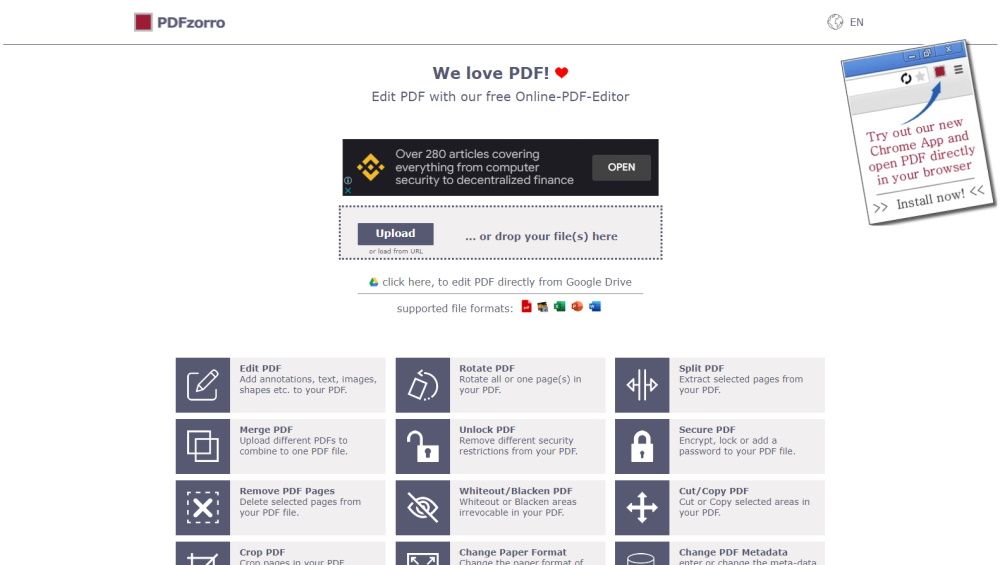
PDF Zorro er en annen robust PDF-editor som lar deg slå sammen, dele, beskjære, rotere, sikre, låse opp og konvertere PDF-filer, blant andre. Med PDF Zorro kan du fjerne vannmerker fra PDF-filer ved å bruke bleke-, svart- eller viskelærverktøyet.
Slik bruker du PDF Zorro for å fjerne vannmerker fra PDF-filer på nettet ved hjelp av viskelærverktøyet.
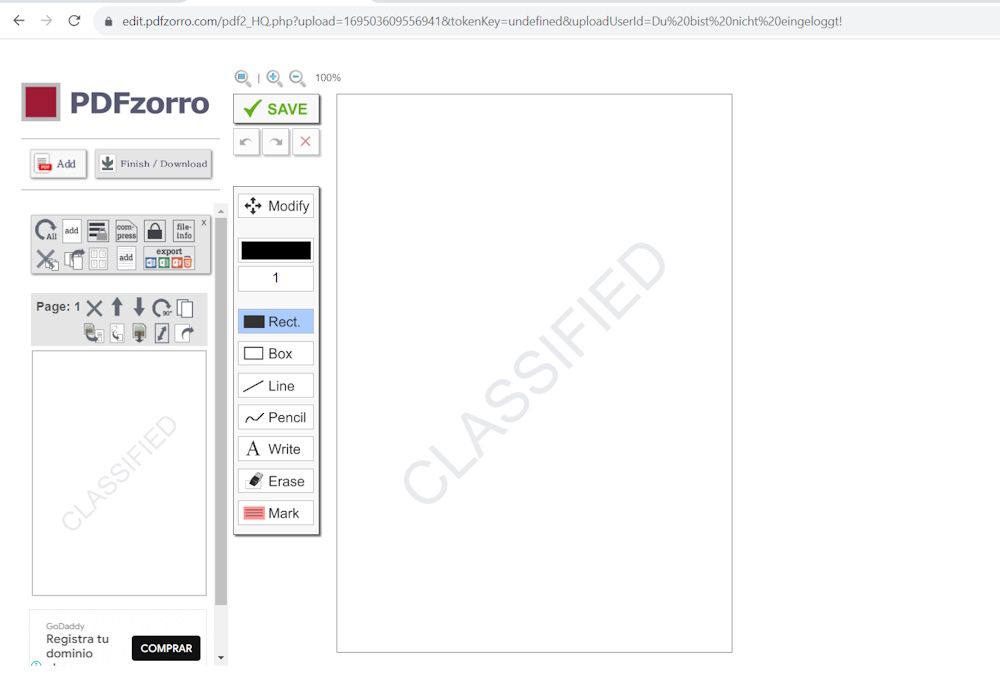
Denne metoden fungerer best hvis vannmerket ikke er lagdelt over tekst; ellers kan det føre til at teksten rundt også blir slettet. Vil du fjerne annen tekst i stedet? Du kan like gjerne fjerne vanlig tekst fra en PDF-fil.
Trenger du det ikke? Bare fjern den
Nå som du vet hvordan du fjerner vannmerker fra PDF-filer gratis på nettet, kan du gå videre og fjerne dem hvis du ikke lenger trenger dem i PDF-ene dine. Pass imidlertid på at du bare fjerner vannmerker fra PDF-filer du har laget selv eller som du har myndighet til å endre; ellers kan du krenke noens opphavsrett og havne i trøbbel.
Det er så mye du kan gjøre med PDF-filer, inkludert å legge til og fjerne vannmerker. Selv om du kan gjøre disse gratis på nettet, finnes det også en rekke andre verktøy som lar deg redigere PDF-filer på din Windows- og Mac-datamaskin.