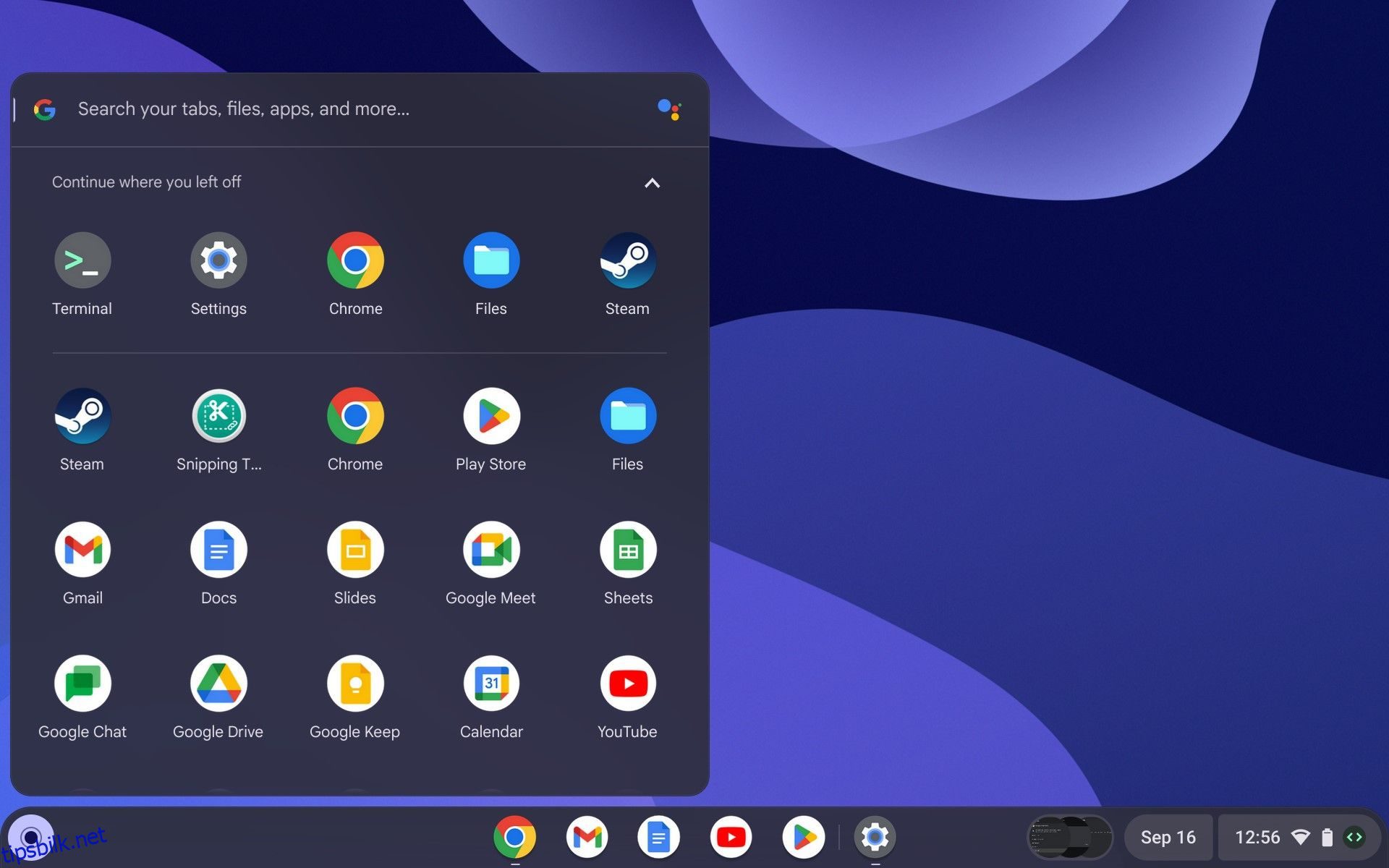Steam er og vil fortsette å være enhver spillers paradis, spesielt når du ønsker å få noen av de beste spilltitlene som er tilgjengelige på markedet. Mens hver bærbar PC støtter Steam-installasjon, har det vært bekymringer om å installere appen på en Chromebook.
Chromebooks arkitektur er en viktig faktor for å installere Steam på Chromebook. Avhengig av maskinens RAM og prosessor, må du ta de nødvendige trinnene for å installere Steam tilsvarende.
Her er noen ting du trenger å vite om å installere Steam på Chromebooks.
Innholdsfortegnelse
Fungerer Steam på Chromebook?
Mange spør: «Kan Chromebook kjøre Steam»? Svaret er ja. Det betyr imidlertid ikke at det er en enkel nok prosess, spesielt når du har en eldre maskin.
Du kan sømløst laste ned og kjøre Steam på de nyere Chromebook-versjonene. De eldre versjonene har en litt forseggjort prosess, som skiller seg fra førstnevnte.
Det er ingen tvil om verdien Steam bringer til livene til spillere og de som virkelig ønsker å oppleve gledene ved veldefinerte spill. Tross alt gir Steam mange grunner for spillere til å laste ned og spille spill.
Ting du bør huske på før du kjører Steam på Chromebook
La oss innse det: Chromebook er ikke spilldatamaskiner, og Steam er en spillapplikasjon som baner vei for hardcore spilloperasjoner. På den annen side er Chromebook rimelige, ressursvennlige datamaskiner som er ideelle for å få jobb gjort.
Men hva skjer når du vil spille spill på Chromebooken din? Ja, det finnes måter å laste ned og bruke Steam på en Chromebook.
Det er to versjoner av Chromebook du må vurdere i denne forbindelse. Hvis du liker å fullføre enkle oppgaver raskt og effektivt, kan du bruke noen av de eldre Chromebook-versjonene. Men hvis du har tenkt å kjøre ressurstunge spill på Chromebooken din, trenger du en bærbar datamaskin med tunge, holdbare og kraftige prosessorer, for eksempel en Intel Core i5- eller i7-brikke.
Her er noen av spesifikasjonene du trenger for å kjøre Steam-spill på en Chromebook:
På grunn av så høye spesifikasjonskrav, føler mange brukere at Windows er bedre for spill enn Linux. Det avhenger imidlertid av hvilken type maskin du har og hvilket operativsystem du bruker regelmessig.
Hvordan laste ned Steam på Chromebook
De nyere Chromebook-versjonene er relativt enklere å administrere siden du kan laste ned Steam direkte fra Play-butikken uten å bekymre deg for å bytte kanal eller gjøre endringer i ChromeOS.
1. Last ned Steam via Google Play Store
På en nyere Chromebook kan du enkelt laste ned Steam fra Play Store.
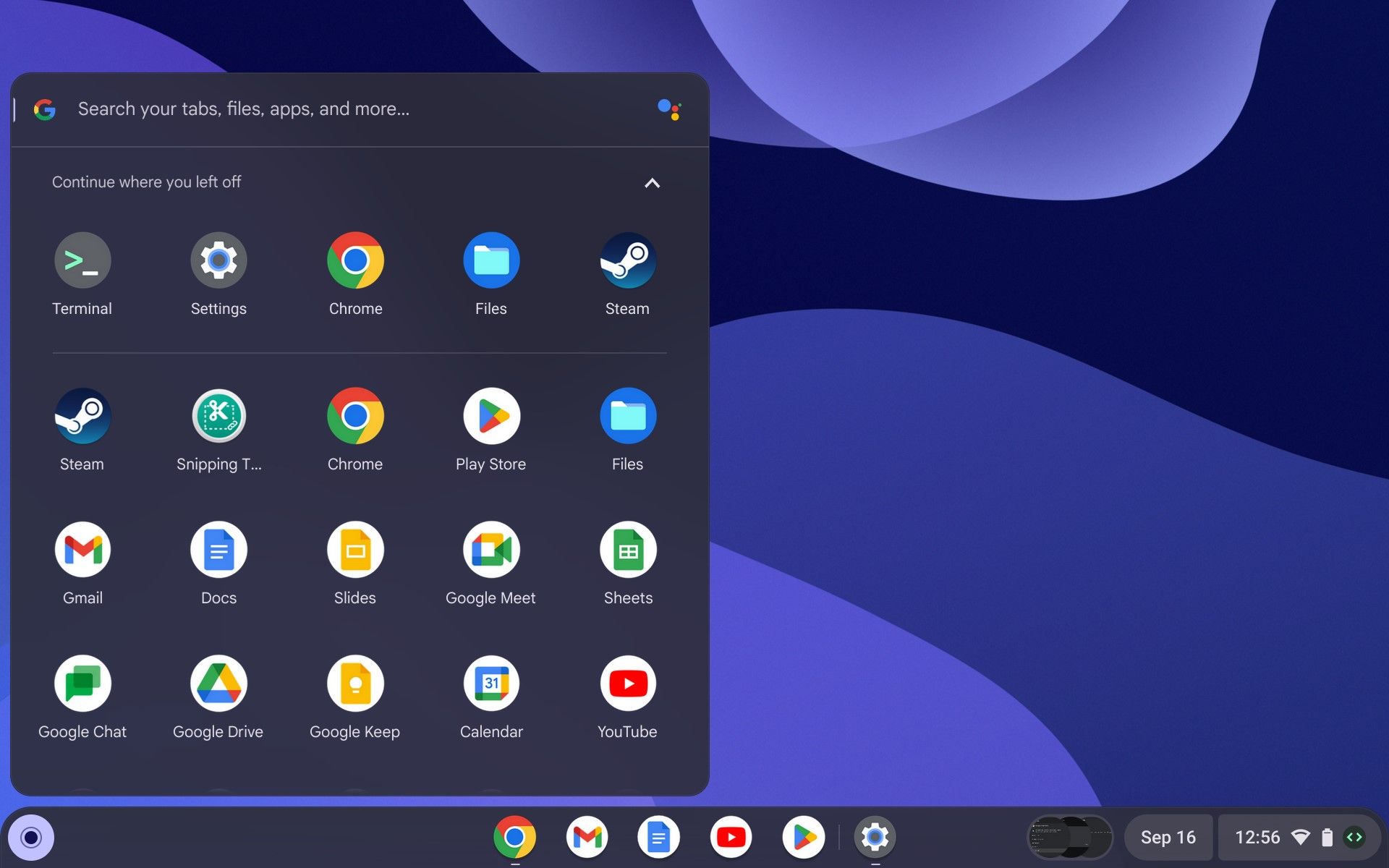
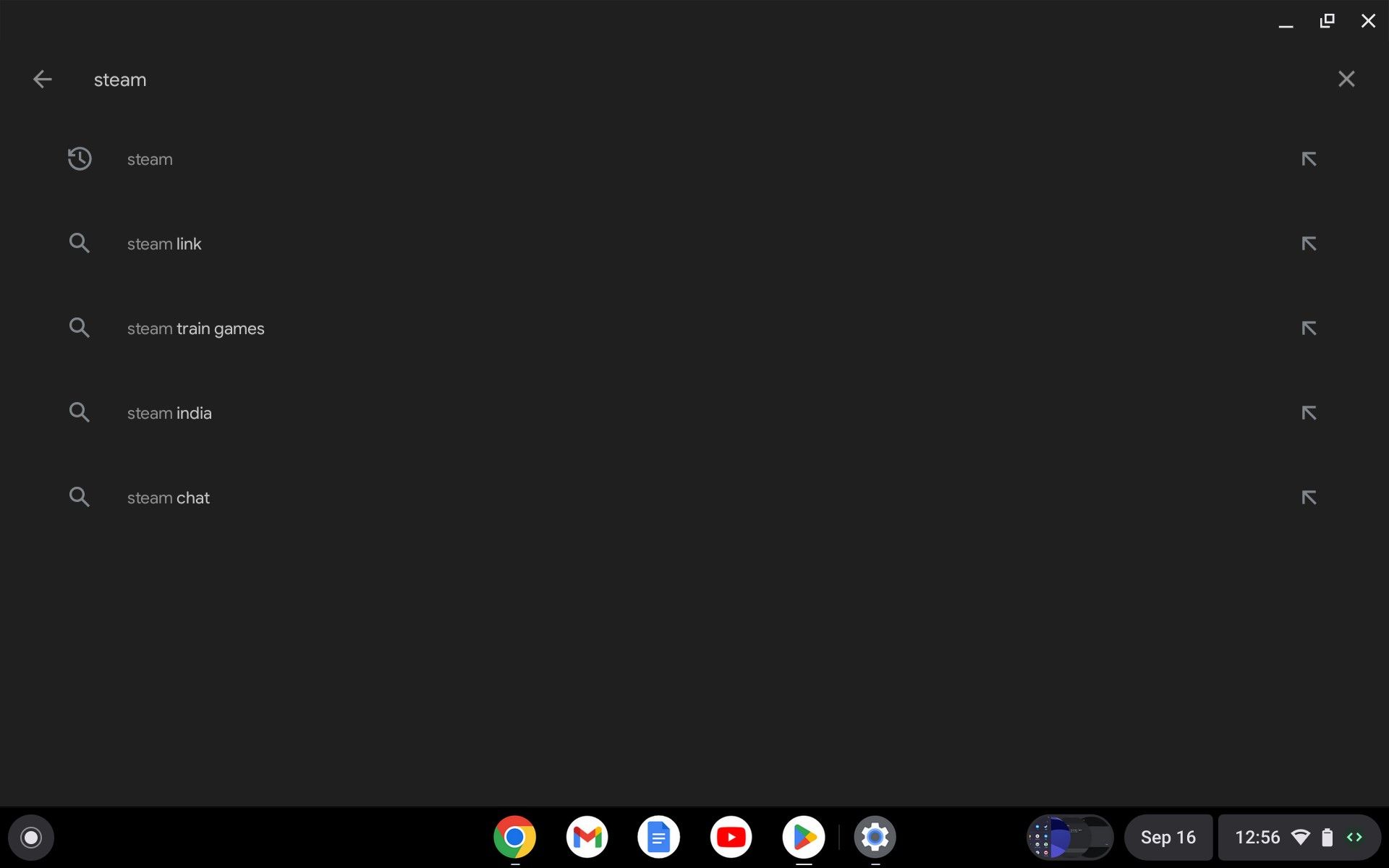
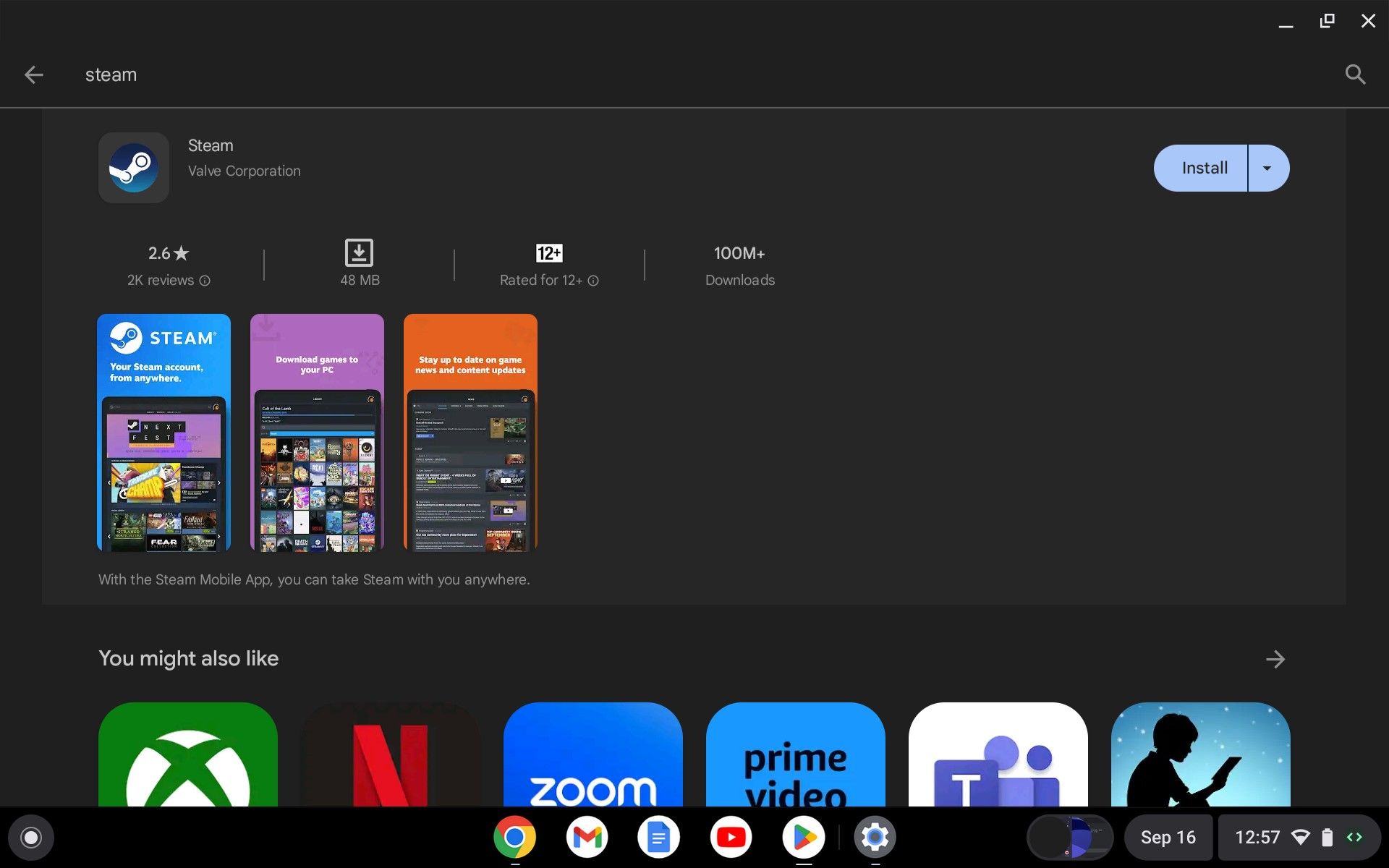
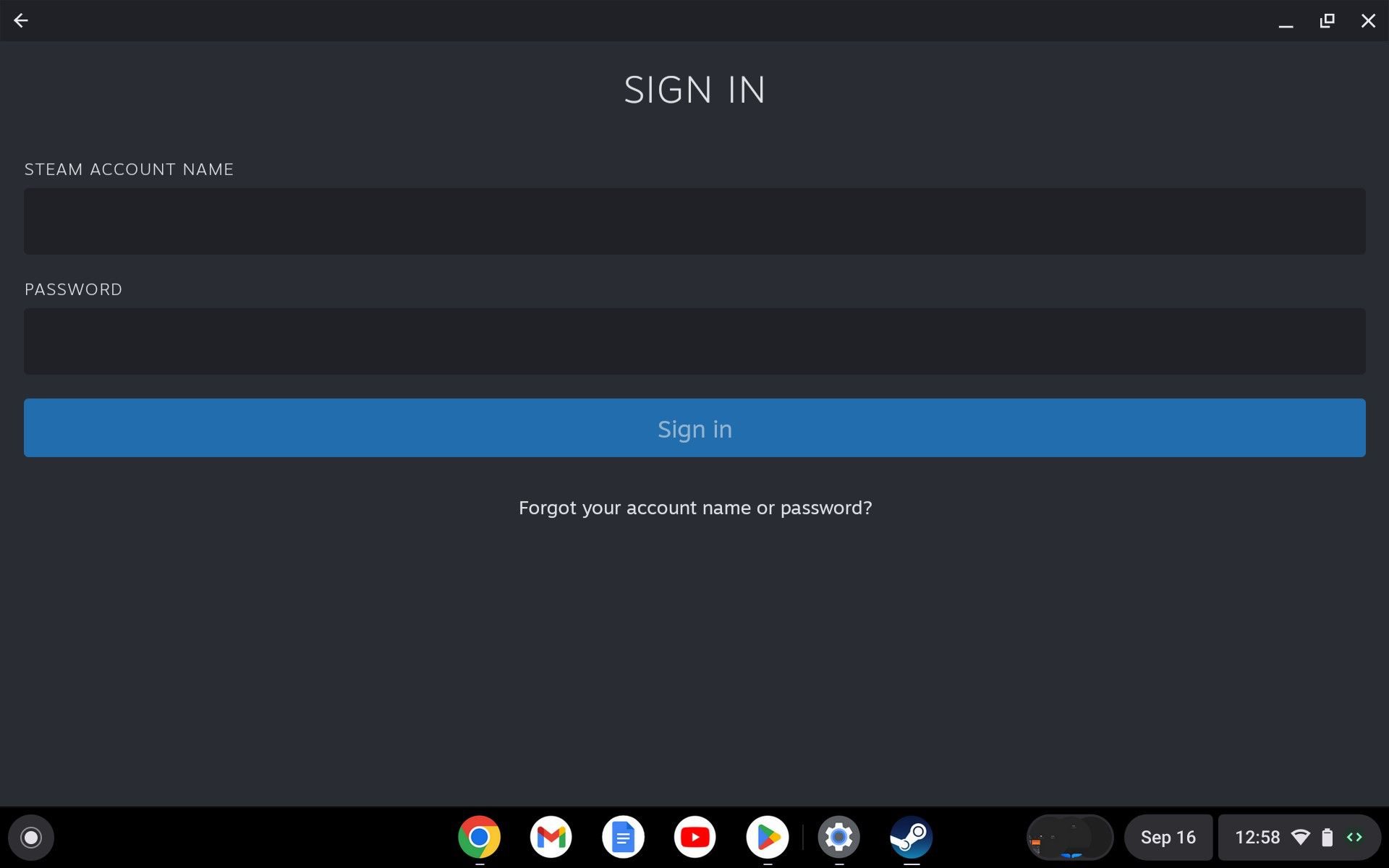
2. Bruk Steam på en Chromebook med Steam Link
Steam Link-appen er en utmerket måte å kjøre Steam på to systemer uten å laste ned Steam. Med denne funksjonen får du fortsatt full funksjonalitet til Steam, men det eneste forbeholdet er at du må kjøre begge systemene på samme nettverk.
Selv om det er en ressurskrevende prosess, kan du fortsatt kjøre Steam på Chromebook uten å tape på å spille favorittspillene dine.
Slik får du tilgang til Steam på Chromebook med Steam Link:
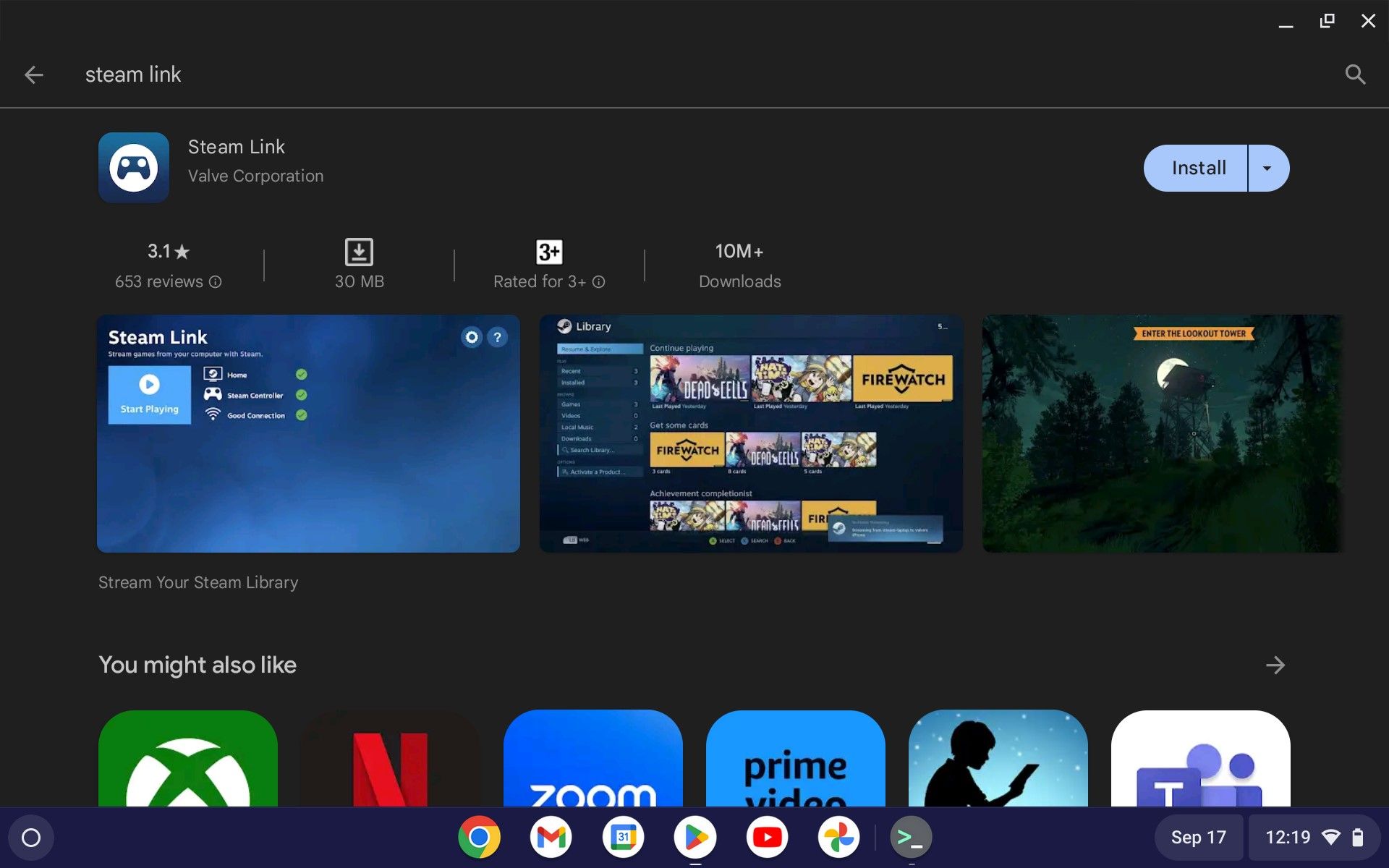
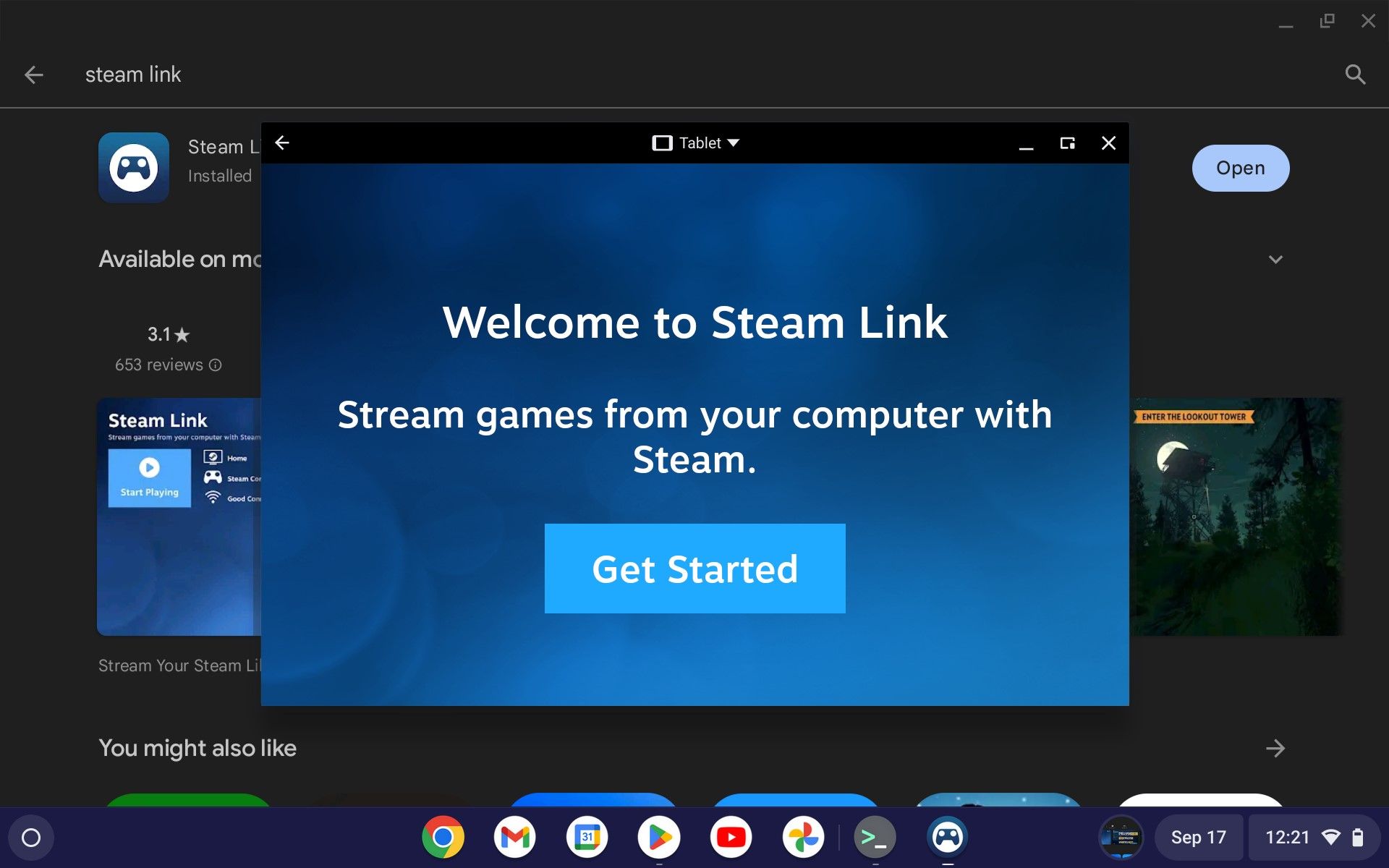
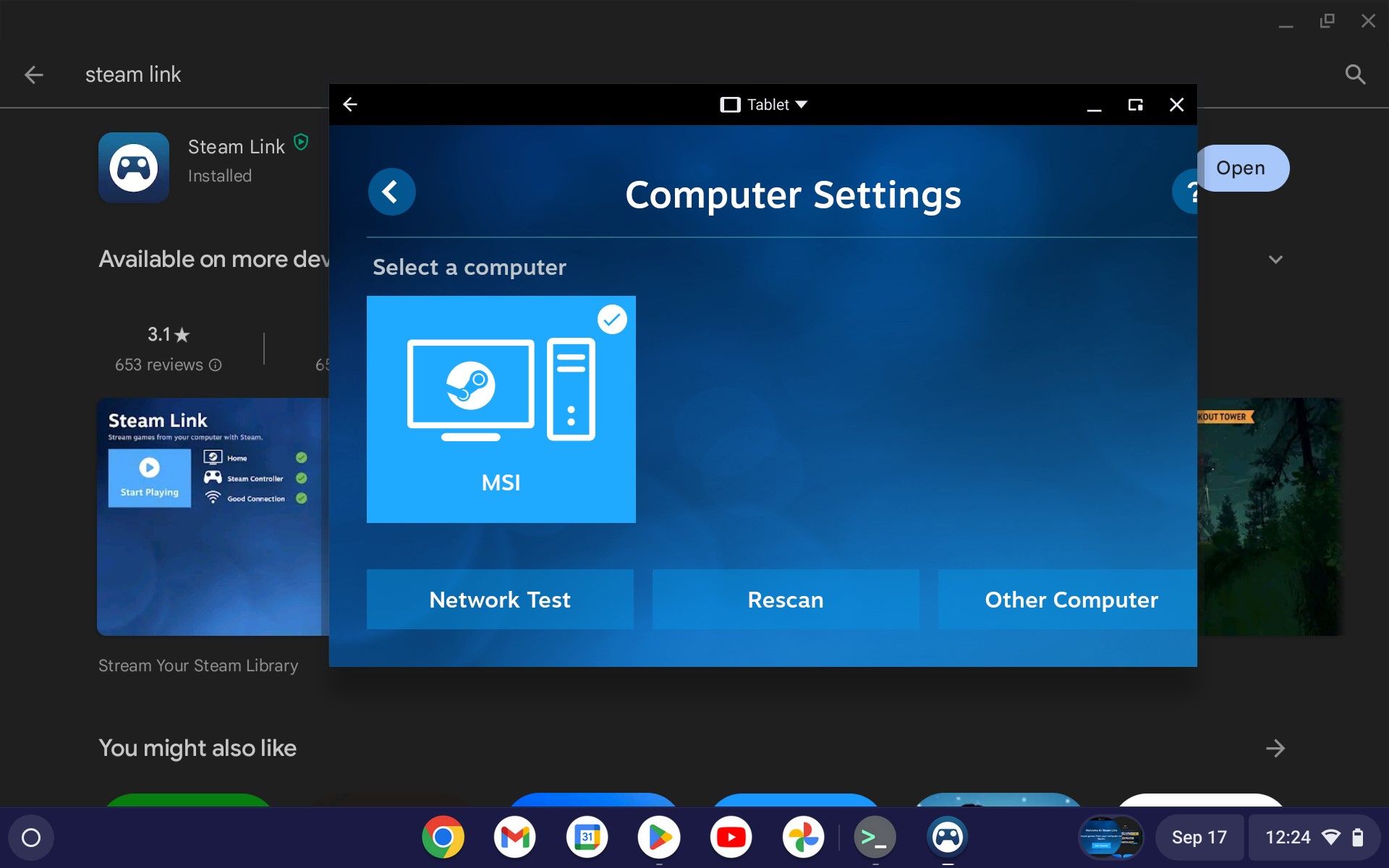
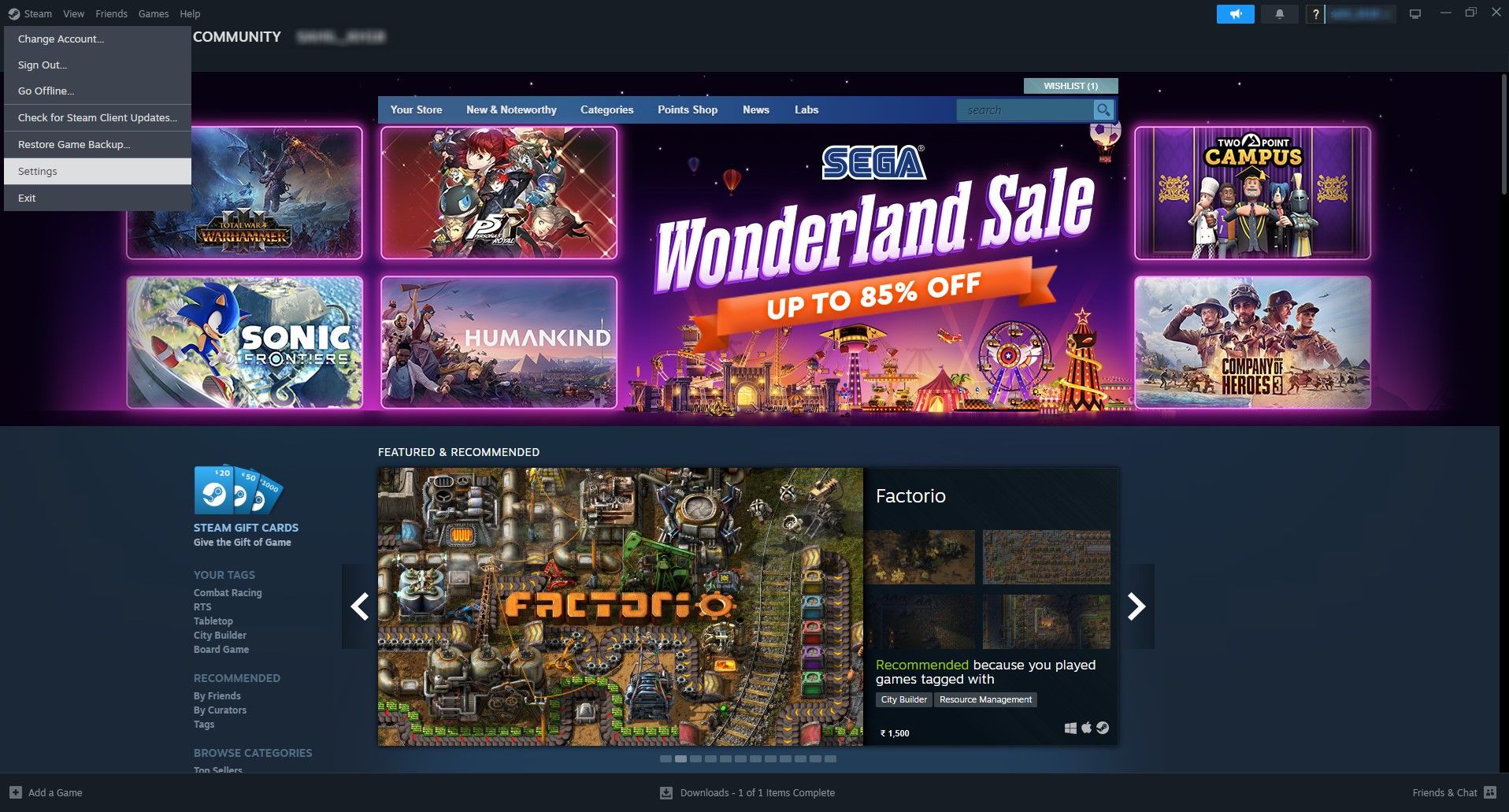
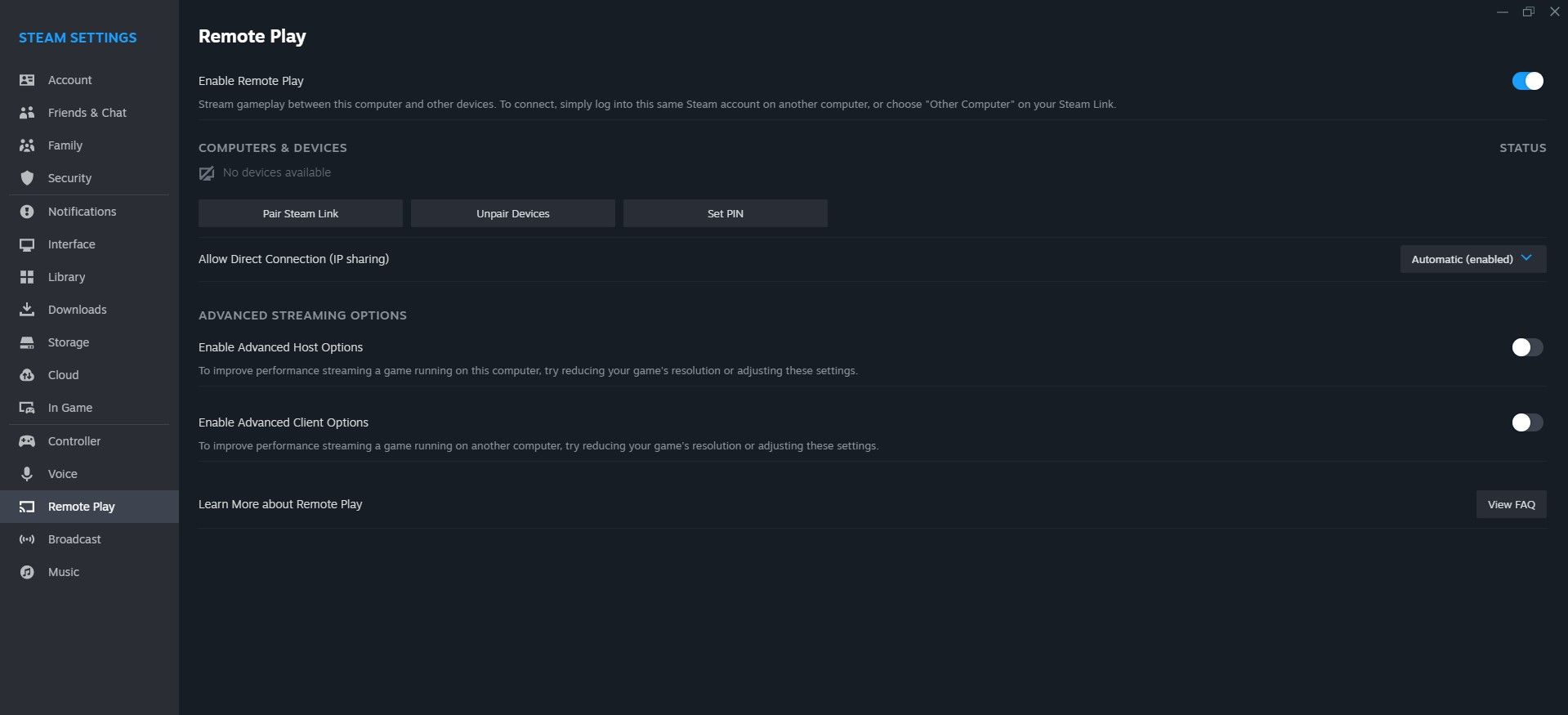
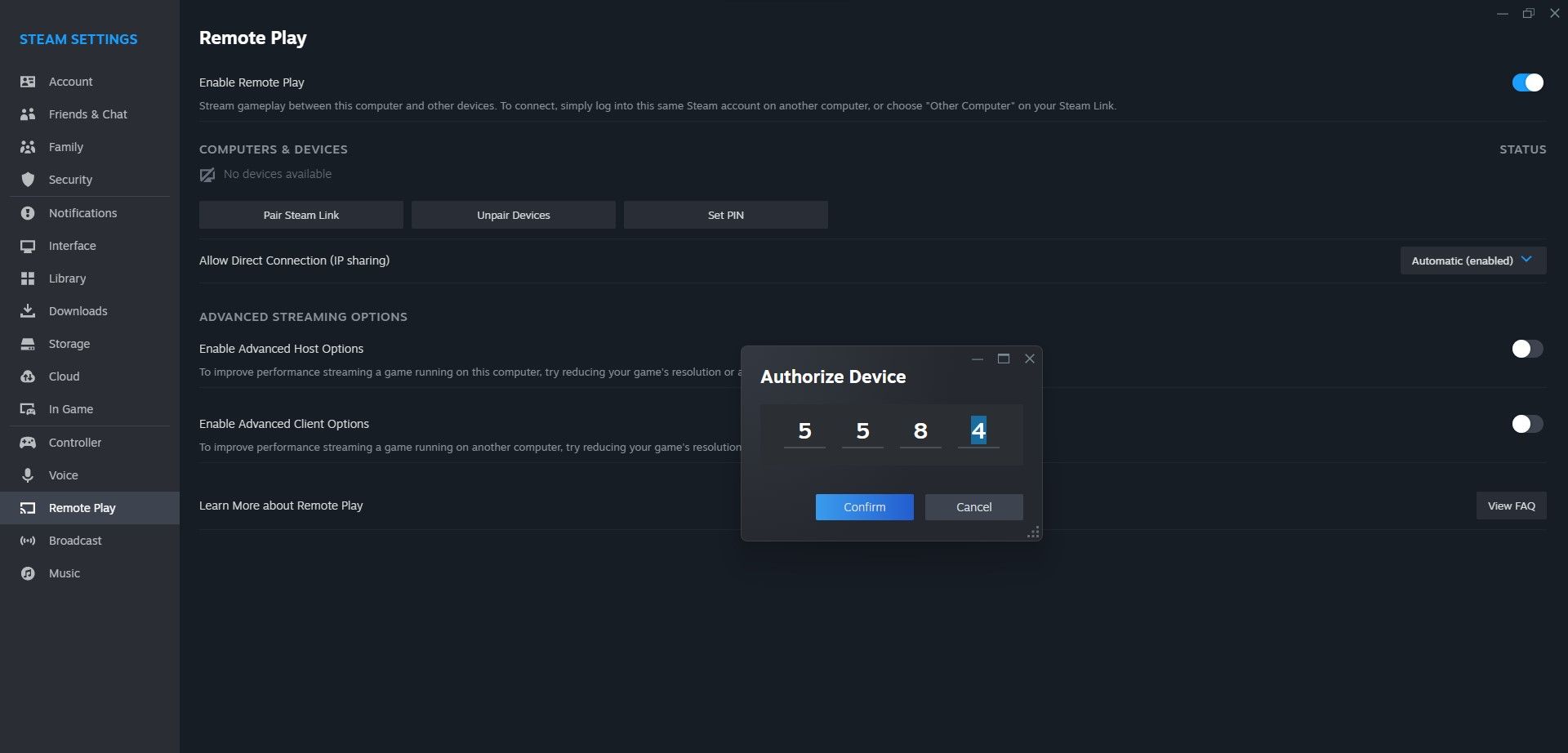
Nyt å spille Steam-spillene dine praktisk talt uten å laste ned Steam på en Chromebook.
Det er enkelt å bruke Steam på en Chromebook
Til tross for de tilgjengelige næralternativene, fortsetter Steam å være en foretrukket spillplattform for nesten alle spillere. Men til tross for den utbredte brukervennligheten til Chromebook, er det et uendelig behov for å kjøpe en robust bærbar PC som tilbyr den best mulige spillopplevelsen, spesielt hvis du vil løpe og spille spill på den.
Avhengig av budsjettet, datamaskinens spesifikasjoner og bruksmetoder, kan du velge et installasjonsalternativ for å kjøre Steam på en Chromebook. Du kan enten installere den direkte eller streame den fra en verts-PC, valget er ditt.