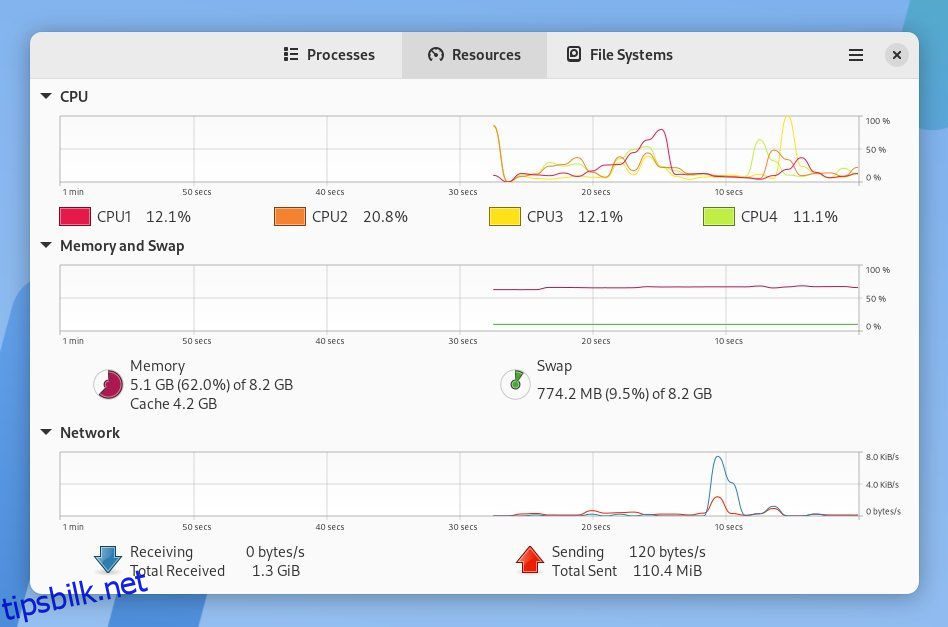Viktige takeaways
- GNOME System Monitor er en standard systemmonitor i populære Linux-skrivebordsmiljøer, og gir informasjon om CPU, RAM og nettverksbruk sammen med en oppgavebehandling.
- Plasma System Monitor er et tilpassbart alternativ til GNOME System Monitor, og tilbyr mer informasjon og muligheten til å tilpasse skjermen.
- Resources er en visuelt tiltalende systemmonitor for GNOME som skiller kjørende applikasjoner fra prosesser og muliggjør rask identifikasjon og lukking av apper som ikke oppfører seg.
Skrivebordsmiljøet ditt kommer med en systemovervåkingsapp som hjelper deg å vite hvor mye minne, CPU osv. appene dine bruker. Men visste du at du kan bruke et alternativ i stedet? Og du kan bli overrasket over hvor mange alternativer av høy kvalitet som finnes der ute.
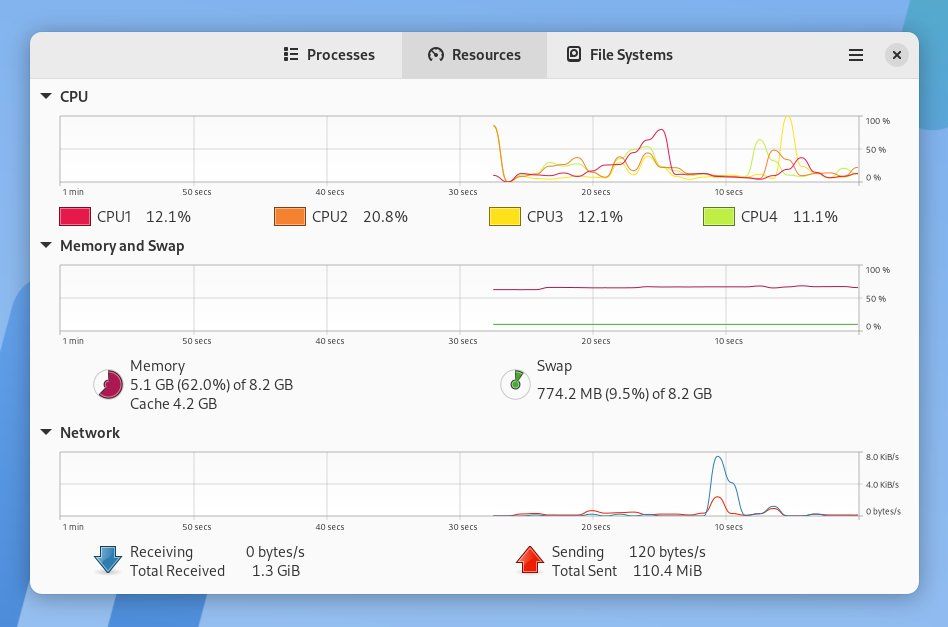
Som de fleste skrivebordsmiljøer kommer GNOME med sin egen systemmonitor. Siden GNOME er standard i Ubuntu, Fedora og de fleste større versjoner av Linux, er dette systemmonitoren du mest sannsynlig vil møte.
For mange mennesker, kanskje de fleste, er GNOME System Monitor god nok. Tross alt viser appen hvor mye du bruker hver av datamaskinens CPUer, og hvor mye RAM som er opptatt, sammen med byttebruken din. Den viser også hvor mye data du henter ned fra nettet.
«Prosesser»-fanen viser dine nåværende prosesser, som du kan tvinge til å avslutte hvis du finner ut at en app er frosset og ikke svarer.
Dette er oppgavene som en systemmonitor forventes å utføre, og du kan forvente at hvert av alternativene også håndterer dem.
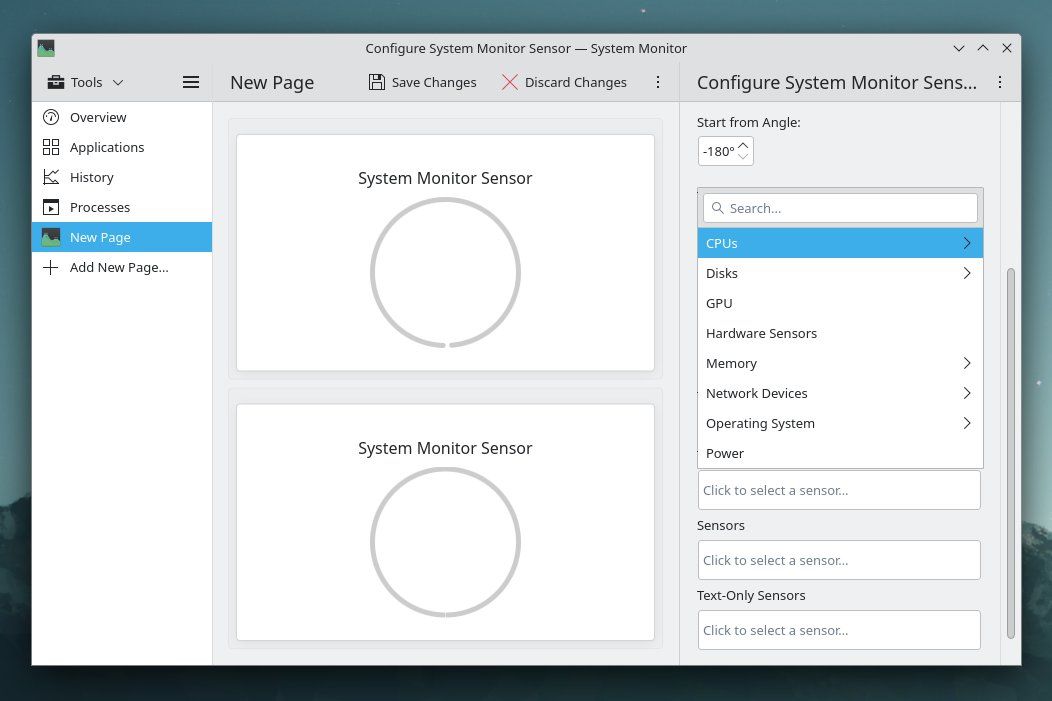
Hvis du har kjøpt en Steam-deck, er du en Linux-bruker som ikke vil støte på GNOME System Monitor ut av esken.
Det er fordi Steam-dekkets skrivebordsmodus bruker KDE Plasma-skrivebordet i stedet. Så når du begynner å grave rundt etter et alternativ til Windows Task Manager, vil du komme over Plasma System Monitor i stedet for.
KDEs systemmonitor viser mer informasjon enn GNOMEs, men det er bare en del av det som gjør appen flott. Siden dette er KDE-programvare, kan du tilpasse den.
Plasma System Monitor gir deg muligheten til å redigere eksisterende sider eller lage dine egne, slik at du kan bestemme hva slags informasjon du kan se. Det er en grad av frihet og fleksibilitet du rett og slett ikke ser i de fleste grafiske verktøy, uavhengig av operativsystem.
Unødvendig å si er Plasma System Monitor et flott verktøy. Hvis du bestemmer deg for å installere Linux på datamaskinen din, men du ønsker å forgrene deg fra KDE Plasma, kan du fortsatt installere Plasma System Monitor på GNOME eller andre skrivebordsmiljøer.
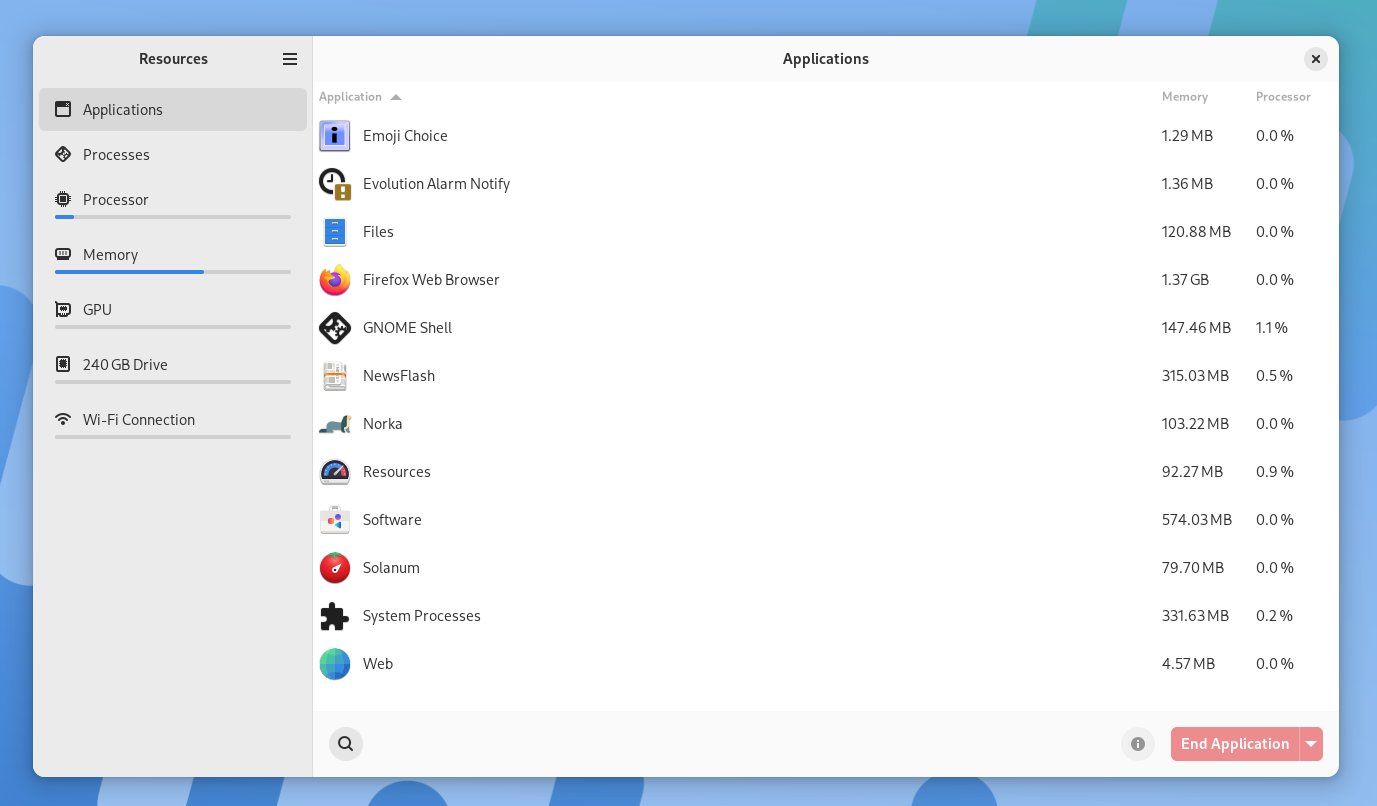
Mange av de moderne, spennende versjonene av systemskjermer for Linux er for tiden rettet mot GNOME. «Ressurser» er en app som omfavner sidefeltdesignet i full høyde introdusert i GNOME 45 sammen med andre endringer som en ny aktivitetsindikator. Du kan finne den nye stilen i standard filbehandler og systeminnstillinger-appen, sammen med noen få andre.
Utseende alene er en overbevisende grunn til å bytte til Resources, siden GNOME System Monitor ser litt lang ut i tannen.
Men det handler ikke bare om utseende. Ressurser skiller applikasjoner som kjører for øyeblikket fra prosesser som kjører. Dette er informasjon som stasjonære brukere er mer sannsynlig å bry seg om, i stedet for at systemadministratorer administrerer servere eller en flåte av maskiner.
Ressurser viser applikasjonsnavn sammen med appikonet deres, så hvis du har en app som fungerer dårlig, er den lett å finne. En Avslutt applikasjon-knapp vises også tydelig i rødt, slik at du raskt kan se hvordan du lukker den frosne programvaren.
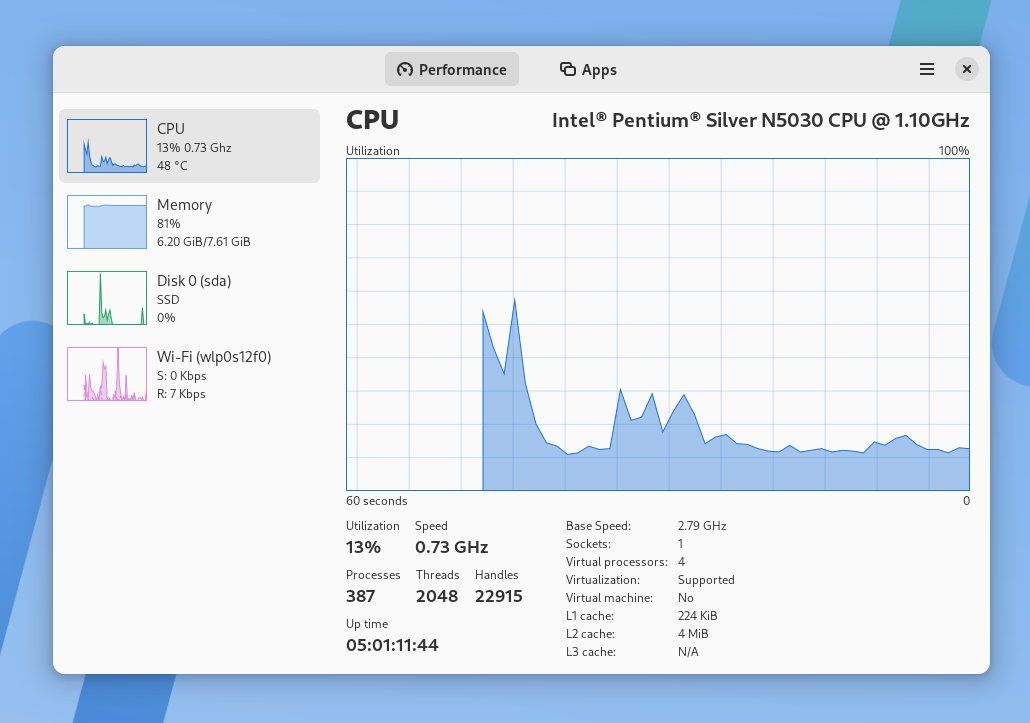
La oss anta at du, som mange Linux-brukere, allerede er kjent med Microsoft Windows. I så fall er din første innkjøring med en systemmonitor verken GNOME eller KDEs verktøy, men Windows Task Manager. Kan du kjøre den appen på Linux? Ikke helt. Men Misjonssenteret er nok nærme nok.
Mission Center viser informasjon i samme layout, med de samme fargene, som Microsofts verktøy. Men det er ikke bare estetikk. Både Windows Task Manager og Mission Control går mer i dybden om CPU-en din, og viser antall tråder, håndtak, oppetid og mer.
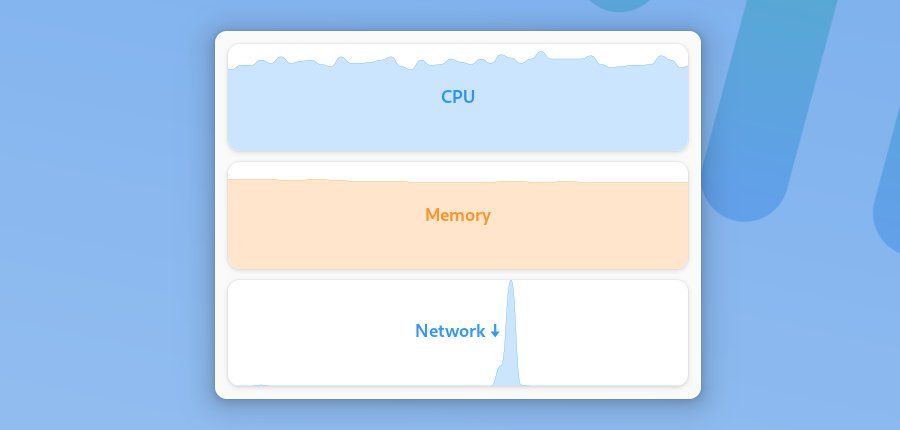
De nevnte verktøyene er av typen du åpner, utfører en oppgave, ser informasjonen du leter etter og lukker umiddelbart. Du kan la dem kjøre i bakgrunnen hvis du vil, men det er ikke akkurat det de er laget for. Men hvis du ønsker å holde et øye med datamaskinens ytelse, er det her Monitorets kommer inn.
Monitorets er en app som ser mer ut som en widget. Den viser løpende informasjon om CPU, GPU, RAM, nettverk og mer i et lite, diskré vindu. Appen kommer med et ganske omfattende utvalg av alternativer.
Du kan bytte mellom et mørkt og lyst tema, velge en horisontal eller rutenettoppsett i stedet for standard vertikal arrangement, og bestemme om du vil holde oversikt over lagringsplass og temperaturer for ulike deler av PC-en.
Du kan la Monitorets-vinduet flyte i bakgrunnen fordi du trenger regelmessig tilgang til informasjonen, eller du kan bare la det være åpent fordi det er ganske fint å se på det.
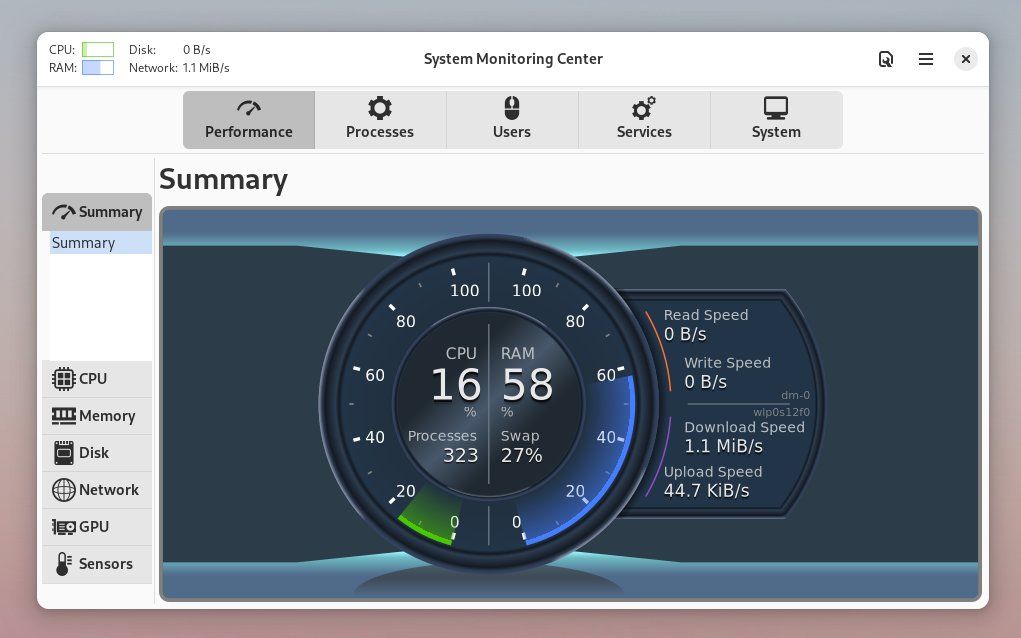
GNOMEs designspråk er ikke for alle. Hvis du ikke er så opptatt av å ha en app som passer inn med resten av skrivebordet ditt, kan du sette pris på tilnærmingen System Monitoring Center tar for å vise informasjon. I stedet for grafikk får du en sirkulær måler som speedometeret i en bil.
Når det er sagt, er ikke denne appen en gimmick. Hver av fanene gir deg glimt av ulike aspekter av det som får PC-en til å tikke. I tillegg til «Prosesser»-fanen, som viser prosesser som de som finnes i standard GNOME System Monitor, får du også se de mange forskjellige tjenestene som kjører på maskinen din. Dette er tjenester som bluetooth.service (Bluetooth) og cups.service (utskrift).
Og hvis du trenger å vite PC-ens spesifikasjoner, gir kategorien «System» et vell av informasjon mer detaljert enn skrivebordsmiljøet ditt kan gi.
System Monitoring Center gir mye i form av data, men hvis det du ønsker er å holde måleren åpen på skrivebordet til enhver tid, Mini System Monitor er versjonen du er ute etter. Den kommer fra samme utvikler, men holder appvinduet kompakt, som en widget.
På Linux trenger du ikke en grafisk app for å utføre hver oppgave. Ofte kan du gjøre jobben i en terminal i stedet. Dette er ikke bare et spørsmål om preferanser. Kommandolinjeverktøy går noen ganger langt mer i dybden enn noen grafisk app.
Hvis du virkelig ønsker å dykke inn i systemets indre funksjoner, kan det være lurt å sjekke ut et av Linuxs mange terminalbaserte systemmonitorverktøy.