Med en rekke utrolige apper som bare kan brukes i Windows, er det et av de kraftigste operativsystemene.
Mens MacOS er min favoritt, krever noe arbeid innebygde Windows-apper, for eksempel Microsoft Office-pakken, PC-spill, AutoCAD, PowerBI, MetaTrader og Visual Studio.
Hvis du er i samme båt som meg og ofte trenger Windows til forretningsmessige og personlige formål, kan du installere Parallels Desktop i stedet for å investere i en ny Windows-datamaskin.
Denne toppmoderne programvaren lar deg kjøre Windows på en MacOS-datamaskin, og tilbyr sømløse integreringsalternativer. Det er en banebrytende måte å bruke begge operativsystemene på samme enhet og nyte det beste fra begge verdener.
Selv om Parallels ikke er enestående programvare, er det utvilsomt det beste verktøyet for å kjøre Windows på Mac, takket være sømløs drift, optimalisering med Windows 11 og macOS Ventura, og en omfattende verktøykasse med etttrykksverktøy for Mac og PC.
I dette innlegget deler jeg min erfaring med Parallels Desktop og hvorfor jeg tror det er den beste løsningen for å bruke Windows på Mac.
Innholdsfortegnelse
Vi introduserer – Parallels Desktop
Parallels Desktop er en kraftig og banebrytende desktopvirtualiseringsplattform som bygger bro mellom Mac- og Windows-operativprogramvare og lar deg bruke begge på bare én enhet.
Den er sikker, rask og perfekt for raske massedistribusjoner. Ved å bruke programvaren kan du enkelt kjøre en rekke Windows-apper på Mac-enheten din i en virtuell maskin.
Den tilbyr hjemme- og bedriftsversjoner, så enten du vil bruke Windows-apper til å forberede et skoleprosjekt eller en arbeidspresentasjon, har du alle de kraftige Mac- og Windows-verktøyene under ett tak for å fullføre jobben.
Gjennom Parallels desktop kan du lage et virtuelt miljø på datamaskinene dine. Dette miljøet er vert for en egen forekomst av Windows, som du kan installere og kjøre akkurat som alle andre programmer.
Visualiseringstilnærmingen lar deg nyte det beste fra både Windows og MacOS på én enkelt enhet, og eliminerer behovet for å bytte mellom enheter for å få arbeidet gjort.
Ikke mer å bli dratt mellom hvilket operativsystem du skal velge. Det er bare ett beste valg – Parallels Desktop.
Les også: Beste diskkloningsprogramvare for Mac
Installere og kjøre Windows på macOS ved hjelp av Parallels Desktop
Du må installere programvaren før du får Windows opp og kjøre på Mac-enheten. Her er guiden din for å installere og kjøre Parallels Desktop på Mac.
Trinn 1: Registrer deg for Paralleller Min konto.
Trinn 2: Last ned og installer Parallels Desktop på Mac-datamaskinen din gratis ved å bruke prøveversjonen som du vanligvis ville gjort for alle apper. Følgende trinn er å aktivere løsningen på enheten din.
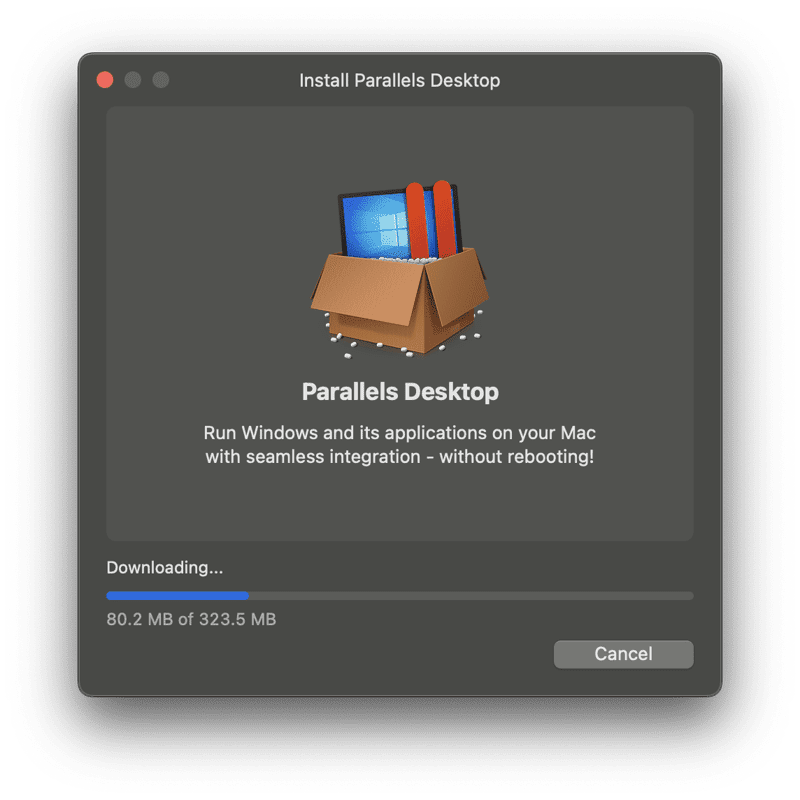
Trinn 3: Start Parallels Desktop. Hvis installasjonsassistenten dukker opp, kan du hoppe over den for nå. Vi kommer tilbake til dette senere.
Trinn 4: Naviger til Parallels Desktops rullegardinmeny øverst til venstre på skjermen, og klikk på Konto og lisens.
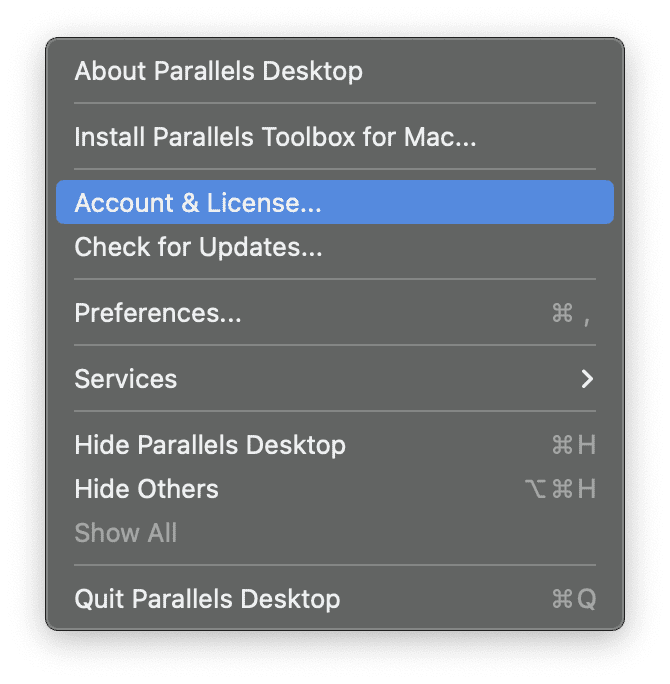
Trinn 5: Logg på programvaren ved å bruke din Parallels My Account-legitimasjon fra påloggingsdialogboksen.
Trinn 6: Nederst til venstre klikker du på Business Edition eller din valgte plan mens du installerer den. Det er her du finner dialogboksen Enter Business Key. Skriv inn din Parallels Desktop-lisensnøkkel, og klikk på Aktiver. Du får en bekreftelsesmelding når aktiveringen er vellykket.
Trinn 7: Etter vellykket installasjon vil programvaren oppdage at du ikke har noen virtuelle maskiner installert, så du vil se en skjerm som denne som tilbyr deg å installere Windows på macOS. Dette er installasjonsassistenten du hoppet over tidligere. Klikk på Installer Windows for å fortsette og starte nedlastingen.
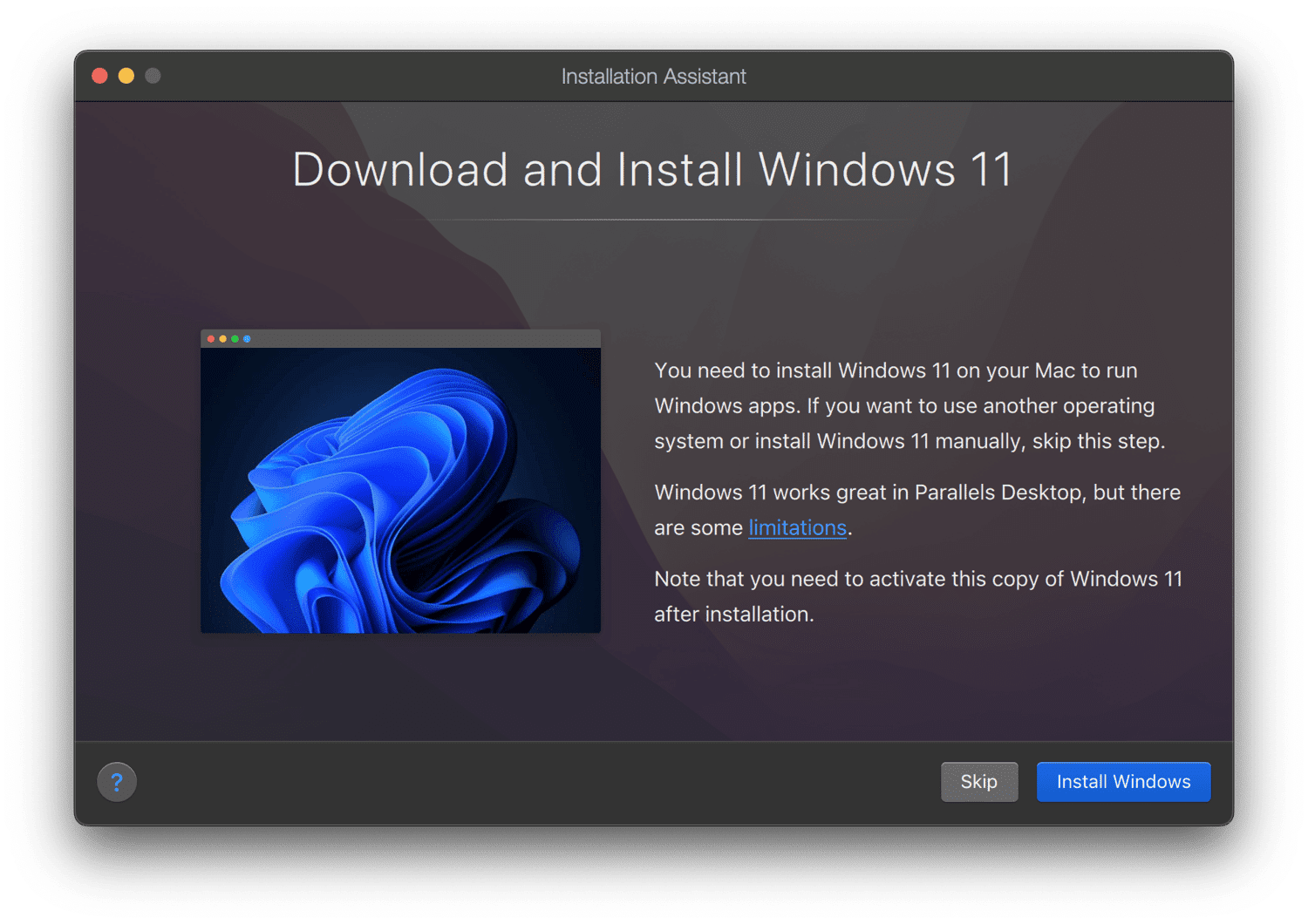
Trinn 8: Når nedlastingen er fullført, vil programvaren automatisk installere Windows i en ny virtuell maskin for deg. Dette kan ta litt tid, så vent til det er fullført.
Etter at installasjonsprosessen er fullført, er du klar til å begynne å bruke Windows på Mac-datamaskinen.
Fordeler med Parallels Desktop
Det er en grunn til at Parallels Desktop er det ledende desktopvirtualiseringsverktøyet, til tross for at det er mye konkurranse. Æren går til hvor sømløst programmet kan gjøre bytte mellom to operativsystemer og utføre oppgaver.
Her er noen av de mange fordelene med det:
➡️ Én enhet – flere stasjonære datamaskiner
En av de viktigste fordelene med Parallels Desktop er at visualiseringsprogramvaren gjør jobben til flere datamaskiner på én enhet.
Når du vil bruke Windows, kan du bytte med ett sveip og være på Windows-skrivebordet. Med et nytt sveip kan du komme tilbake til MacOS-datamaskinen.
Dette gjør det mye enklere å bruke selv ikke-Mac-verktøy, spesielt Microsoft Office Suite (som jeg bruker ofte.)
Å bruke Parallels Desktop er mye mer praktisk enn å ha to forskjellige enheter fordi det gjør det enklere, raskere og mer effektivt å endre operativsystemet.
➡️ Kjør Windows på Mac med eller uten Boot Camp
Apple vet at du kanskje vil bruke Microsofts operativsystem på Mac-en, slik at du kan installere Windows gjennom Førstegangs tjeneste.
Ved å bruke Boot Camp kan du installere og bruke Windows. Haken er imidlertid – du kan ikke bruke de to operativsystemene samtidig. Ved oppstart må du velge mellom de to operativsystemene, og du kan kun bruke det valgte systemet til enhver tid. Dette er en enorm ulempe ved å bruke Windows på Mac ved å bruke Boot Camp.
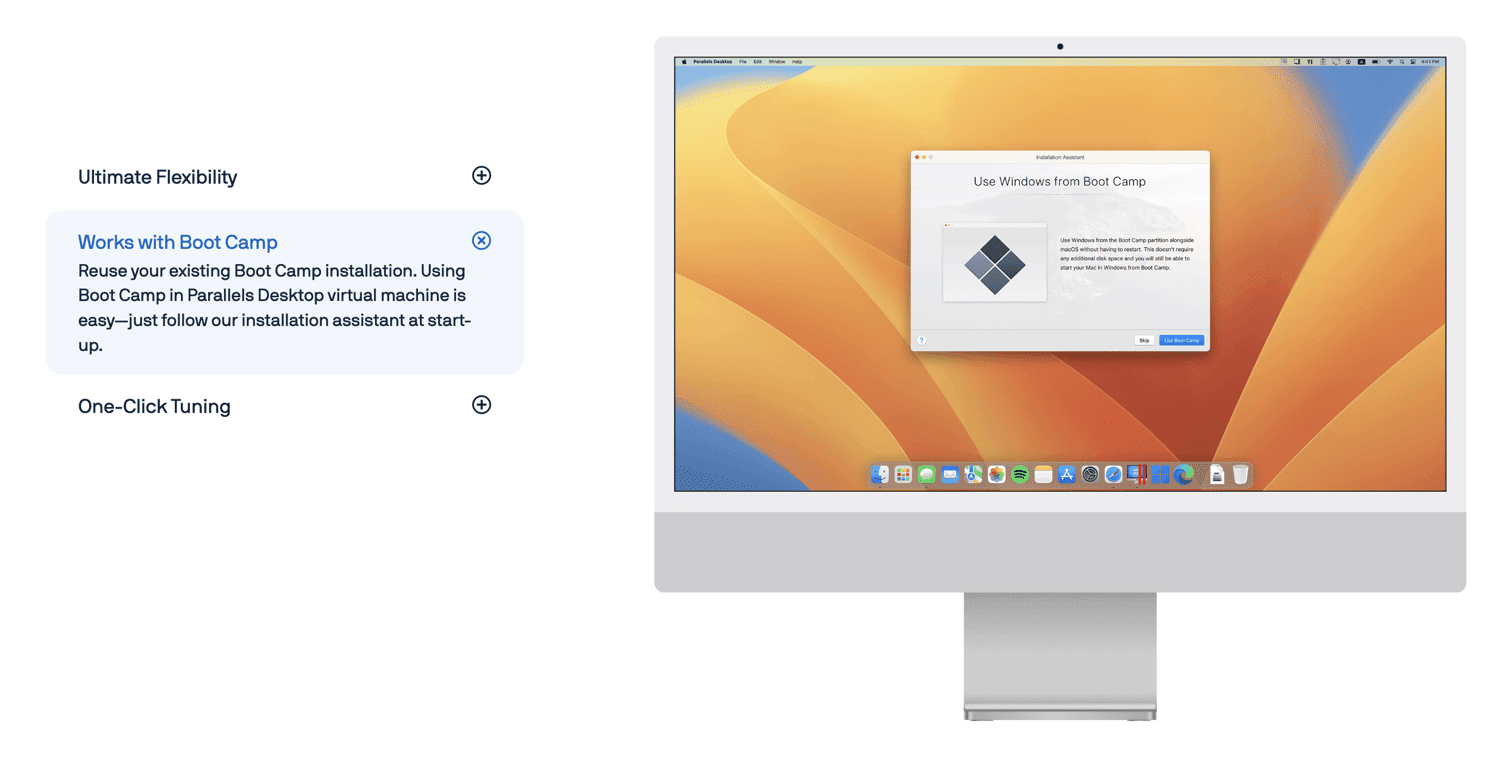
Her er hvor Parallels Desktop viser seg å være en velsignelse. Den hjelper deg med å bruke Windows på Mac-en uten Boot Camp og sømløst bytte mellom operativsystemene med ett sveip.
Den lar deg bruke begge operativsystemene samtidig og overføre filer mellom dem, og gir deg de kraftigste integrasjonene som mulig.
I andre nyheter kan du også bruke Parallels Desktop sammen med Boot Camp.
➡️ Bytt sømløst mellom Mac og Windows
Du lurer kanskje på hvor sømløst det er å bytte mellom Mac og Windows. For ordens skyld tilbyr Parallels Desktop forskjellige visningsmoduser.
I Windows-modus har du Microsoft Windows i MacOS parallelt. Når du kjører begge operativsystemene, kan du sveipe markøren fra en modus til en annen, og utformingen av markøren vil endres fra Mac til Windows på et øyeblikk, noe som indikerer skiftet. Det er så raskt.
Du kan også holde begge operativsystemene på fullskjerm og skifte fra den ene til den andre med et enkelt sveip med fire fingre. Rask. Lett. Intuitiv. Dette lar deg bruke Mac-appene dine sammen med Windows-apper, noe som gjør bryteren mer tilgjengelig og praktisk.
➡️ Kjør andre operativsystemer på Mac
I tillegg til Windows kan du installere og kjøre andre operativsystemer på Macen din ved å bruke Parallel, inkludert Android og Linux. Dette kan være veldig nyttig for å teste appfunksjonalitet på tvers av forskjellige operativsystemer eller av jobb- og personlige årsaker.
Funksjoner til Parallels Desktop
Parallels Desktop er på toppen av spillet av gode grunner. Den tilbyr et omfattende utvalg funksjoner, forbedret ytelse og alt i mellom for å gi deg en best mulig opplevelse. Her er noen av hovedfunksjonene til denne løsningen:
➡️ Office 365-integrasjon
Microsoft Office 365 er en skybasert tjeneste som tilbyr en pakke med samarbeids- og produktivitetsverktøy for å strømlinjeforme arbeidsfunksjoner. Arbeidet mitt krever at jeg bruker MS Word, Excel, Powerpoint og andre MS-tilbud ganske ofte, da dette er de mest populære programmene som brukes i utdannings- og arbeidsdomener.
Siden disse tjenestene iboende ikke er tilgjengelige på Mac, er det her Parallels Desktop viste seg å være uvurderlig for meg, siden det tillot meg å nyte den sømløse integrasjonen med Office 365 og enkelt bruke alle MS-produkter. Og det kan gjøre det samme for deg!
➡️ Parallels Toolbox
Parallels tilbyr en omfattende verktøykasse med 40 etttrykksverktøy som gir deg en enorm mulighet til å bruke den virtuelle maskinen.
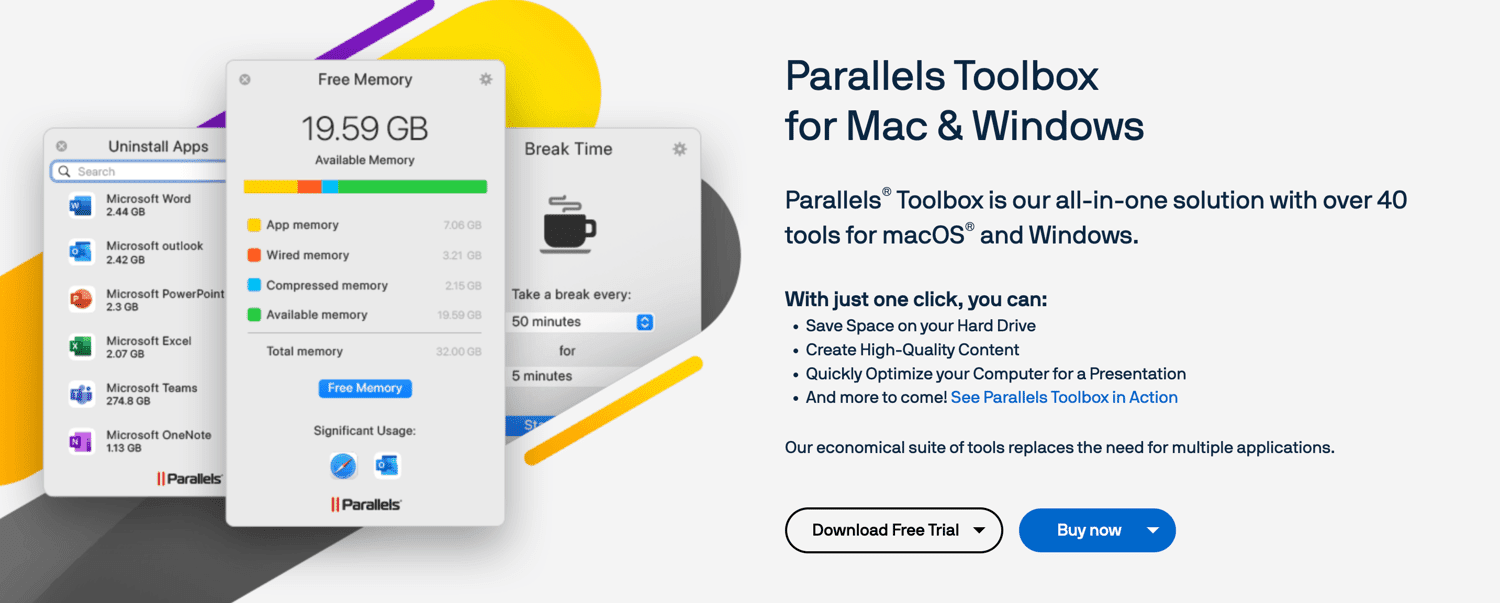
Disse lar deg rense stasjonen, laste ned filer, bilder, videoer osv., og ta skjermbilder, blant mange andre handlinger – med bare ett klikk.
Det er lett å få taket på programvaren og bruke den til stort sett alle arbeidsrelaterte oppgaver.
➡️ Fjerntilgang
I denne tiden er ethvert produkt som tilbyr ekstern tilgang en gullgruve. Parallels Desktop lar deg få tilgang til Mac-en fra hvilken som helst iOS- og Android-enhet eller nettleser ved å bruke Parallels Access.
Du kan være borte fra den fysiske enheten din og fortsatt bruke innholdet eksternt fra telefonen eller nettbrettet. Er du klar over hvor enkelt det ville gjøre ting for deg? Du trenger ikke å bære enheten din overalt, siden du vil kunne hente filer fra hvor som helst!
➡️ Fleksibilitet
Kompatibilitetsutvalget til Parallels Desktop er imponerende. Den kan fungere perfekt med Windows 11, 10, 8.1 og 7, sammen med Linux og MacOS og mer. Du trenger ikke føle deg splittet mellom å investere i en PC eller Mac. Du kan gå for en Mac og fortsatt nyte fordelene med Windows.
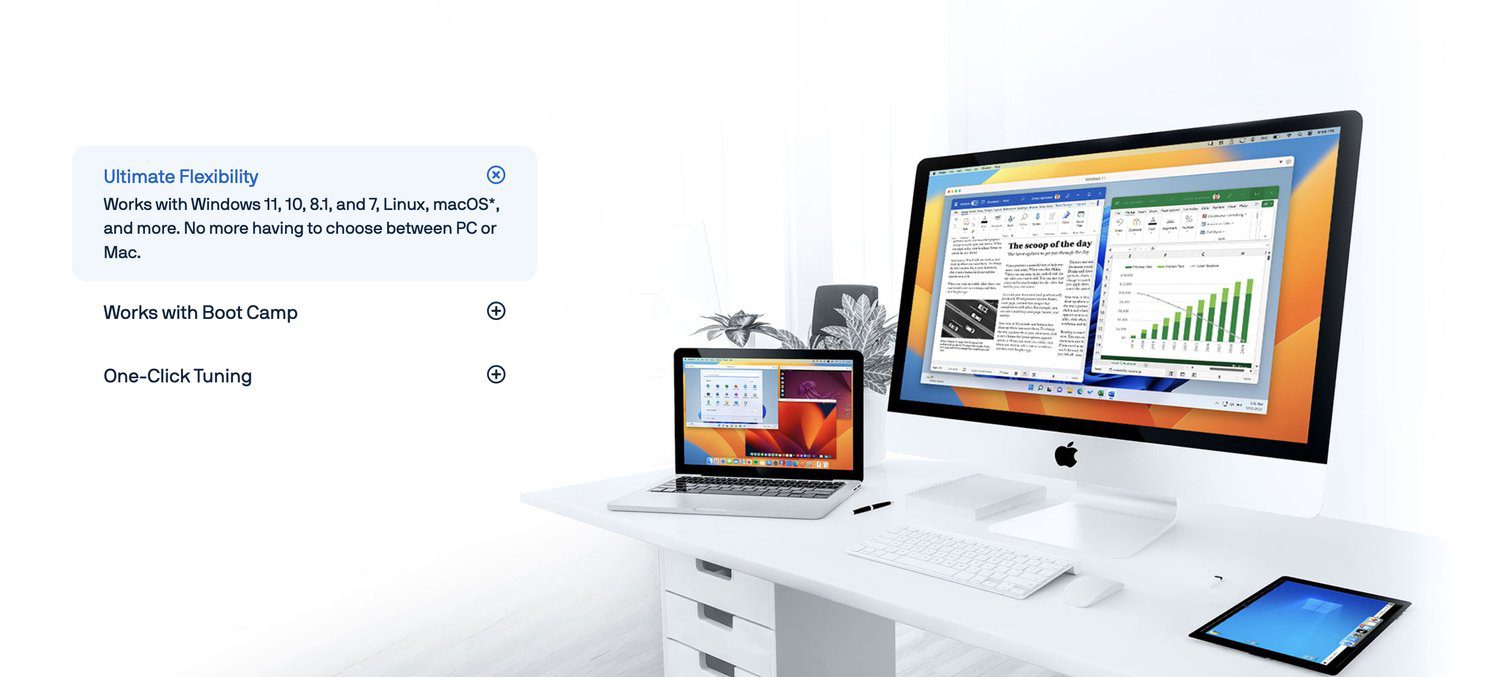
Det er én måte å vinne hjertene til både Mac- og Windows-fans. Vi får fordelene av begge!
➡️ Ytelse brukergrensesnitt
Parallels Desktop kommer med et enkelt og intuitivt grensesnitt som har rik funksjonalitet. Ved å bruke et enkelt kontrollpanel administrerer du alle dine virtuelle maskiner, som også er konfigurasjonsorientert. Fra installasjon til å få systemet i gang og drift av programmet, trenger du ikke mye tid for å få taket på Parallels for å bruke det som en proff.
Du vil også elske utseendet og atferdsmønstrene til programmet. Du kan bruke skrivebordene i fullskjerm mens du bytter med bare et sveip, kjøre det i et eget vindu eller koherensmodus, avhengig av egnethet og bekvemmelighet.
Den er også rask, sikker og gjør ting uten mye oppstyr.
➡️ Personvern og sikkerhet
Parallels Desktop sikrer at alle tilkoblingene dine til skyen er sikret og kryptert. Dette betyr at de overførte dataene fra Parallels Desktop til skyen er anonyme. Den lagrer heller ikke kopier av den opprinnelige brukerens kontopassord. Du kan være rolig med at personvernet ditt opprettholdes og dataene er sikret.
Parallell skrivebordsintegrasjon med verts- og gjeste-OS
Parallels Desktop tilbyr uovertruffen integrasjonsmuligheter mellom verts- og gjesteoperativsystemer. Her er noen av måtene du kan bruke to operativsystemer i én enhet for å få arbeidet gjort:
➡️ Deling av mapper
Hvis du vil dele og få tilgang til filer fra begge miljøene, kan du sette opp en delt mappe mellom verts- og gjestesystemet ved å bruke Parallels Desktop.
➡️ Deling av utklippstavle
Dette er sannsynligvis min favoritt integreringsfunksjon til Parallels. Den lar deg synkronisere systemets utklippstavle og muliggjøre enkel kopiering og innliming av tekster og bilder på tvers av verts- og gjestesystemet uten noen anstrengelser.
➡️ Perifere enheter
Programmet tillater deling av skrivere, USB-enheter og andre eksterne enheter mellom de to operativsystemene. Nettverkstilkoblingen og internettilgangen kan også deles mellom de to.
➡️ Sømløs integrasjon
Det faktum at du kjører begge operativsystemene på en parallell måte ved å bruke koherensmodus gjør at Parallel Desktop når toppen av integrasjon. Dataene mellom de to deles også, noe som sikrer en sømløs brukeropplevelse.
Parallels Desktop vs. Andre
Som vi diskuterte før, er ikke Parallels Desktop enestående programvare. Selv om det er det ledende skrivebordsvisualiseringsverktøyet, er det flere alternativer du kan prøve, to av dem er VMware og Boot Camp Assistant. Sistnevnte er Apples opprinnelige funksjon, mens Parallels Desktop og VMWare er tredjepartsverktøy.
Her er en sammenligning av disse verktøyene basert på noen vanlige parametere:
Parallels DesktopVMware FusionBoot CampUI/UXIntuitivBrukervennligBegrenset interaksjonYtelseHøyGlattNativePersonvern og SikkerhetIsolerte miljøerIsoleringsfunksjonerIngen virtualiseringKompatibilitetStøtte for flere OSBegrensetWindowsIntegrasjonSømløsBegrensetSømløsPrisStarter på $99,49/år/år
Avsluttende tanker
Integrasjonsmulighetene til Parallels Desktop er mye mer omfattende enn VMware eller Boot Camp. Den tillater uovertruffen samarbeid mellom verts- og gjesteoperativprogramvaren samtidig som den er kompatibel med alle de nyeste Mac-, Windows-, Linux- og Android-versjonene.
Den har også et altomfattende kontrollpanel hvor du kan administrere alle vinduer, skrivebord, funksjoner og funksjoner – uten å måtte håndtere separate menyer. Dessuten er Parallels Desktop raskere, mer intuitivt og sikrere enn konkurrentene.
Mens det ultimate valget avhenger av dine behov og budsjett, er Parallels Desktop for meg en klar vinner på grunn av dets omfattende funksjoner, fantastiske brukeropplevelse, konkurransedyktige priser og sikkerhet.
Deretter kan du sjekke ut de beste virtuelle skrivebordsløsningene for enkeltpersoner og bedrifter.

