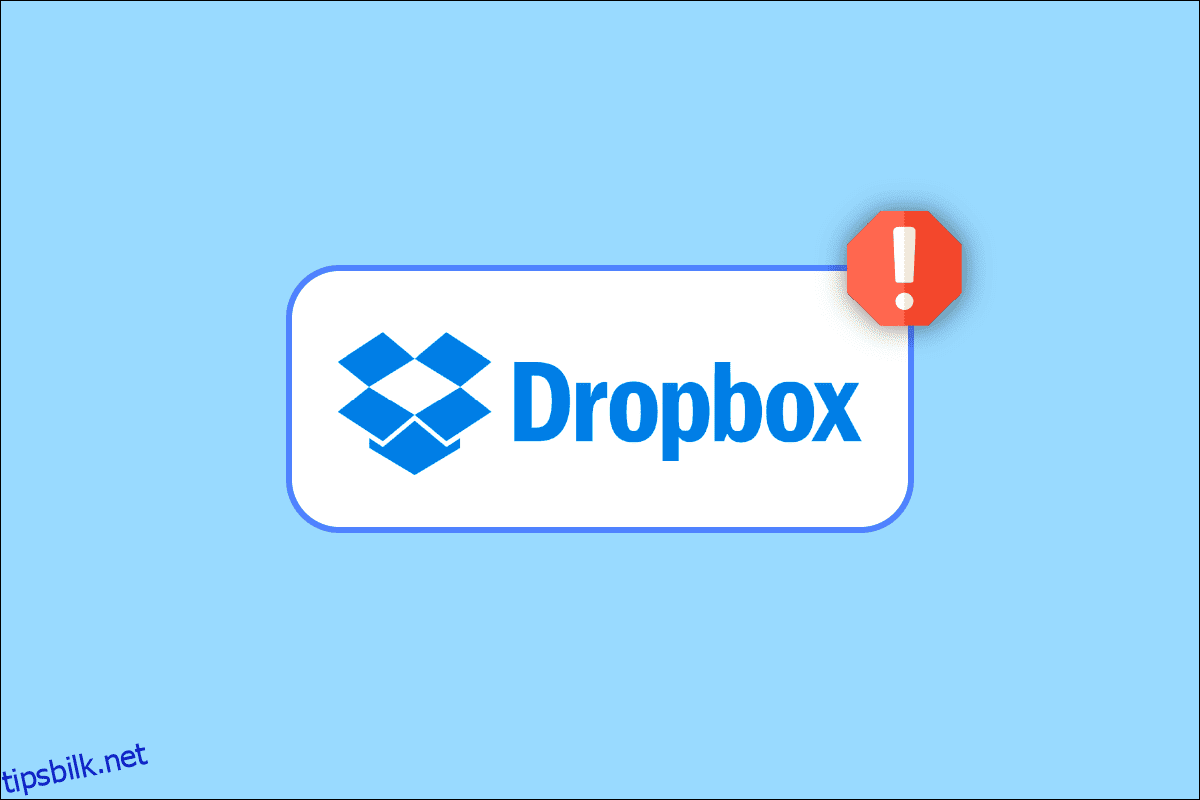Dropbox er en skytjeneste som er vert for filer og drives av Dropbox Inc. Den lar personlige filer lagres på nettskyen, som kan nås på tvers av ulike enheter der Dropbox er installert. Dropbox tilbyr gratisplaner med en fastsatt grense for brukeren og betalte planer for flere funksjoner og færre grenser. Selv om Dropbox er populært og tilbyr brukere gratis planer og de beste funksjonene, er det ikke uten feil og feil. En av dem er Dropbox error 400. Brukere rapporterte å få Dropbox error 400-meldingen, som kan forvirre dem siden den ikke nøyaktig forklarer feilen og hva vi må gjøre for å løse den. Hvis du er forvirret om dette problemet og søker på Internett, er du på rett sted og rett artikkel. Her diskuterer vi hvordan du løser Dropbox-feil 400. La oss komme i gang.
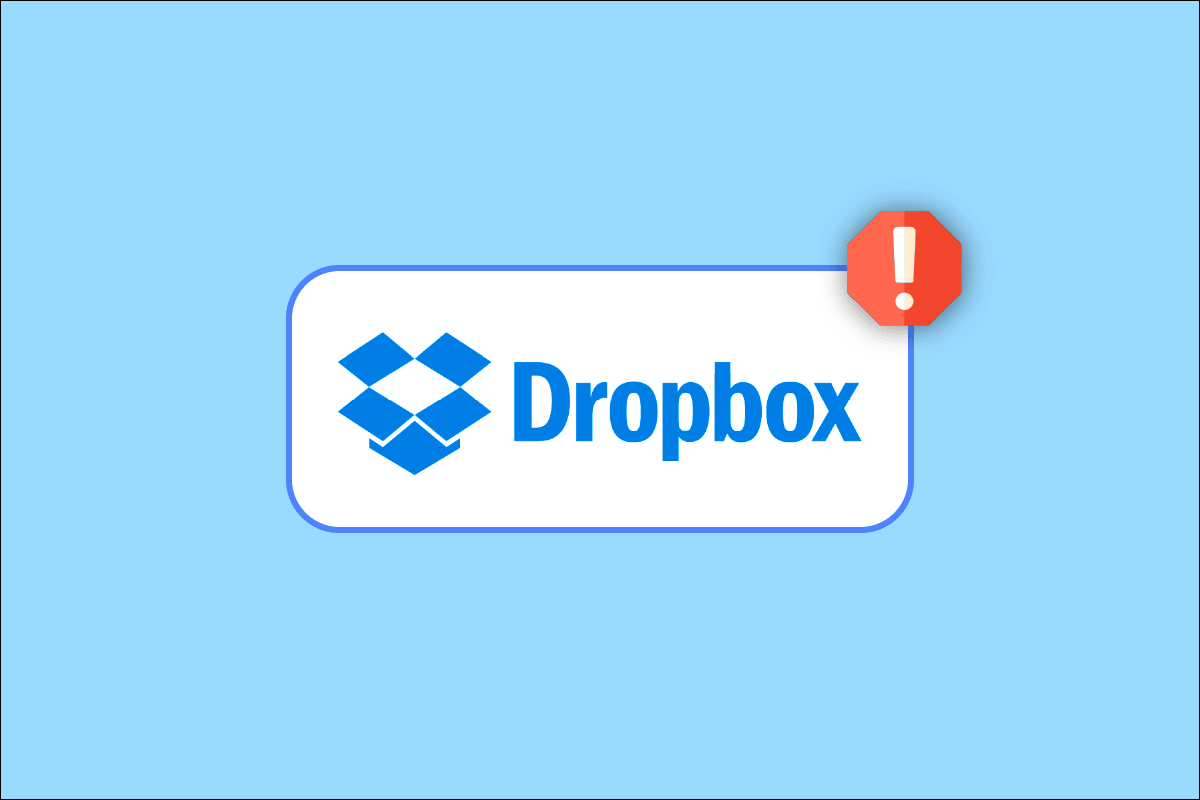
Innholdsfortegnelse
Slik fikser du Dropbox Error 400-melding i Windows 10
Før vi dykker inn i metodene for å løse problemet, la oss se noen av årsakene til hvorfor dette problemet oppstår
- Microsoft kjøretidsproblemer
- Virus- eller skadevareinfeksjon
- Motstridende programmer
- Korrupt installasjon
- Utdatert Windows-versjon
Metode 1: Gi nytt navn før opplasting
Før du laster opp, prøv å gi nytt navn til filen til et annet navn og last opp på nytt for å se om det forhindrer Dropbox-feil 400-meldingen. Følg trinnene nedenfor:
1. Dobbeltklikk på Dropbox på skrivebordet.
2. Gi deretter nytt navn til filen du vil laste opp. Her har vi gitt nytt navn til platform-tools-filen til platform-tools123.
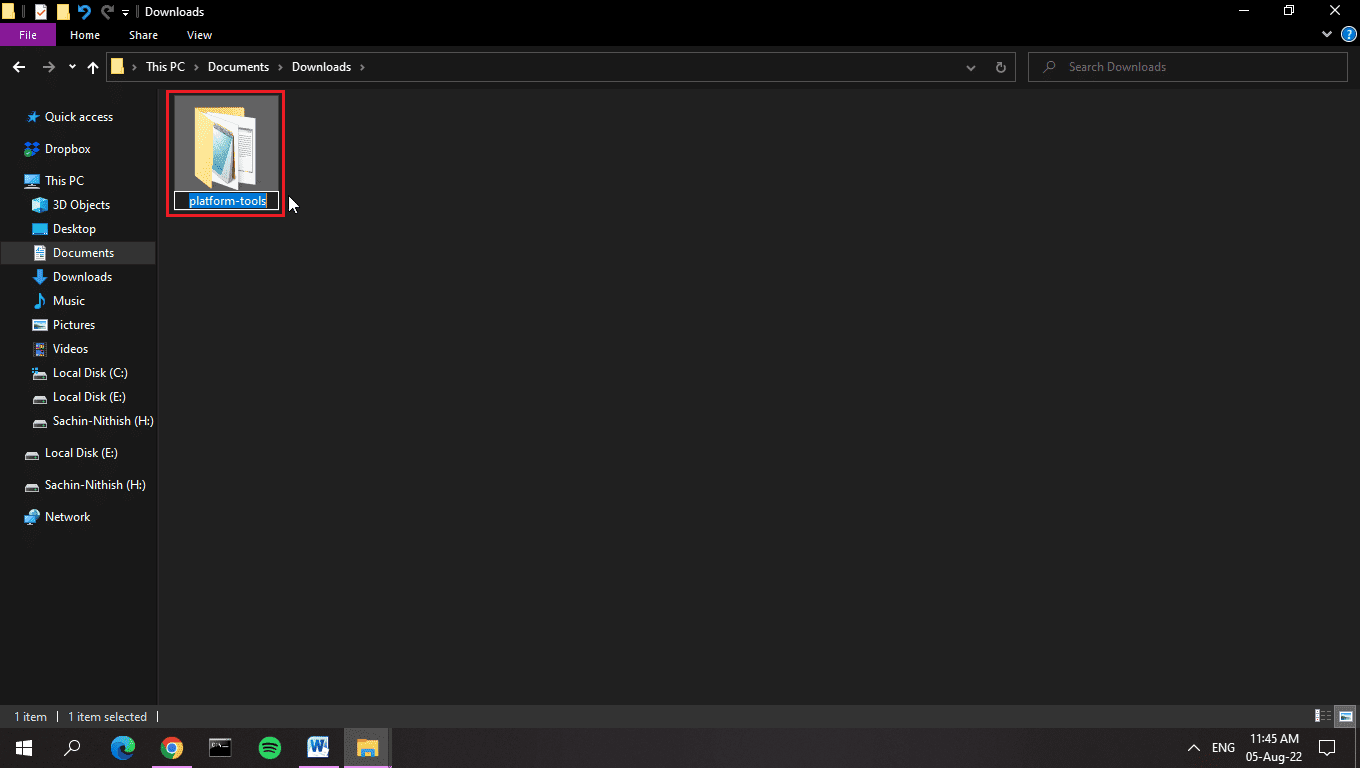
3. Last opp filen eller mappen til Dropbox.
Merk: Vi har laget en lokal mappe på enheten vår slik at hver gang vi flytter en fil til den mappen, blir filen automatisk lastet opp til Dropbox. Dette oppnås via Dropbox Windows-applikasjonen.
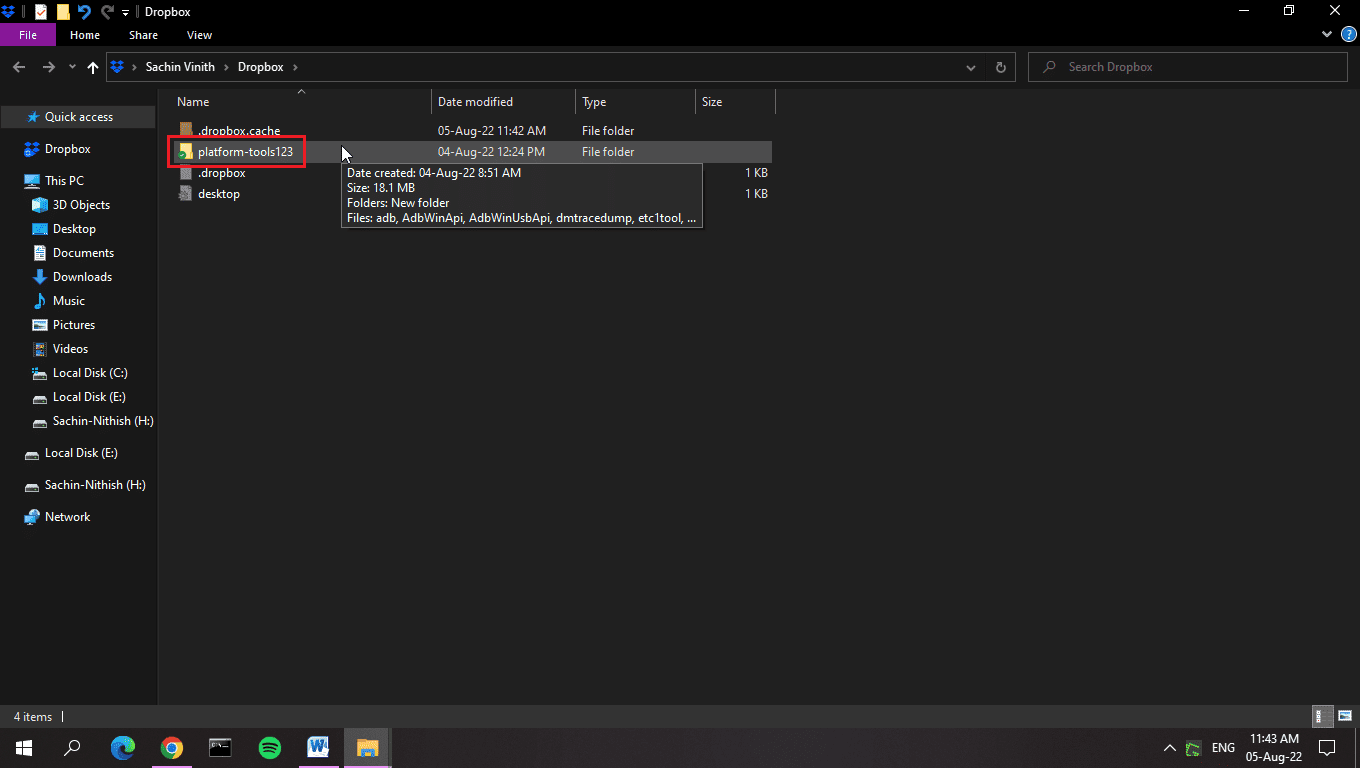
Metode 2: Oppdater Windows
Windows-oppdatering hjelper til med å oppdatere de fleste av de utdaterte driverne i systemet, noe som kan løse Dropbox-feil 400. Noen ganger kan feil konfigurasjoner eller filer være årsaken til problemet. Du kan også utrydde feil på datamaskinen og Dropbox ved å oppdatere operativsystemet. Sørg alltid for at du har oppdatert Windows-operativsystemet, og hvis noen oppdateringer venter i aksjon, bruk guiden vår Hvordan laste ned og installere den siste oppdateringen for Windows 10.
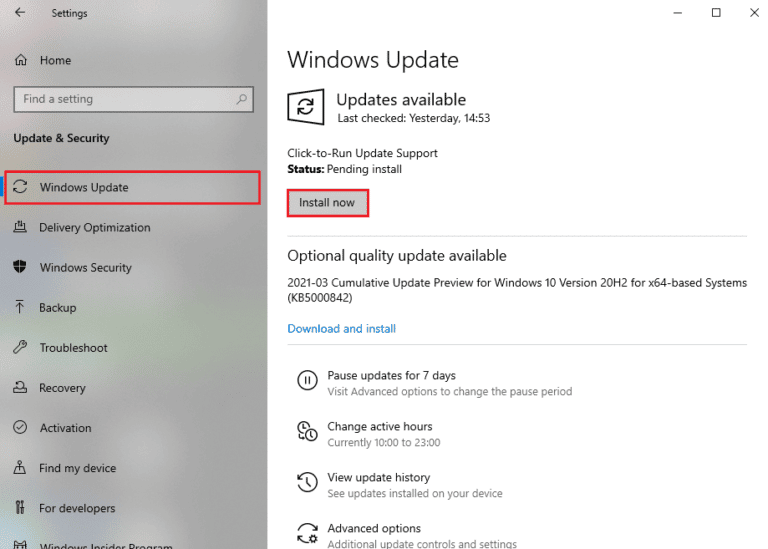
Metode 3: Lukk motstridende programmer
På grunn av motstridende applikasjoner er det en sjanse for at Dropbox-feil 400 kan oppstå. Så for å omgå dette problemet, les guiden vår om hvordan du avslutter oppgaven i Windows 10.
Merk: Pass på at du ikke avslutter noen systemprosess. Avslutt bare prosessen du vet du har installert.
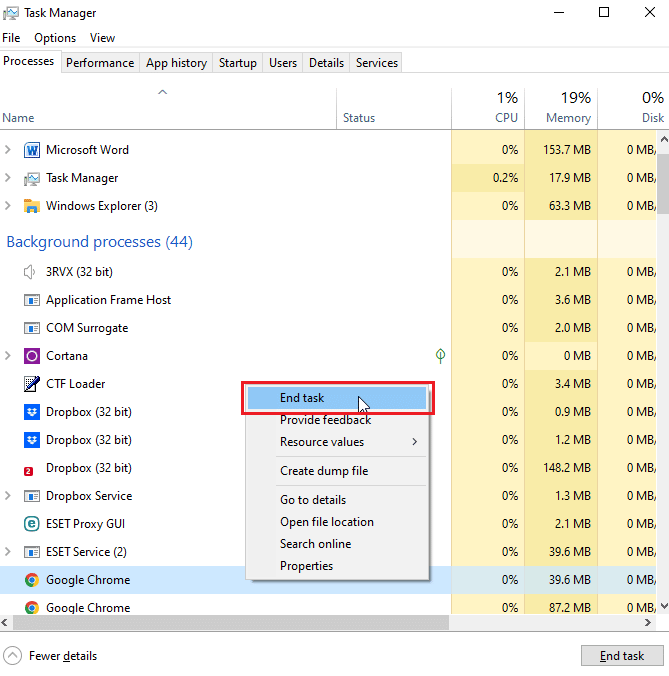
Metode 4: Kjør Malware Scan
Dropbox-feilen betyr mange årsaker, inkludert manglende respons på brukerinndata, minnelekkasje (Dropbox bruker for mye RAM, noe som bremser systemet – dette er en feil kode) og kjøretidsfeil. De fleste av disse årsakene skyldes filfjerning som også kan skyldes problemer med virus eller skadelig programvare. Les vår guide om Hvordan kjører jeg en virusskanning på datamaskinen min? og implementere det samme.
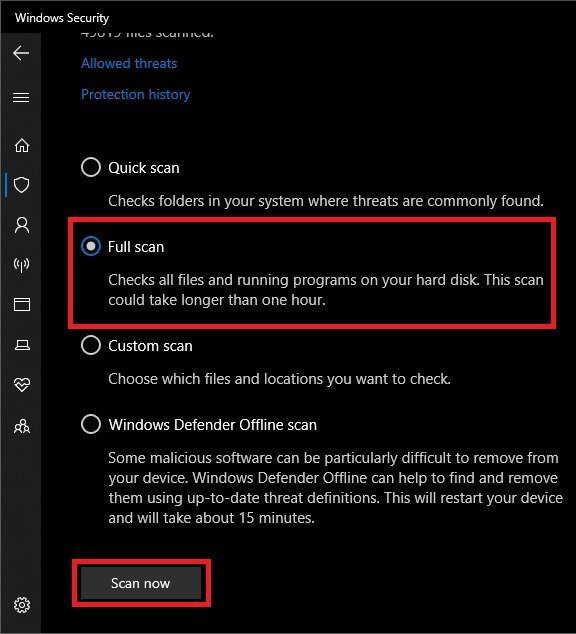
Metode 5: Kjør Diskopprydding
Lite diskplass kan bidra til Dropbox-feilen. Du kan fikse feilen ved å bruke et innebygd Windows-verktøy kalt Diskopprydding. Følg veiledningen vår for å bruke Diskopprydding i Windows 10.
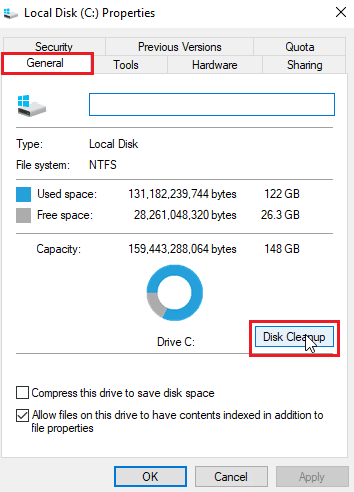
Metode 6: Installer Microsoft Libraries på nytt
Å få Dropbox-feilmeldingen kan også bety at en kjøretidsfeil er mulig. For å omgå dette problemet kan du avinstallere Microsoft Visual C++ 2015 – 2022, som er den nyeste pakken. Følg trinnene nedenfor:
1. Trykk på Windows-tasten, skriv inn Kontrollpanel, og klikk deretter på Åpne.
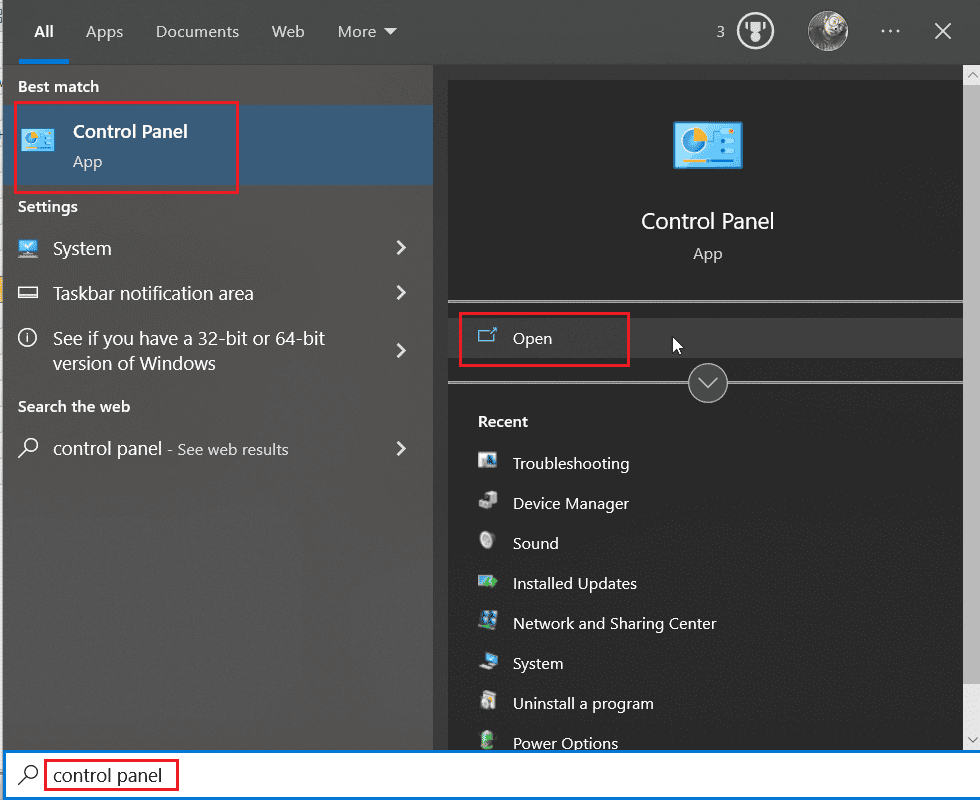
2. Angi Vis etter som kategori, og klikk deretter på Avinstaller et program under Programmer-delen.
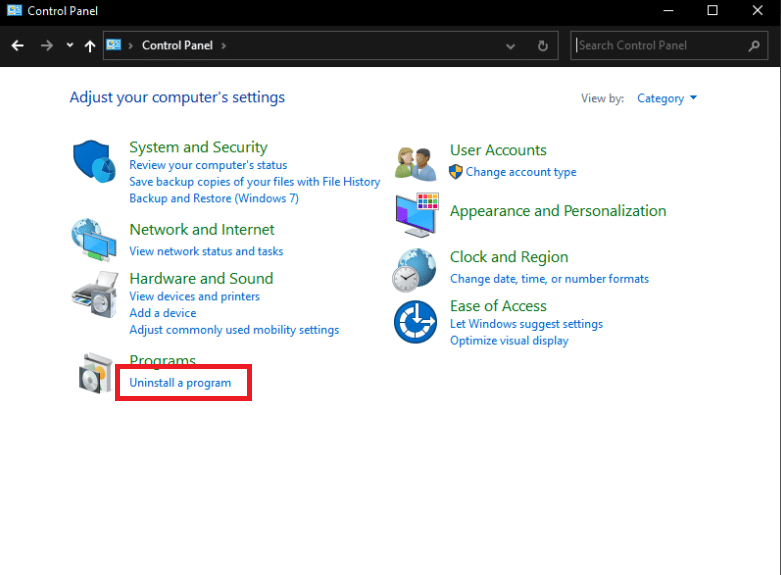
3. Høyreklikk på Microsoft Visual C++ redistribuerbar og velg Avinstaller.
Merk: Du må avinstallere den siste Microsoft Visual C++ som kan omdistribueres både x86 og x64.
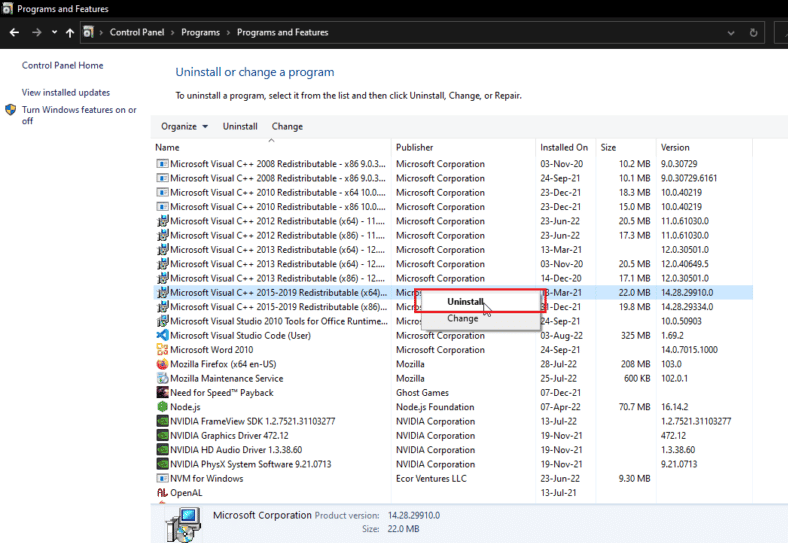
4. Naviger til Microsoft Visual C++ Redistributable nedlastingssideog klikk på den offisielle lenken for Microsoft 2015 – 2022 kjøretidsbiblioteker.
Merk: Hvis systemet ditt er basert på 32-biters Windows, last ned x86-koblingen og installer kun x86. Hvis systemet ditt er basert på 64-biters Windows, last ned både x64-koblinger og x86 og installer begge.
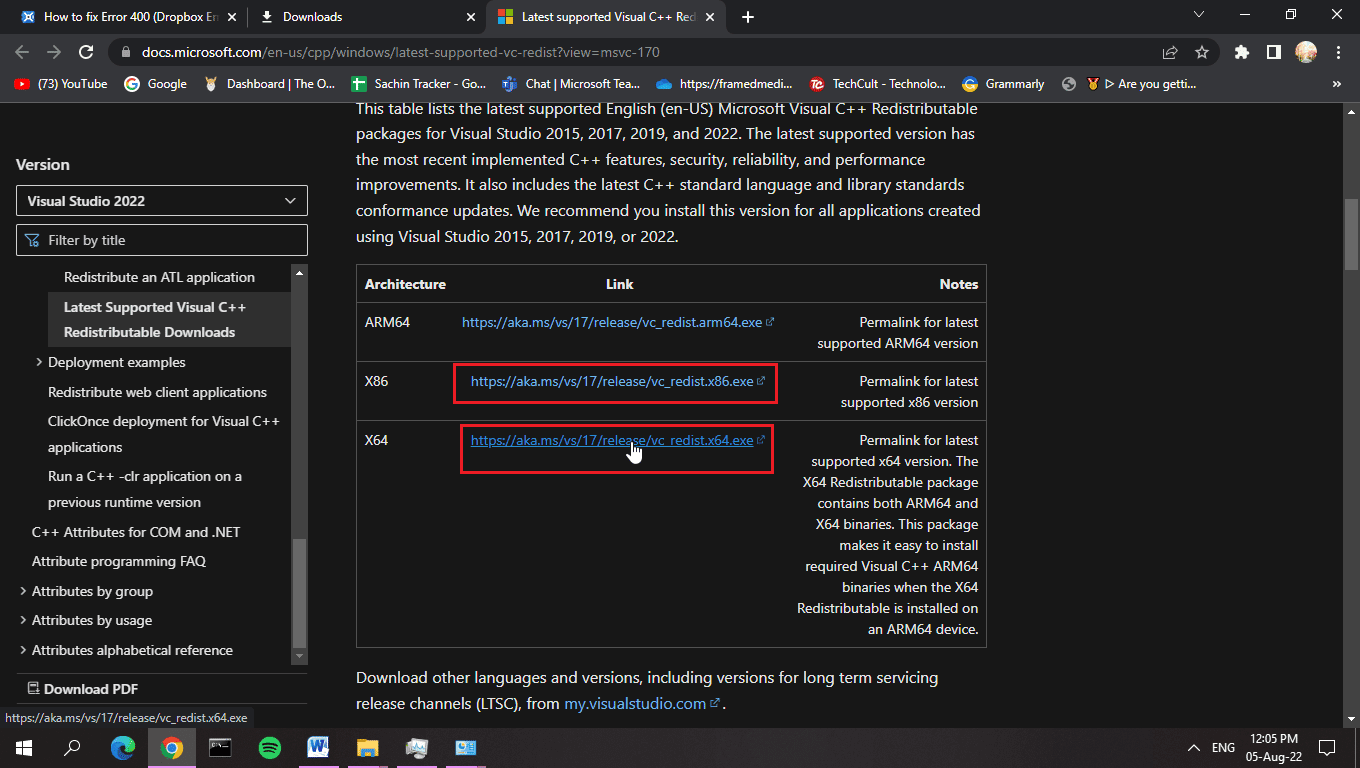
5. For å vite hvilket operativsystem du er for øyeblikket, høyreklikk på Denne PC-en og klikk på Egenskaper.
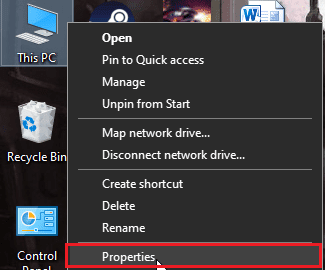
6. Her kan du se dem på hvilken arkitektur operativsystemet kjører.
Merk: Hvis den viser 64-bit, støtter PC-en 64-bit og 32-bit filer. På den annen side, hvis den viser 32-bit, støtter PC-en bare 32-bits installasjonsfiler.
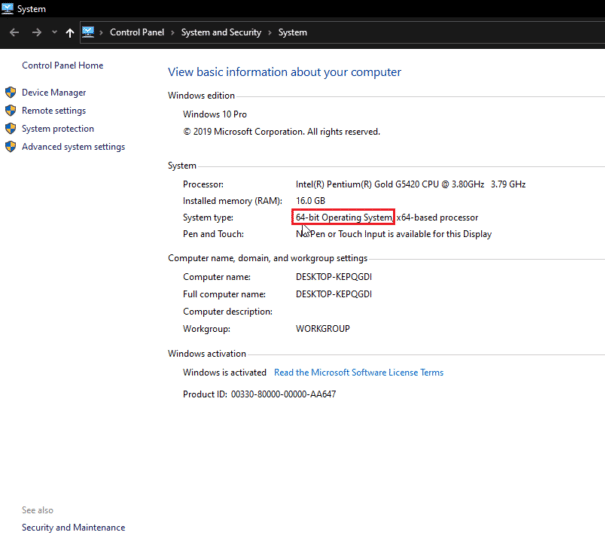
7. Dobbeltklikk på installasjonsfilen, klikk på Jeg godtar lisensvilkårene og klikk på Installer.
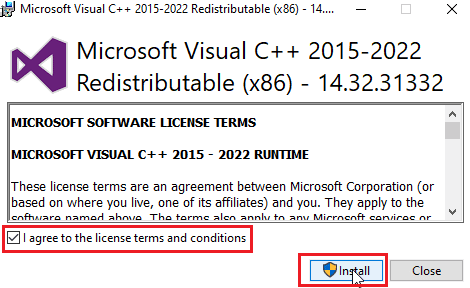
8. Etter at installasjonen er fullført, klikk på Lukk.
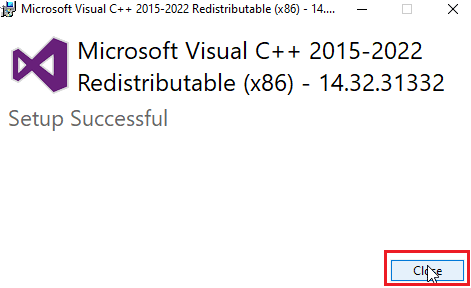
Metode 7: Installer Dropbox på nytt
Dropbox-feilmeldingen kan skyldes et manglende register eller en korrupt fil i Dropbox-installasjonen. Du kan prøve å installere Dropbox-applikasjonen på nytt for å løse Dropbox-feil 400-problemet
1. Søk etter Kontrollpanel i søkefeltet og klikk på Åpne.
2. Angi Vis etter som kategori. Under overskriften Programmer klikker du på Avinstaller et program.
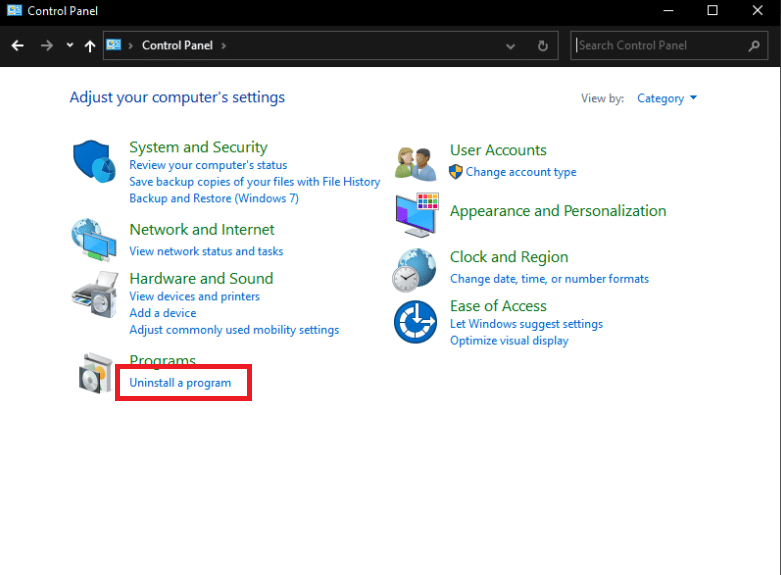
3. Høyreklikk på Dropbox og velg Avinstaller.
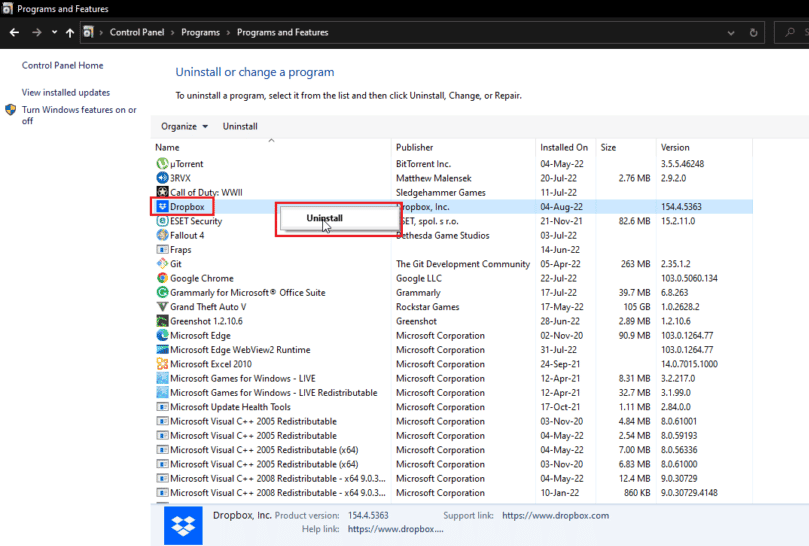
4. Følg instruksjonene på skjermen for å avinstallere Dropbox.
5. Trykk Windows + R-tastene sammen for å starte dialogboksen Kjør.
6. Skriv inn %localappdata% og klikk på OK.
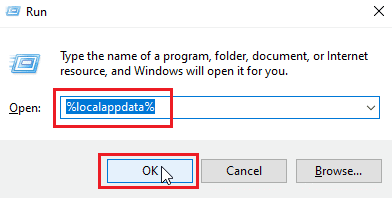
7. Høyreklikk på en mappe som heter Dropbox og velg Slett.
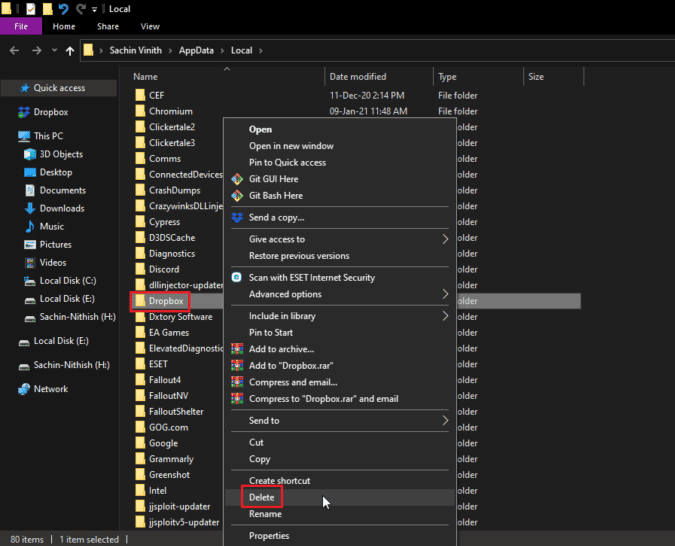
8. Trykk nå Windows-tasten + R-tasten for å åpne Kjør-dialogboksen igjen og skriv inn %appdata% og klikk på OK.
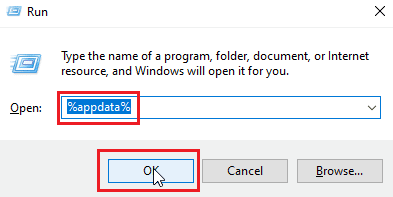
9. Søk etter Dropbox og slett mappen som gjort tidligere.
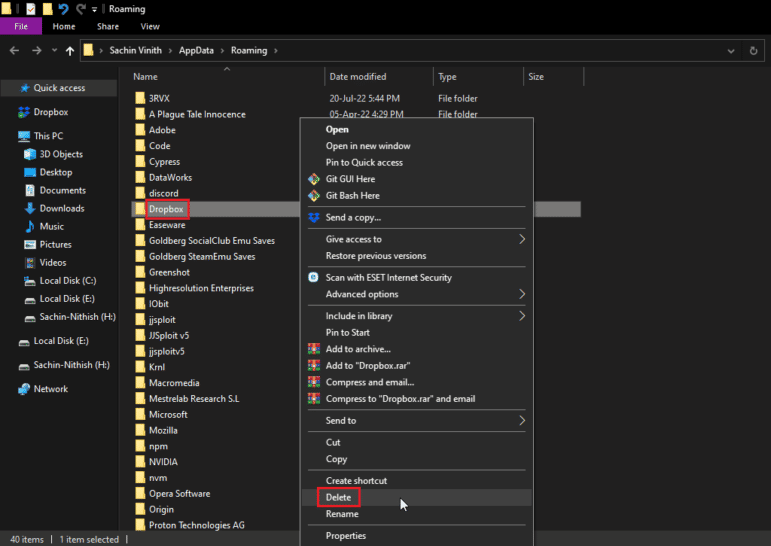
10. Start dialogboksen Kjør, skriv inn %programfiles(x86)% og slett Dropbox-mappen.
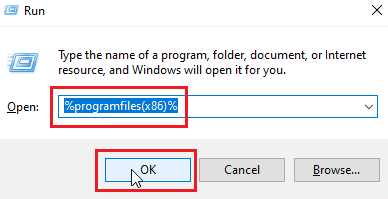
Merk: Hvis du ikke finner Dropbox-mappen, skriv inn %programfiles% og slett Dropbox-mappen.
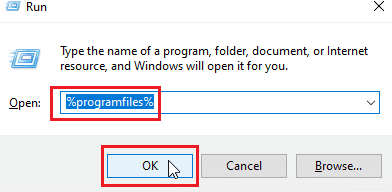
11. Til slutt, besøk Dropbox offesiell nettside og klikk på Last ned nå.
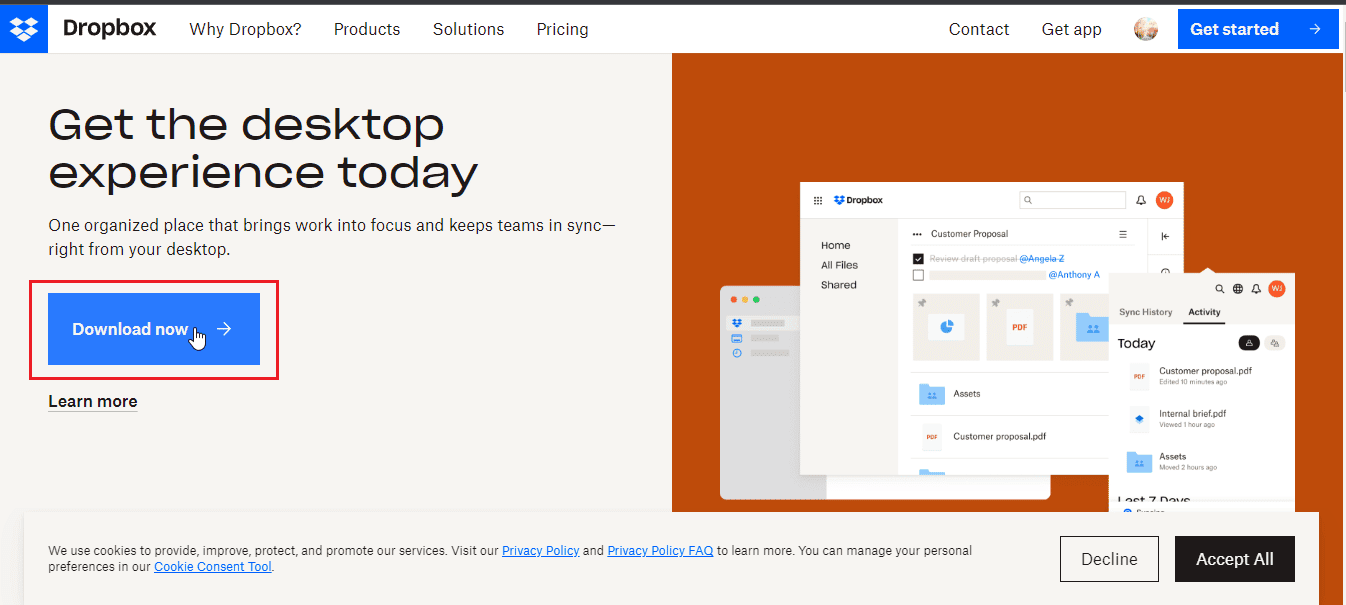 –
–
12. Klikk på installasjonsfilen for å installere Dropbox.
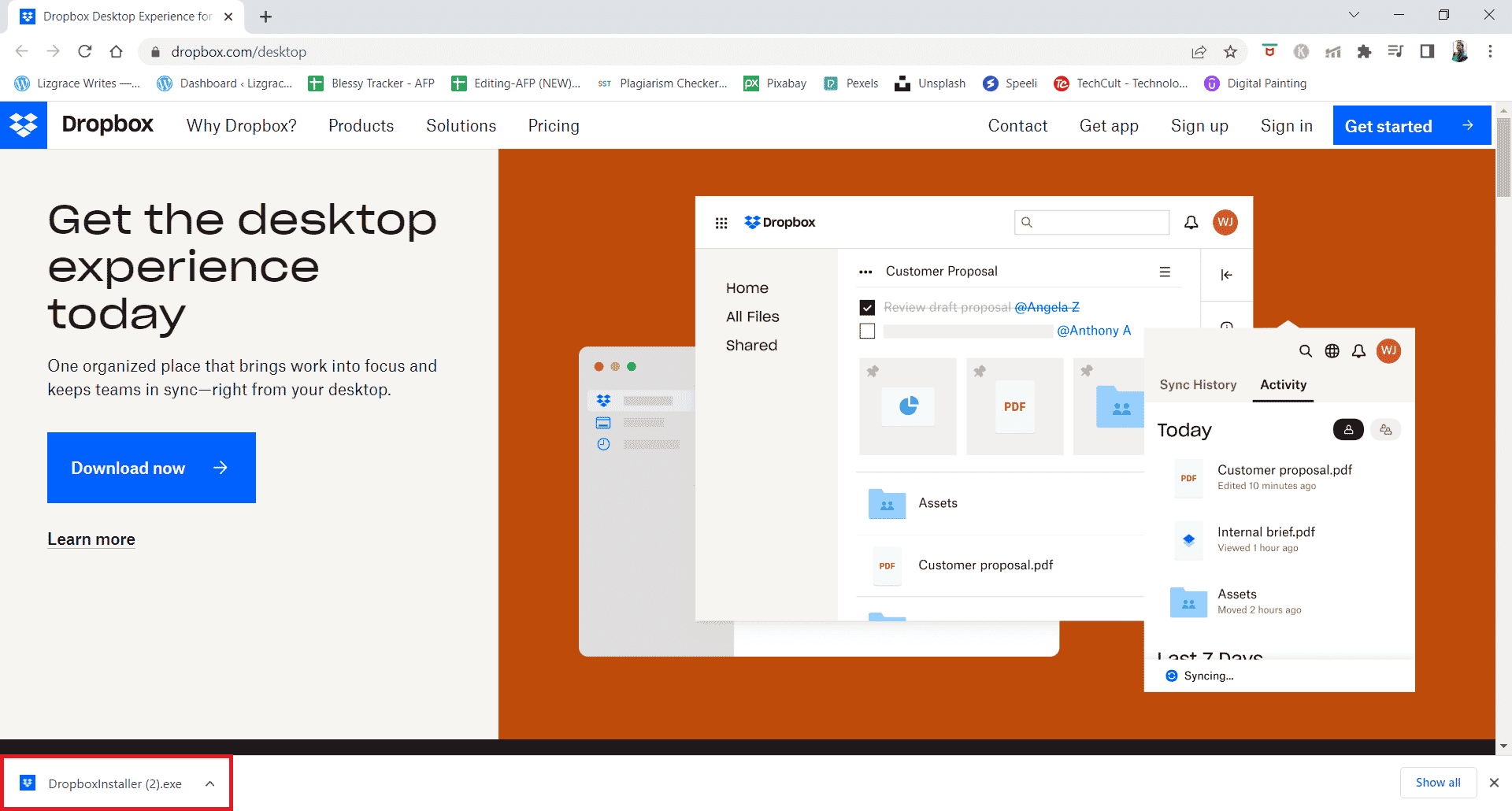
13. Klikk på Ja i ledeteksten.
14. Logg på kontoen din for å konfigurere Dropbox på enheten.
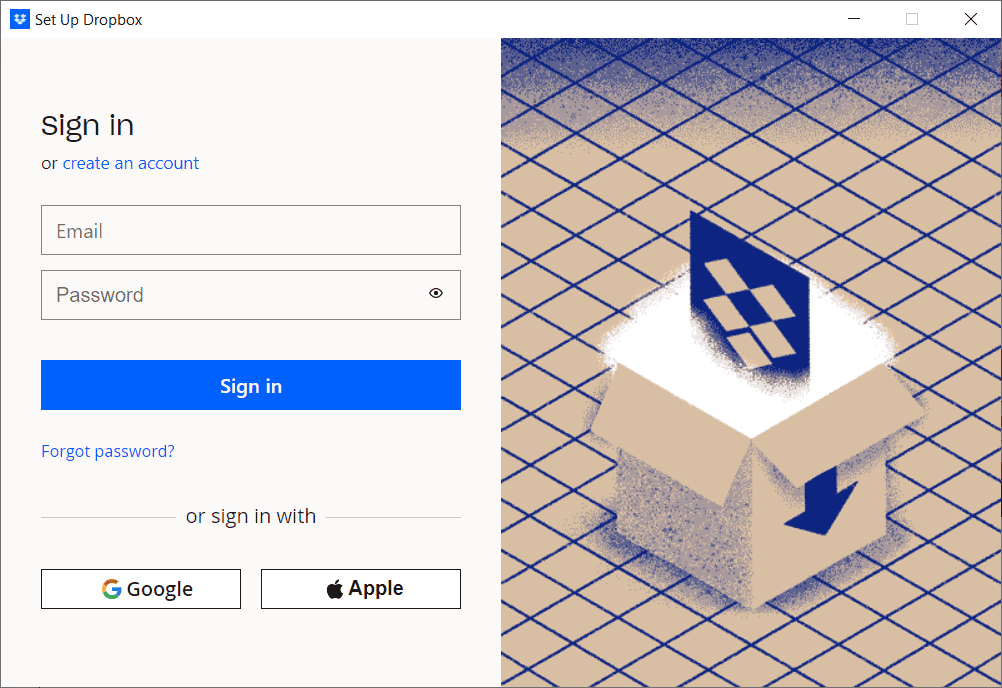
Profftips: Slik fjerner du tilkoblede enheter i Dropbox
Det kan være problemer med enheten eller appen du logget på, enten enheten kan være Android, Windows eller iOS. Du kan fjerne alle disse enhetene og logge på på nytt fra enheten der Dropbox-feilen kom for å fikse 400. Følg trinnene nedenfor:
Merk: Vi har utført trinnene på Google Chrome.
1. Gå til offisielle Dropbox-nettstedet og logg inn på kontoen din.
2. Klikk på kontoprofilbildet øverst til høyre for å åpne Alternativer.
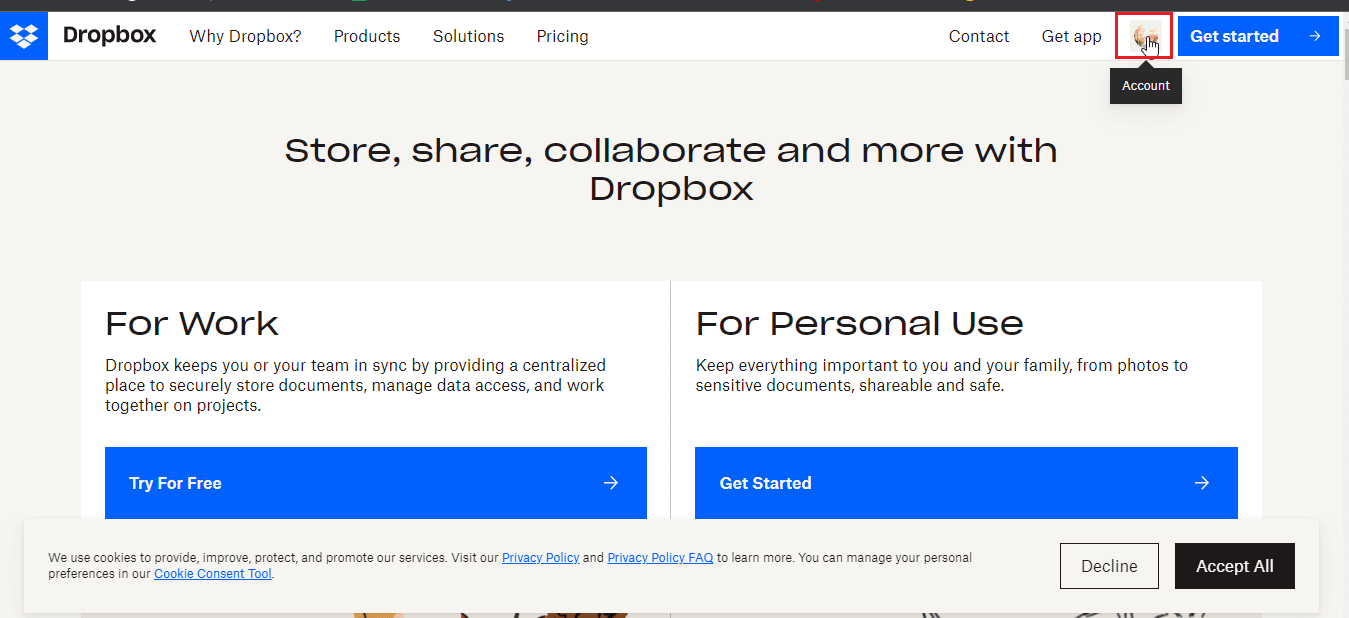
3. Klikk nå på Innstillinger.
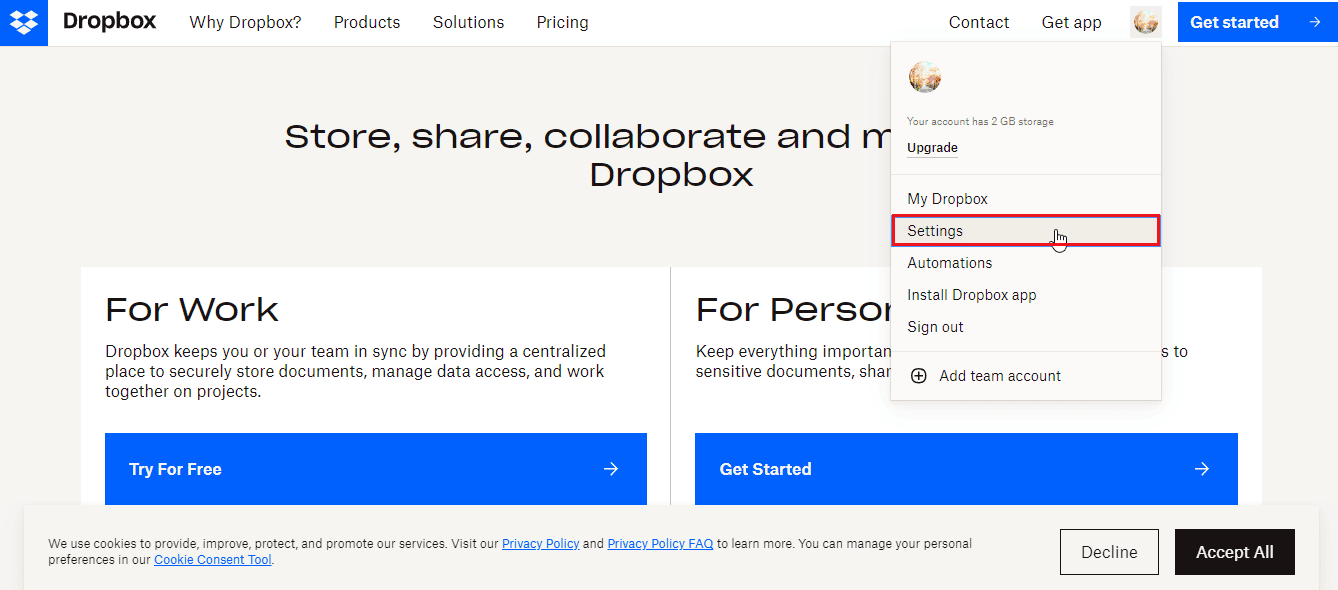
4. Naviger til kategorien Sikkerhet.
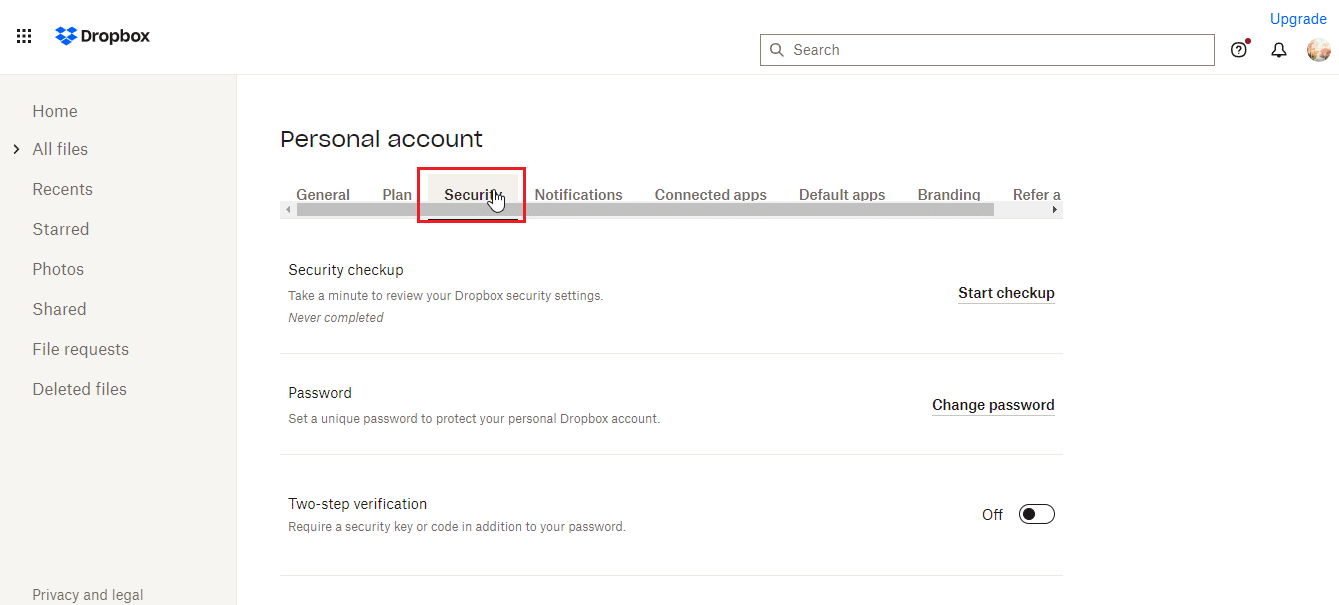
5. Rull ned og klikk på søppelikonet ved siden av enheten du vil fjerne.
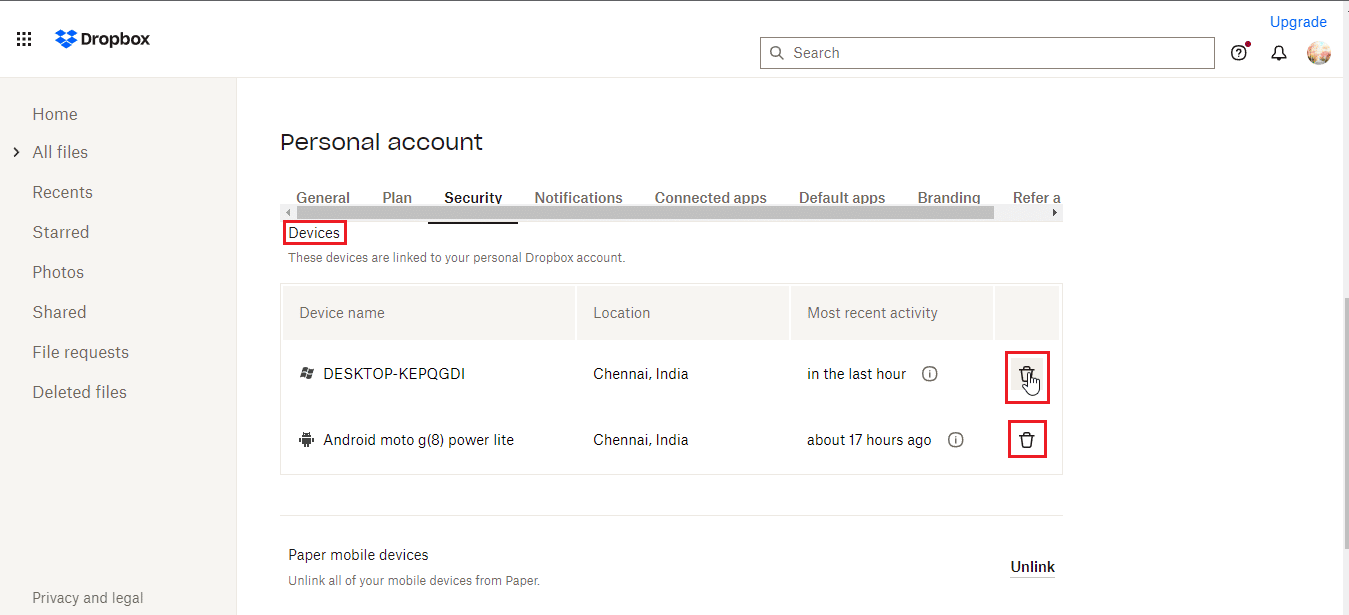
6. Nå kan du logge på Dropbox med enheten som forårsaker problemet for å se om det løser det.
Ofte stilte spørsmål (FAQs)
Q1. Hvilken type filer er tillatt i Dropbox?
Ans. Det er ingen begrensning på typen dokument eller filtype som en bruker kan lagre, selv om det er begrensninger for en grunnleggende bruker, som er gratis, for eksempel skylagring opp til en viss plass. Premiumplanen kan få tilgang til mer plass og fordeler, noe som koster penger.
Q2. Er Dropbox en engangsbetaling?
Ans. Nei, Dropbox er ikke en engangsbetalingstjeneste. Det er en abonnementsbasert tjeneste der en bruker må abonnere hvis de trenger å bruke Dropbox-tjenesten. Hvis engangsbetaling foretrekkes, bør du vurdere å kjøpe en harddisk.
Q3. Er Dropbox bra og verdt pengene?
Ans. Siden Dropbox tilbyr gode nedlastings- og opplastingshastigheter, har den en god tjeneste. Før du kjøper, kan du prøve en gratis tjeneste.
***
Vi håper at artikkelen ovenfor om hvordan du fikser Dropbox-feil 400-meldingen var nyttig og at du kunne fikse problemet. Gi oss beskjed om hvilken av metodene som fungerte for deg. Hvis det er noen spørsmål eller forslag, ikke glem å nevne dem i kommentarfeltet nedenfor. Fortell oss også hva du vil lære videre.