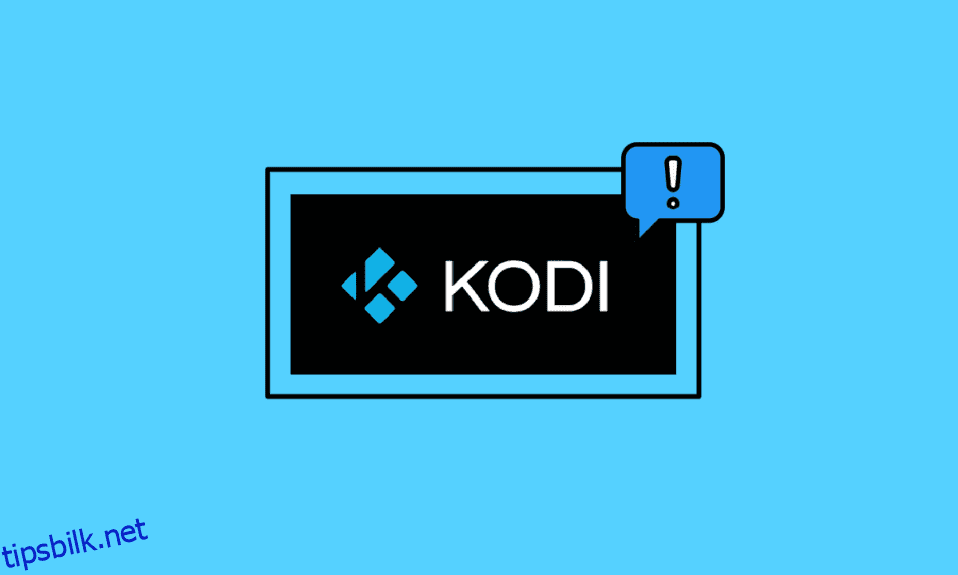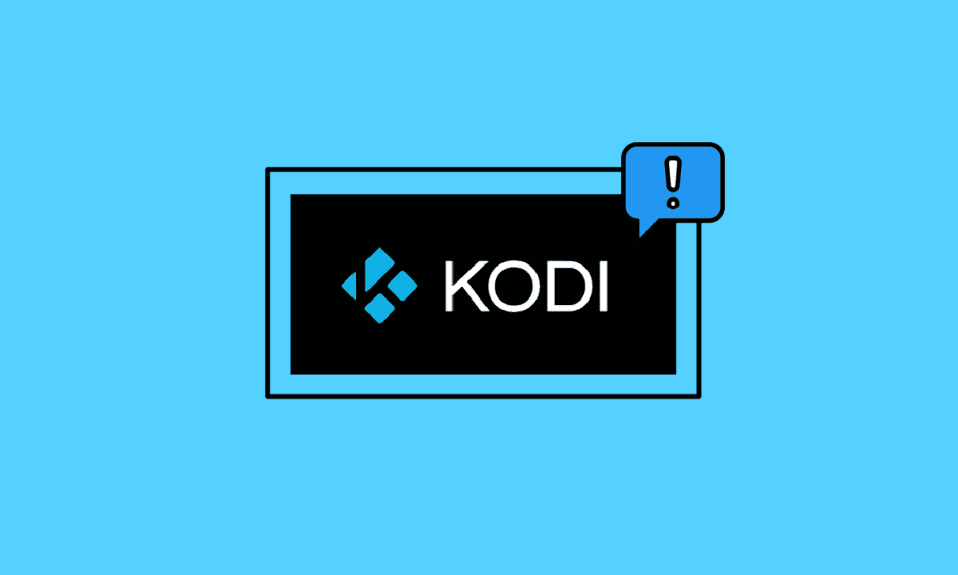
Kodi er en av de beste mediespillerne med åpen kildekode hvor du kan nyte ubegrensede mediefiler. Du kan nyte Kodi i Windows, Linux, Android og macOS også. Så uten tvil er Kodi garantert den beste videostrømmetjenesten, den er likevel ikke uten feil eller problemer fra tid til annen. Noen ganger kan du oppleve at Kodi ikke vil åpne, noe som er et uvanlig tegn på at noe ikke er riktig med Kodi. Hvis du også sliter med dette problemet, vil denne veiledningen hjelpe deg med å fikse Kodi vil ikke starte problemet.
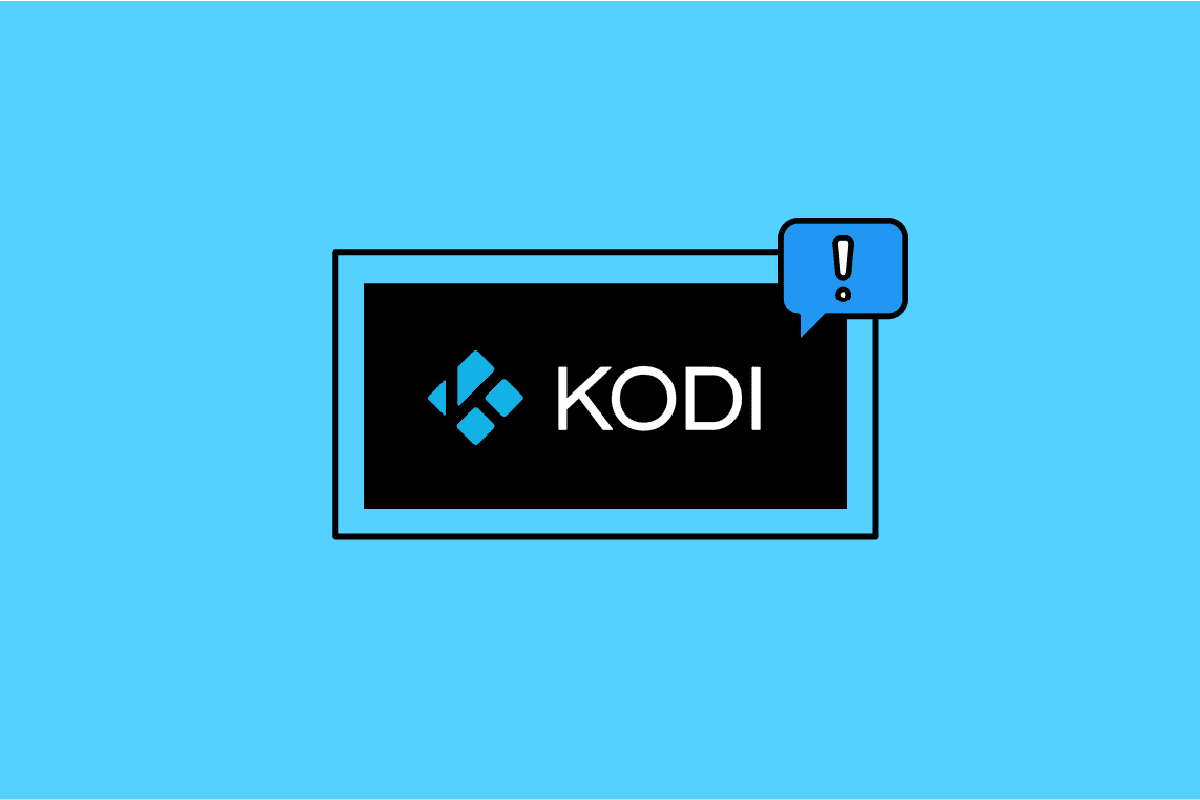
Innholdsfortegnelse
Hvordan fikse Kodi vil ikke åpne i Windows 10
Når du står overfor Kodi vil ikke starte problemet på din Windows 10 PC, kan du enkelt krympe de mest mulige årsakene som utløser problemet. Analyser denne listen over årsaker som forårsaker problemet på enheten din.
- Korrupt Kodi-installasjon
- Feilkonfigurerte databasefiler på enheten din som bare kan løses når du fjerner dem fullstendig.
- Få Kodi-prosesser kjører fortsatt på enheten din. Så hvis du fortsetter med den siste økten, kan du ikke åpne en ny.
- Få nødvendige Kodi-installasjonsfiler er ødelagte eller skadet.
- Bufferfilene til Kodi-mediefiler er skadet eller ødelagt.
- Kodi-tilleggene er utdaterte eller ikke fullstendig oppdatert til sin nyeste versjon.
- Grafikkdriverne i enheten din er utdaterte eller ikke kompatible.
- Geografisk plassering er begrenset til enheten din.
Her er en liste over feilsøkingsmetoder som vil hjelpe deg med å fikse problemet med Kodi som ikke fungerer. Følg dem i samme rekkefølge for å oppnå de beste resultatene.
Metode 1: Grunnleggende feilsøkingsmetoder
De grunnleggende feilsøkingsmetodene for å fikse Kodi-frysene ved oppstart er forklart i denne delen.
1A. Tving omstart av PC
Den første tilnærmingen for å fikse Kodi fryser ved oppstart er å tvinge omstart av PC-en. Trykk på Windows-tasten, klikk på strømknappen og klikk på Start på nytt for å løse feilene på PC-en.
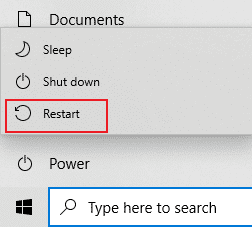
1B. Slett midlertidige filer
De mange cache-filene på PC-en din kan være en grunn til at Kodi ikke starter på Kodi-appen, du kan prøve å slette alle de midlertidige filene på PC-en. Les metoden på lenken som er gitt her for å fjerne alle de midlertidige filene på PC-en for å fikse feilen.
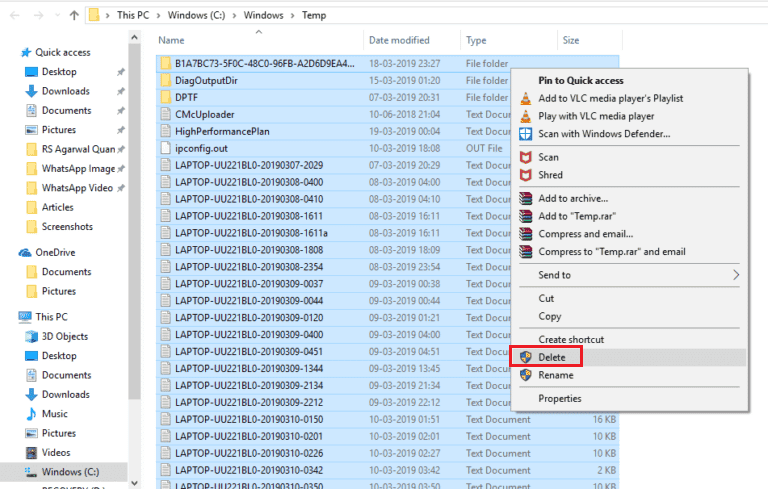
1C. Start Kodi på nytt
Dette er en enkel løsning som vil hjelpe deg å fikse Kodi-frysing på Windows PC-problem på en enkel måte. Å starte Kodi mediespiller på nytt er en av de enkleste reparasjonene som vil sørge for å fikse alle feilene på spilleren og medieinnholdet også.
Hvis alle disse feilsøkingsmetodene ikke fungerer, gå videre til neste feilsøkingsmetode.
Metode 2: Feilsøk Internett-tilkobling
For å nyte mediastrømmetjenestene på Kodi uten at Kodi ikke vil åpne et problem, må datamaskinen din tilfredsstille grunnleggende internettkrav. En skikkelig internettforbindelse er nødvendig for å sende og motta data fra Kodi-servere. Du kan sjekke internettforbindelsen ved å pinge 8.8.8.8. Dette er den primære Internett-tilkoblingstesten, og hvis pakkene som sendes og mottas er like, indikerer det at internettforbindelsen din fungerer bra.
1. Trykk på Windows-tasten og skriv cmd, og klikk deretter på Kjør som administrator som vist.
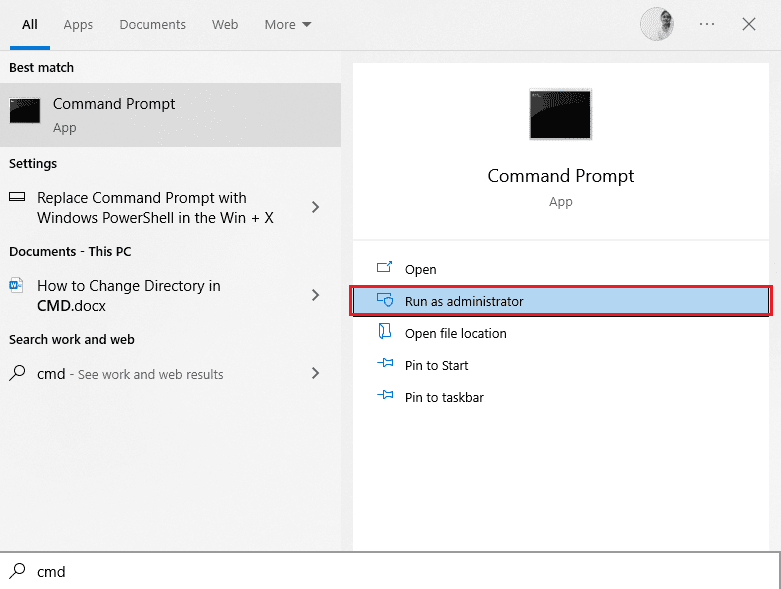
2. Skriv nå Ping 8.8.8.8 i kommandovinduet og trykk Enter-tasten.
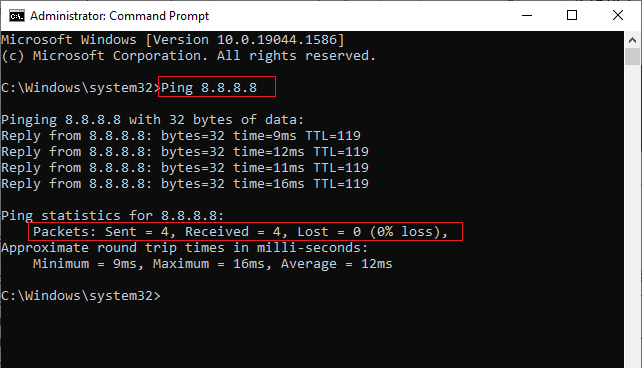
3A. Hvis antall sendte pakker er lik antall mottatte pakker (0 % tap), fungerer internettforbindelsen din bra.
3B. Hvis antall sendte pakker ikke er lik antall mottatte pakker (n% tap), har du problemer med internettforbindelsen din. Prøv å starte Wi-Fi-ruteren på nytt eller bytt til en Ethernet-tilkobling for å løse problemet.

Metode 3: Lukk bakgrunnsprosesser
Det kan være mange programmer som kjører i bakgrunnen. Dette vil øke CPU- og minnebruken, og dermed påvirke ytelsen til datamaskinen. I slike tilfeller kan du lukke et program eller et hvilket som helst program ved hjelp av Task Manager. Men hvis du står overfor en oppgavebehandler som ikke svarer feil, må du se etter svarene på hvordan du kan tvinge ned et program uten oppgavebehandling. For å gjøre det, følg guiden vår om hvordan du avslutter oppgaven i Windows 10.
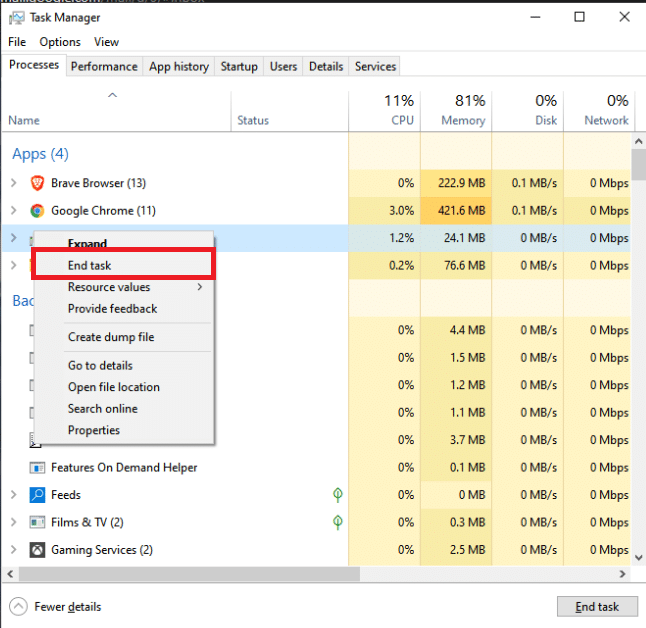
Metode 4: Tøm Kodi App Cache
Kodi vil ikke åpne et problem kan oppstå på PC-en hvis det er mange cache-filer på Kodi-mediespilleren. I dette tilfellet kan du prøve å slette bufferen på tillegget eller mediespilleren for å fikse Kodi vil ikke åpne problemet.
1. Trykk på Windows-tasten, skriv inn Kodi og klikk på Åpne.
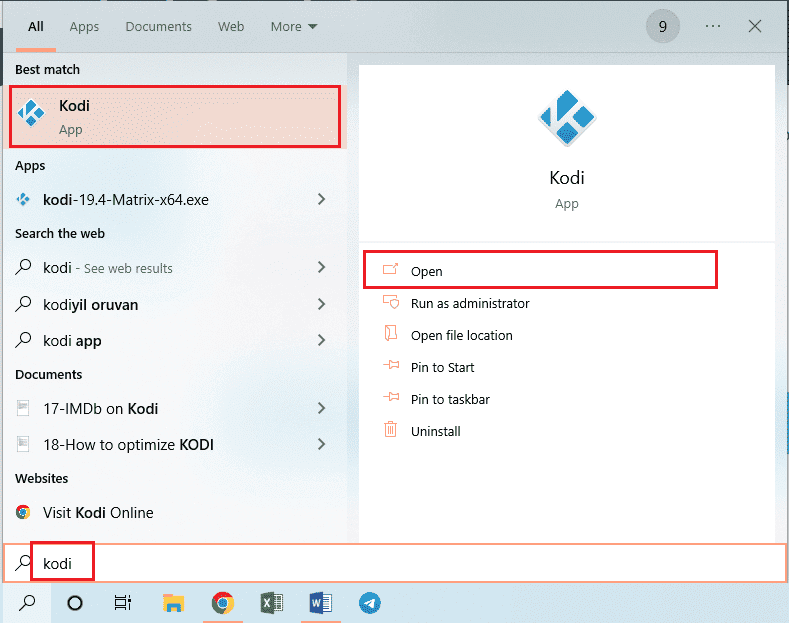
2. Klikk på tannhjulikonet for å åpne Innstillinger.

3. Klikk deretter på alternativet Filbehandling.
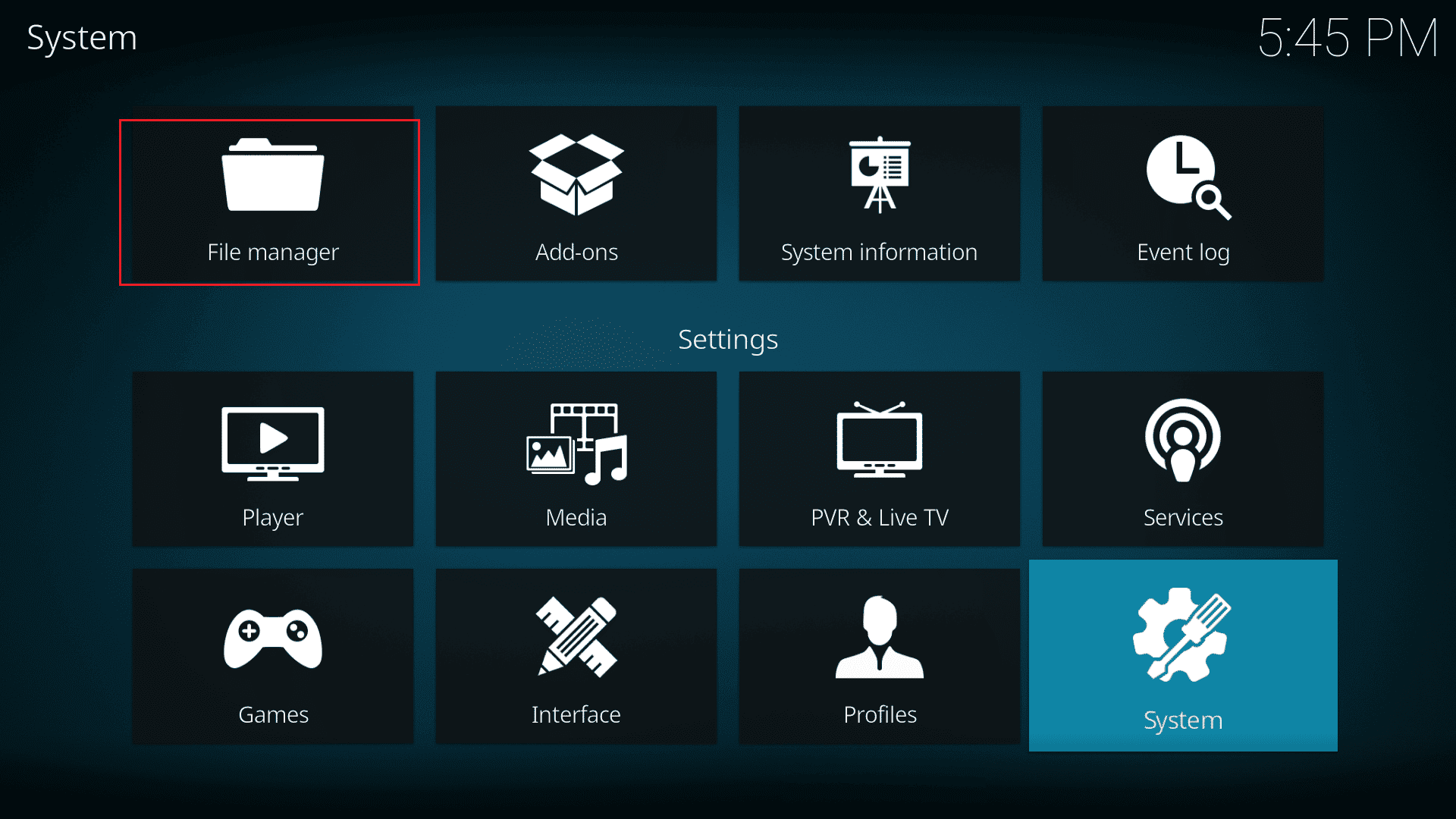
4. Velg deretter alternativet Legg til kilde.
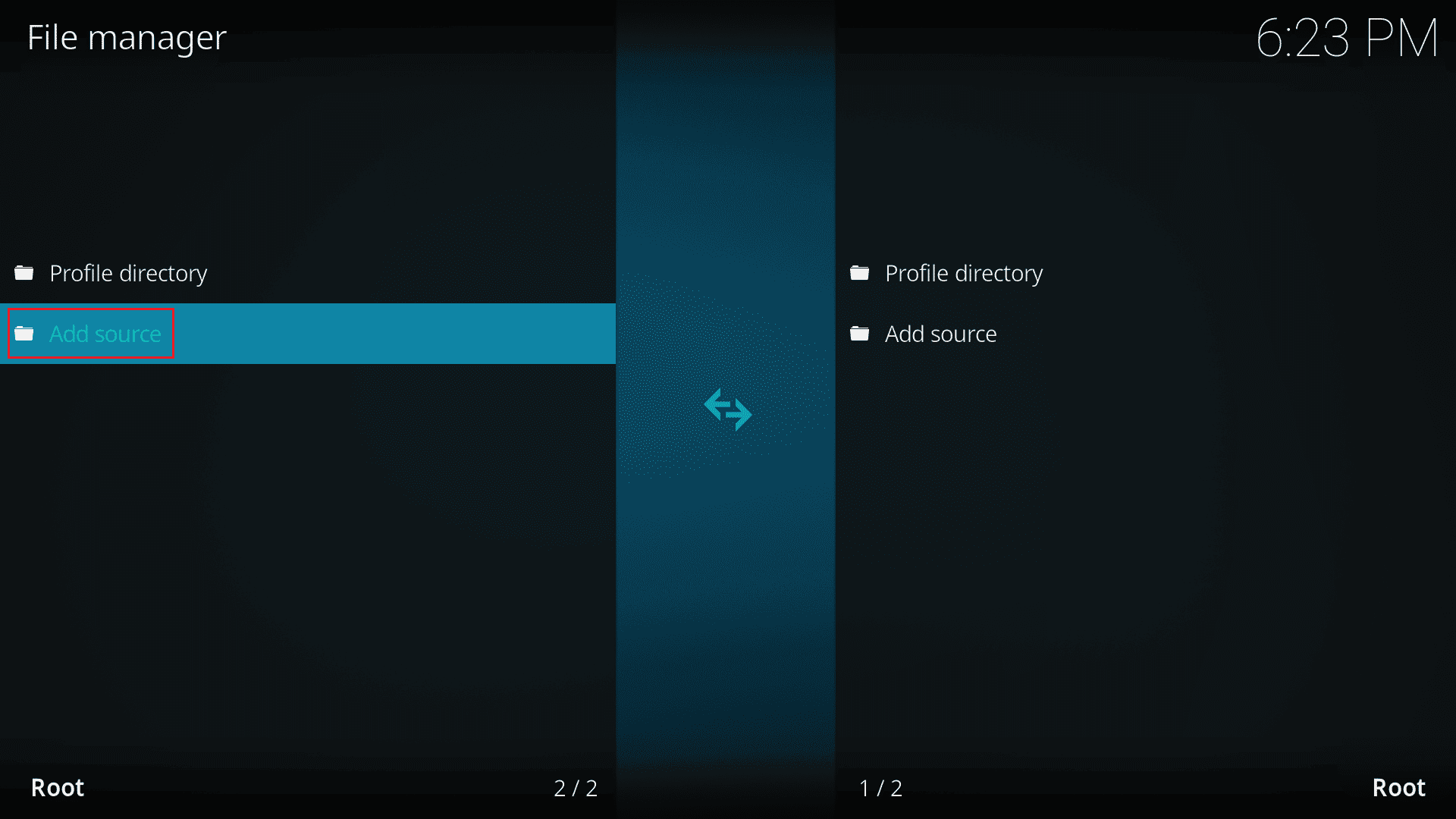
5. Legg deretter til følgende filkilde og navngi mediekilden som a4k.
https://a4k-openproject.github.io/repository.openwizard/
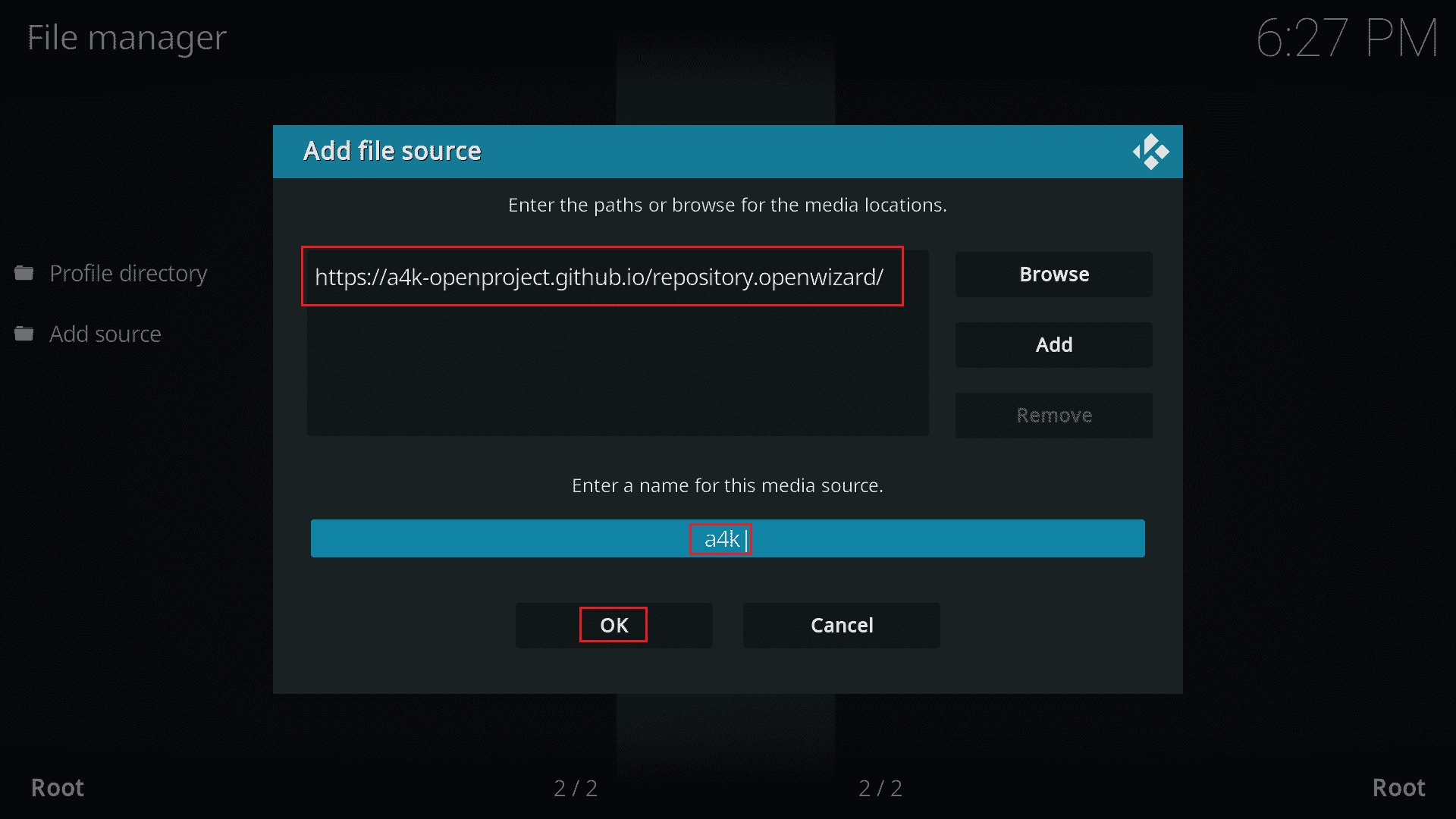
6. Gå nå til Mine tillegg > Legg til i nettleser.
7. Klikk på Installer fra zip-fil.
Merk: Sørg for at du har aktivert funksjonen installasjon fra ukjente kilder.
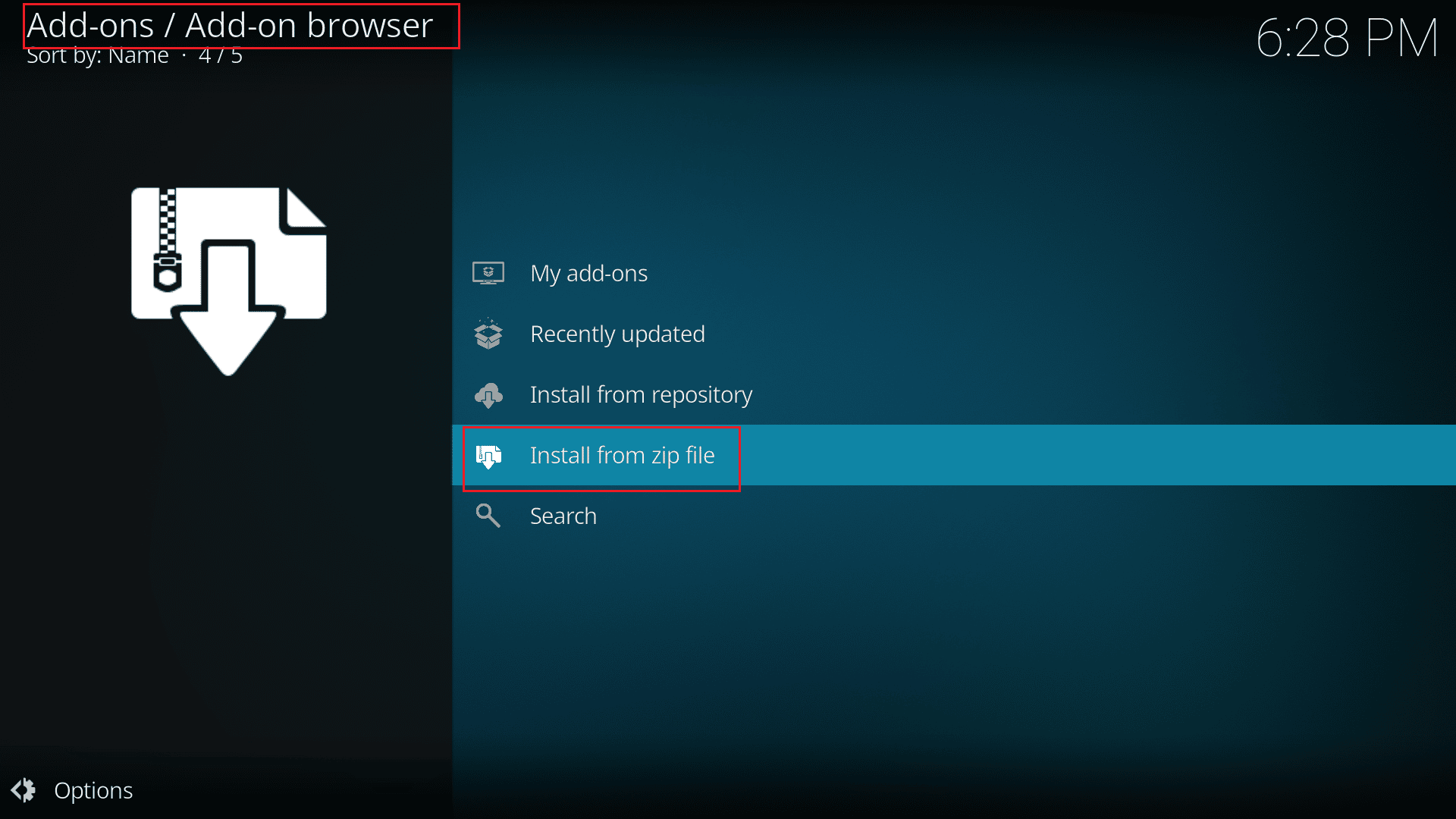
8. Dobbeltklikk på a4k-kilden.
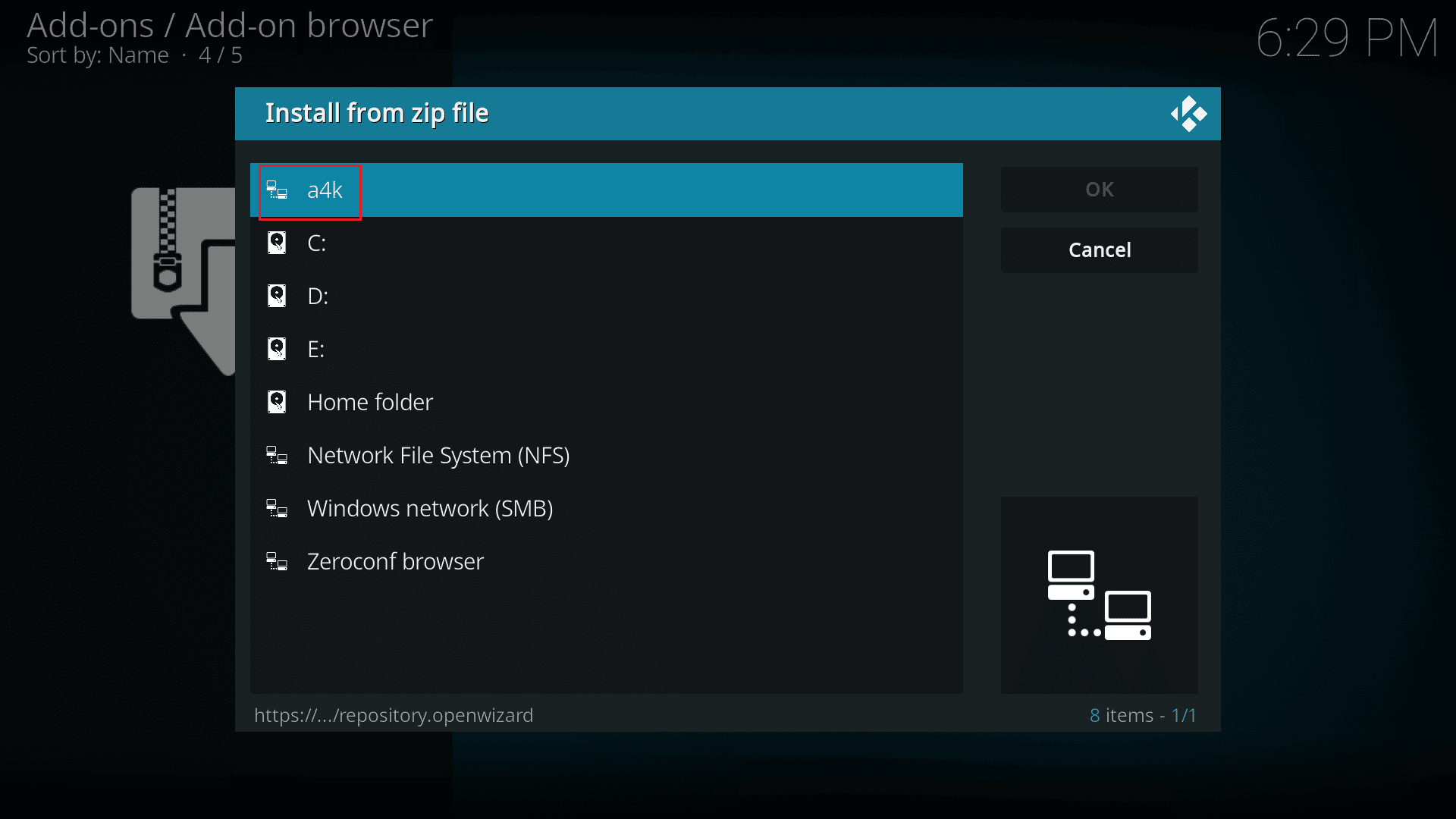
9. Velg filen repository.opensource-2.0.zip og klikk på OK.
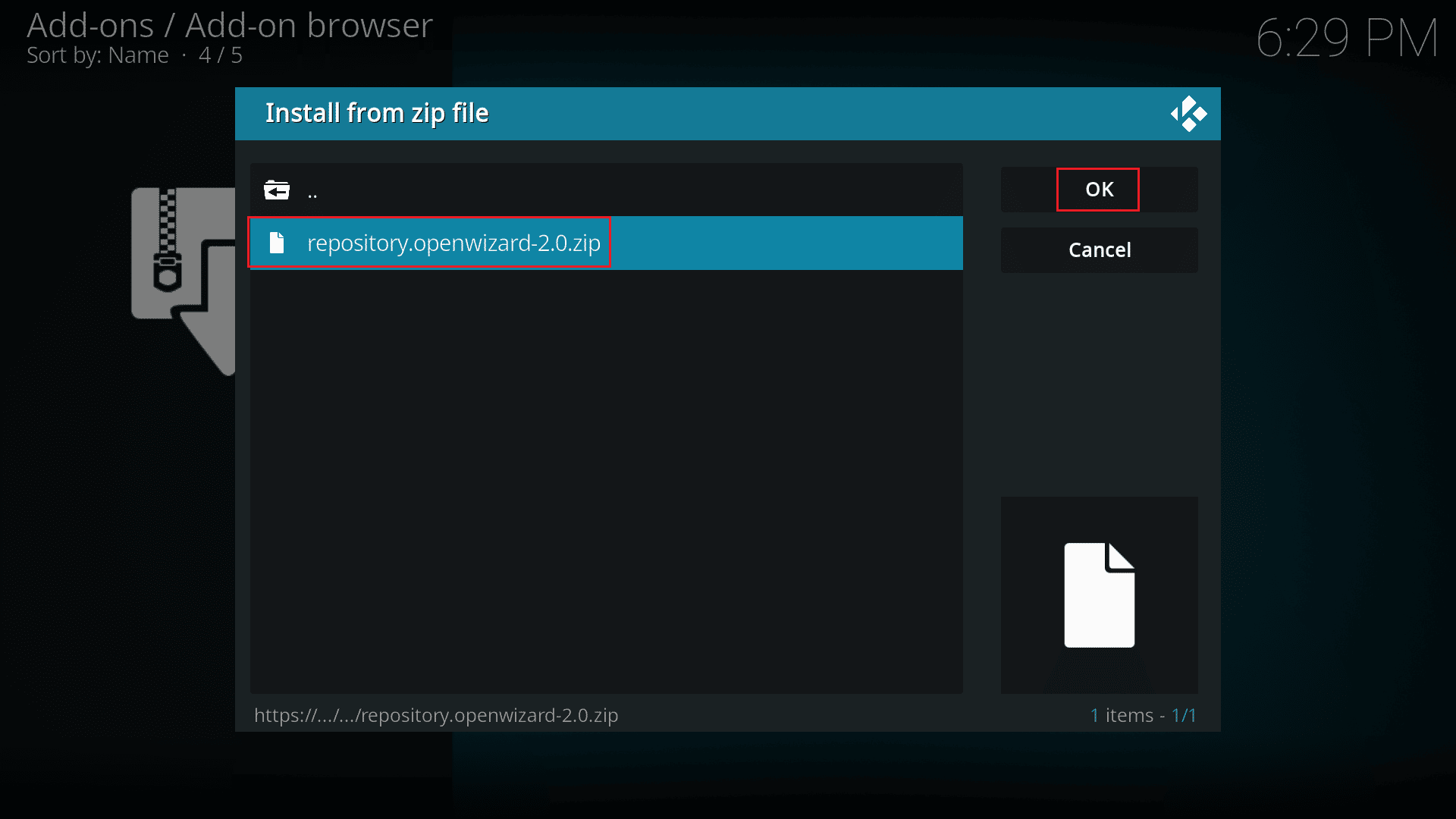
10. Klikk deretter på Installer fra depot.
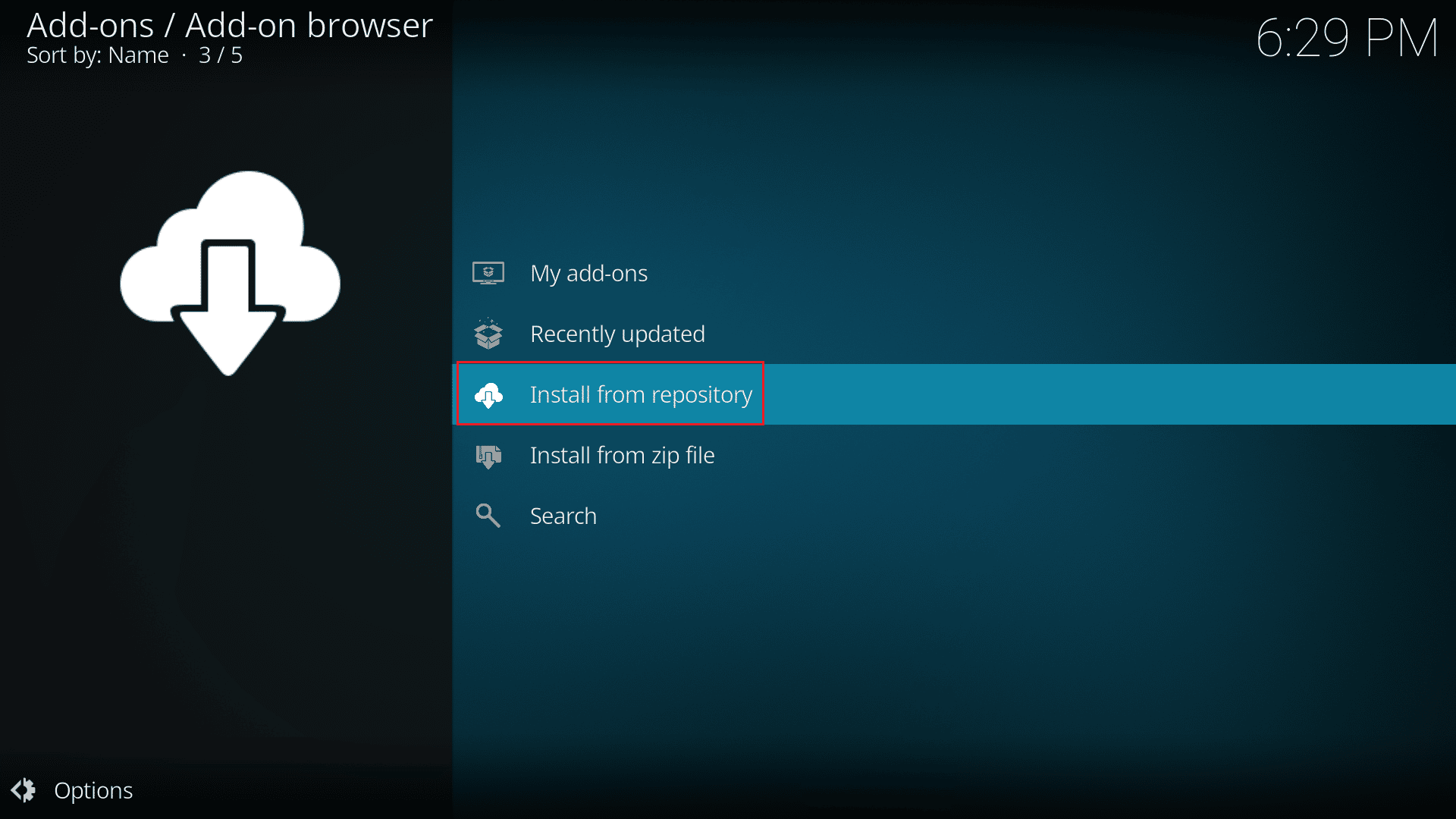
11. Og klikk på OpenWizard Repository.
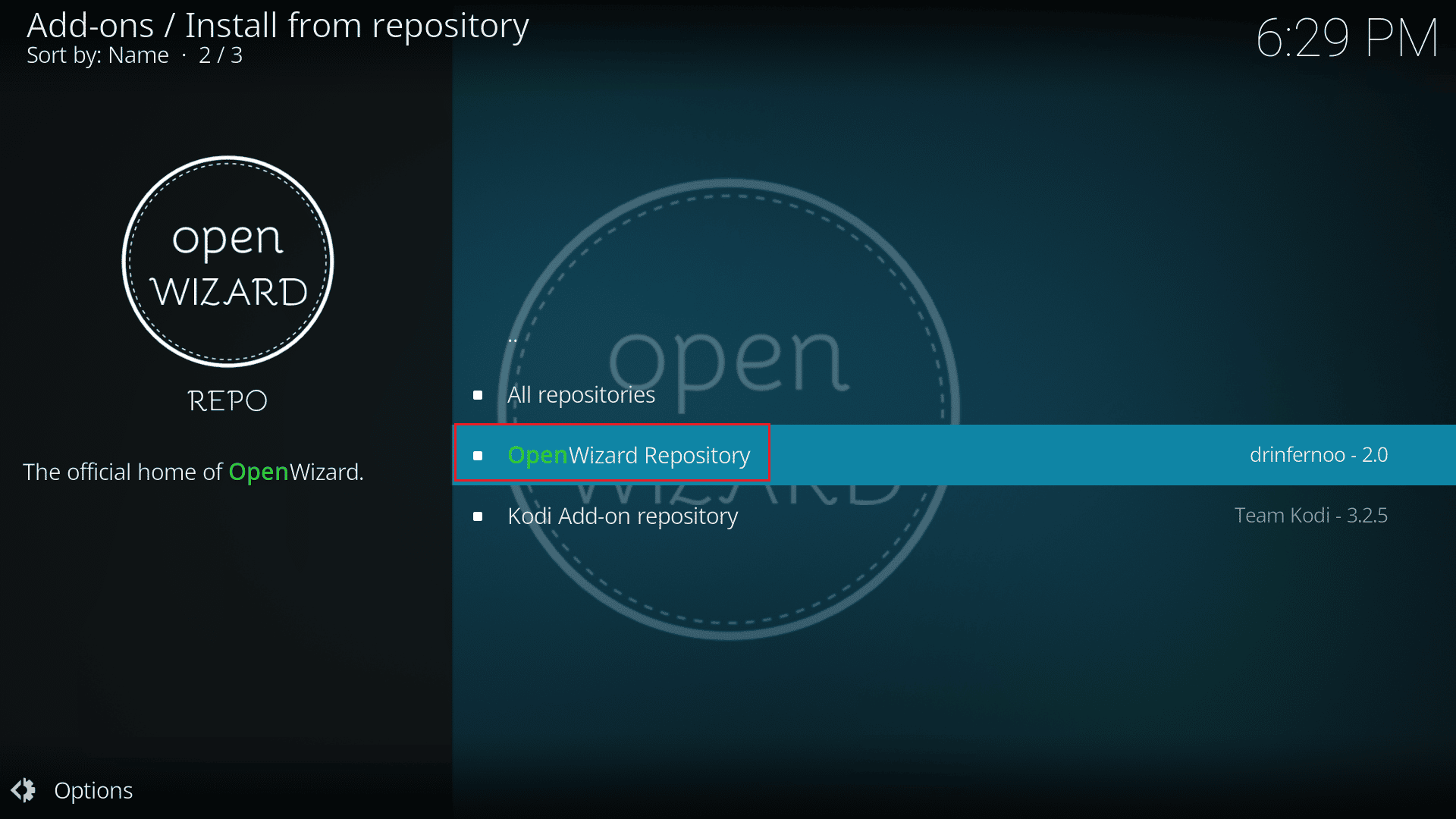
12. Installer Open Wizard Repository ved å følge instruksjonene på skjermen.
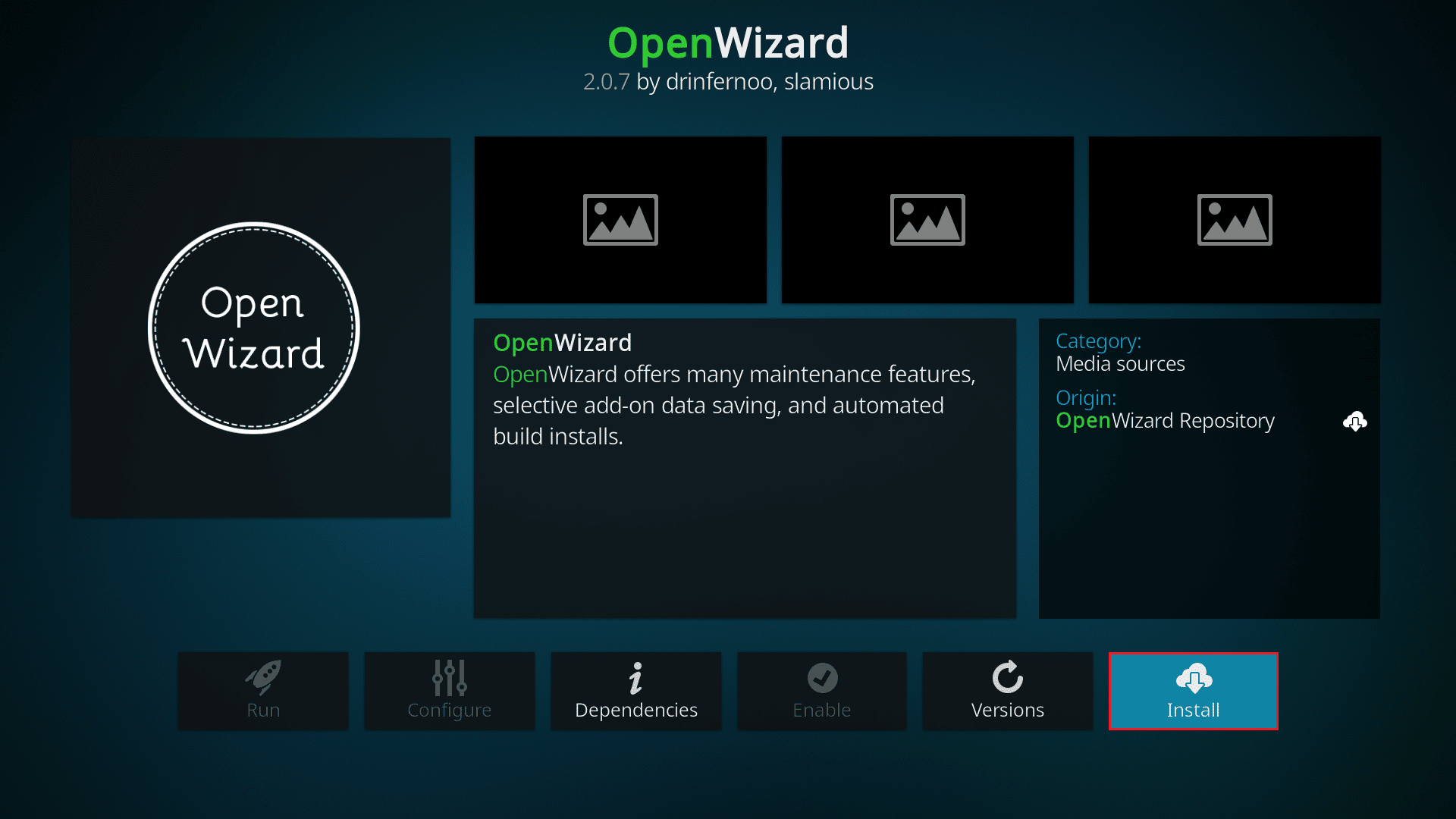
13. Etter installasjon, gå til Programtillegg og start Open Wizard-programmet.
14. Naviger til (Åpne veiviser) Vedlikehold > (Åpne veiviser) rengjøringsverktøy.
15. Til slutt velger du alternativet Total opprydding og klikker på Fjern alt.
Metode 5: Deaktiver maskinvareakselerasjonsfunksjonen
Flere Windows-brukere har bekreftet at Kodi ikke vil starte problemet løses ved å deaktivere maskinvareakselerasjonsfunksjonen i mediespilleren. Vi anbefaler at du følger disse trinnene for å deaktivere funksjonen som instruert nedenfor.
1. Start Kodi-mediespilleren som instruert i metode 4 ovenfor.
2. Gå nå til Kodi-innstillinger.

3. Velg nå spilleralternativet som uthevet.
Merk: Hvis du bruker en gammel versjon av Kodi, må du klikke på spillerinnstillinger.
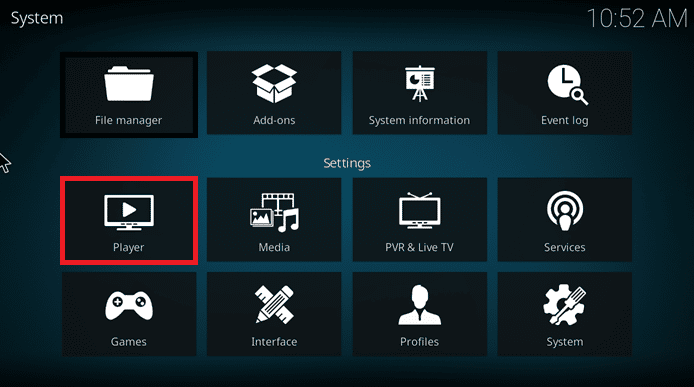
4. Klikk nå på tannhjulikonet nederst til venstre på skjermen til du finner Ekspert-alternativet.
5. Deaktiver nå Tillat maskinvareakselerasjon ved å slå den av og sjekk om dette hjelper deg med å fikse Kodi som ikke starter på Windows 10 PC.
Metode 6: Oppdater Kodi-tillegg
Hvis Kodi-tilleggene er utdaterte eller korrupte, kan det hende du ser at et Kodi ikke vil åpne et problem på PC-en. Følg trinnene nedenfor for å oppdatere tillegget og fikse problemet med Kodi som ikke åpner.
1. Trykk på Windows-tasten, skriv inn Kodi og klikk på Åpne.
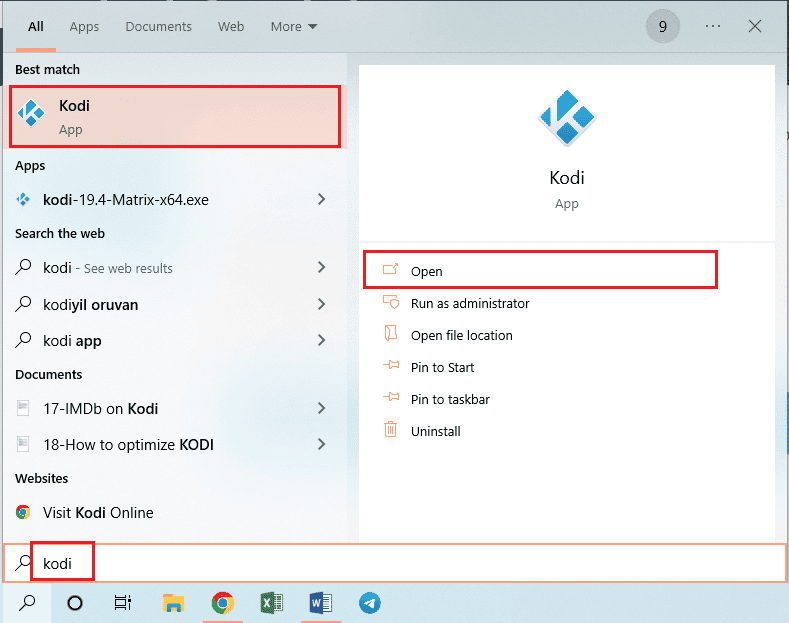
2. Klikk på kategorien Tillegg i venstre rute i vinduet.
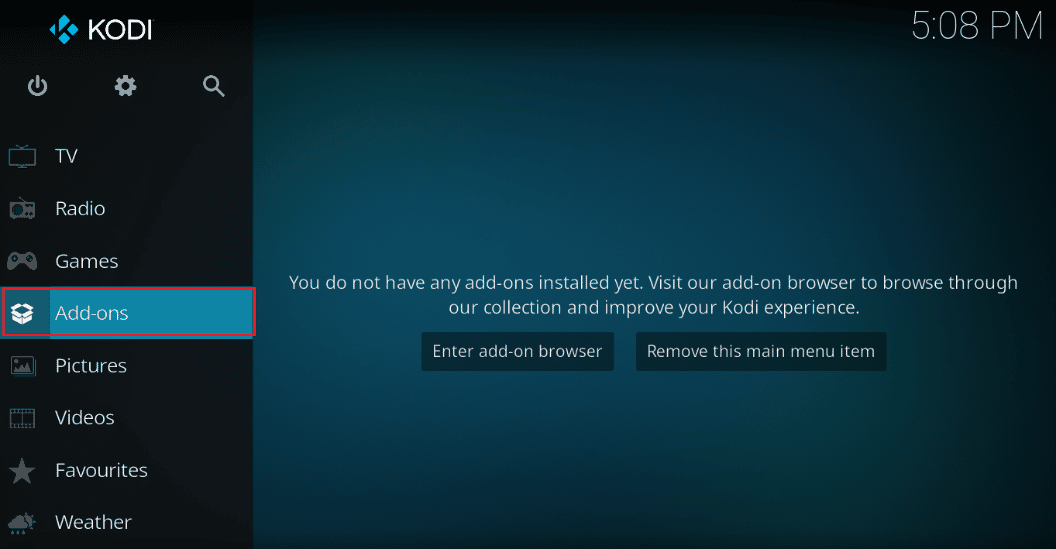
3. I kategorien Mine tillegg høyreklikker du på tillegget i delen Videotillegg, og klikker på Informasjonsalternativet fra den angitte menyen.
4. Klikk nå på Oppdater-knappen på skjermen for å oppdatere tillegget.
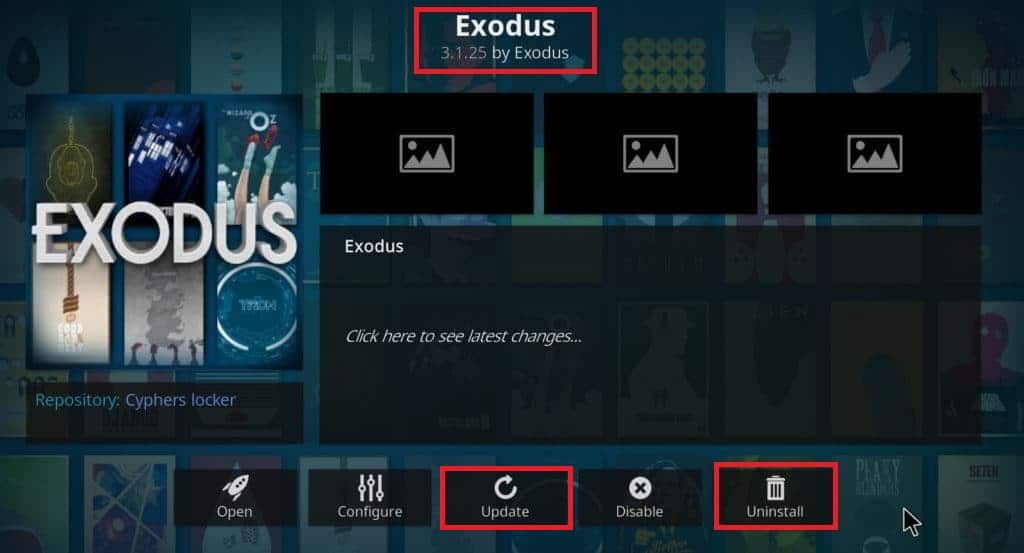
Merk: Du kan også aktivere Auto-oppdatering-knappen på skjermen for å installere oppdateringene til tillegget ditt automatisk på Kodi-appen.
Gjenta disse trinnene for å oppdatere alle tilleggene som er tilgjengelige på Kodi og sjekk om du kan fikse Kodi vil ikke starte problemet.
Metode 7: Oppdater Kodi til siste versjon
Hvis du bruker en utdatert versjon av Kodi, må du oppdatere den til den nyeste versjonen for å fikse Kodi fryser ved oppstartsproblem. I dette tilfellet må du oppdatere Kodi som instruert nedenfor.
1. Trykk på Windows-tasten og skriv inn Windows Store. Klikk deretter på Åpne.
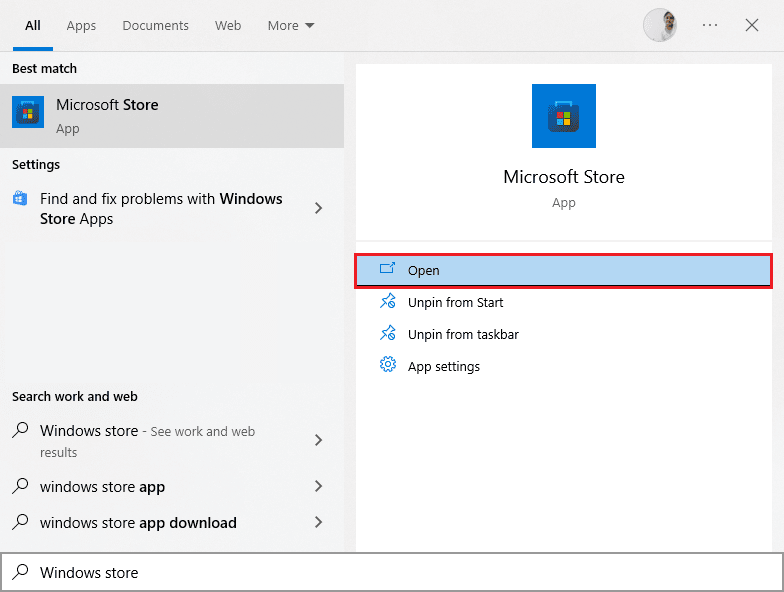
2. Gå nå til kategorien Bibliotek.
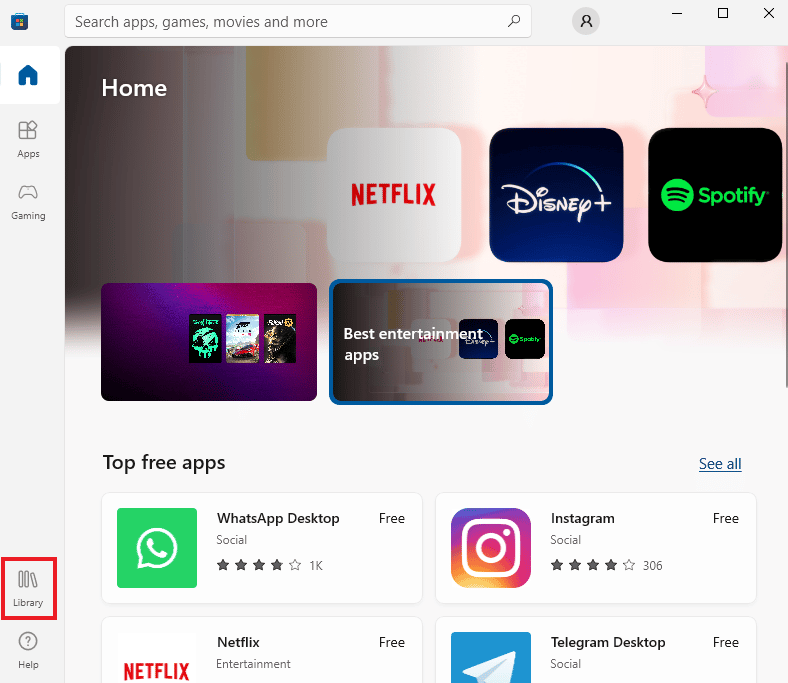
3. Klikk deretter på Oppdater-knappen for Kodi-spiller hvis det er noen tilgjengelige oppdateringer.
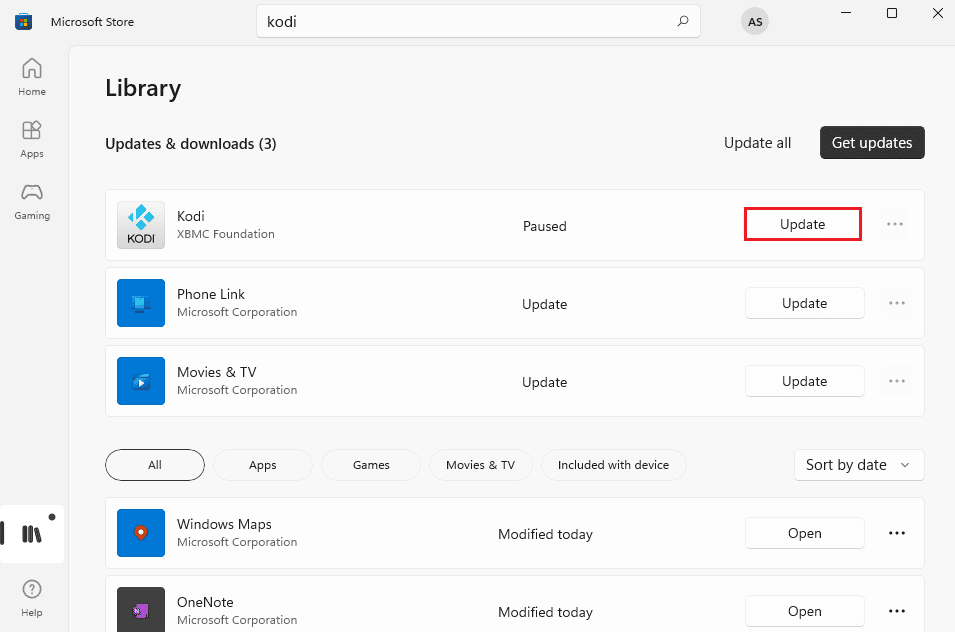
Metode 8: Slett Kodi-databasefiler
Noen ganger kan du få problemer med at Kodi ikke fungerer på grunn av korrupte, skadede eller korrupte Kodi-databasefiler på PC-en din. I dette tilfellet må du slette alle disse gamle databasefilene som instruert nedenfor for å nyte videoen uten problemer.
1. Start Kodi-appen som instruert i metodene ovenfor og gå til Innstillinger-menyen.

2. Klikk deretter på Filbehandling.
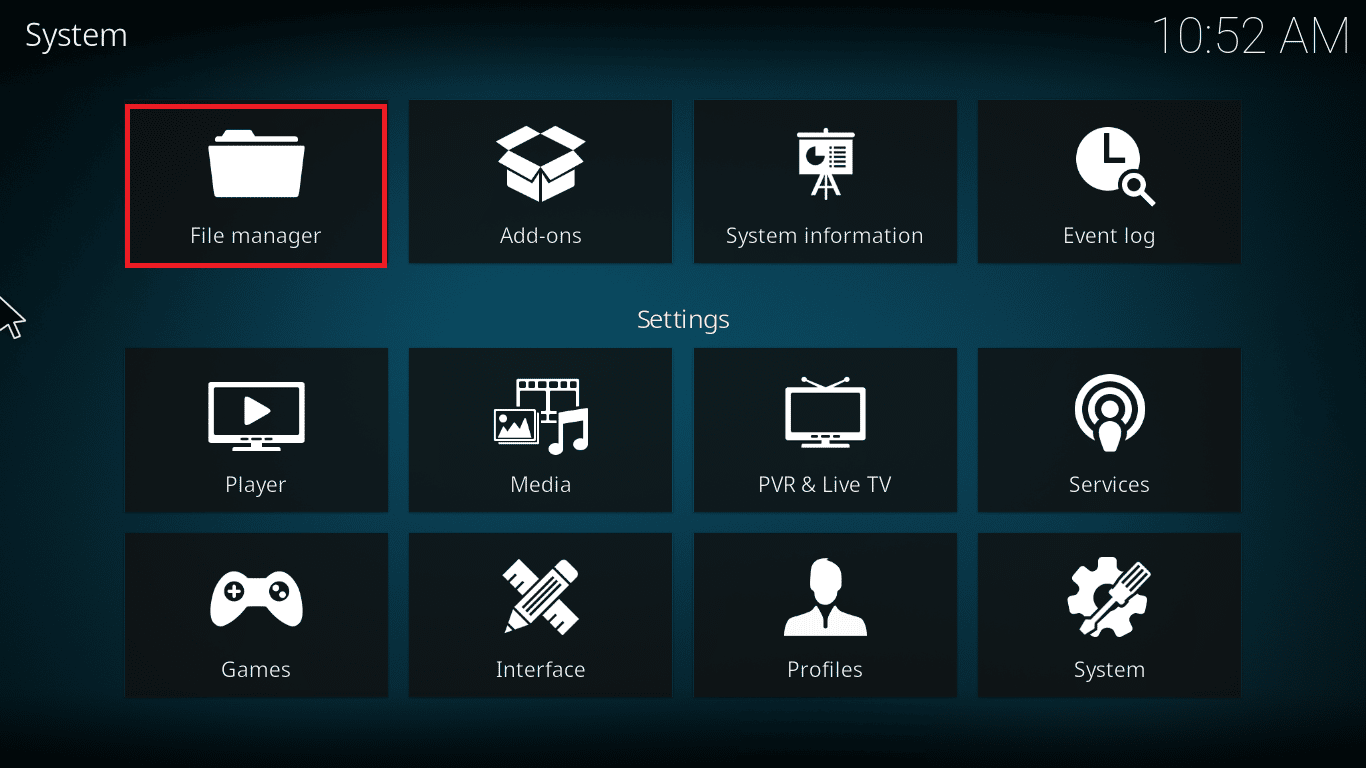
3. Naviger nå til profilkatalogmenyen til spilleren.
4. Gå deretter til Database og trykk deretter addons.DB.
Merk: Denne addons.DB-filen kommer sammen med noen versjoner og numre som addons20.DB.
5. Slett deretter disse databasefilene og sjekk om Kodi ikke starter problemet er løst eller ikke.
Metode 9: Bruk VPN (Virtual Private Network)
Oftere vil Kodi ikke åpne problemet oppstår når Internett-leverandøren din blokkerer din geografiske plassering av noen personvernårsaker. Så i dette må du bruke passende VPN-tilkobling for å kryptere nettverkstrafikken og gjøre mediene spillbare.
- For å være kort, mens Kodi-programvaren er åpen kildekode, gratis og lovlig, lar noen av de tilgjengelige tilleggene deg få tilgang til innhold ulovlig.
- Din lokale nettverksleverandør vil sannsynligvis overvåke og rapportere direktestrømming, TV- og filmplugin-moduler til myndigheter og næringsmyndigheter, slik at du blir eksponert hver gang du går på nettet.
- Derfor kan du bruke et virtuelt privat nettverk for å beskytte deg mot å spionere på tjenesteleverandørene.
- VPN-er fungerer som en barriere mellom deg og det nedlastede innholdet. Les vår guide om Hva er VPN? Hvordan det fungerer?
- Det anbefales å bruke VPN mens du bruker Kodi. Selv om Kodi offisielt er lovlig å bruke, er noen tillegg i Kodi ikke opprettet eller utviklet av de offisielle utviklerne.
Bruk derfor en pålitelig VPN-tjeneste for å beskytte deg selv og se innhold fra alle deler av verden, uten å avsløre din sanne plassering eller informasjon.
Merk: Her vises NordVPN som et eksempel for demonstrasjon. Du kan bruke hvilken som helst annen VPN som du vil.
1. Last ned NordVPN ved å klikke på Last ned app-knappen, som vist.
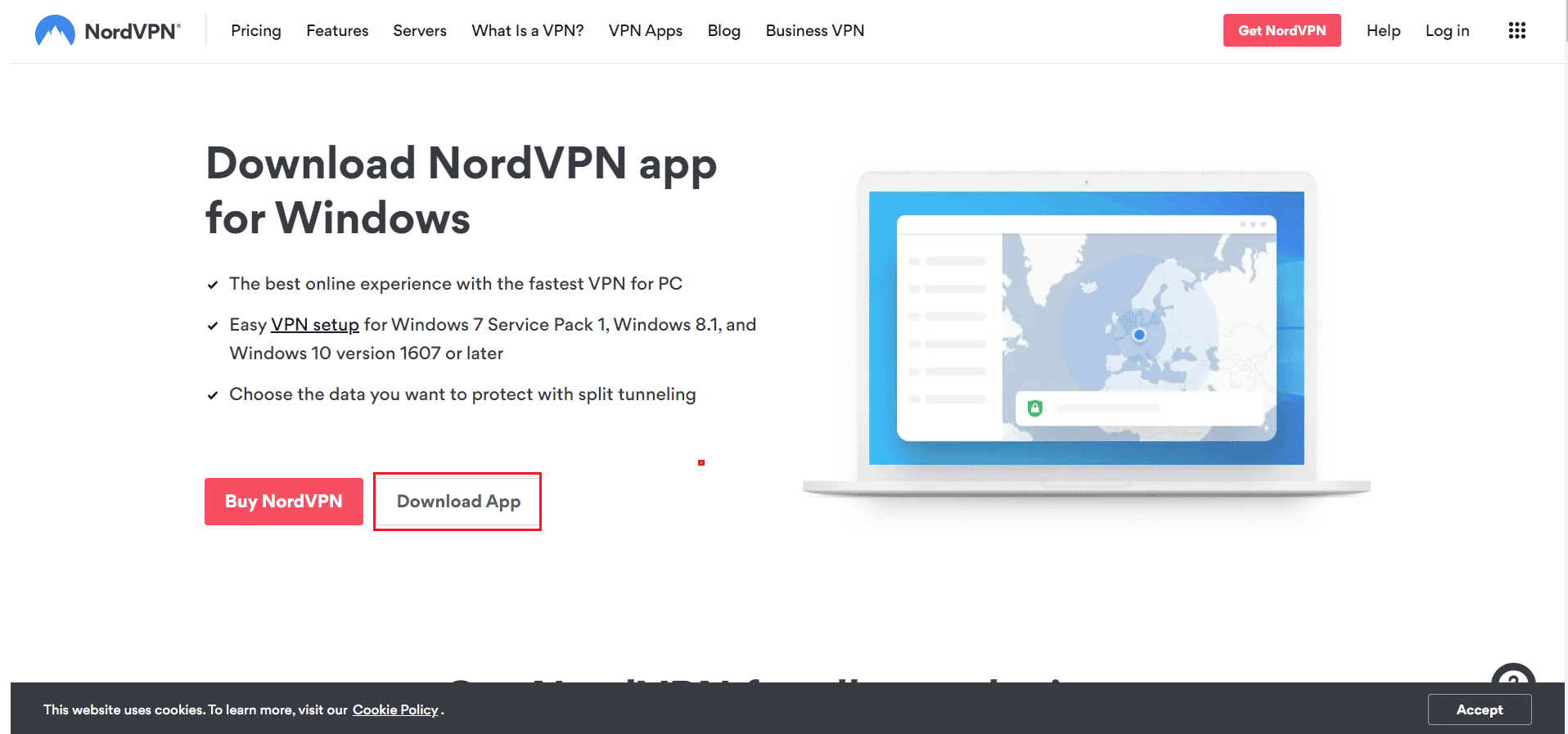
2. I vinduet Setup Nord VPN klikker du på Bla gjennom… for å velge installasjonssted og klikker på Neste.
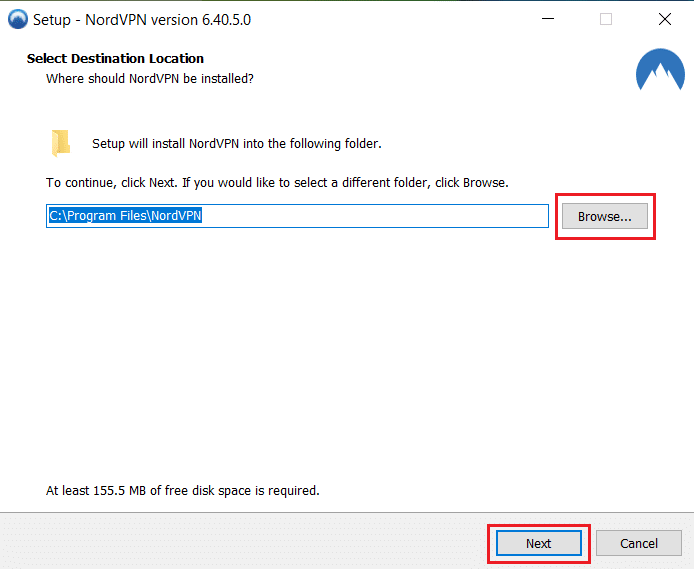
3. Velg et eller begge alternativer for snarveier, etter behov:
-
Lag en snarvei på skrivebordet eller,
- Lag en snarvei i Start-menyen.
Klikk deretter på Neste, som vist nedenfor.
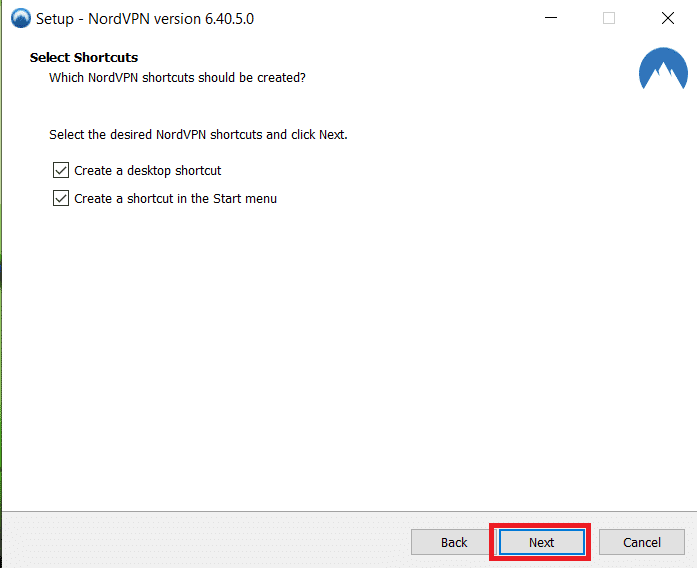
4. Start NordVPN-appen og registrer deg.
5. Når du er logget på kontoen din, klikker du på Innstillinger-ikonet som uthevet nedenfor.
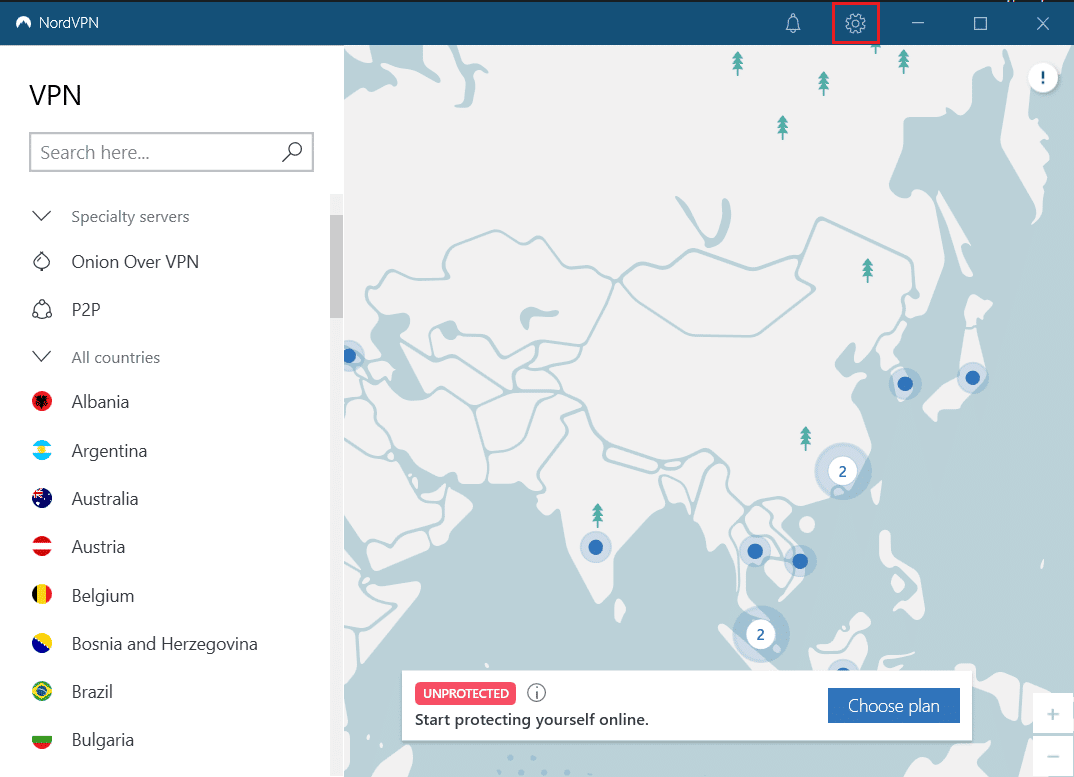
6. På venstre side velger du Delt tunneling.
7. Slå på bryteren da den lar deg velge hvilke apper som bruker VPN-beskyttede tilkoblinger.
8. Klikk på Aktiver VPN for bare utvalgte apper. Klikk deretter på Legg til apper.
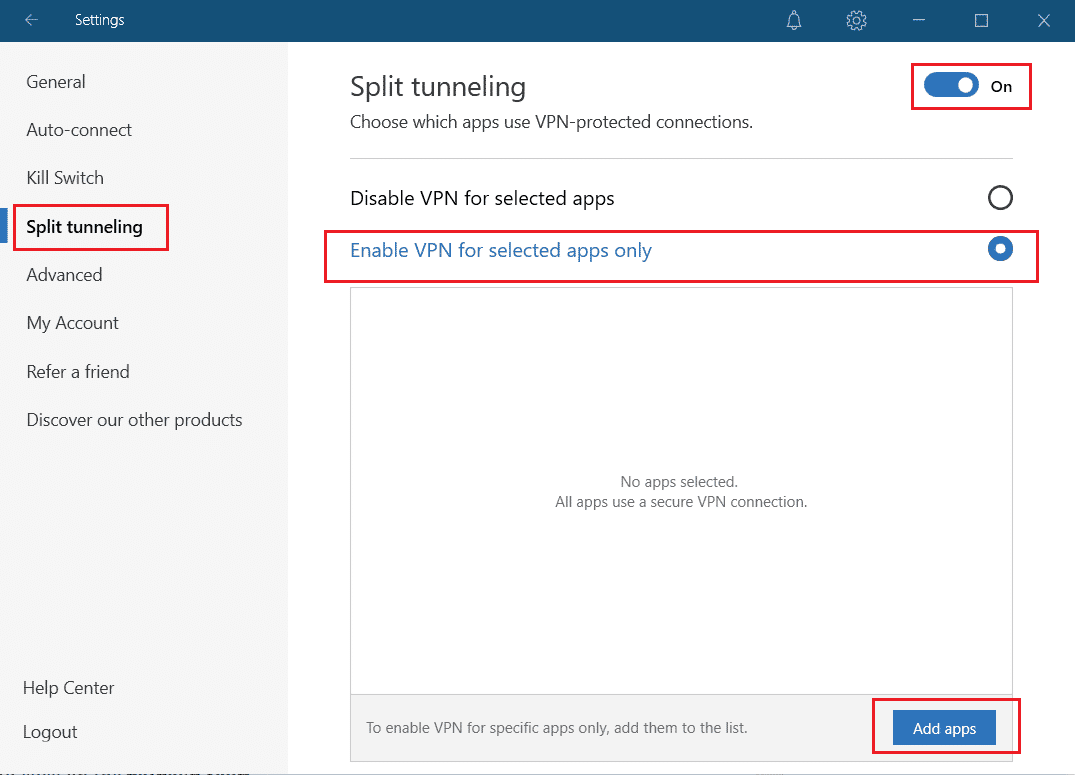
9. Velg Kodi fra listen og klikk på Legg til valgt knapp.
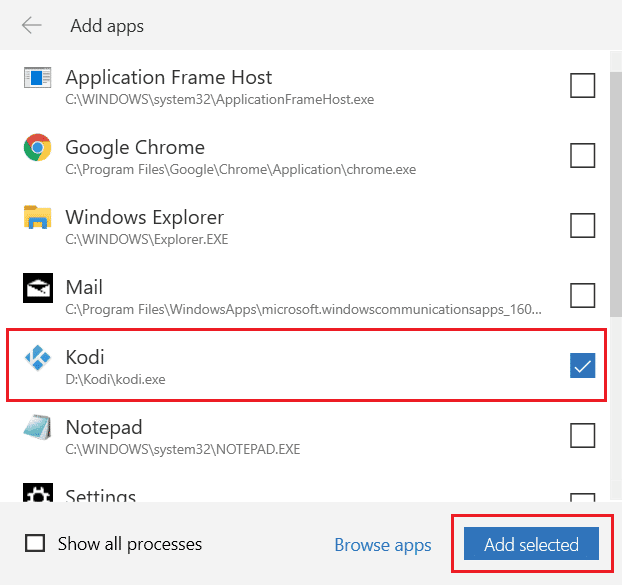
10. Velg nå serveren din på kartet for å se favorittprogrammet ditt.
11. Gå deretter til Kodi desktop app og klikk på Power-ikonet > Start på nytt, som illustrert nedenfor.
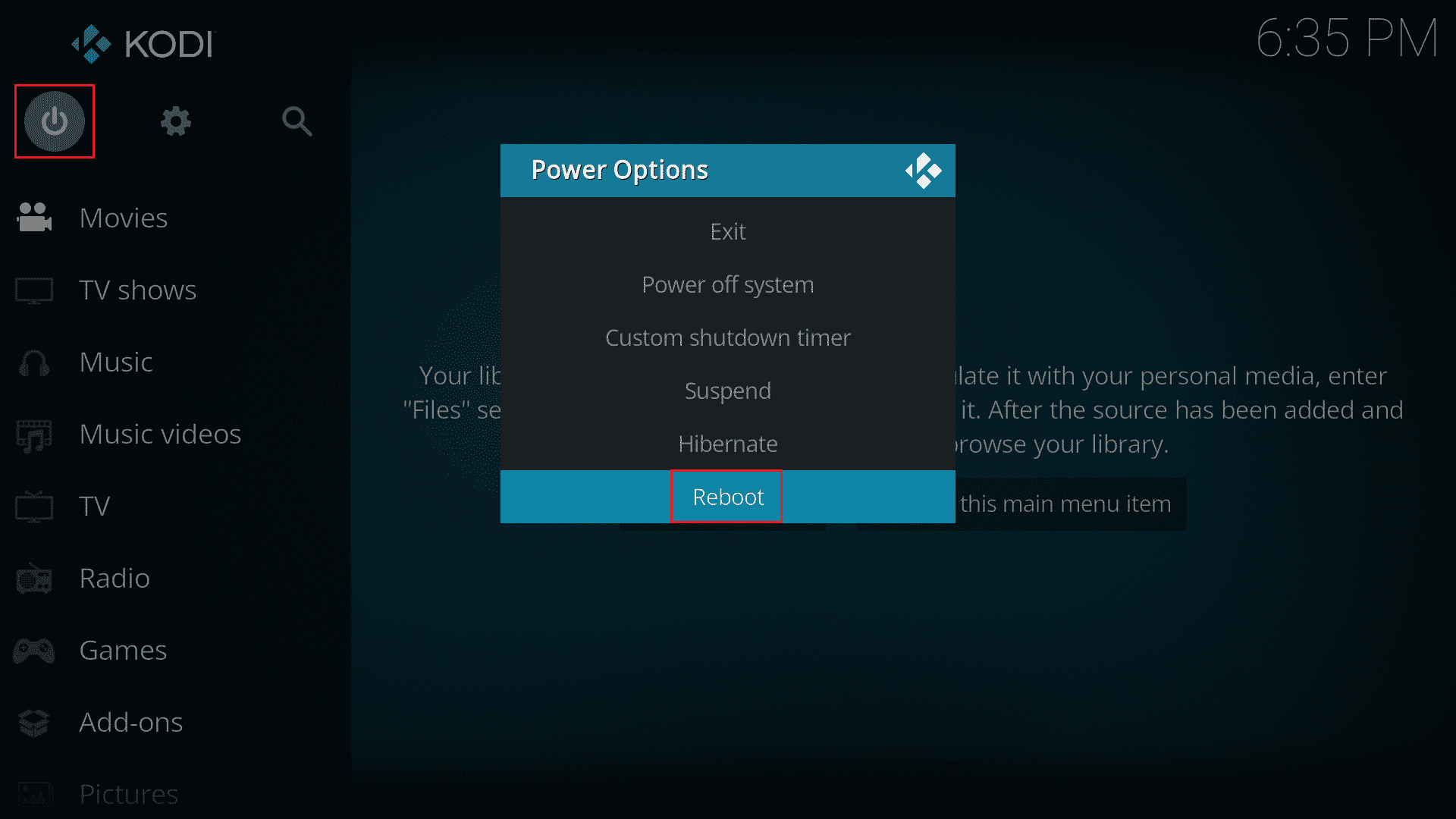
Nyt å se serier eller filmer i Kodi med størst mulig privatliv og anonymitet. Den eneste ulempen med å bruke Nord VPN er imidlertid at det kan være tregt å koble til noen ganger. Men vi tror det er verdt det!
Metode 10: Installer Kodi på nytt
Fortsatt hvis du møter Kodi ikke vil åpne problemet selv etter å ha gjenopprettet mediespilleren til standardinnstillingene, sannsynligvis kan Kodi-mediespilleren din ha en feil i problemet. Du må slette alle Kodi-dataene som er igjen på datamaskinen din og starte den fra bunnen av for å installere den på nytt. Følg trinnene nedenfor for å installere Kodi på nytt.
Trinn I: Avinstaller Kodi-appen
1. Trykk på Windows-tasten, skriv inn Kontrollpanel og klikk på Åpne.

2. Klikk nå på Avinstaller et program under Programmer-menyen som vist.

3. Velg nå Kodi fra listen og klikk på Avinstaller som vist. Deretter bekrefter du en forespørsel som kommer i neste vindu.

4. Klikk på Ja i ledeteksten Brukerkontokontroll.
5. Klikk på Neste i Kodi Uninstall-vinduet.

6. Igjen, klikk på Neste i følgende avinstalleringsvindu.

7. Klikk nå på alternativet Avinstaller for å bekrefte avinstalleringsprosessen.

8. Klikk på Fullfør for å fullføre prosessen.

Trinn II: Fjern Kodi AppData
1. Trykk på Windows-tasten, skriv %appdata% og trykk Enter-tasten for å åpne AppData Roaming-mappen.

2. Høyreklikk på Kodi-mappen og velg Slett 0-alternativet.

3. Deretter skriver du %localappdata% i Windows-søkefeltet for å åpne AppData Local-mappen.

4. Igjen, slett Kodi-mappen som vist i trinn 2.
5. Til slutt, start PC-en på nytt etter fullstendig fjerning av Kodi.
Trinn III: Last ned og installer Kodi-appen
1. Gå til Kodi nedlastingsside og klikk på Installer (64BIT)-knappen som vist.

2. Når installasjonsfilen er lastet ned, kjør det nedlastede Kodi 19.3-Matrix -x64 bit installasjonsprogrammet ved å dobbeltklikke på det.
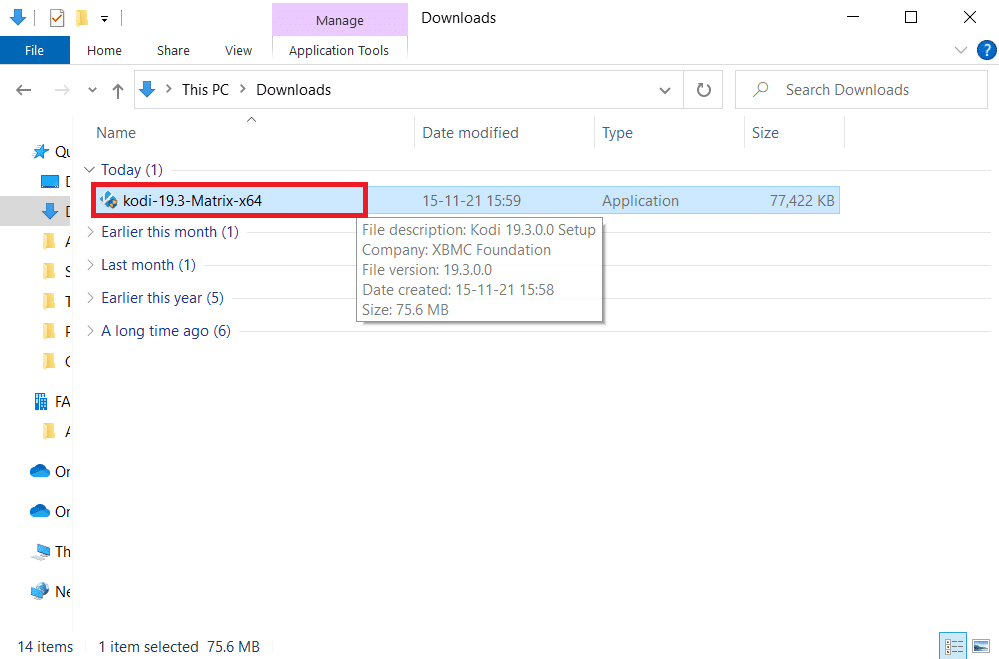
3. Klikk på Neste i Kodi Setup-vinduet, som vist.
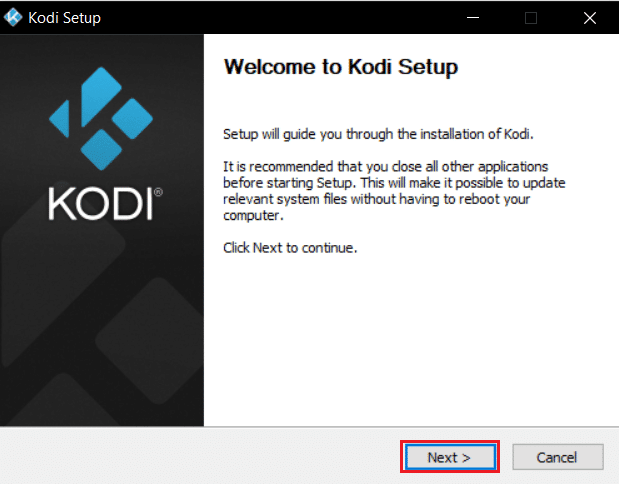
4. Les lisensavtalen. Klikk deretter på Jeg godtar-knappen.
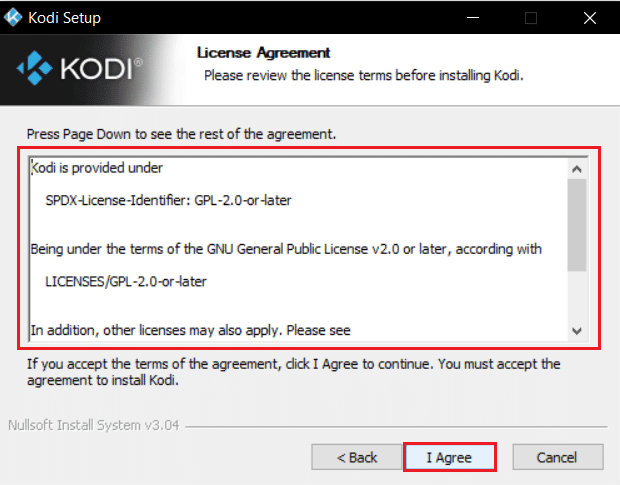
5. Velg alternativet Full under velg type installasjon: rullegardinmenyen.
6. Merk også av i boksen med tittelen Microsoft Visual C++-pakker. Klikk deretter på Neste.
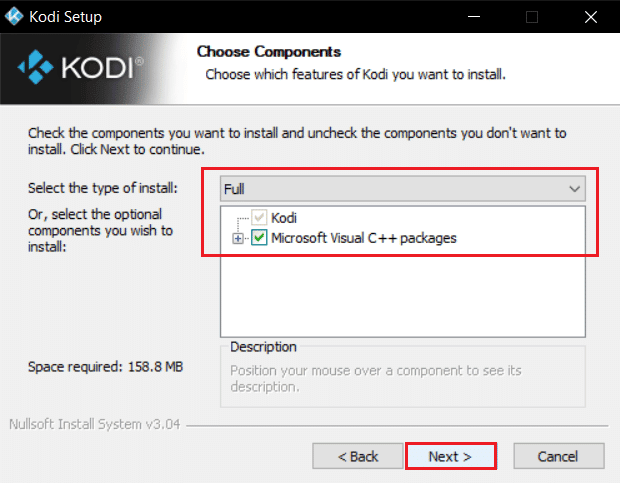
7. Velg destinasjonsmappen for å installere appen ved å klikke på Bla gjennom… og klikk deretter på Neste, vist uthevet.
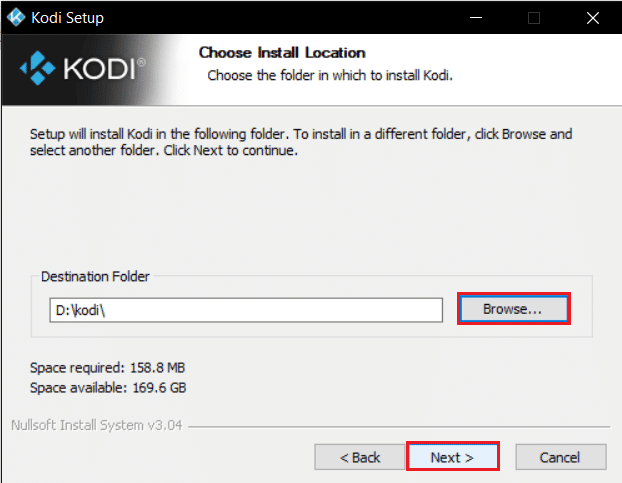
8. Velg nå mappen der du vil opprette programmets snarveier som Startmeny-mappe eller ny mappe. Klikk deretter på Installer.
Merk: Vi har opprettet en mappe med tittelen Kodi i eksemplet nedenfor.
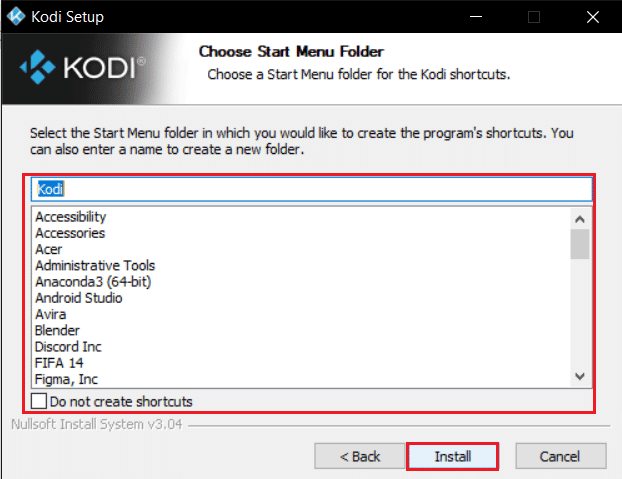
9. Vent til installasjonsprosessen er ferdig.
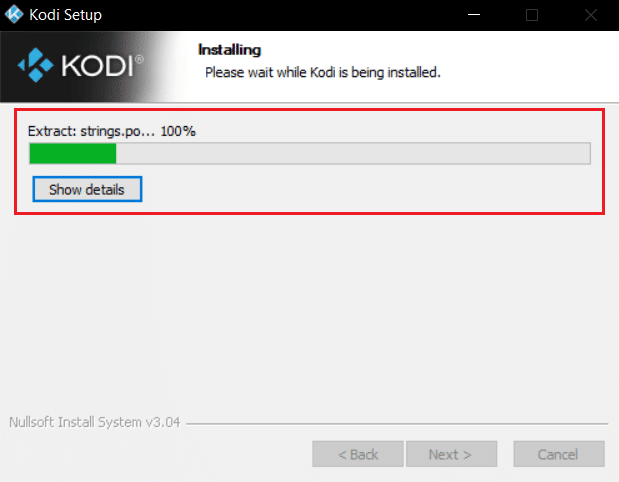
10. Klikk til slutt på Fullfør-knappen. Nå kan du kjøre og bruke Kodi-appen som forklart i neste avsnitt.
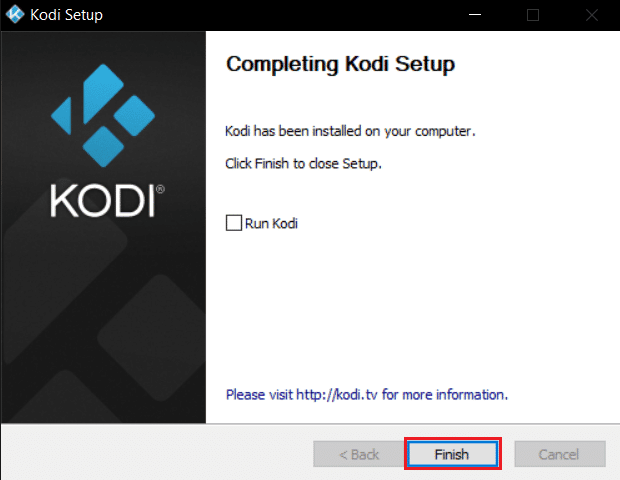
Når du har startet Kodi på nytt, vil du ikke møte noen problemer knyttet til det.
***
Vi håper at denne veiledningen var nyttig og at du kunne fikse at Kodi ikke åpnes på din Windows 10-PC. Fortell oss hvilken metode som fungerte best for deg for å løse Kodi vil ikke starte problemet. Også, hvis du har spørsmål/forslag angående denne artikkelen, slipp dem gjerne i kommentarfeltet.