Skype er en kommunikasjonsprogramvare som brukes av millioner av mennesker over hele verden. En avdeling av Microsoft, applikasjonen brukes hovedsakelig for å ringe, fildeling, meldinger, gratis videosamtaler og andre funksjoner ved hjelp av internett over nettet eller gjennom Skype-appen. Appen er tilgjengelig for installasjon på Internett-kompatible enheter, inkludert mobiltelefoner, stasjonære datamaskiner, nettbrett og mer. Skype er faktisk den moderne verdens måte å koble til, selv om den ikke er blottet for noen få tilbakeslag som gjør bruken av appen litt vanskelig. En slik feil er at Skype ikke får tilgang til lydkortet Windows 10, som hindrer bruken av tjenester som trengs for kommunikasjon, som meldinger og oppringing. Hvis du for øyeblikket har det samme problemet på Skype, har du kommet til rett sted. Vår perfekte guide, som du vil utfolde underveis, diskuterer årsakene og pålitelige rettinger for å løse lydkortfeilen på Skype. Så, uten videre, la oss komme i gang med vår feilsøkingsveiledning for Skype og lydkortfeilen.
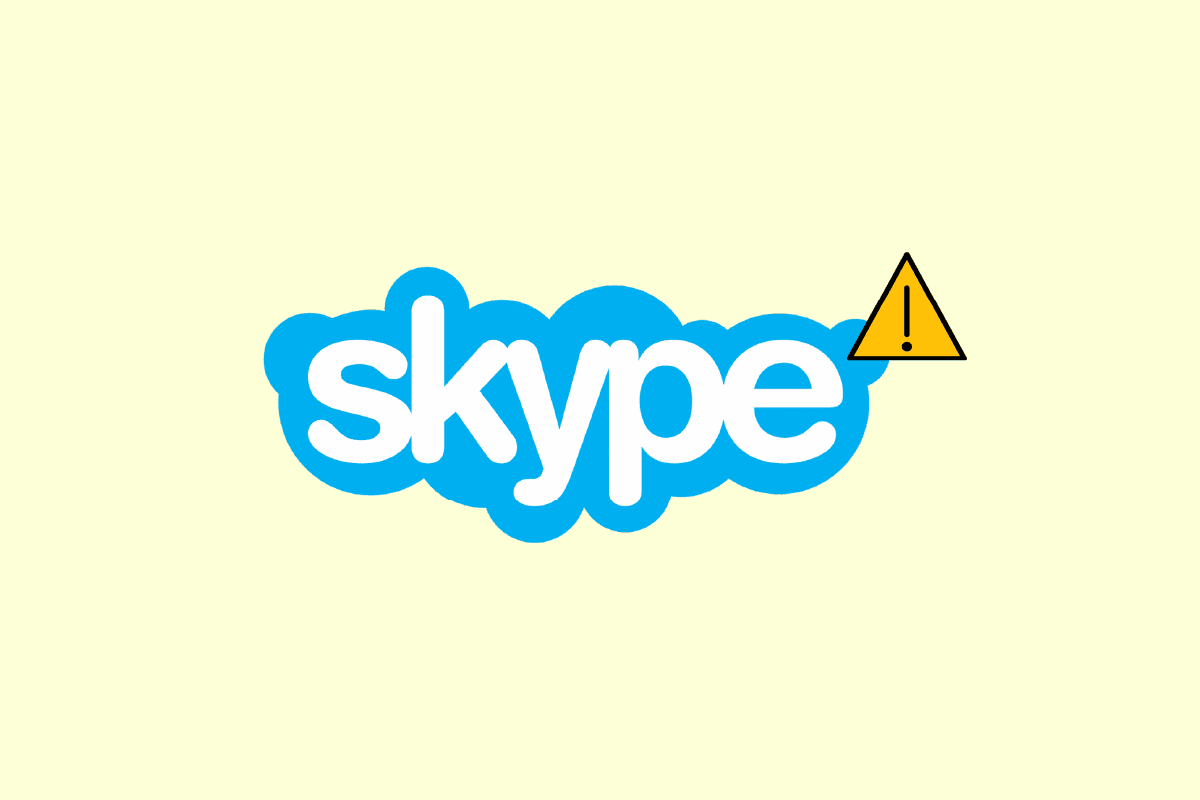
Innholdsfortegnelse
Hvordan fikse Skype får ikke tilgang til lydkort i Windows 10
Lydkort er ekstremt viktige for kommunikasjonstjenester, det samme gjelder Skype, der direktemeldinger og ringefunksjoner er avhengige av lydkortet for å spille av innkommende lyd og mikrofonopptak. Hvis Skype ikke får tilgang til lydkortet på systemet ditt, i dette tilfellet en Windows-PC, kan dette skyldes årsakene som er oppført nedenfor:
- En nylig Windows-oppdatering kan utløse feilen
- Problemer med Internett-tilkobling
- Interferens fra andre strømmeapplikasjoner
- Korrupt eller utdatert versjon av lydkortdrivere
- Mindre feil med opptakslydenheten og dens innstillinger
- Ventende oppdateringer av operativsystemet
- Korrupt installasjon av Skype
Lydkortproblemet i Skype kan løses med noen få enkle rettelser som er gitt nedenfor i form av sorterte metoder. Nå som du er klar over de mulige årsakene, la oss starte med å prøve oss rundt disse feilsøkingsmetodene:
Metode 1: Koble til høyttaler og mikrofon på riktig måte
Hvis du står overfor et lydkortproblem under en Skype-samtale, må du sørge for at høyttalerne og mikrofonen på Windows-PCen er riktig tilkoblet. Hvis den andre personen på en Skype-samtale ikke kan høre stemmen din, er problemet sannsynligvis forårsaket av mikrofonen din. Det er mulig at du koblet mikrofonen til feil port. Vanligvis er kontakten som brukes til mikrofon 3,5 mm, lik hodetelefonens høyttalere. Så sørg for at du har koblet den til den rette. Etter at det er gjort, sjekk om lydkortproblemet mens du bruker Skype nå er løst.
 Bilde av Gratis arkivbilder fra www.rupixen.com fra Pixabay
Bilde av Gratis arkivbilder fra www.rupixen.com fra Pixabay
Metode 2: Feilsøk nettverkstilkobling
Det er sannsynligvis den enkleste og også en av de første metodene å implementere når du prøver å fikse problemer med lydkort i Skype. Som diskutert tidligere, er Skype pålitelig på internett, og hvis du har problemer med Internett-tilkobling på systemet ditt, vil Skype endre kvaliteten på lyden automatisk for å holde samtalen aktiv. Derfor er det viktig å opprettholde en kablet tilkobling for å løse problemer med forstyrrelser i nettverket. Du kan også gå gjennom vår guide Hvordan feilsøke nettverkstilkoblingsproblemer på Windows 10 for å vite mer om hva som kan gjøres for å sikre en god internettforbindelse på systemet ditt.

Metode 3: Avslutt bakgrunnsprosesser
Den neste viktige metoden å utføre på PC-en din overfor Skype kan ikke få tilgang til lydkort Windows 10-problemet er å deaktivere alle strømmeapplikasjoner og nedlastinger. Det er mulig at andre apper forstyrrer Skype og forårsaker problemer med lydkort. Derfor er deaktivering av dem det beste alternativet i dette tilfellet. Du kan sjekke guiden vår om hvordan du avslutter oppgaven i Windows 10 som vil hjelpe deg å lukke alle bakgrunnsappene. Etter at det er gjort, vil Skype være fritt til å bruke båndbredden på PC-en din uten forstyrrelser fra strømmeapplikasjoner.
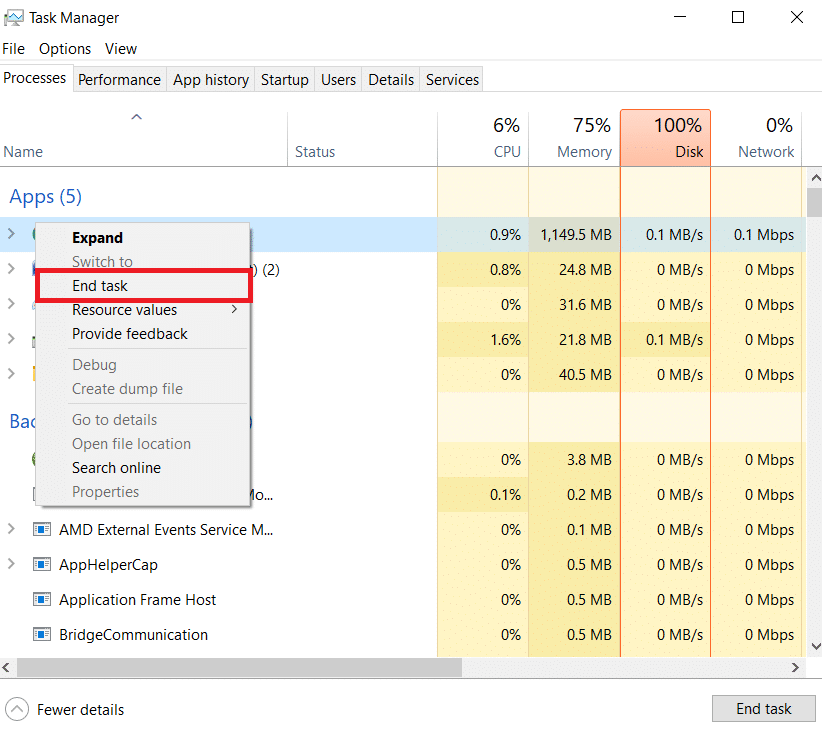
Metode 4: Kjør feilsøking for maskinvare og enheter
Skype har ikke tilgang til lydkortet er relatert til maskinvare på systemet ditt, du kan kjøre feilsøkingsprogrammet for det samme på systemet ditt. Dette kan gjøres via feilsøkingsinnstillinger. Les vår veiledning om hvordan du kjører feilsøking for maskinvare og enheter.

Metode 5: Tillat apper å bruke mikrofon
Skype får ikke tilgang til lydkort Windows 10 kan utløses hvis apper på PC-en din ikke har lov til å bruke en mikrofon. Hvis mikrofonbruk av en eller annen grunn er slått av på systemet ditt, sørg for å slå den på for å løse dette problemet.
1. Trykk Windows + I-tastene sammen for å åpne Innstillinger på datamaskinen.
2. Velg nå personverninnstillingen.
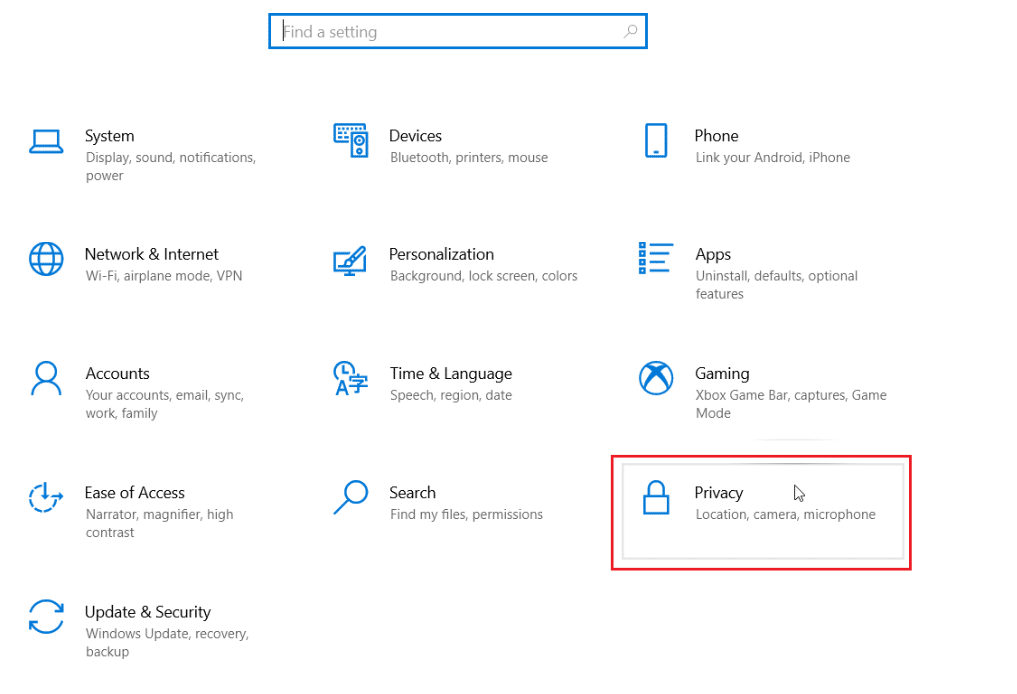
3. Velg deretter alternativet Mikrofon fra sidepanelet.
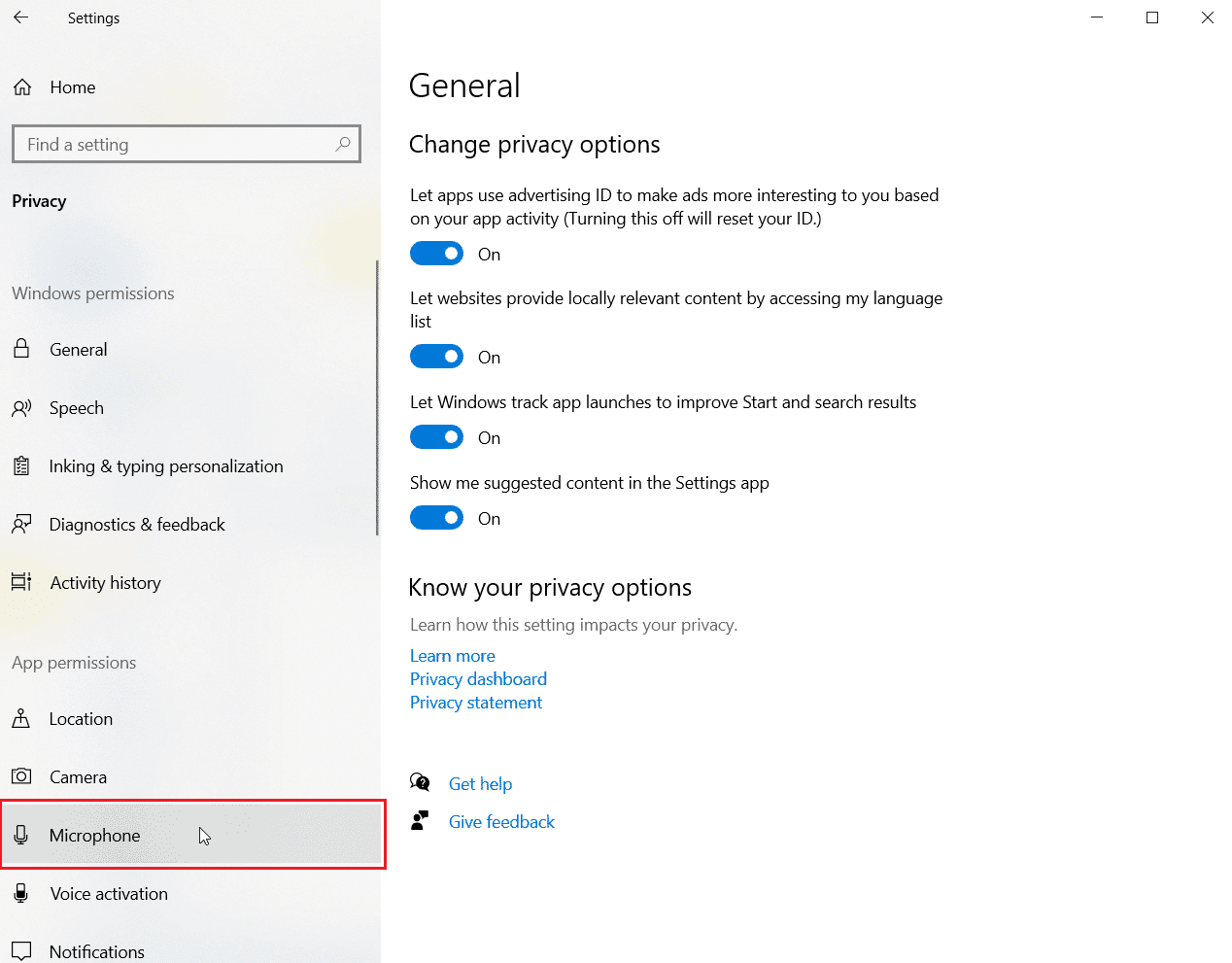
4. Slå nå på bryteren for Tillat apper å få tilgang til mikrofonen din.
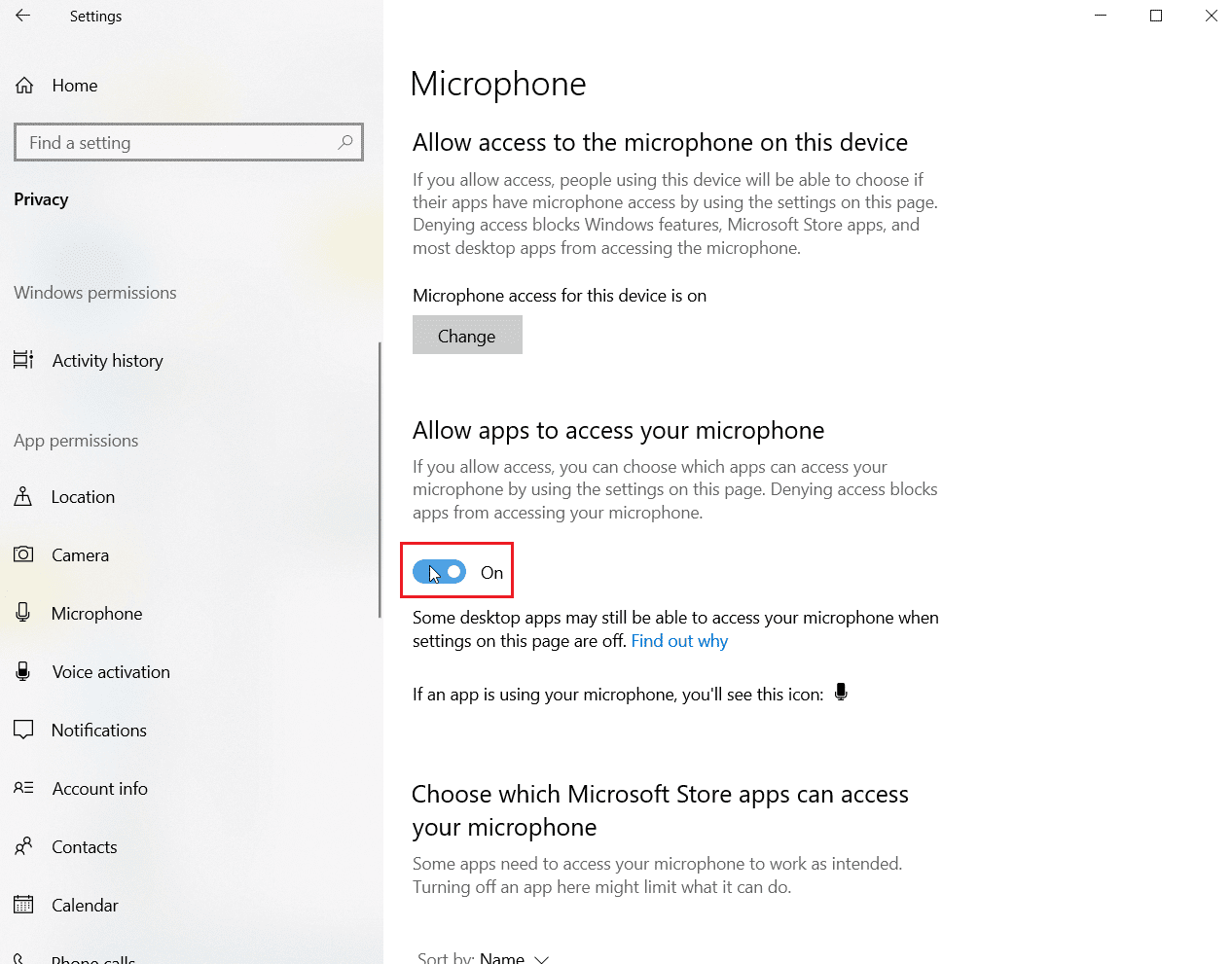
Metode 6: Juster mikrofoninnstillinger
Endring av mikrofoninnstillinger kan også være nyttig for å fikse Skype har ikke tilgang til lydkort i Windows 10-problem. Følg trinnene nedenfor for å justere noen innstillinger for lyd:
1. Høyreklikk på lydikonet på oppgavelinjen og velg Åpne lydinnstillinger.
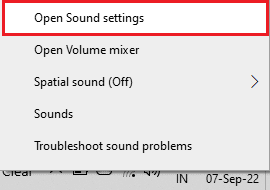
2. Klikk nå på Lydkontrollpanel.

3. I kategorien Opptak dobbeltklikker du på Mikrofon.
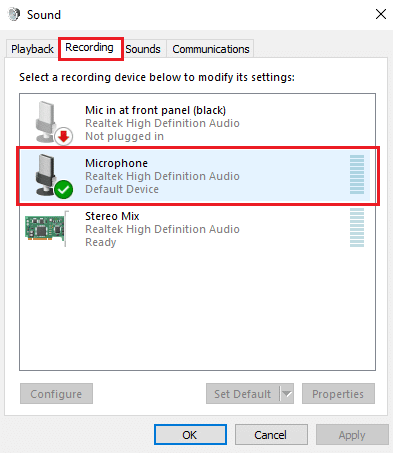
4. Gå til kategorien Avansert i vinduet Mikrofonegenskaper.
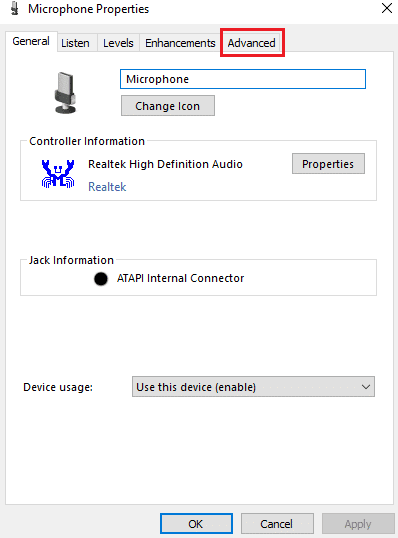
5. Merk av i boksen for Tillat programmer å ta eksklusiv kontroll over denne enheten.
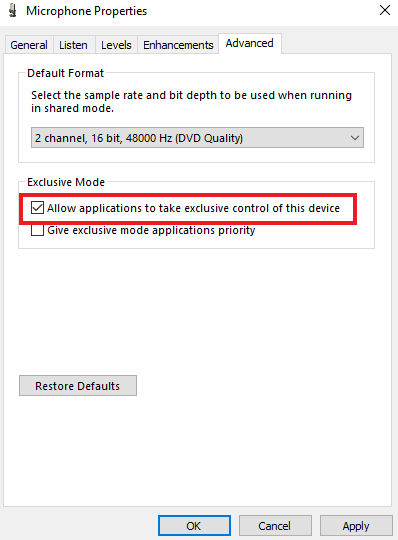
6. Klikk på Bruk og deretter OK.
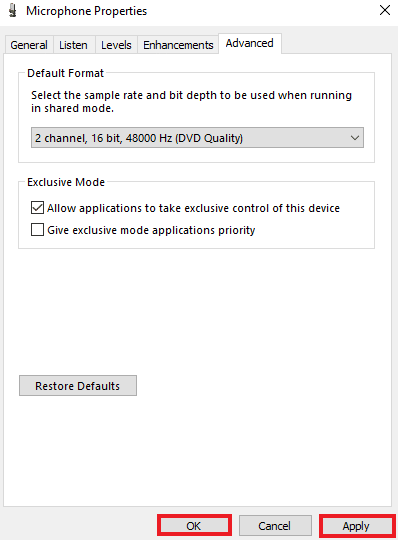
Metode 7: Konfigurer høyttalere og mikrofon i Skype
Det er mulig at høyttalere og mikrofoninnstillinger i Skype har blitt endret på grunn av en nylig oppdatering. I så fall må du konfigurere dem riktig for å sikre at det ikke er noen lydproblemer.
1. Åpne Skype-appen fra søkefeltet i Windows, gå til verktøy, og åpne deretter alternativer i den.
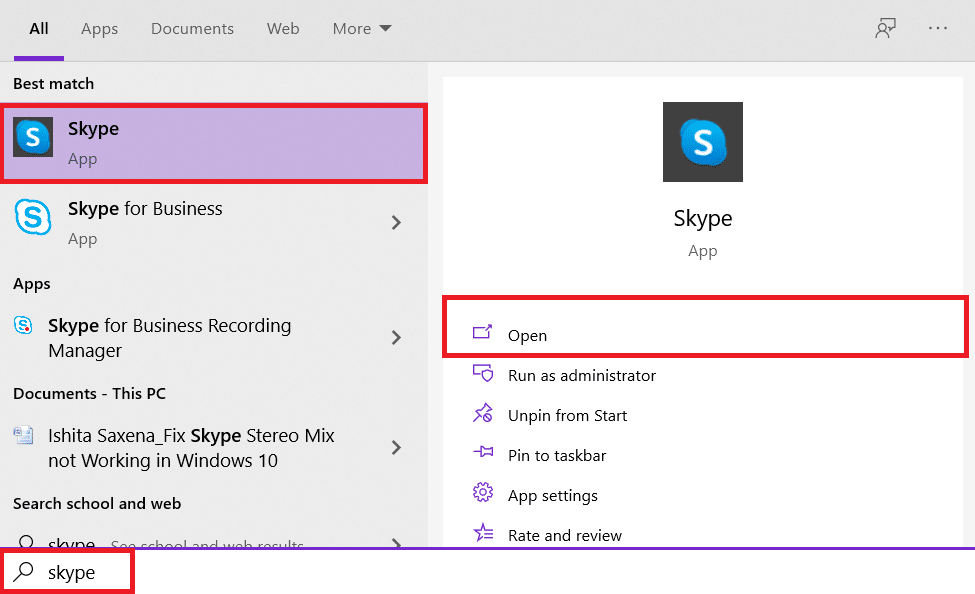
2. Klikk deretter på Lydinnstillinger.
3. Sørg for at mikrofonen er satt til Internal MIC og høyttalerne er satt til Hodetelefoner og høyttalere.
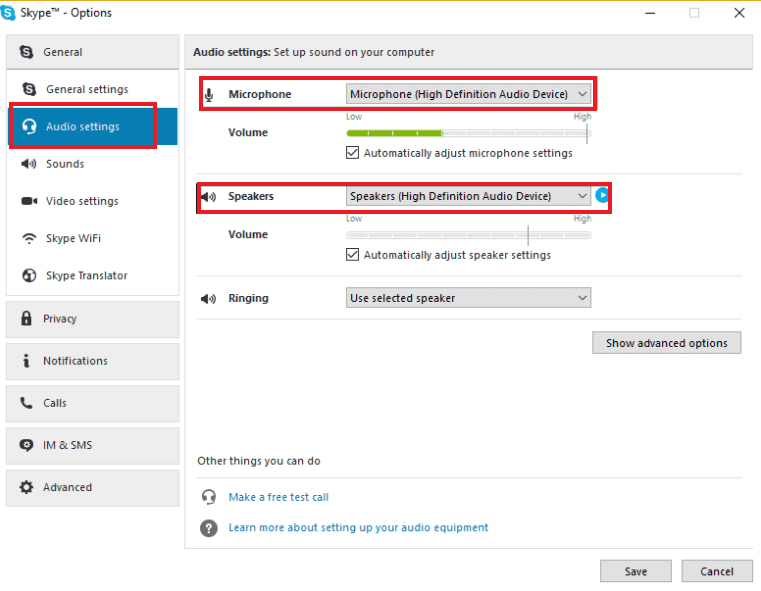
4. Merk også av for Juster mikrofoninnstillinger automatisk og Juster høyttalerinnstillinger automatisk.
5. Klikk nå på Lagre nederst og start PC-en på nytt.
Metode 8: Oppdater Windows
En utdatert versjon av operativsystemet ditt kan også være årsaken til at Skype ikke får tilgang til lydkortet. Windows trenger regelmessige oppdateringer, ikke bare for å vedlikeholde PC-en, men også for å holde alle programmene og applikasjonene i systemet i gang uten feil på grunn av utdatert programvare. Derfor er det viktig å holde tritt med den nyeste versjonen av Windows. Ved hjelp av vår guide Hvordan laste ned og installere den siste oppdateringen for Windows 10, kan du gå videre med denne metoden.
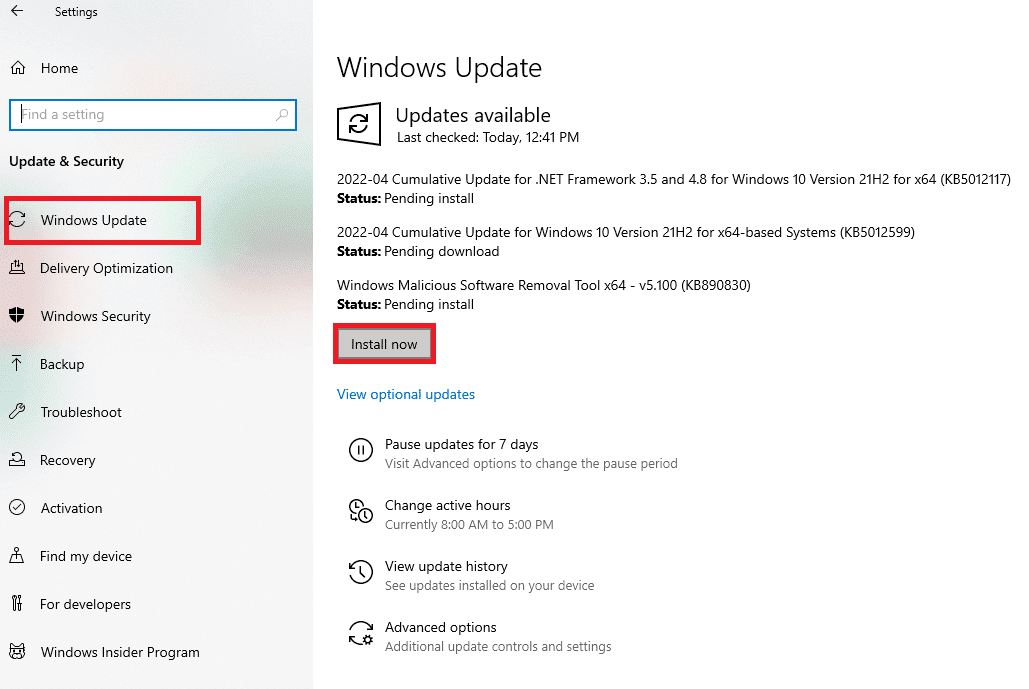
Metode 9: Oppdater lydkortdrivere
Drivere på systemet ditt må oppdateres fra tid til annen. I tilfelle oppdateringen deres går glipp av, kan de forårsake forskjellige feil og BSOD-er på systemet. Sørg derfor for at lydkortdriverne er oppdatert for å fikse Skype kan ikke få tilgang til lydkort Windows 10. Les vår veiledning om hvordan du oppdaterer lyddrivere.
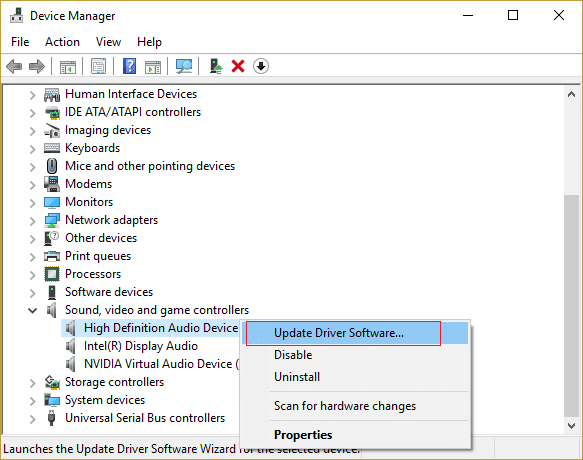
Metode 10: Installer lyddriveren på nytt
Hvis en oppdatering ikke løser lydkortproblemet i Skype, kan du prøve å installere lyddriveren på nytt i systemet. For å gjøre det, må du avinstallere driveren som finnes først, og installere den nyeste versjonen fra produsentens nettside. Følg veiledningen for å avinstallere og installere drivere på Windows 10.
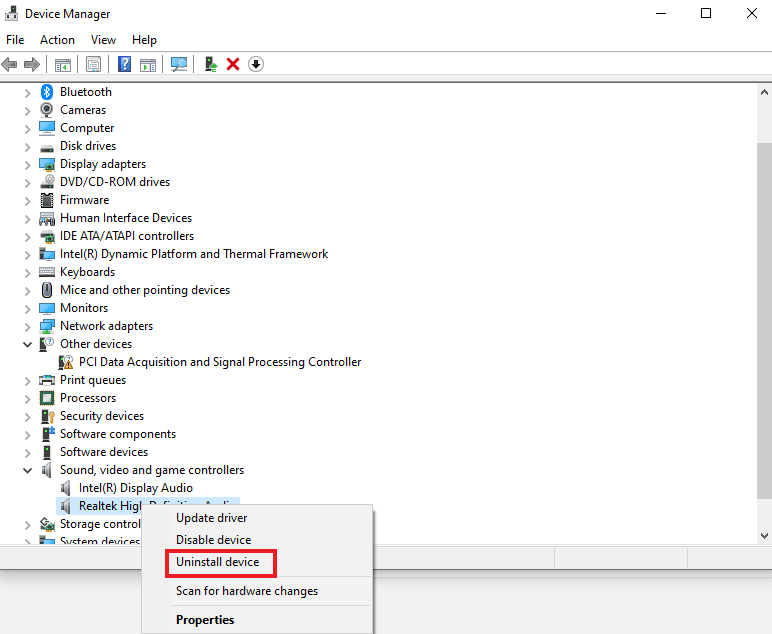
Metode 11: Start Windows Audio Service på nytt
Å starte Windows lydtjeneste på nytt er også svært nyttig for å løse problemet med at Skype ikke får tilgang til lydkort Windows 10. Det er en enkel, men veldig effektiv metode som kan utføres hvis ingen av metodene nevnt ovenfor har vært til noen hjelp.
1. Start dialogboksen Kjør ved å trykke Windows + R-tastene samtidig.
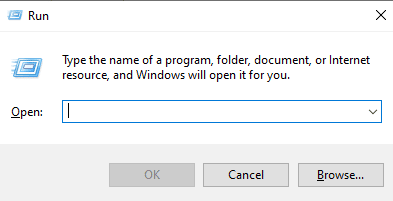
2. Skriv inn services.msc i den og trykk enter-tasten.
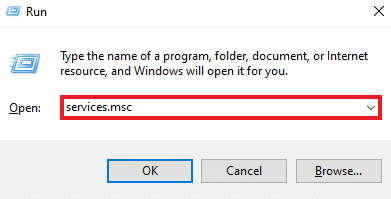
3. Deretter, i Services (Local)-vinduet, finn Windows Audio og høyreklikk på det.
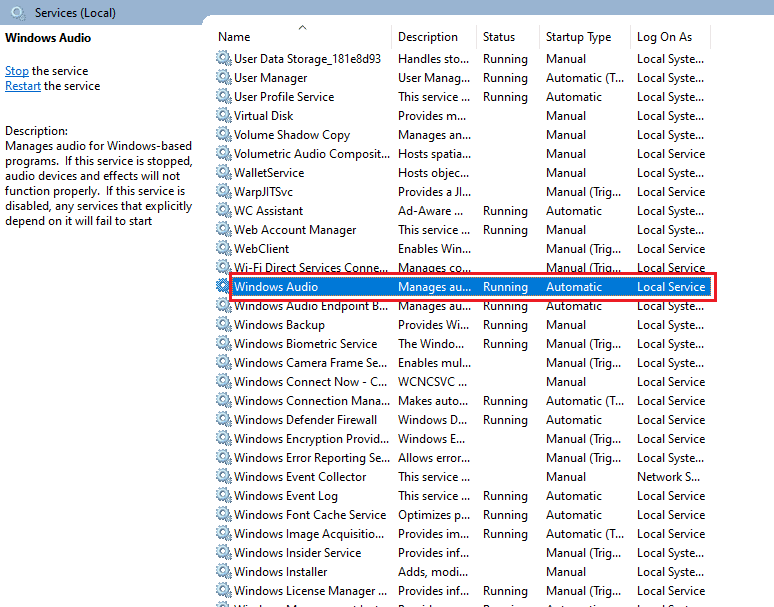
4. Klikk nå på Start på nytt fra menyen.
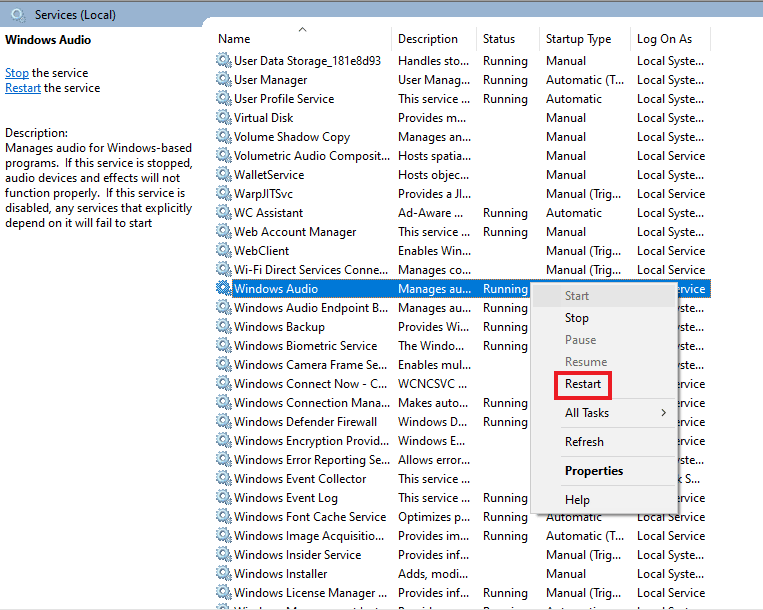
Metode 12: Installer Skype på nytt
Hvis du har utført alle metodene gitt ovenfor og fortsatt ikke er i stand til å finne en løsning for at Skype ikke får tilgang til lydkortet, kan reinstallering av appen hjelpe deg som en siste utvei. Ved å gjøre det vil alle innstillingene og konfigurasjonsoppsettet til Skype bli oppdatert, slik at det er fritt for lydkortproblemer som du for øyeblikket opplever.
1. Start Windows-innstillingene.
2. Klikk nå på Apps-innstilling.

3. Nå, søk og klikk på Skype og velg alternativet Avinstaller.
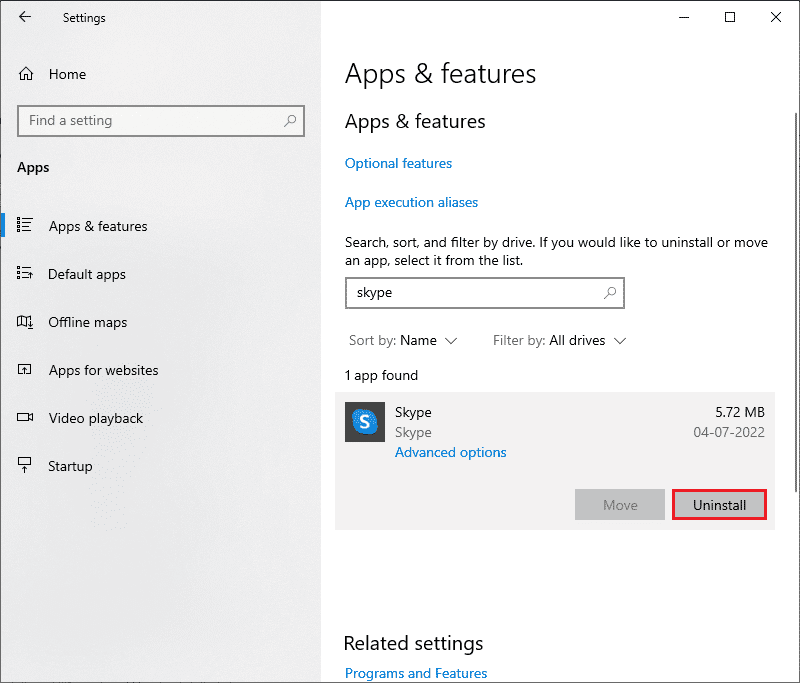
4. Bekreft nå forespørselen hvis noen, og start PC-en på nytt når du har avinstallert Skype.
5. Når avinstalleringsprosessen er fullført, gå til start menysøk og skriv inn Microsoft Store og åpne den.
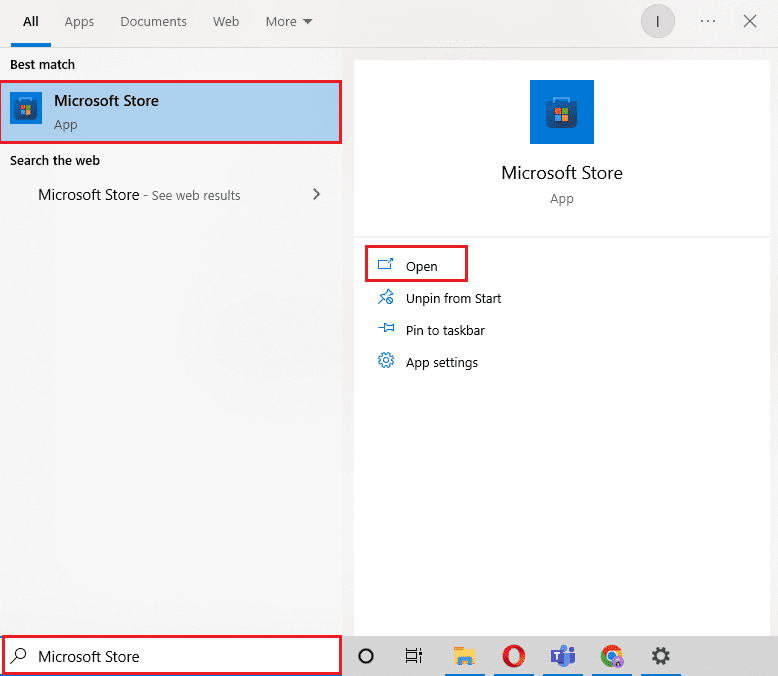
6. Søk etter Skype i Microsoft Store.
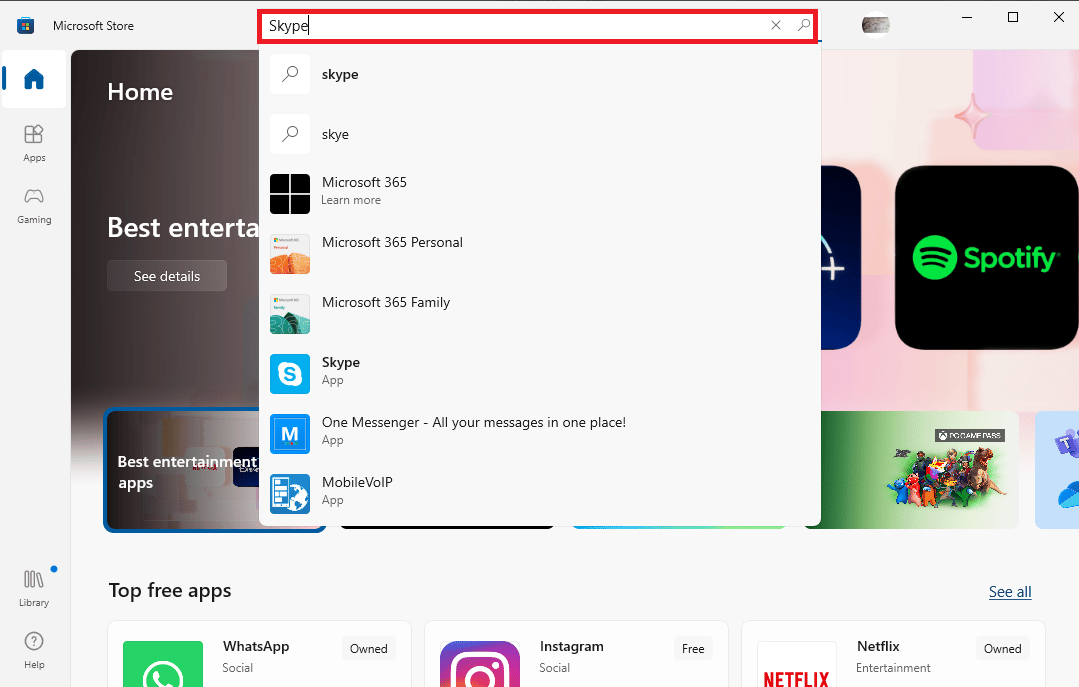
7. Klikk på Get-knappen for å installere Skype-appen på PC-en.
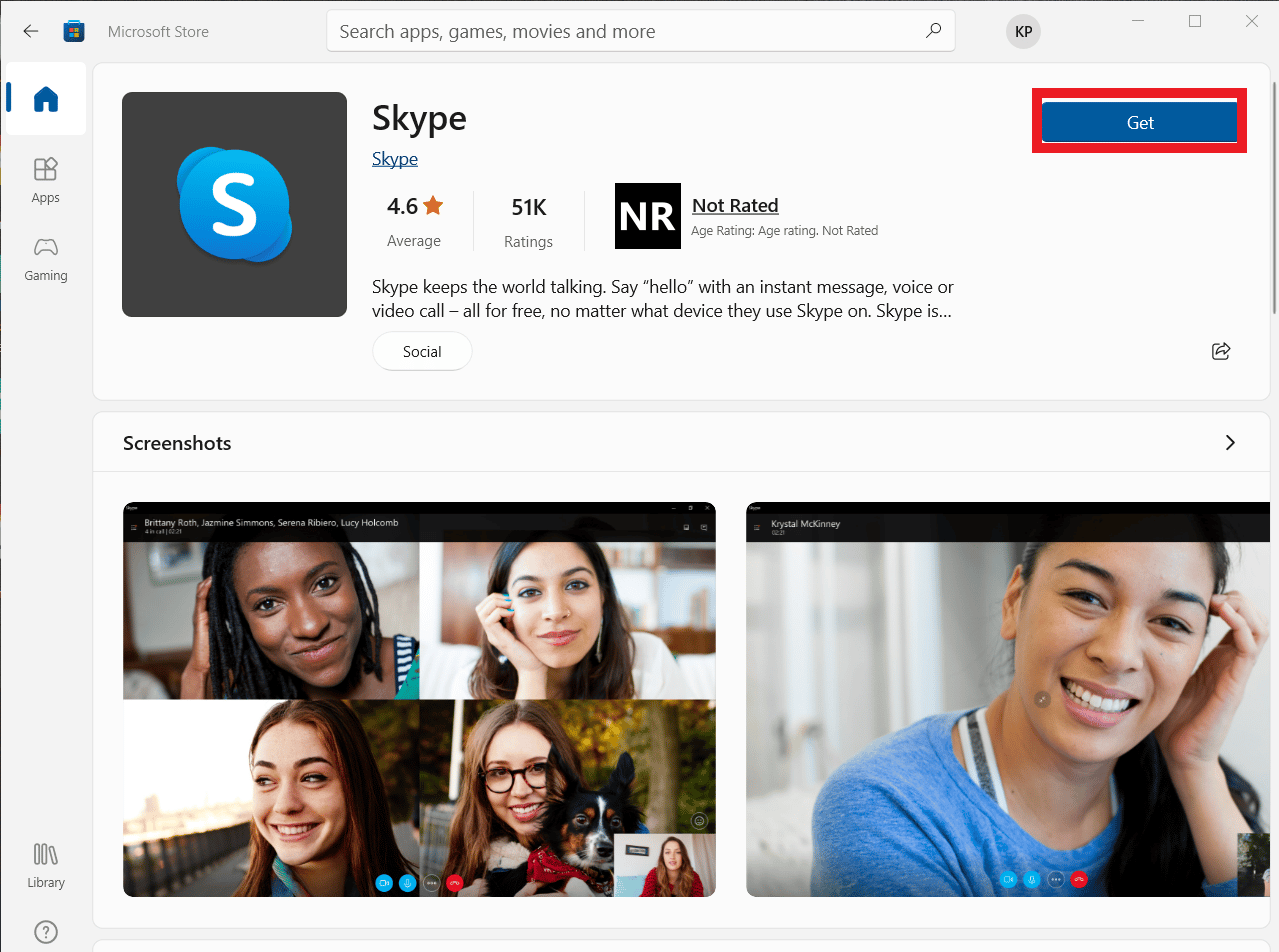
Når Skype-installasjonen er fullført, start den og åpne kontoen din for å endelig bruke den feilfrie Skype-applikasjonen.
***
Skype passer utmerket for disse hektiske moderne tider der en enkelt applikasjon for meldinger, fildeling, tale- og videosamtaler gjør alt arbeidet med å gjøre kommunikasjonsprosessen enklere og mer praktisk. Selv med alt-i-ett-karakteristikken til Skype, er det utsatt for noen uunngåelige problemer som ofte forstyrrer bruken. Vi håper at vår guide hjalp deg med å overvinne et slikt problem der Skype ikke får tilgang til lydkortet Windows 10. Fortell oss hvilken av metodene ovenfor som gjorde dette mulig for deg. Hvis du har flere spørsmål eller forslag å gi, vennligst legg igjen dem i kommentarfeltet nedenfor, og vi vil svare deg snarest.
