Støter du på den frustrerende feilkoden 0xc00000e på Windows-maskinen mens du prøver å starte opp Windows? Hvis ja, har du snublet over den rette nettsiden.
Windows-feil kan være plagsomme, spesielt når de begrenser deg fra å få tilgang til maskinen. Feilkoden 0xc00000e er ganske den samme som den kan la brukere klø seg i hodet mens de identifiserer årsaken og løsningen.
Dette er fordi denne feilen i de fleste tilfeller ikke gir noen informasjon om årsaken til feilen. Heldigvis trenger du ikke bekymre deg mer om det.
For å hjelpe deg med å fikse denne feilen har jeg utarbeidet denne detaljerte veiledningen for feilsøking av Windows-feilkoden 0xc00000e. Du kan følge løsningene nevnt i veiledningen for å fikse denne feilen på kort tid.
Så, uten videre, la oss komme i gang –
Innholdsfortegnelse
Hva er feilkode 0xc00000e på Windows?
Feilkoden 0xc00000e er en BSOD-feil som noen ganger oppstår med en svart skjerm under oppstart. Feilkoden er ofte ledsaget av en melding som sier at –
«Pcen din må repareres.
En nødvendig enhet er ikke tilkoblet eller kan ikke nås.»
Feilmeldingen indikerer at Windows OS ikke har tilgang til viktige enheter under oppstart.
Årsaken til dette kan være maskinvarefeil, filkorrupsjon eller feil stasjonskonfigurasjon, men listen over årsaker slutter ikke her.
Utenom det oppstår feilkoden også med forskjellige meldinger. Derfor kan den spesifikke feilmeldingen du mottar være annerledes.
Hva forårsaker feilkoden 0xc00000e?
Som feilmeldingen forklarer, oppstår denne feilen primært på grunn av en maskinvarefeil. Selv om feilmeldingen gir oss et hint, forklarer den ikke hva som er hovedårsaken bak maskinvarefeilen.
Noen av de vanligste årsakene som kan føre til maskinvarefeil og til slutt til denne feilen er –
#1. Virus eller skadelig programvare
Mens virus og skadelig programvare først og fremst er forbundet med programvarerelaterte problemer, kan de indirekte føre til maskinvarefeil. Dette er mulig fordi ondsinnede virus og programmer kan infisere og modifisere BIOS-fastvaren.
Siden BIOS er ansvarlig for all maskinvarekonfigurasjon og kommunikasjon, kan ødelagt BIOS føre til maskinvarefeil og totalt feil.
#2. Strømbrudd
PC-en din kombinerer flere maskinvareenheter, for eksempel hovedkort, prosessor, grafikkenhet osv. Hvis PC-en din håndterer strømsvingninger eller feil, kan den skade eller feilfunksjonere maskinvaren, og til slutt forårsake feilkoden 0xc00000e.
#3. Feil avslutning
Feil avslutning kan forårsake filsystemfeil, datatap eller korrupsjon og systemustabilitet. I tillegg til det, hvis du slår av systemet på feil måte, kan det bære restene av forrige økt. Disse restene kan forårsake konflikt under oppstart, og utløse feilkoden 0xc00000e.
#4. Ødelagte systemfiler
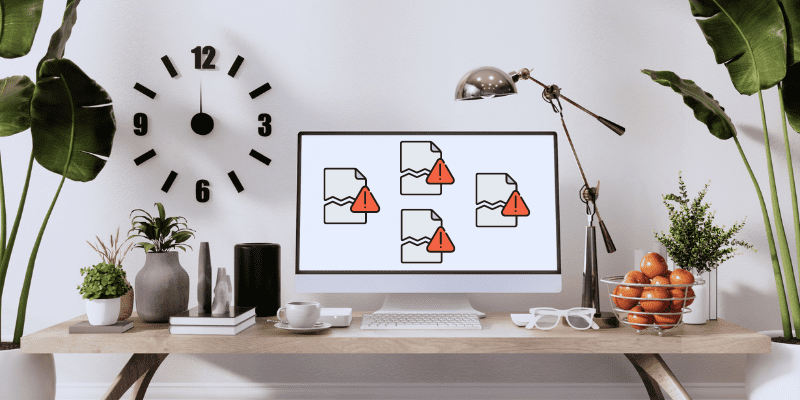
Ødelagte systemfiler er hovedårsaken til flere Windows-feil. For dette spesifikke scenariet kan korrupte systemfiler forårsake problemer med tilgang til kritiske systemfiler og brukerdata. Dette kan forårsake driverrelaterte problemer, og til slutt føre til driverfeil.
#5. Feilkonfigurert BCD
Hvis oppstartskonfigurasjonsdataene er feilkonfigurert av en eller annen grunn, kan det ha stor innvirkning på oppstartsprosessen og generell systemytelse, stabilitet og funksjonalitet. Utenom det er BCD også ansvarlig for maskinvareressursallokering under oppstartsprosessen.
Hvis BCD-en din er skadet eller feilkonfigurert, kan den ikke gjenkjenne visse tilkoblede enheter eller feiltilordne maskinvareressurser, noe som kan føre til maskinvarefeil og systemkrasj. Dette kan ytterligere forårsake Windows-oppstartsfeil.
#6. Skadet lagringsenhet
Denne feilen kan også ha oppstått på grunn av en skadet lagringsenhet. Men det er vanskelig å bekrefte om den skadede lagringsenheten er årsaken. Hvis du har mer enn én fysisk lagringsstasjon på PC-en, bør du vurdere å sjekke enheten som inneholder Windows OS.
Nå som du vet hva som potensielt kan ha forårsaket denne feilen, la oss diskutere løsningene du kan følge for å fikse den.
Slik løser du feilkode 0xc00000e på Windows
Siden det er vanskelig å fastslå den eksakte årsaken til feilen, blir det en oppgave å feilsøke den.
For å gjøre ting enklere for deg, har jeg her delt løsningene du kan følge for å fikse denne feilen enkelt.
Sjekk fysiske enhetstilkoblinger
Siden selve feilmeldingen sier at en nødvendig enhet ikke er tilkoblet eller ikke er tilgjengelig, bør sjekking av de fysiske tilkoblingene til enhetene være den øverste løsningen.
Du kan starte med å sjekke om en ekstern lagringsenhet er koblet til PC-en din bortsett fra hovedlagringsstasjonen. Hvis du finner noen, fjern den og behold bare hovedsystemstasjonen.
Hovedårsaken bak fjerning av flere harddisker er konfigurasjonen av datamaskinens BIOS.
Hvis systemets BIOS er konfigurert til å prioritere andre lagringsstasjoner med høyere oppstartsprioritet enn systemharddisken, kan det forårsake konflikter under oppstart. Å fjerne den ekstra lagringsstasjonen ville fikse dette problemet.
Etter det, koble fra alt unødvendig periferiutstyr. Fjern også RAM, strømforsyningsenheten og andre PC-komponenter midlertidig og få dem inn igjen.
Mens du kobler dem tilbake, sørg for at tilkoblingen er riktig, og etter å ha verifisert, start PC-en på nytt for å se om dette har løst problemet.
Hvis du fortsatt ser feilen, følg den neste løsningen.
Bruk Windows Startup Repair
Windows Startup Repair er et fantastisk verktøy som kan hjelpe deg med å fikse de fleste oppstartsrelaterte feilene på Windows. Dette verktøyet skanner systemfiler, registerinnstillinger, konfigurasjonsinnstillinger osv., for feilkonfigurasjon og filkorrupsjon. Når den finner noe, starter den en automatisk reparasjonsprosess for å fikse problemet.
Feilkoden 0xc00000e er også en BSOD-feil som gjør at datamaskinen ikke kan startes opp. Derfor kan det å kjøre Startup Repair være en flott løsning for å identifisere og fikse feilen.
Men siden datamaskinen din ikke kunne laste Windows OS, må du starte opp i Windows Recovery Environment (WinRE) for å bruke verktøyet Startup Repair.
Dette er trinnene du kan følge for å starte opp i WinRE og kjøre Startup Repair –
Trinn 1: Først av alt, start PC-en på nytt hardt tre til fire ganger for å nå WinRE.
Trykk på strømknappen og vent til du ser de første oppstartstegnene. Og etter det, avbryt oppstartsprosessen ved å trykke på strømknappen til PC-en slås av. Dette er hvordan du kan starte PC-en på nytt.
Å gjenta denne prosessen tre til fire ganger vil ta deg til WinRE. Når PC-en starter opp i WinRE, vil du se meldingen «Forbereder automatisk reparasjon» på skjermen.
Trinn 2: Når du starter opp i WinRE, velg alternativet Feilsøking.
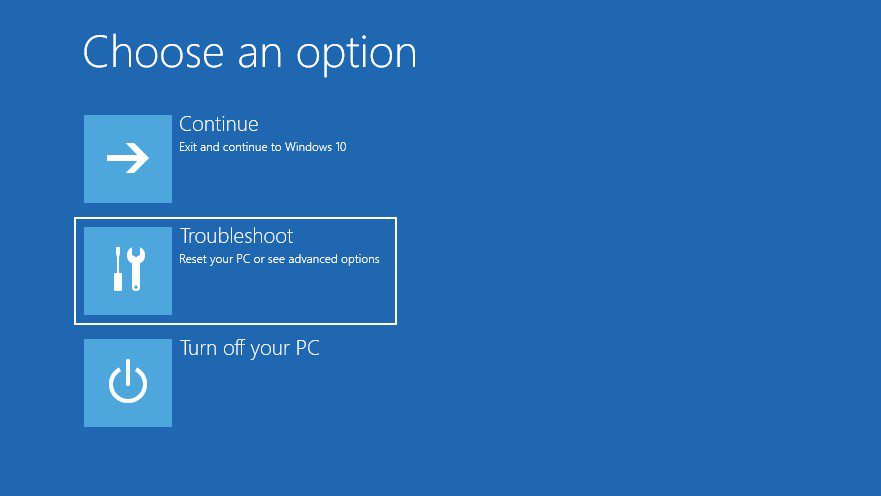
Trinn 3: Her velger du Avanserte alternativer.
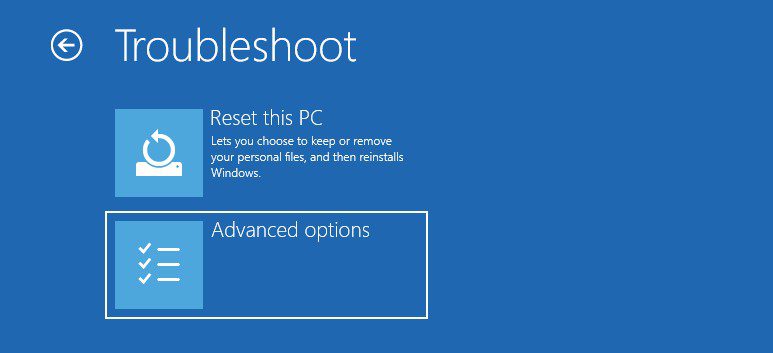
Trinn 4: Velg nå alternativet Startup Repair.
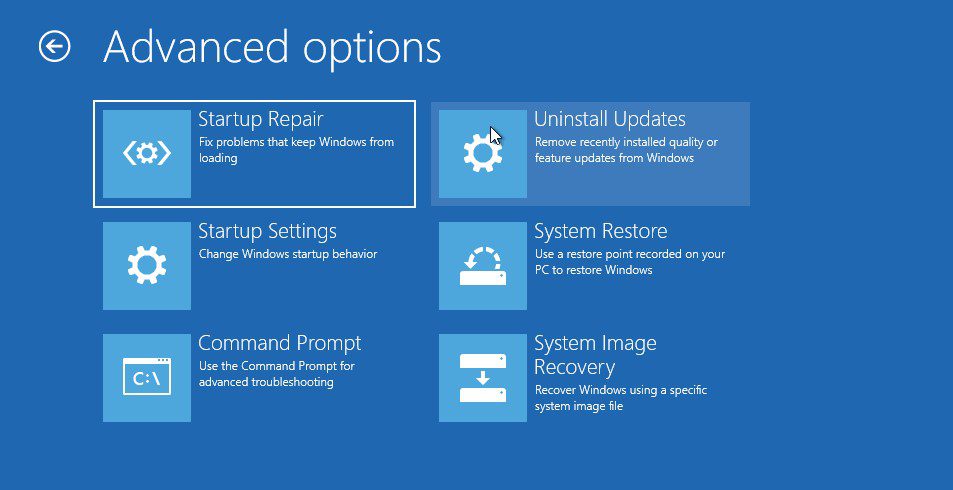
Trinn 5: Etter å ha valgt alternativet Startup Repair, starter PC-en på nytt. Den vil videre be deg om å velge brukerkontoen din og logge på den med passordet ditt for å starte Startup Repair.
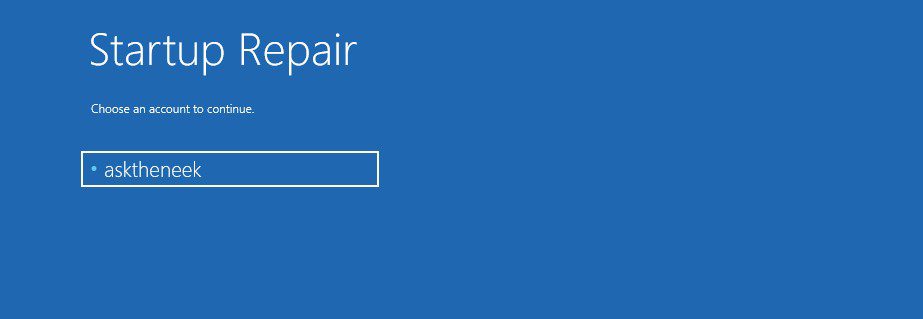
Trinn 6: Etter at du har logget på, kjører PC-en Startup Repair. Den vil begynne å skanne etter problemer og fikse dem.
Hele oppstartsreparasjonsprosessen tar litt tid. Vær derfor tålmodig og vent til den fullfører prosessen.
Etter å ha fullført alle prosessene, starter PC-en automatisk på nytt. Hvis PC-en starter opp vellykket, er feilen mest sannsynlig rettet. Men hvis Windows Startup Repair ikke kan fikse problemet og feilen vedvarer, følg neste løsning.
Kjør CHKDSK Scan
CHKDSK er et innebygd verktøy som grundig skanner harddisken din for korrupsjon, dårlige sektorer, filsystemintegritet og andre problemer. Den bruker videre potensielle reparasjoner for å fikse problemet.
Siden det ødelagte filsystemet og manglende tilgang til enheter er blant de vanligste årsakene til feilkoden 0xc00000e, kan det å kjøre en CHKDSK-skanning løse problemet.
Dette er trinnene du kan følge for å kjøre en CHKDSK-skanning –
Trinn 1: Først av alt, start opp i WinRE ved å bruke den harde omstartsmetoden.
Trinn 2: I WinRE velger du alternativet Feilsøking.
Trinn 3: Velg Avanserte alternativer.
Trinn 4: Velg nå kommandoprompt-alternativet.
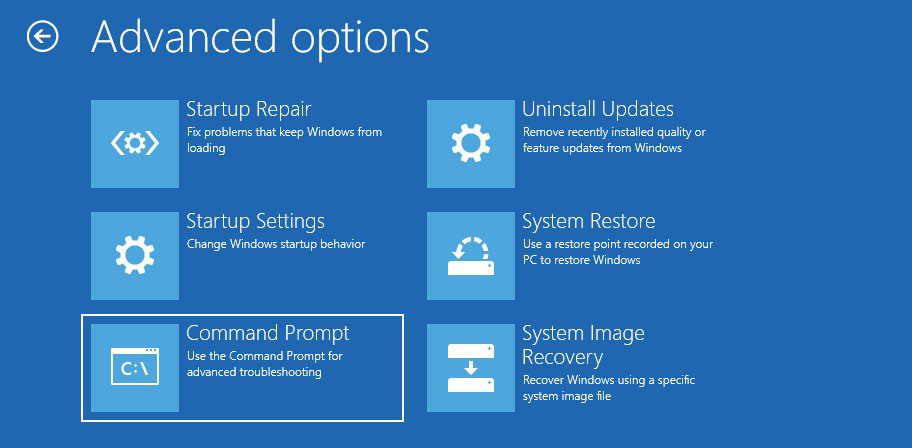
Trinn 5: PC-en din vil be deg om å velge og logge på kontoen din med passordet ditt. Gjør det.
Trinn 6: Når ledeteksten er lastet, skriv inn chkdsk C: /f /r /x-kommandoen og trykk Enter-tasten.
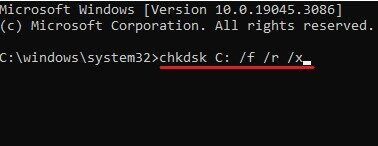
Trinn 7: Hvis du får en melding om å slå av PC-en og planlegge skanningen eller bekrefte CHKDSK-skanningen, skriv inn Y-kommandoen og trykk Enter for å tillate det.
Etter at CHKDSK-skanningen er fullført, vil du motta en detaljert rapport om skanningen. Denne rapporten vil gi informasjon om feilene denne skanningen finner og om den har løst dem.
Hvis feilen er rettet etter å ha kjørt CHKDSK-skanningen, er det lurt å bruke datamaskinen. Men hvis feilen eksisterer, følg neste løsning.
Søk etter virus og skadelig programvare
Siden denne feilen kan utløses på grunn av skadelig programvare og virusinfeksjon, kan det å kjøre en grundig virusskanning være en god løsning for å fikse denne feilen.
Den største utfordringen er imidlertid at denne BSOD-feilkoden 0xc00000e begrenser deg fra å starte opp operativsystemet, noe som betyr at du ikke kan bruke tredjepartsprogramvare, inkludert antivirus.
Men det er fortsatt en måte du kan skanne PC-en din for skadelig programvare. Du kan bruke Windows Defender, et innebygd verktøy, i Safe Boot-miljøet.
Her er hvordan du kan starte Windows-maskinen din i sikkermodus –
Først av alt, start opp PC-en i WinRE.
Trinn 1: Klikk her på alternativet Feilsøking.
Trinn 2: Klikk deretter på Avanserte alternativer.
Trinn 3: Du vil se en haug med alternativer. Velg Oppstartsinnstillinger.
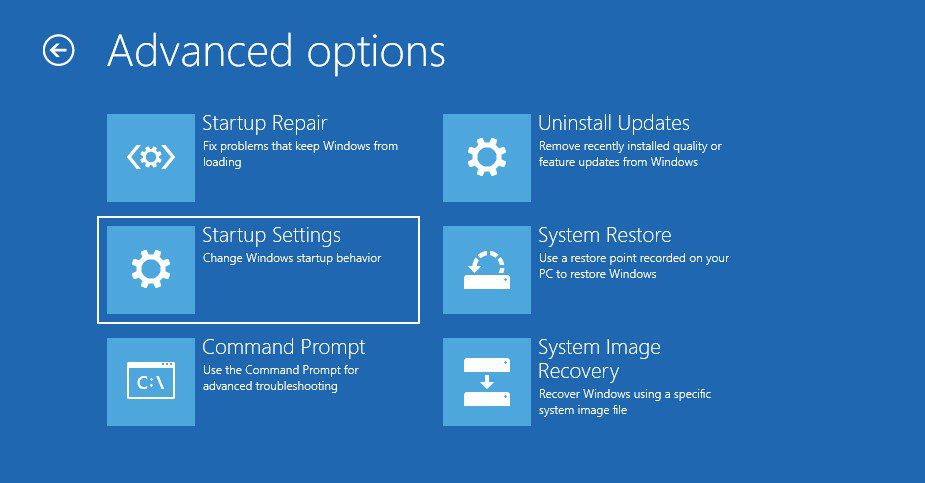
Trinn 4: Klikk her på Restart-knappen nederst til høyre.
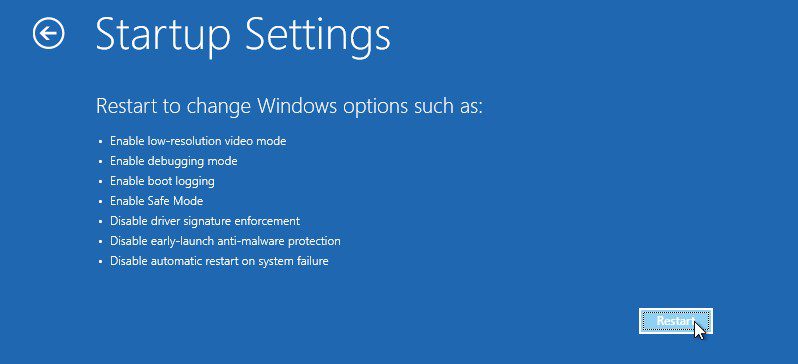
Trinn 5: Aktiver sikkermodus etter at PC-en er startet på nytt. Du må trykke på funksjonstasten knyttet til alternativet Aktiver sikkermodus for dette. For de fleste Windows-maskiner vil denne nøkkelen være F4.
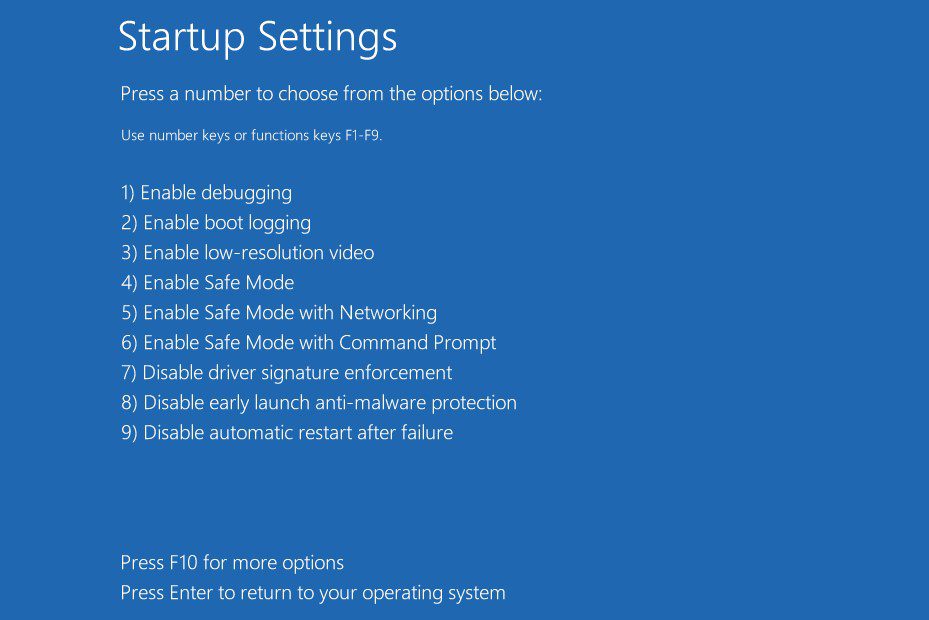
Etter dette vil PC-en starte opp i sikkermodus. Du kan enkelt verifisere om du har startet opp i sikkermodus ved å se på hjørnene på skjermen, siden du vil se «Sikker modus» nevnt over hjørnene med en svart skjerm.
Nå som du har klart å starte opp i sikkermodus, er det på tide å skanne PC-en for virus og skadelig programvare.
Følg disse trinnene for å skanne PC-en med Windows Defender –
Trinn 1: Åpne Systeminnstillinger ved å trykke på Win+I-tasten.
Trinn 2: Velg alternativet Oppdatering og sikkerhet.
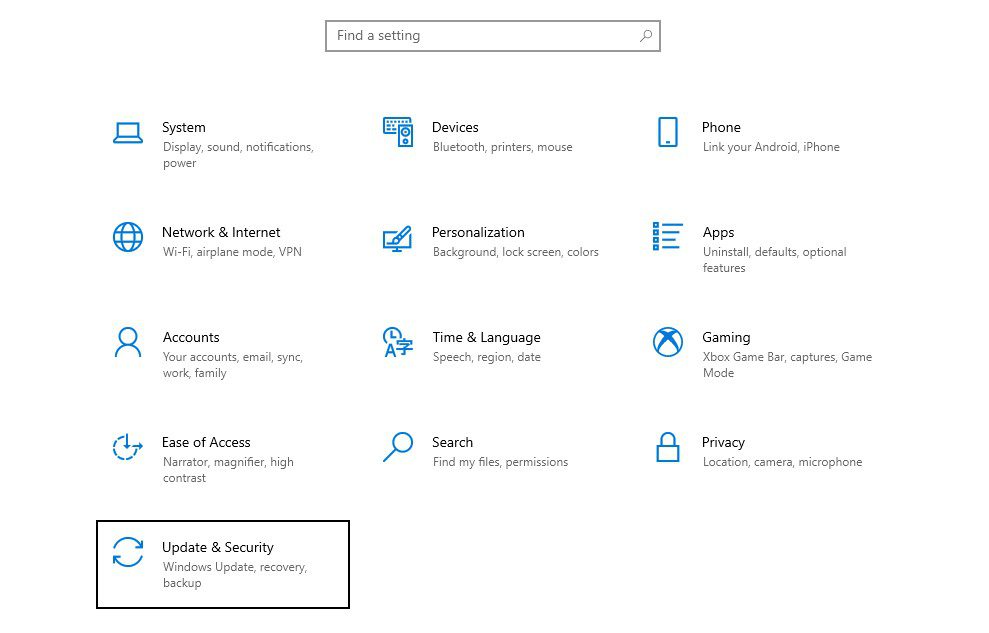
Trinn 3: Velg alternativet Windows Security fra venstre rute.
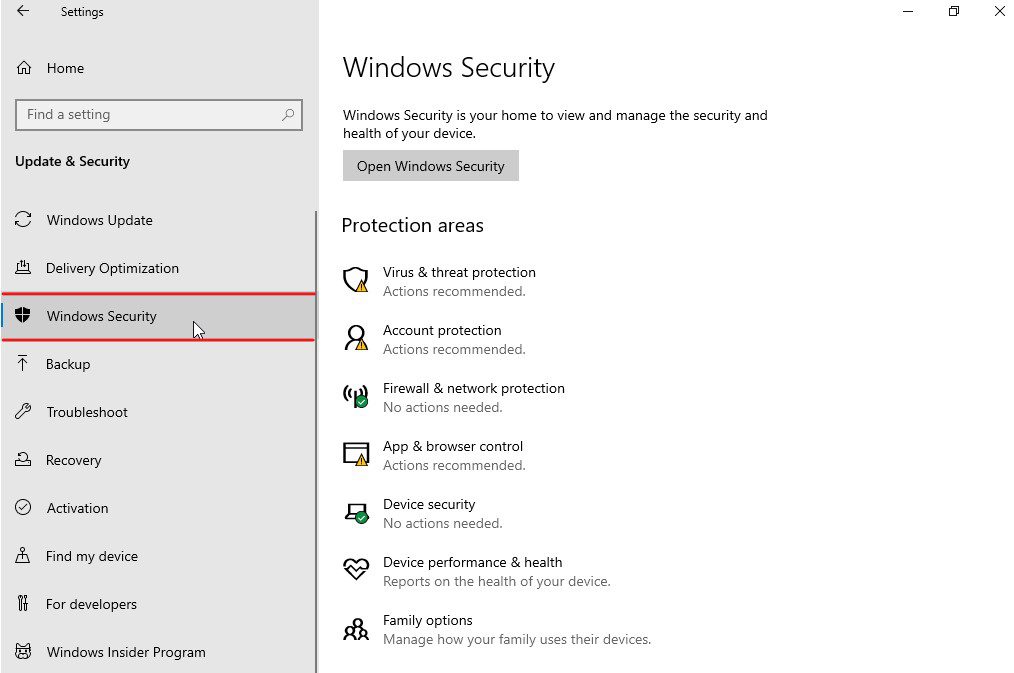
Trinn 4: Klikk på alternativet Virus- og trusselbeskyttelse.
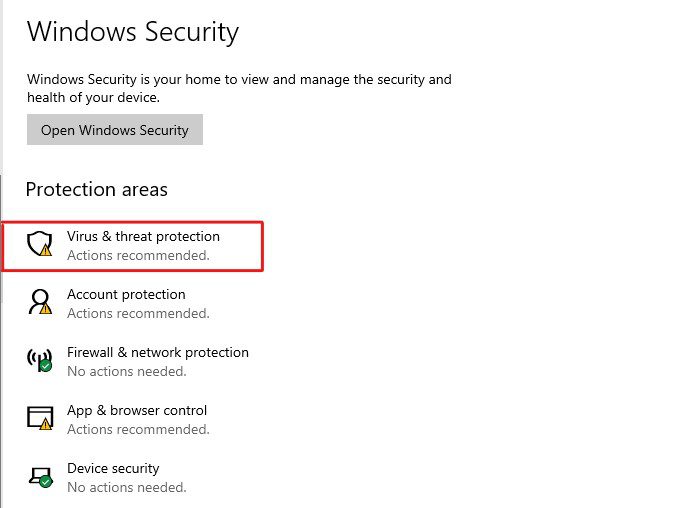
Trinn 5: Her vil du se en lenke for skannealternativer oppført under Gjeldende trusler. Klikk på den.
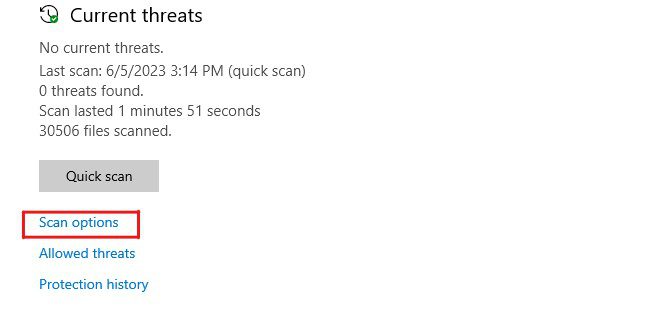
Trinn 6: Velg alternativet Full skanning og trykk deretter på Skann nå-knappen for å starte skanneprosessen.
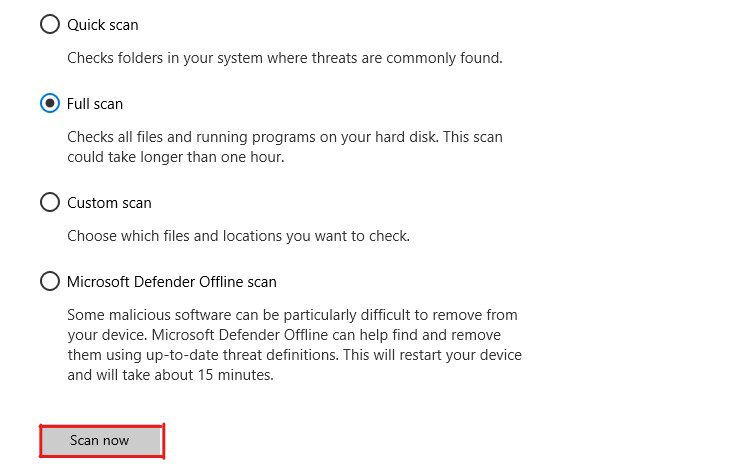
Windows Defender vil skanne PC-en din grundig. Siden det er en full PC-skanning, kan det ta noen timer å fullføre. Tiden avhenger helt av antall filer du har.
Hvis Windows Defender finner en trussel som kan kompromittere systemsikkerheten eller ytelsen, vil den umiddelbart avslutte dem og varsle deg. Etter det kan du bestemme om du vil fjerne disse truslene, fikse dem eller gjenopprette dem.
Etter å ha adressert alle truslene og fikset dem, start PC-en på nytt. Sjekk om feilkoden 0xc00000e er rettet. Hvis det ikke er det, følg neste løsning.
Reparer ødelagte filer med SFC og DISM
Siden feilkoden 0xc00000e oppstår under oppstart, er det mulig at systembildet eller andre viktige filer kan ha blitt ødelagt. Hvis det er tilfelle, kan reparasjon av de ødelagte systemfilene enkelt løse problemet.
I en situasjon der du ikke kan starte opp PC-en på vanlig måte, kan SFC (System File Checker) og DISM (Deployment Image Servicing and Management) være livreddere.
Begge disse er innebygde kommandolinjefeilsøkingsverktøy som tilbys av Microsoft. Disse verktøyene kan være veldig nyttige for å fikse filkorrupsjonsrelaterte feil.
For å fikse ødelagte systemfiler ved hjelp av SFC og DISM, følg disse trinnene –
Trinn 1: Først av alt, start opp PC-en i WinRE.
Trinn 2: Her velger du feilsøkingsalternativet.
Trinn 3: Velg Avanserte alternativer fra de gitte alternativene.
Trinn 4: Velg nå kommandoprompt-alternativet. PC-en din starter på nytt og ber deg logge på kontoen din. Velg brukerkontoen din og skriv inn passordet ditt for å fortsette videre.
Trinn 5: Etter det vil PC-en starte på nytt og laste ledeteksten.
Trinn 6: Her vil vi først kjøre DISM-verktøyet. DISM vil fikse problemene knyttet til den ødelagte Windows-bildefilen og manglende eller skadede komponenter.
Skriv inn disse kommandoene én etter én og trykk Enter etter hver kommando for å utføre de forskjellige funksjonene til DISM-verktøyet.
dism /Online /Cleanup-image /ScanHealth dism /Online /Cleanup-image /CheckHealth dism /Online /Cleanup-image /RestoreHealth dism /Online /Cleanup-image /StartComponentCleanup
Disse kommandoene vil fikse alle Windows bildefilrelaterte problemer.
- Bruk nå SFC-verktøyet til å skanne og verifisere integriteten til systemfiler på Windows-maskinen. SFC fikser ytterligere systemfilrelaterte problemer.
For å bruke SFC-verktøyet, skriv inn sfc /scannow-kommandoen og trykk Enter-tasten.
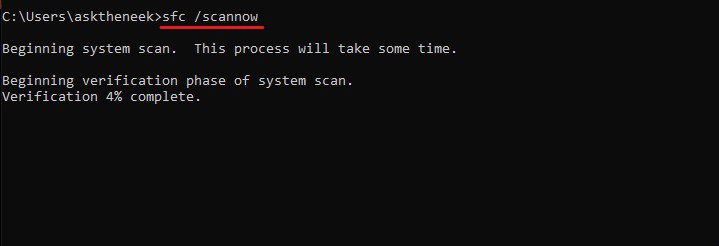
Vær oppmerksom på at DISM og SFC, begge verktøy, skanner systemfilene dine grundig for eventuell feilkonfigurasjon og korrupsjon. Som et resultat tar disse verktøyene betydelig tid å fullføre prosessen.
Når skanningen er fullført, start PC-en på nytt for å sjekke om feilkoden 0xc00000e er rettet. Hvis feilen eksisterer, følg neste løsning.
Bygg oppstartskonfigurasjonsdatafilen på nytt
Boot Configuration Data (BCD)-filen er en viktig fil på Windows-maskinen din, siden den inneholder alle instruksjonene som kreves for å starte Windows OS vellykket. På toppen av det er denne filen også ansvarlig for sjåførressursfordelingen.
Siden feilkoden 0xc00000e oppstår med lignende symptomer, er det stor sjanse for at den ødelagte BCD-filen kan være hovedskyldig.
I en slik situasjon bør du gjenoppbygge BCD-filen for å se om det løser problemene. Du trenger imidlertid et Windows-installasjonsmedium for å gjenoppbygge BCD-filen, enten det er en Windows-installasjonsdisk eller en oppstartbar pennstasjon.
Når du har det, følg disse trinnene for å gjenoppbygge BCD-filen –
Trinn 1: Først av alt, koble Windows-installasjonsmediet til PC-en.
Trinn 2: Start datamaskinen på nytt og start opp i BIOS-innstillingene for å konfigurere oppstartsrekkefølgen til å starte opp fra installasjonsmediet. Prosessen for å starte opp i BIOS/UEFI-innstillinger kan variere fra produsent til produsent. For eksempel er BIOS-nøkkelen for min Acer bærbare datamaskin F2, mens BIOS-nøkkelen for min sammensatte PC som bruker et Gigabyte hovedkort er «Del»-tasten.
Hvis du er usikker på nøkkelen eller har problemer, gjør et Google-søk med søkeordet «Boot key for manufacturer_name» for å finne relatert informasjon.
- Start nå datamaskinen fra installasjonsmediet.
- Velg standardspråk, tidssone og inndatametode, og klikk deretter på Neste-knappen.
- Velg alternativet Reparer datamaskinen på installasjonsskjermen.
- Klikk nå på Feilsøkingsalternativet og deretter Avanserte alternativer.
- Til slutt velger du kommandoprompt-alternativet for å starte kommandoprompt-verktøyet.
- Når kommandoprompt-verktøyet er lastet, skriv inn følgende kommandoer én etter én i rekkefølge. Og etter hver kommando, trykk på Enter-knappen.
bootrec /scanos bootrec /fixmbr bootrec /fixboot bootrec /rebuildbcd
- Etter at alle kommandoene er utført, skriv inn exit-kommandoen og trykk Enter-tasten for å lukke ledeteksten.
Start PC-en på nytt og sjekk om feilkoden 0xc00000-relatert problem er løst. Hvis feilen fortsatt er der, følg neste løsning.
Tilbakestill BIOS/UEFI-konfigurasjon
Feilkonfigurert BIOS/UEFI kan også føre til flere oppstartsrelaterte feil. Mens feilkonfigurasjon av BIOS er svært uvanlig, er en enkel løsning for å se om det er årsaken å tilbakestille BIOS-konfigurasjonen.
Imidlertid er det en ganske komplisert oppgave å tilbakestille BIOS/UEFI-konfigurasjonen. Trinnene for å tilbakestille BIOS-konfigurasjonen varierer betydelig fra produsent til produsent.
Her har jeg delt en generell veiledning som vil hjelpe deg med å tilbakestille enhetens BIOS-konfigurasjon –
Trinn 1: Først av alt, start datamaskinen på nytt og start opp maskinen i BIOS-innstillingene ved å trykke BIOS boot-tasten når du ser produsentens logo. BIOS-oppstartsnøkkelen varierer fra produsent til produsent, men den bør mest sannsynlig være F2, F8, F10, F12, Esc eller Del.
Hvis du ikke vet hvilke taster du bør trykke på for å få tilgang til BIOS, gjør et Google-søk for å finne BIOS-oppstartsnøkkelen for din spesifikke produsent.
- Når du er i BIOS-menyen, finn alternativet som sier last inn standardinnstillinger eller optimaliserte innstillinger. Bruk piltastene på tastaturet for å navigere gjennom alternativene.
- Når du har funnet alternativet, tilbakestiller du innstillingene til systemstandard og bekrefter om noen spørsmål vises.
- Til slutt, lagre og avslutt BIOS-innstillingene.
Etter å ha tilbakestilt BIOS-konfigurasjonen, start datamaskinen på nytt. Sjekk om feilen er rettet, og hvis feilen eksisterer, følg neste løsning.
Sjekk om Windows 8.1/10 WHQL-støtteinnstillinger er aktivert
WHQL Support-innstilling er en funksjon som lar brukere kontrollere driversignering og sertifiseringskrav. Utenom det lar denne innstillingen deg også aktivere UEFI basert på OEM-konfigurasjonen.
Når du har Windows 8.1/10 WHQL Support-innstilling aktivert, vil Windows-maskinen din bare installere drivere som besto WHQL-testen. Dette betyr også at alle driverne som ikke er verifisert av Microsoft, ikke vil fungere.
Selv om det er svært uvanlig at WHQL Supports-innstillinger blir deaktivert automatisk, er det noen forhold der denne innstillingen kan bli deaktivert.
Disse scenariene inkluderer registerendring, gruppepolicykonfigurasjon av administratoren i bedriftsmiljøet og tredjeparts programvareinstallasjon.
Det er imidlertid en oppgave å sjekke om denne innstillingen er aktivert. Du må starte opp i BIOS og sjekke om det er noen innstilling som sier «Windows OS Configuration» eller noe lignende. Du må navigere gjennom de forskjellige innstillingene som er tilgjengelige i BIOS for dette.
Når det er sagt, må du forstå at selv om funksjonaliteten til WHQL Support-innstillinger finnes på nesten alle Windows-maskiner, er ikke denne innstillingen innebygd og støttet av alle OEM-er.
Derfor, hvis du ikke finner WHQL-støtteinnstillinger, sjekk om UEFI er aktivert på din Windows-maskin. Hvis ikke, aktiver det og sjekk om det fikser feilkoden 0xc00000e.
Hvis feilen fortsatt vises, følg neste løsning.
Bytt CMOS-batteri
CMOS-batteriet sørger for at CMOS-brikken på hovedkortet ditt alltid har strøm. Denne CMOS-brikken inneholder informasjon som BIOS-konfigurasjon, sanntidsklokke, passordinformasjon, etc.
Hvis CMOS-batteriet dør eller ikke gir strøm, vil det forårsake flere problemer på maskinen din. Slike problemer inkluderer hyppige BIOS-tilbakestillinger, feil dato og klokkeslett, manglende gjenkjenning av maskinvare osv.
Siden symptomene på feilkode 0xc00000e er ganske de samme, er det en stor sjanse for at CMOS-batteriet kan være den skyldige som forårsaker denne feilen.
For å sjekke om det er problemet, fjern CMOS-batteriet fra datamaskinens hovedkort og vent noen minutter før du setter det inn igjen.
CMOS-batteriet vil se ut som en liten myntformet strømcelle på hovedkortet ditt. Du bør også vurdere å bytte ut CMOS-batteriet hvis det er for gammelt.
Merk at fjerning av CMOS-batteriet vil tilbakestille BIOS-konfigurasjonen og andre data til systemets standardtilstand. Derfor må du konfigurere BIOS-innstillingene på nytt for å starte Windows-maskinen din normalt.
Ansvarsfraskrivelse – Hvis du ikke er komfortabel med å åpne CPU-kabinettet eller fjerne CMOS-batteriet, vennligst ta kontakt med en hvilken som helst dataekspert.
Tilbakestill PC-en
Hvis du har prøvd alle løsningene nevnt ovenfor, men ikke kunne fikse feilkoden 0xc00000e, er det siste alternativet å tilbakestille Windows OS. Dette vil fjerne alle installerte programmer og deres data og tilbakestille Windows til fabrikkinnstillingene.
Som et resultat vil tilbakestilling av Windows også fjerne alle grunnårsakene til denne feilen og ideelt sett løse feilen.
For å tilbakestille din Windows-PC, må du følge disse trinnene –
Trinn 1: Start først Windows-maskinen din i WinRE.
Trinn 2: Velg alternativet Feilsøking.
Trinn 3: Her må du velge alternativet Tilbakestill denne PC-en.
Trinn 4: Du vil bli presentert med to alternativer – Behold filene mine og Fjern alt. Velg alternativet du ønsker og fortsett videre.
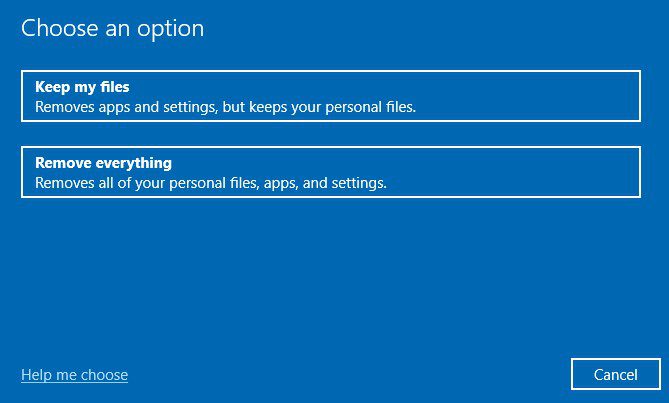
Alternativet Behold mine filer vil bare tilbakestille systemstasjonen og fjerne filer som installerte programmer, drivere og mer fra systemstasjonen. Til sammenligning vil alternativet Fjern alt slette dataene fra alle stasjonene. Siden vårt hovedanliggende er å fikse denne feilen, vil jeg anbefale å velge alternativet Behold filene mine.
Trinn 5: Windows vil be deg om å velge og logge på kontoen din. Gjør det.
Når du logger på, vil Windows starte tilbakestillingsprosessen. Det vil ta 10-15 minutter til opptil et par timer å fullføre Windows-tilbakestillingen, avhengig av det valgte alternativet.
Etter at tilbakestillingen er utført, vil du bli bedt om å konfigurere Windows ved å opprette en brukerkonto og gjøre viktige endringer.
Windows-tilbakestilling er den beste løsningen for å fikse Windows-feil, men du mister alle installerte applikasjoner, data og konfigurerte innstillinger. Jeg vil anbefale å bruke programvare for sikkerhetskopiering for å unngå potensielt tap av data i fremtiden.
Siste ord
Der har du det – en detaljert veiledning om hvordan du fikser feilkoden 0xc00000e på Windows.
Feilkoden 0xc00000e er ganske utfordrende å håndtere, da den begrenser deg fra å starte opp Windows OS. Dette gjør feilsøking vanskeligere.
Løsningen nevnt i denne artikkelen har hjulpet deg med å løse feilen.
Deretter kan du sjekke hvordan du tilbakestiller PC-grafikkortet.

