Windows 10 hører kanskje ikke mikrofonens lyd av flere årsaker. Alle de vanlige feilsøkingstrinnene for PC-mikrofoner er fortsatt viktige, men Windows 10 inneholder et nytt systemomfattende alternativ som fullstendig deaktiverer mikrofoninngang i alle applikasjoner.
Innholdsfortegnelse
Sjekk Windows 10-mikrofonalternativer
Innstillinger-appen til Windows 10 har noen få alternativer som deaktiverer mikrofonen i hele systemet, i alle applikasjoner. Hvis webkameraet ditt er deaktivert i Innstillinger, kan ikke engang skrivebordsapplikasjoner motta mikrofoninngang.
Dette er litt forvirrende. Generelt påvirker apptillatelsene under Innstillinger > Personvern kun nye applikasjoner fra butikken, også kjent som Universal Windows Platform, eller UWP, applikasjoner. Men alternativene for mikrofon og webkamera påvirker også skrivebordsapplikasjoner.
Hvis mikrofonen din ikke fungerer, gå til Innstillinger > Personvern > Mikrofon.
Øverst i vinduet kontrollerer du at det står «Mikrofontilgang for denne enheten er på». Hvis Windows sier at mikrofontilgang er av, klikker du på «Endre»-knappen og setter den til «På». Hvis tilgang er av, kan ikke Windows og alle applikasjoner på systemet få tilgang til lyd fra mikrofonen.
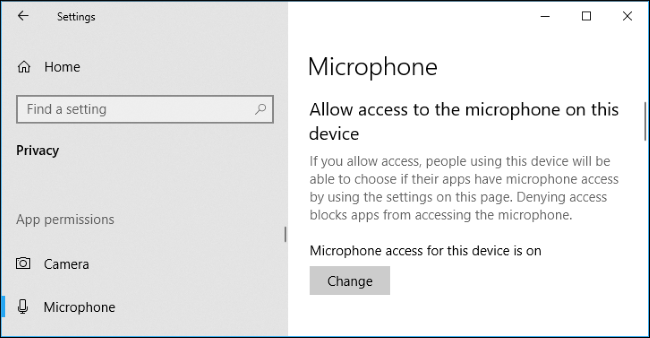
Under det, sørg for at «Tillat apper å få tilgang til mikrofonen din» er satt til «På». Hvis mikrofontilgangen er av, vil ikke alle appene på systemet ditt kunne høre lyd fra mikrofonen. Selve Windows-operativsystemet vil imidlertid fortsatt ha tilgang.
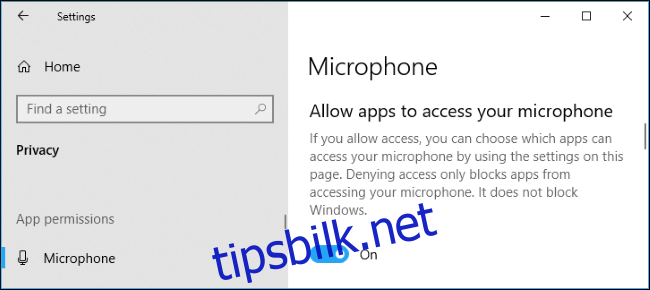
Under «Velg hvilke apper som har tilgang til mikrofonen din», sørg for at appen som vil ha tilgang til mikrofonen din ikke er oppført og satt til «Av». Hvis det er det, sett den til «På».
Bare nye apper fra butikken vises her. Tradisjonelle skrivebordsapper utenfor butikken vil aldri vises i denne listen og vil alltid ha tilgang til mikrofonen din så lenge «Tillat apper å få tilgang til mikrofonen»-innstillingen er på.
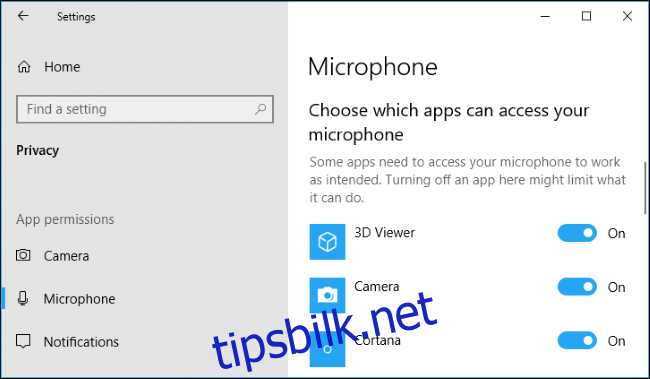
Sørg for at mikrofonen din ikke er deaktivert på andre måter
Det er mulig å deaktivere mikrofonen på andre måter. Hvis du har en bærbar PC med integrert mikrofon, lar noen bærbare produsenter deg deaktivere denne mikrofonen i PC-ens BIOS eller UEFI-innstillinger. Dette alternativet er ikke tilgjengelig på alle bærbare datamaskiner, men vil sannsynligvis være i nærheten av et alternativ som lar deg deaktivere webkameraet hvis det eksisterer.
Hvis du tidligere har deaktivert den innebygde mikrofonen gjennom datamaskinens BIOS, må du gå tilbake til BIOS-innstillingene og aktivere mikrofonenheten på nytt.
Det er også mulig å deaktivere den integrerte mikrofonenheten via datamaskinens Enhetsbehandling. Hvis du tidligere har gjort det, må du gå tilbake til Enhetsbehandling og aktivere den på nytt.
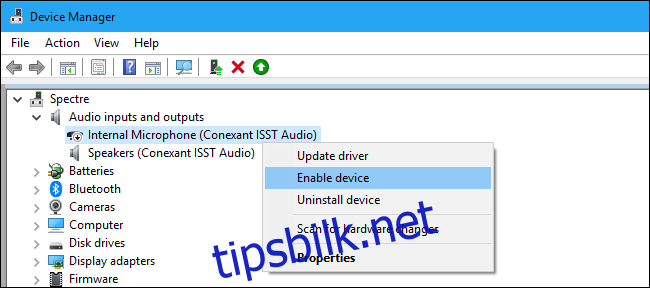
Installer eller oppdater lyddrivere
Windows 10 prøver å installere og oppdatere enhetsdrivere automatisk. Det fungerer vanligvis bra, men noen ganger gjør det det ikke.
Hvis du har problemer med lyd, kan det være lurt å gå til PC-produsentens nettsted og installere de nyeste lyddriverne som er tilgjengelige for din bærbare eller stasjonære PC. Hvis du har satt sammen PC-en selv, last ned lyddriverne fra hovedkortprodusentens nettsted. Oppdatering av driverne kan løse problemet.
Hvis du har problemer med en USB-mikrofon, vil du kanskje også prøve å laste ned de nyeste USB-kontrollerdriverne fra PC-produsentens nettsted.
Dobbeltsjekk fysiske tilkoblinger
Hvis mikrofonen din ikke fungerer, sørg for at den er sikkert koblet til PC-en. Hvis tilkoblingen er litt løs, kan det se ut til at den er koblet til, men det kan hende at den ikke fungerer. Trekk ut kabelen – enten det er en USB-mikrofon eller bare en tradisjonell lydkontakt – og koble den til igjen for å sikre at tilkoblingen er sikker.
Sørg for at den er koblet til riktig lydkontakt på PC-en også. Se etter en merket «mikrofon» eller i det minste «lyd inn.» Utgangslydkontaktene er ofte grønne, mens mikrofoninngangene ofte er rosa. Men noen ganger har de bare den samme kjedelige fargen.
Noen mikrofoner kan ha mute-brytere. For eksempel har vi sett PC-lydhodesett med mikrofondempingsbrytere på kablene. Mikrofonen fungerer ikke hvis den har en dempingsbryter som er aktivert.

Bruk lydkontrollpanelet
Mens du tester mikrofonen, anbefaler vi at du bruker kategorien Opptak på lydkontrollpanelet i Windows. For å åpne den, høyreklikk på lydikonet i varslingsområdet og velg «Lyder».
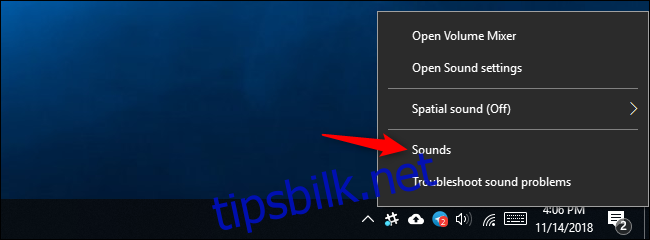
Klikk på «Opptak»-fanen, og du vil se alle lydopptaksenhetene på PC-en din. Snakk høyt, og du vil se nivåindikatoren til høyre bevegelse hvis mikrofonen sender lydinngang.
Se på dette vinduet mens du spiller med mikrofonen og tester forskjellige lydkontakter. Dette lar deg raskt se om mikrofonen sender lydinngang.
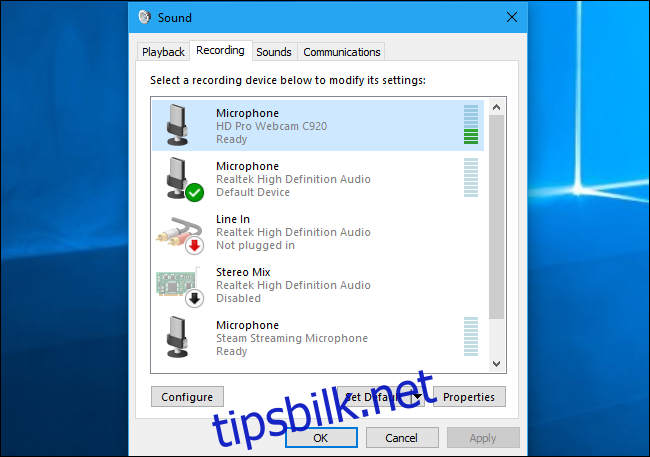
Angi din standard mikrofonenhet
PC-en din kan ha flere forskjellige mikrofoninnganger. Hvis du for eksempel har en bærbar datamaskin med innebygd mikrofon og kobler til en annen mikrofon, har PC-en din nå minst to separate mikrofoner.
For å velge standardmikrofonen som brukes i applikasjoner, gå til Lyd > Opptak-vinduet, høyreklikk på den foretrukne mikrofonen og velg «Sett som standard». Du kan også velge «Angi som standard kommunikasjonsenhet.»
Dette lar deg angi forskjellige standard mikrofoninnganger for forskjellige typer applikasjoner – men hvis du bare planlegger å bruke én inngangsenhet, sett den som både standard standard og standard kommunikasjonsenheter.
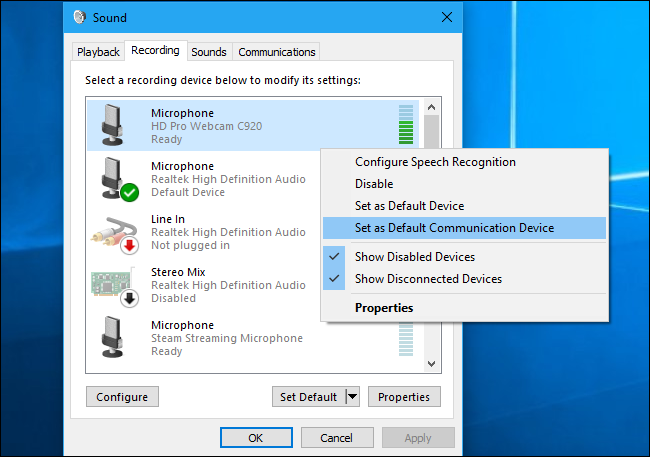
Hvis du ser at mikrofonen din viser lydinngang her, men du ikke får den til å fungere i et bestemt program, må du kanskje åpne programmets innstillingsvindu og velge riktig mikrofoninngangsenhet. Desktop-applikasjoner bruker ikke alltid standardmikrofonen du velger i Windows-lydinnstillingene.
For eksempel, i Microsofts Skype, klikk på menyen > Innstillinger > Lyd og video og velg din foretrukne mikrofonenhet fra «Mikrofon»-menyen.
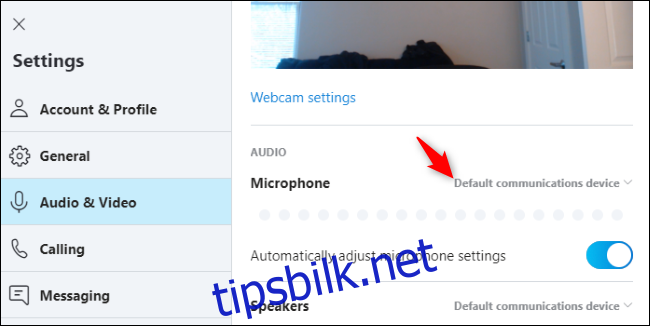
Kjør Windows feilsøking
Windows 10 har en innebygd feilsøking som vil prøve å finne og fikse problemer med å ta opp lyd automatisk. For å få tilgang til den, gå til Innstillinger> Oppdatering og sikkerhet> Feilsøking. Velg feilsøkingsprogrammet «Recording Audio», klikk på «Run the Troubleshooter», og følg instruksjonene på skjermen.
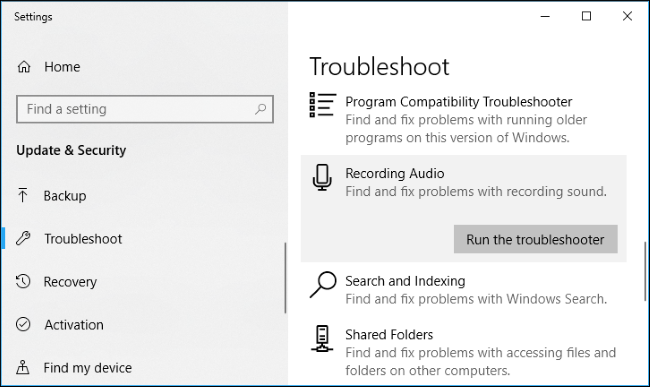
Hvis det fortsatt ikke fungerer
Hvis mikrofonen fortsatt ikke fungerer, kan det være et maskinvareproblem. For en ekstern mikrofon, prøv å koble den til en annen PC og se om den fungerer. Hvis den ikke gjør det, kan mikrofonens maskinvare være ødelagt.
Hvis mikrofonen fungerer på en annen PC, men ikke på din nåværende PC, er det mulig det er et problem med PCens lydkontakt. Prøv å koble den til en separat mikrofoninngang, forutsatt at du bruker en PC med lydkontakter foran og bak.
Bildekreditt: Tomasz Majchrowicz/Shutterstock.com, Alexander_Evgenyevich/Shutterstock.com.

