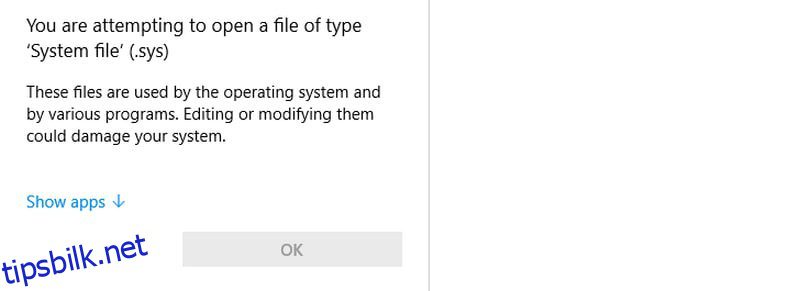Enten du trenger å finpusse kritiske systemfiler eller dele PC-en din med noen andre, må du vite hvordan du administrerer brukerkontoer i Windows.
Brukerkontoen i Windows bestemmer hva du kan gjøre inne i Windows. Jeg er sikker på at du ikke vil la noen med tilgang til PC-en din installere potensielt skadelig programvare (inkludert skadelig programvare) eller til og med slette Windows eller systemfiler.
Dette er grunnen til at du trenger å vite nøyaktig hvilken type brukerkontoer som er tilgjengelig i Windows og hvilken tilgang de tilbyr. I dette innlegget finner du en forklaring på brukerkontoer i Windows og hvordan du setter dem opp.
Innholdsfortegnelse
Administratorkonto
Dette er den primære kontoen som opprettes når du først installerer Windows. Enten du oppretter en lokal konto eller logger på med Microsoft-kontoen din, opprettes en administratorkonto automatisk.
Den har full kontroll over PC-en og kan endre alle brukerinnstillinger og de fleste systeminnstillinger/filer. Den kan installere og avinstallere programmer, endre alt i Windows-innstillinger, legge til/endre/slette brukerkontoer, bruke innstillinger som påvirker alle brukere, oppdatere eller legge til nye maskinvaredrivere, etc.
Det eneste den ikke har tilgang til er de kritiske systemfilene som brukes av operativsystemet. Disse filene er vanligvis svært farlige for operativsystemet hvis de redigeres, og selv enkle modifikasjoner kan ødelegge operativsystemet. For eksempel kan ikke administratorkontoen endre boot.ini-filen som administrerer Windows-oppstartslasteren.
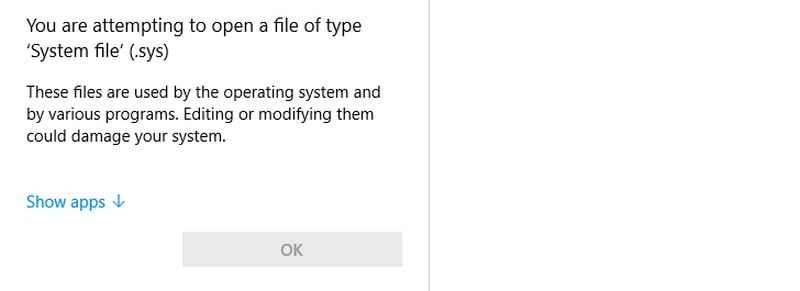
Selv om det ikke anbefales, hvis du noen gang trenger å redigere disse kritiske filene, må du aktivere den forhøyede administratorkontoen.
Forhøyet administratorkonto
En forhøyet eller full administratorkonto er en versjon av en standard administratorkonto som må aktiveres spesifikt ved hjelp av en kommandoprompt. Den har full tilgang til alt på PC-en, og du vil heller ikke se UAC-meldinger i den siden alt kjører i den med administratorrettigheter.
Det er ikke en erstatning for administratorkontoen siden den lar hver app gjøre endringer på administratornivå uten at det kreves tillatelser. Aktiver den bare hvis du må redigere en kritisk systemfil og deaktivere den etterpå. Slik aktiverer og deaktiverer du det:
Søk etter ledeteksten i Windows Search ved å skrive CMD. Høyreklikk på ledeteksten og velg Kjør som administrator.
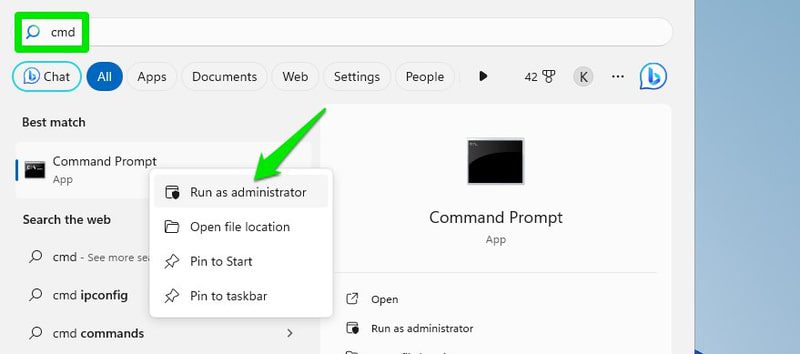
Her kan du bruke de to kommandoene nedenfor for å både aktivere og deaktivere det som du vil:
nettbrukeradministrator /active:yes
nettbrukeradministrator /active:no
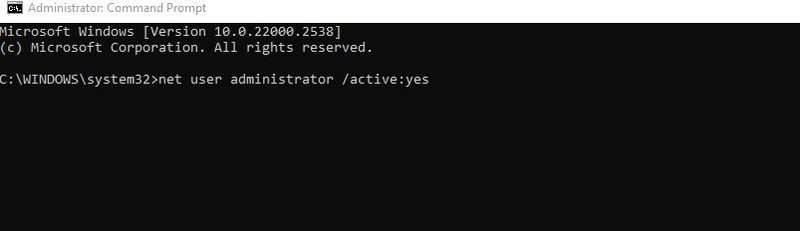
Når den er aktivert, vil en ny administratorkontooppføring vises på påloggingsskjermen. Det er en helt ny konto med alt tilbakestilt, slik at du eller noen andre kan få tilgang til den uten passord (med mindre det legges til senere). Den har fortsatt full tilgang til andre brukeres data, jeg er sikker på at du kan gjette hvor farlig det kan være.
Når du er ferdig med å bruke den, sørg for at du går tilbake til standard administratorkonto og deaktiverer den.
Standard konto
En standardkonto er en konto med lavere privilegier som administratorkontobrukeren kan opprette for å la andre bruke PC-en uten å kompromittere sikkerheten. Den kan utføre de fleste daglige oppgaver uten problemer, men den vil kreve administratortillatelse for å få tilgang til systeminnstillinger eller apper som kan påvirke systemet eller andre brukere.
Hvis du får tilgang til noe som krever administratortillatelser, vises en UAC-ledetekst som ber om administratorpassordet. Du eller den som er administrator må angi passordet for midlertidig å tillate standardkontobrukeren tilgang til det.
Hva kan den gjøre?
- Kjør alle andre applikasjoner enn de som endrer systeminnstillinger eller påvirker andre brukere.
- Ubegrenset tilgang til internett.
- Last ned filer.
- Skriv ut dokumenter.
- Få tilgang til lokalt delt nettverk.
- Endre brukerspesifikke innstillinger, som skjerminnstillinger, tid og språk, spill, tilgjengelighet osv.
Hva kan den ikke gjøre?
- Installer programvare siden de fleste krever administratorrettigheter.
- installere eller oppdatere maskinvaredrivere.
- Endre enhver fil eller innstilling som påvirker andre brukere eller operativsystemet som helhet. Noen apper gir fortsatt begrenset tilgang, som Windows-brannmur.
- Opprett eller administrer brukerkontoer.
- Start eller stopp systemtjenester som krever administratortillatelser (de fleste gjør det).
Opprett en standardkonto
Brukeren med administratorkontotilgang kan opprette en standardkonto. I administratorkontoen går du til Innstillinger > Kontoer > Familie og andre brukere. Klikk her på Legg til konto ved siden av alternativet Legg til annen bruker.
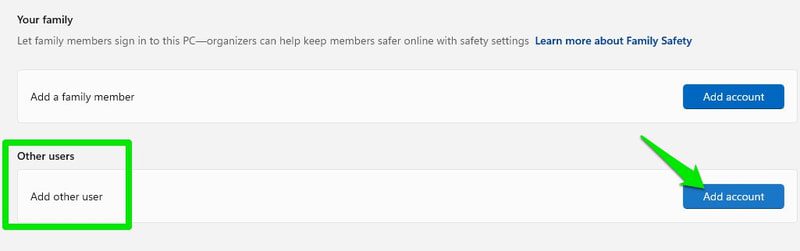
Du kan bruke den andre personens Microsoft-konto som de bruker for å logge på andre Windows-PCer. Hvis du ikke har det, kan du enten opprette en ny Microsoft-konto eller en ny lokal konto.
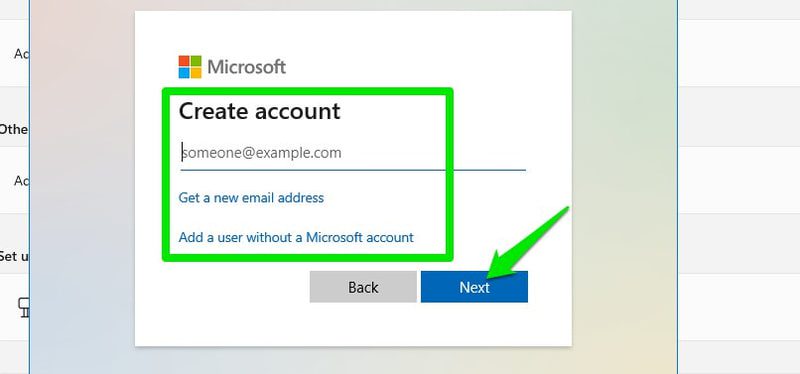
Når den er lagt til, opprettes den nye kontoen, og den vil være standard som standard. Du kan imidlertid gjøre det til administrator når som helst fra de samme innstillingene.
Microsoft-konto
Selv om administratorkontoen kan opprettes som en lokal konto, med Windows 8 og nyere, kan du logge på med Microsoft-kontoen din for ytterligere funksjonalitet. Hvis du velger å logge på med en Microsoft-konto, vil den opprette en administratorkonto og sikre den med din Microsoft-kontolegitimasjon sammen med fordelene nedenfor:
- Logg på og få tilgang til andre Microsoft-apper og -tjenester som OneDrive, Outlook, Microsoft Office, etc.
- Synkroniser Windows-innstillinger og preferanser mellom PC-er som bruker samme Microsoft-konto. Dette inkluderer også preferanser og endringer i Microsoft Edge-nettleseren.
- Last ned og installer apper fra Microsoft Store.
- Enklere gjenoppretting av kontoen i tilfelle du glemmer passordet.
- Tilgang til flere sikkerhetsmetoder for påloggingsskjerm.
- Legg til familiemedlemmer og bruk foreldrekontroll.
Hvis noen med en standardkonto logger på med Microsoft-kontoen sin, vil alle fordelene også gjelde for den kontoen.
Windows vil be deg om å logge på med Microsoft-kontoen når du først setter den opp. Hvis du har valgt å opprette en lokal konto, kan du logge på eller opprette en ny Microsoft-konto fra alternativet E-post og kontoer i Kontoer-alternativet.
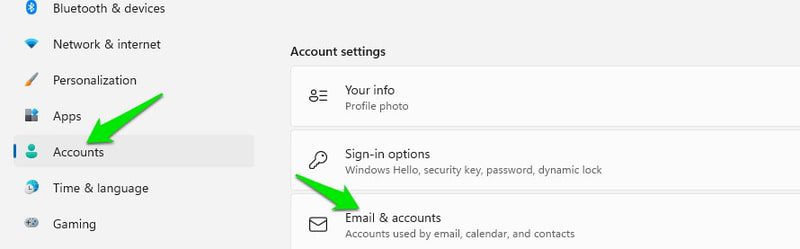
Familiemedlemskonto
Du kan legge til en familiemedlemskonto som kommer med ekstra foreldrekontroll og overvåkingsfunksjoner. Selv om det ville være en vanlig standard- eller administratorkonto, vil den ha ytterligere kontroller ved å bruke Microsoft Family Safety-dashbordet.
Nedenfor er de ekstra kontrollene du får:
- Angi skjermtidsgrense basert på total tid eller et bestemt tidspunkt på dagen.
- Filtrer apper og spill basert på alder.
- Filtrer resultater for modne nett.
- Administrer Microsoft Pay-saldo.
- Se hele aktivitetsrapporten, inkludert apper, spill og nettsurfing. Den vil også fortelle den totale tiden brukt på logget på PC-en og på hvilken aktivitet.
Sett opp en familiemedlemskonto
Sørg for at du er logget på med Microsoft-kontoen din, og følg deretter instruksjonene nedenfor:
I Windows-innstillinger går du til Kontoer > Familie og andre brukere og klikker på Legg til konto ved siden av alternativet Legg til et familiemedlem.
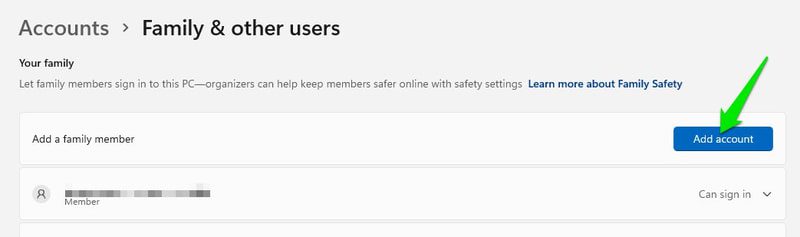
Her må du enten oppgi e-posten til familiemedlemmets Microsoft-konto eller opprette en ny Microsoft-konto for dem. Hvis du vil oppgi kontoen, vil den sende en forespørsel til familiemedlemmet om å godta invitasjonen.
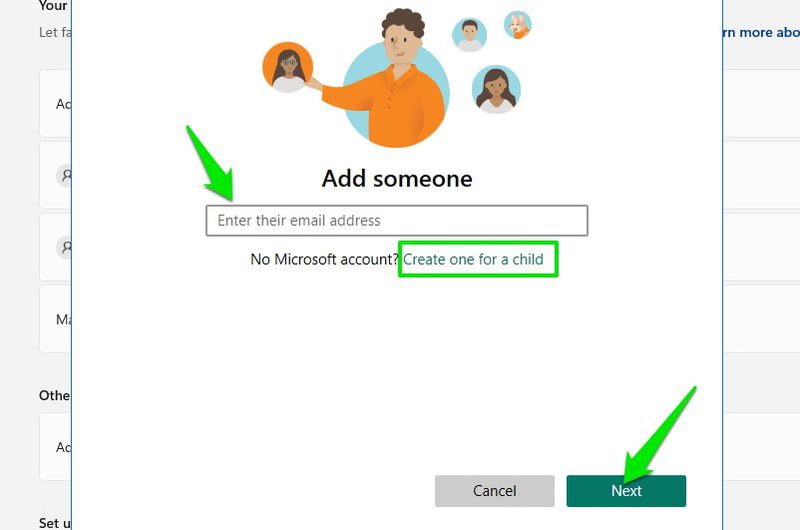
For demonstrasjon legger jeg til en ny konto. Først oppgi den nye e-post-ID-en for kontoen (må bruke Outlook eller Hotmail), passord og navn.
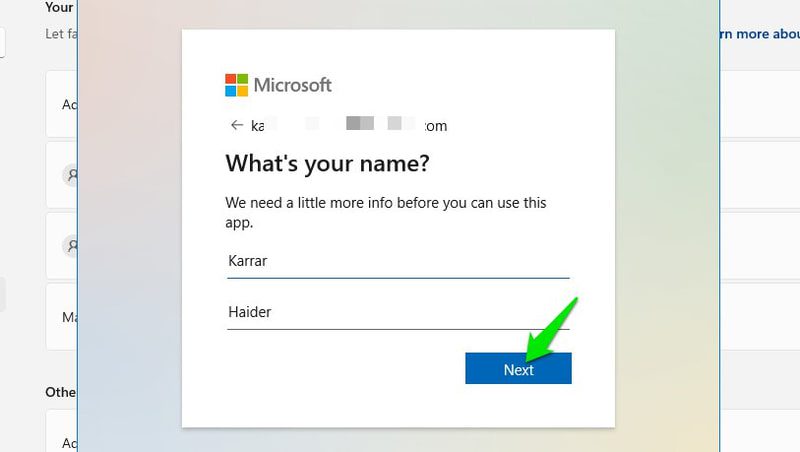
Etterpå vil den be deg om å oppgi fødselsdatoen til medlemmet. Dette er et veldig viktig skritt; Microsoft vil konfigurere og begrense kontrollene i henhold til medlemmets alder.
For eksempel vil du ikke få lov til å overvåke et voksenmedlems aktivitet som standard, og barnets nettfilter vil bli deaktivert. På samme måte har barn mer strenge kontroller aktivert i henhold til alder, og overvåking vil være aktivert som standard.
Når du har oppgitt fødselsdato, vil kontoen bli opprettet, og medlemmene kan logge på PC-en din ved å bruke sin nye kontolegitimasjon.
For å administrere medlemmene må du åpne Microsoft Family Safety dashbord, der alle medlemmene vil bli oppført. En lenke til den vil også gjøres tilgjengelig i alternativet Familie og andre brukere på din PC.
Husk at du bare kan legge til 2 medlemmer på gratiskontoen, få et Family Safety-betalt abonnement for å legge til opptil 6 medlemmer, og mange flere funksjoner.
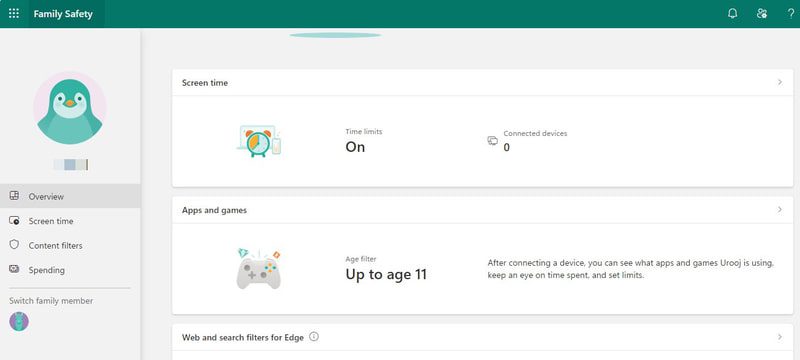
Kiosk
Kiosk er en spesiell konto som begrenser den komplette funksjonaliteten til operativsystemet til en enkelt app. Når den er aktivert, vil den tillate brukeren å logge på med Kiosk-kontoen, men kontoen vil direkte starte en forhåndsbestemt app og brukeren vil ikke kunne gjøre noe utenfor appen.
Hovedsakelig er denne funksjonen for bedrifter å lage interagerbare katalogskjermer eller selvbetjente terminaler for publikum uten å risikere at brukere flytter seg bort fra appen. Appene er også begrenset; de kan ikke få tilgang til full lagringsdata eller starte andre apper.
Kiosk er begrenset til apper installert fra Microsoft Store, så du må først installere ønsket app fra den. Når du har appen, går du til Kontoer > Familie og andre brukere i Windows-innstillinger og klikker på Kom i gang ved siden av Kiosk-alternativet.
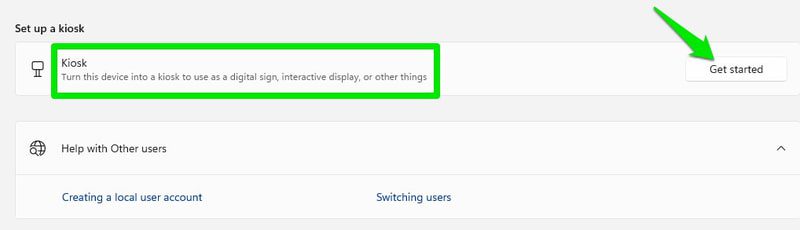
Nå kan du enten opprette en ny konto eller bruke en eksisterende. Hvis du velger å opprette en ny konto, vil det være en lokal konto uten passordbeskyttelse.
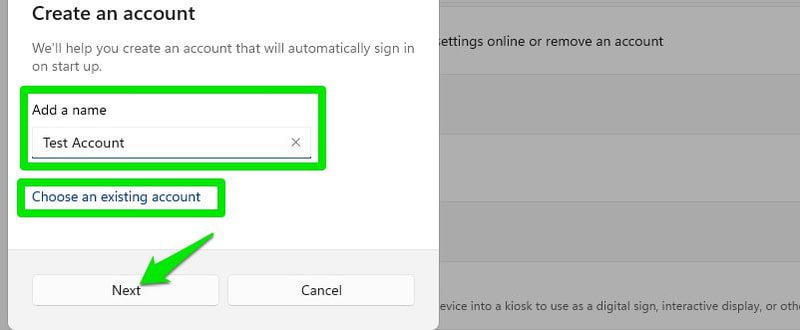
Etterpå velger du appen fra listen over alle kompatible apper og klikker på Neste.
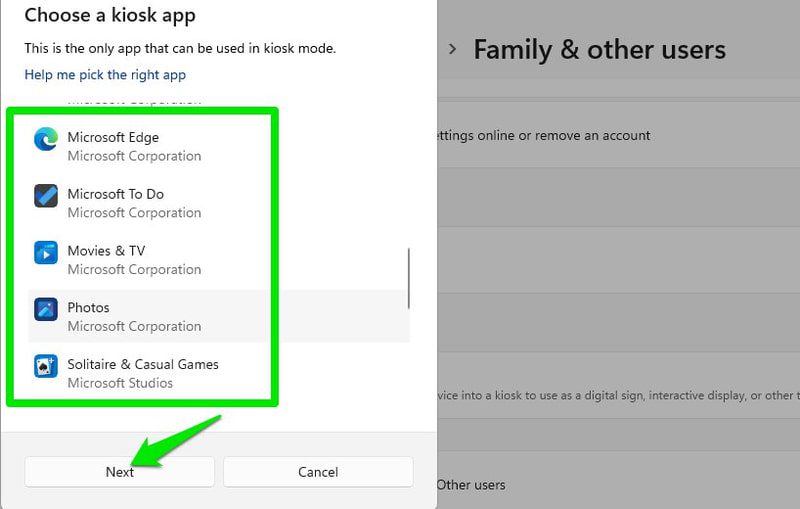
Det er det; den nye kioskkontoen vil bli opprettet og oppført sammen med de andre brukerkontoene dine. Når du trenger å avslutte Kiosk-appen, trykker du på Ctrl+Alt+Delete-tastene, som vil bringe deg tilbake til påloggingsskjermen.
Slutttanker
Valget mellom administrator og standardkonto avhenger hovedsakelig av hvor mye du stoler på den andre personen med din PC. Standardkontoer er veldig trygge, selv om noen trenger midlertidig tilgang til PC-en din. Det bør være ditt førstevalg når du deler PC-en.
Videre vil det å logge på med en Microsoft-konto være best for de fleste brukere med mindre personvernet som tilbys av en lokal konto er viktig for deg.
Deretter kan du også lese om hvordan du aktiverer Copilot AI på Windows 11.