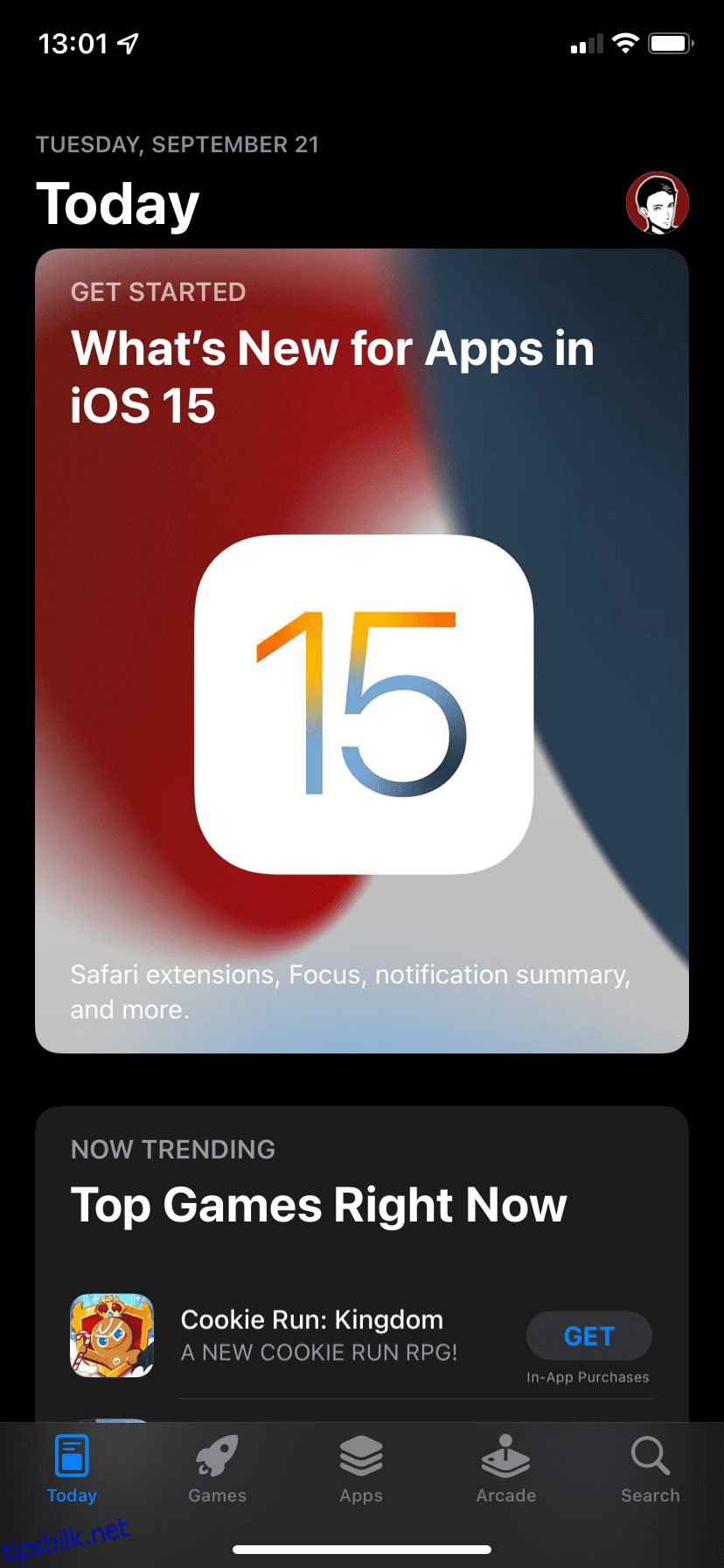Spotify er en fantastisk strømmetjeneste. Det vil si, til den slutter å fungere som den skal, som å ta en tilfeldig pause når du prøver å lytte til favorittsangene dine. Spotify pause tilfeldig er enormt frustrerende, men det er noen få måter du kan fikse denne Spotify-feilen på.
Innholdsfortegnelse
1. Sjekk at ingen prøver å bruke Spotify-kontoen din
Først ut er den enkleste sjekken, og Spotify-pauseproblemet som slo meg opp. Hvis du har delt kontoinformasjonen din eller Spotify er logget på en annen datamaskin, og noen bruker den, kan kontoen din settes på pause mens de prøver å bruke den.
Hvis to personer prøver å bruke samme Spotify-konto samtidig, vil de effektivt kansellere hverandre, med Spotify pauser hovedresultatet.
2. Oppdater Spotify til den nyeste versjonen
Hvis du er sikker på at du er den eneste som bruker Spotify-kontoen din, kan Spotify pause tilfeldig være et tegn på at du må oppdatere Spotify.
Slik oppdaterer du Spotify på Windows eller macOS
Å oppdatere Spotifys skrivebordsapp på Windows eller macOS er en enkel prosess. Åpne Spotify, gå deretter til profilikonet øverst til høyre og velg Oppdater Spotify nå.
Hvis du ikke ser det, er Spotify allerede oppdatert.
Slik oppdaterer du Spotify på Android eller iOS
Nå oppdateres de fleste apper på iOS og Android automatisk. Du bruker vanligvis den nyeste versjonen av en hvilken som helst app, men noen ganger må du oppdatere Spotify manuelt.
På Android
På iOS
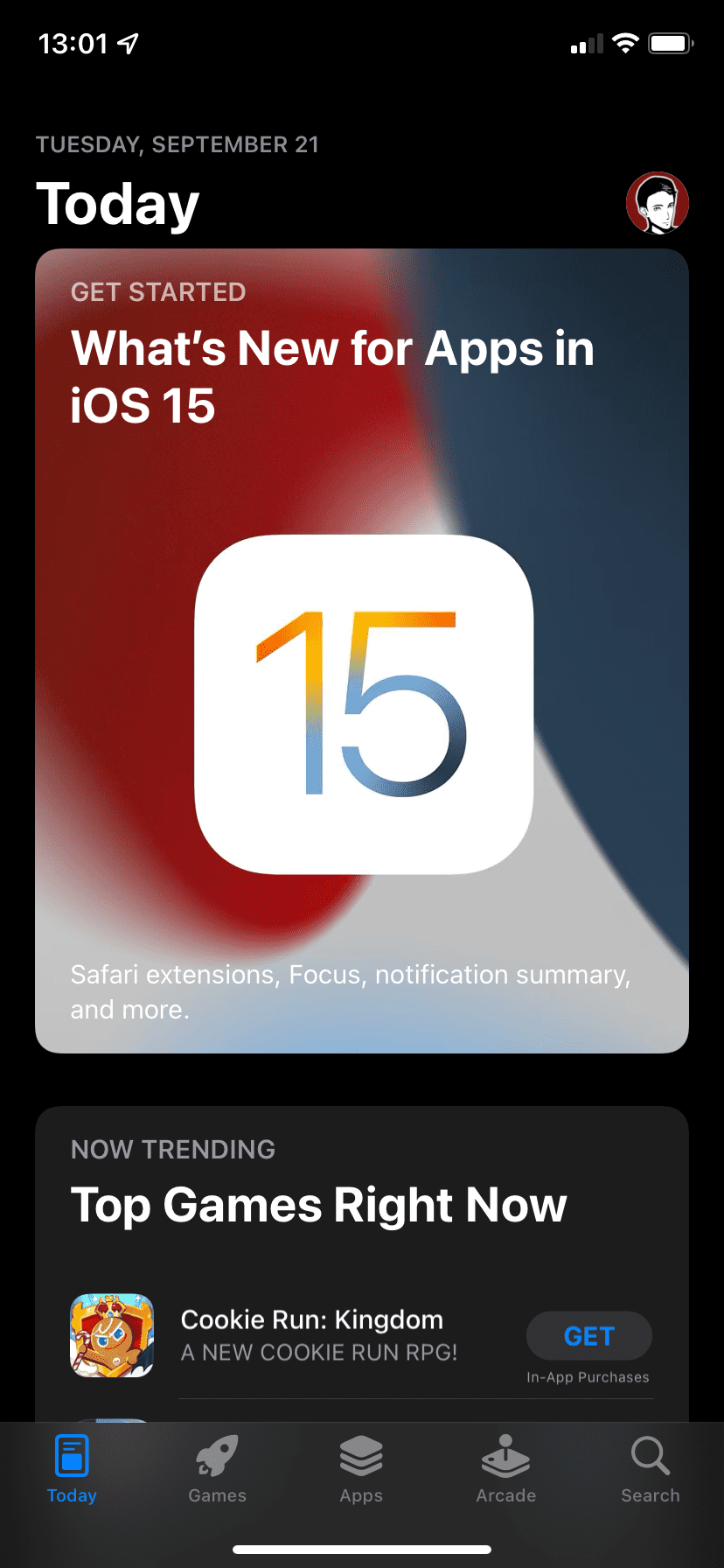
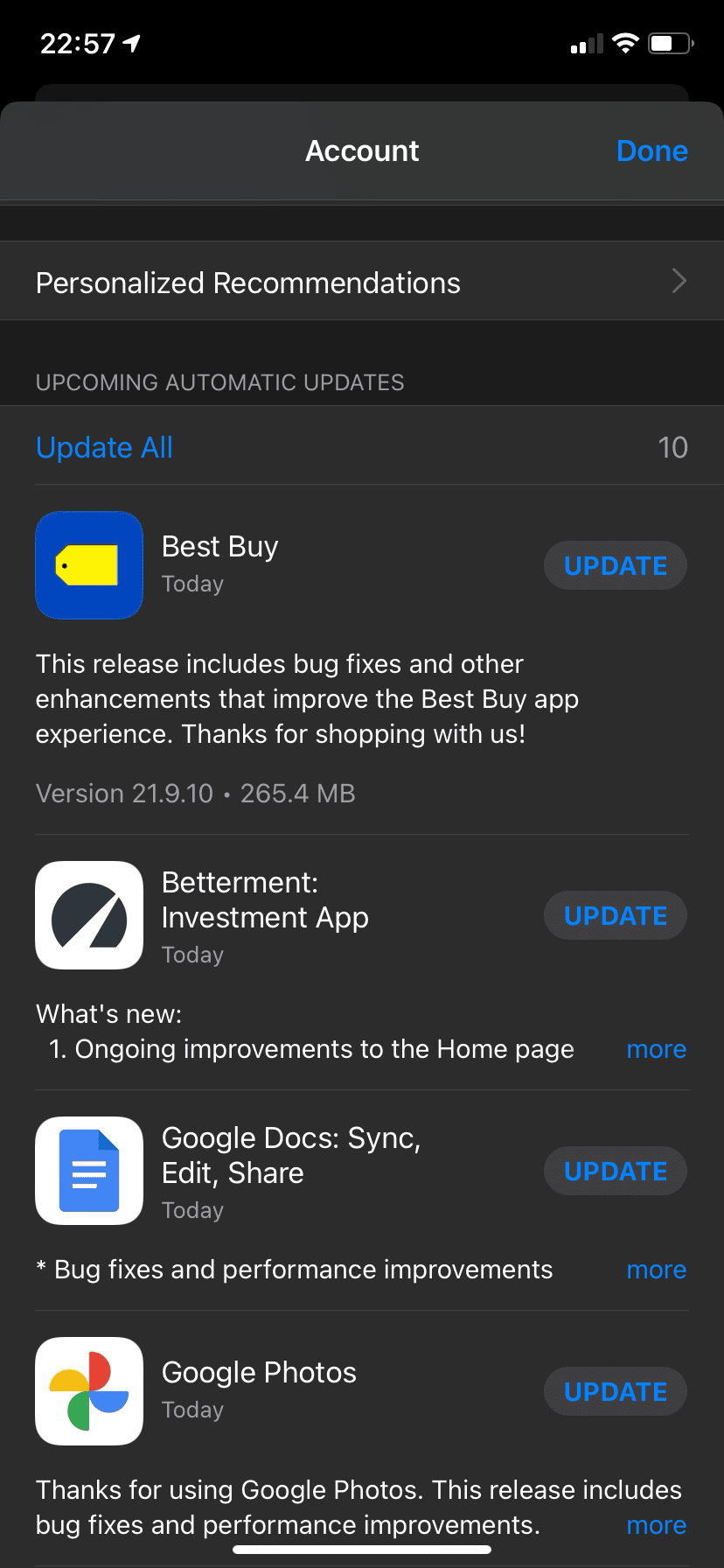
I begge tilfeller tar oppdateringsprosessen bare et øyeblikk.
3. Slett Spotify-bufferen for å fjerne korrupte data
Spotify-bufferen lagrer data relatert til Spotifys nedlastede filer, for eksempel miniatyrbilder av albumomslag, podcastlogoer og så videre. Dessverre kan Spotify-cachen bli ødelagt, og å slette den er den eneste måten å fikse de korrupte dataene på.
Hvis Spotify fortsetter å sette på pause, kan det være at Spotify-cachen din er ødelagt, så du må slette den og starte på nytt.
Merk at sletting av Spotify-bufferen ikke vil slette dine nedlastede spor eller spillelister. Spotify endret dette i 2018, så du trenger ikke å laste ned all offline musikk på nytt for å fikse en ødelagt cache-feil.
Slik sletter du Spotify-bufferen på Windows og macOS
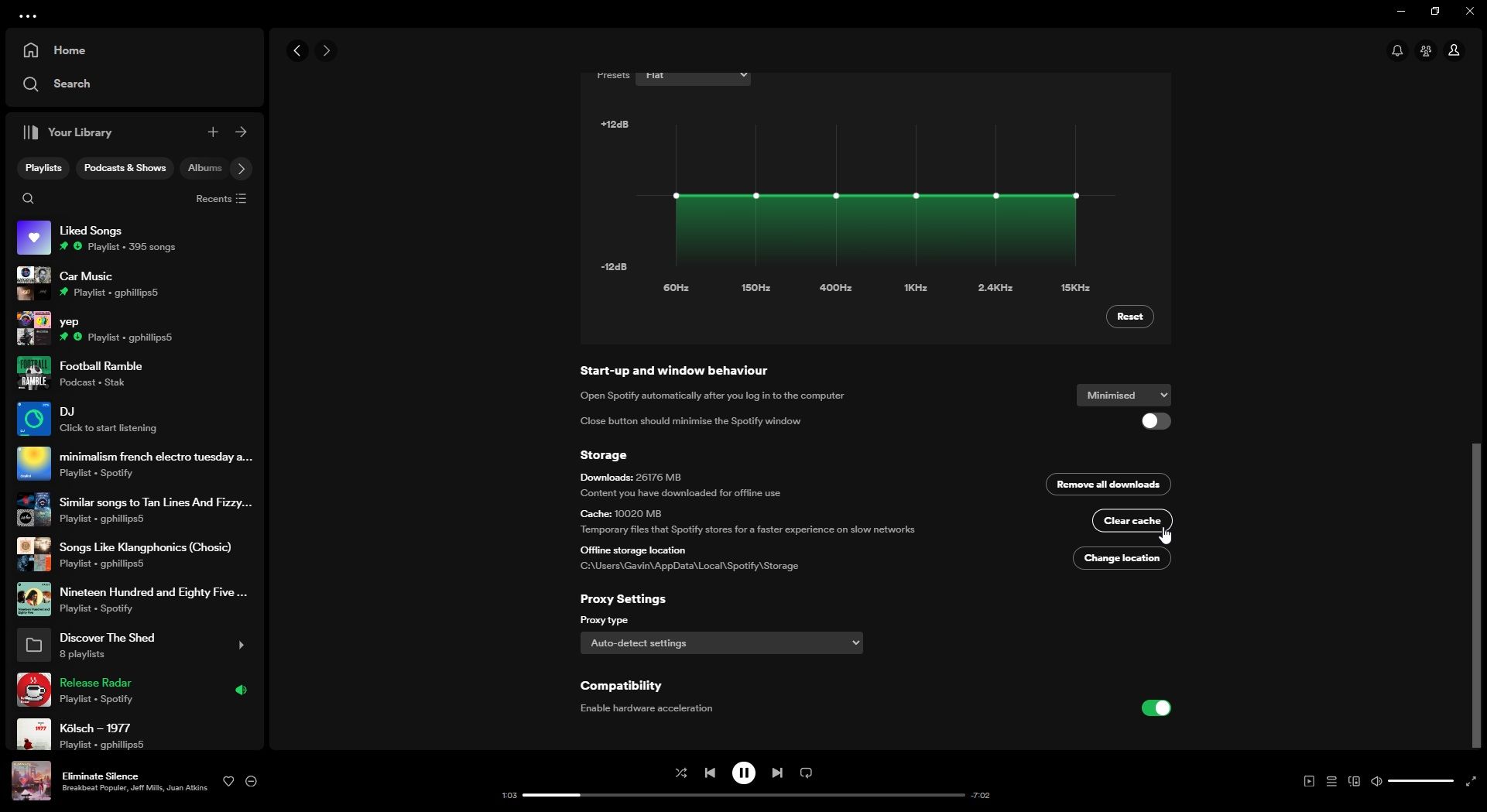
Prosessen er veldig lik på macOS og Windows:
Bekreft at du vil slette Spotify-bufferen, og vent til prosessen er fullført. Du kan merke at Spotify oppfører seg litt tregere enn før; den vil nå fylle ut hurtigbufferen med ofte brukte bilder og data, noe som kan ta litt tid.
Slik sletter du Spotify-bufferen på Android og iOS
Å slette Spotify-cachen på Android og iOS er en lignende enkel prosess. I begge tilfeller:
Igjen, bekreft at du vil slette Spotify-cachen og la prosessen fullføre.
4. Sjekk Internett-tilkoblingen din
Det er alltid verdt å sjekke internettforbindelsen din for å være sikker på at du kan streame Spotify uten problemer.
Mens Spotifys strømmekrav ikke er spesielt høye (Spotify skal fungere med så lite som 0,32 Mbps), kan Spotify pause tilfeldig hvis internettforbindelsen din ikke er i orden. Merk at når jeg sier Internett-tilkobling, vurderer jeg kablede Ethernet-, Wi-Fi- og 4G/5G-mobiltilkoblinger.
Hvis Ethernet- eller Wi-Fi-tilkoblingen ikke fungerer som den skal, kan du vurdere å tilbakestille eller starte ruteren på nytt. Alternativt, på en smarttelefon, kan du vurdere å slå flymodus på og av for å tilbakestille nettverkstilkoblingen.
5. Sjekk Bluetooth-tilkoblinger til enhetene dine
I likhet med å sjekke Internett-tilkoblingen din, bør du også sjekke Bluetooth-tilkoblingen til hodetelefonene eller ørepluggene.
Det kan være at Bluetooth-tilkoblingen din må startes på nytt eller tilbakestilles, da en dårlig tilkobling kan forårsake problemer med Spotify. Det finnes måter å fikse Bluetooth-problemer på Windows og fikse Bluetooth-problemer på macOS, mens du også kan finne reparasjoner for Bluetooth-problemer på Android og reparasjoner for Bluetooth-problemer på iOS.
Det er også verdt å sjekke om Bluetooth-hodetelefonene dine har nok batteri. Hvis de begynner å gå tom for lading, kan de sette Spotify på pause for å beholde den endelige kostnaden for andre prosesser, for eksempel telefonsamtaler og varsler.
6. Sjekk apptillatelser på Android og iOS
Noen ganger vil Spotify pause når du endrer fokus på smarttelefonen. Hvis Spotify stopper når du bytter til en annen app, kan det være at appens bakgrunnstillatelse er ødelagt. Det betyr at når du bytter, har ikke Spotify tillatelse til å fortsette å oppdatere seg selv og kjøre, noe som vil føre til at musikken din slutter å spille.
Vi har dekket hvordan du slår bakgrunnsapptillatelser på og av for Android og iOS i detalj, men kort fortalt:
På Android
Hvis Spotify ikke kan bruke batteriet i bakgrunnen, vil det tvinge appen til å slutte å virke når du endrer fokus. Vær oppmerksom på at noen trinn kan fungere litt annerledes på tvers av forskjellige Android-versjoner, ettersom produsenter leverer individuelle grensesnitt, noe som betyr at noen innstillinger kan finnes andre steder.
På iOS
Som Android, hvis iOSs bakgrunnsoppdatering er begrenset, vil Spotify ikke fungere når du bytter til en annen app. Heldigvis, med iOS, er opplevelsen enhetlig på tvers av alle versjoner, noe som gjør det enkelt å avgjøre om dette er problemet.
En annen løsning jeg har lest om, men ikke har replikert, gjelder apper som tar kontroll over lyden på en enhet. Et innlegg på True Spotify subreddit beskriver dette problemet, og forklarer at kobling av Discord til Spotify kan forårsake lydproblemer, som er en annen potensiell måte å stoppe Spotify fra tilfeldig pause.