Innholdsfortegnelse
Viktige takeaways
- Gjestetillegg i VirtualBox muliggjør bedre ytelse og funksjonalitet i virtuelle maskiner, inkludert delt utklippstavle/dra og slipp, delte mapper, forbedret grafikkstøtte og sømløse appvinduer.
- Du kan installere Guest Additions ved å montere en virtuell plate levert av VirtualBox.
Når du arbeider i VirtualBox, kan det hende du har sett en melding eller lagt merke til en referanse til gjestetillegg. Men hva er disse? La oss se på hva VirtualBox sine gjestetillegg gjør og hvordan du aktiverer dem.
Hva er gjestetillegg i VirtualBox?
VirtualBox Guest Additions er en programvarepakke som følger med VirtualBox som muliggjør bedre ytelse og funksjonalitet i virtuelle maskiner. Du installerer Guest Additions inne i den virtuelle maskinen for å aktivere denne funksjonaliteten.
VirtualBox er en hypervisor som lar deg lage og bruke virtuelle maskiner. Du kan dermed installere Windows og andre operativsystemer inne i VirtualBox, og de vil fungere som om de kjører på faktisk maskinvare. Les hele guiden vår for bruk av VirtualBox for å komme opp i fart hvis du ikke er kjent.
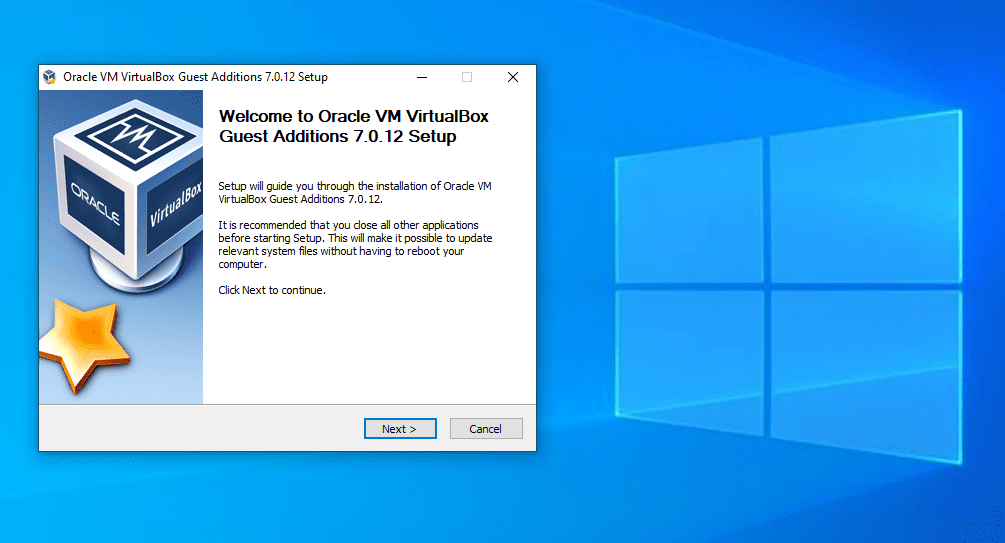
Men selv når du har en virtuell maskin som kjører i VirtualBox, er ikke opplevelsen perfekt fra starten av. Visse elementer ved å kjøre et OS i et appvindu er frustrerende.
For eksempel, på din faktiske datamaskin, vet Windows hvilke oppløsninger den kan vise ved å bruke driverne fra grafikkortet. En virtuell maskin kan ikke gjøre dette, så den vises med lav oppløsning (som 800×600) som standard.
Gjestetilleggene til VirtualBox inneholder skjermdrivere og andre nyttige verktøy som gjør din virtuelle maskin mye mer brukbar.
Hva gjør VirtualBox Guest Additions?
Nå som vi vet hva gjestetillegg er, la oss se på hva VirtualBox gjestetillegg gjør for VM-en din.
1. Delt utklippstavle/dra og slipp
Sjansen er stor for at du til slutt vil flytte data mellom din virtuelle maskin (gjesten) og din faktiske datamaskin (verten). Med gjestetilleggene installert, pakker VirtualBox noen funksjoner for å gjøre dette enkelt.
Først er den delte utklippstavlen/dra-og-slipp-støtten. Dette lar deg kopiere elementer på én plattform og lime dem inn på den andre, samt dra og slippe filer mellom dem. For å justere dette, velg VM-en din på VirtualBox-hjemmesiden og velg Innstillinger.
I Generelt-delen bytter du til Avansert-fanen, og du kan velge alternativer for Delt utklippstavle og Dra og slipp. Du kan velge deaktivert, vert til gjest, gjest til vert eller toveis for hver. Toveis er det mest praktiske, men du vil kanskje ikke tillate kopiering til verts-PC-en hvis du bruker VM-en til å teste potensielt farlig programvare.
Avhengig av hva du har aktivert, vil kopiering og liming fungere på tvers av systemer like sømløst som inne i verts-OS.
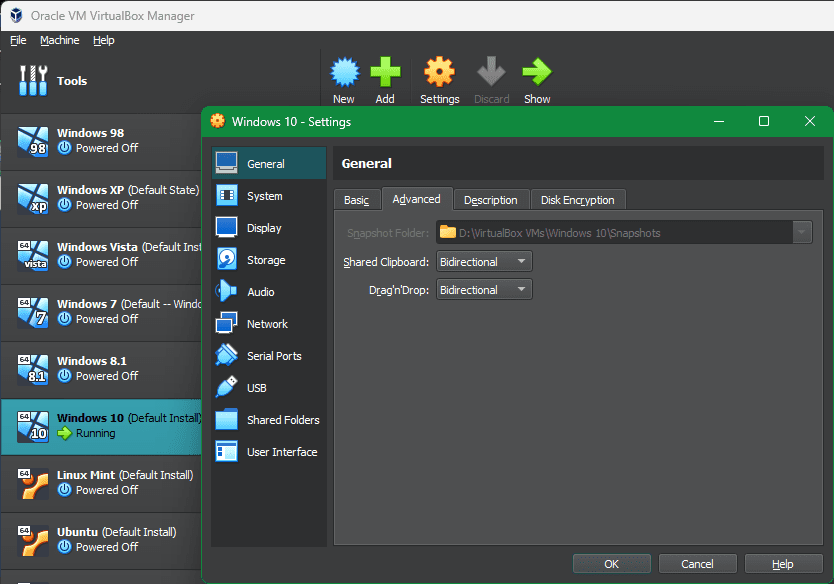
2. Delte mapper
Delte mapper gjør mapper på vertssystemet tilgjengelige i VM. Denne gjestetilleggsfunksjonen lar deg montere vertsmapper som «nettverksressurser» i gjeste-OS uten å bruke et nettverk.
For å bruke den, klikk på Innstillinger på en VM og gå til delen Delte mapper. Velg knappen Legg til del på høyre side, og velg deretter en mappe på vertsdatamaskinen du vil dele med gjesten.
Gi den et navn, velg Automonter hvis du vil at den skal kobles til automatisk, og aktiver Gjør permanent hvis du vil at den alltid skal vises. Trykk deretter OK for å bekrefte. Du vil se at mappen vises som en nettverksstasjon i gjeste-OS.
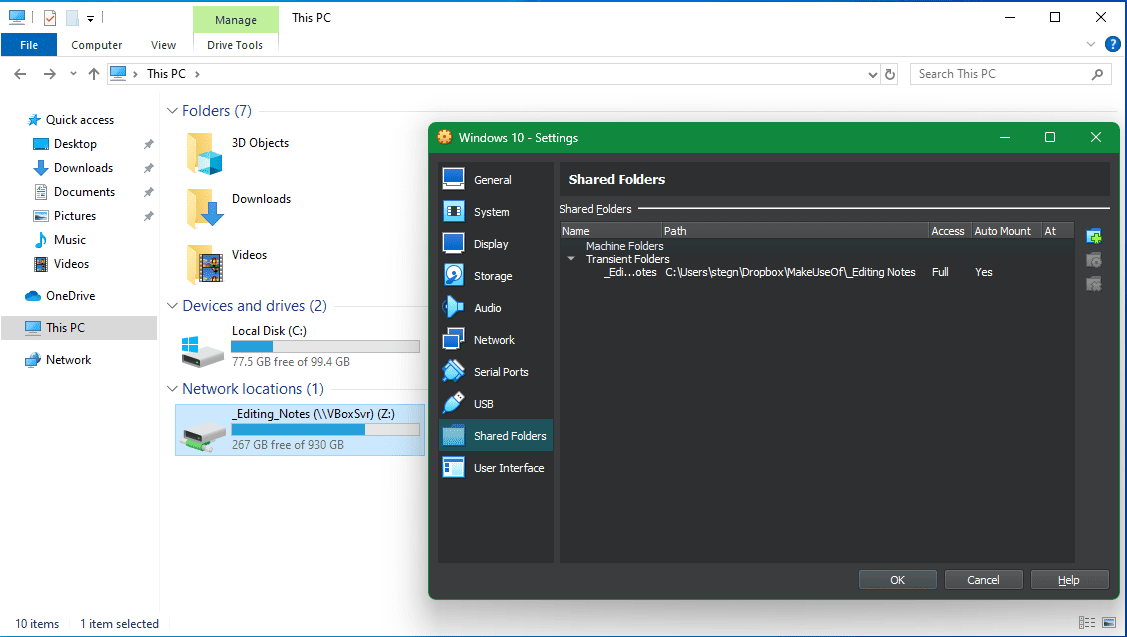
3. Forbedret grafikkstøtte
Som nevnt tidligere, støtter ikke virtuelle maskiner høyoppløselig grafikk fra starten av. Når du har installert gjestetilleggene, har du full kontroll over oppløsningsalternativene i gjeste-operativsystemets skjerminnstillinger-meny. For eksempel, på en 1920×1080-skjerm kan du vise VM-en i fullskjerm med 1080p.
Det er ikke den eneste grafiske forbedringen som gjestetilleggene legger til. Ved å bruke dem vil gjesteoperativsystemets oppløsning endre størrelsen dynamisk når du justerer VirtualBox-vinduet på datamaskinen. Dette lar deg bruke VM i hvilken som helst størrelse du vil uten å spille med oppløsningsalternativer.
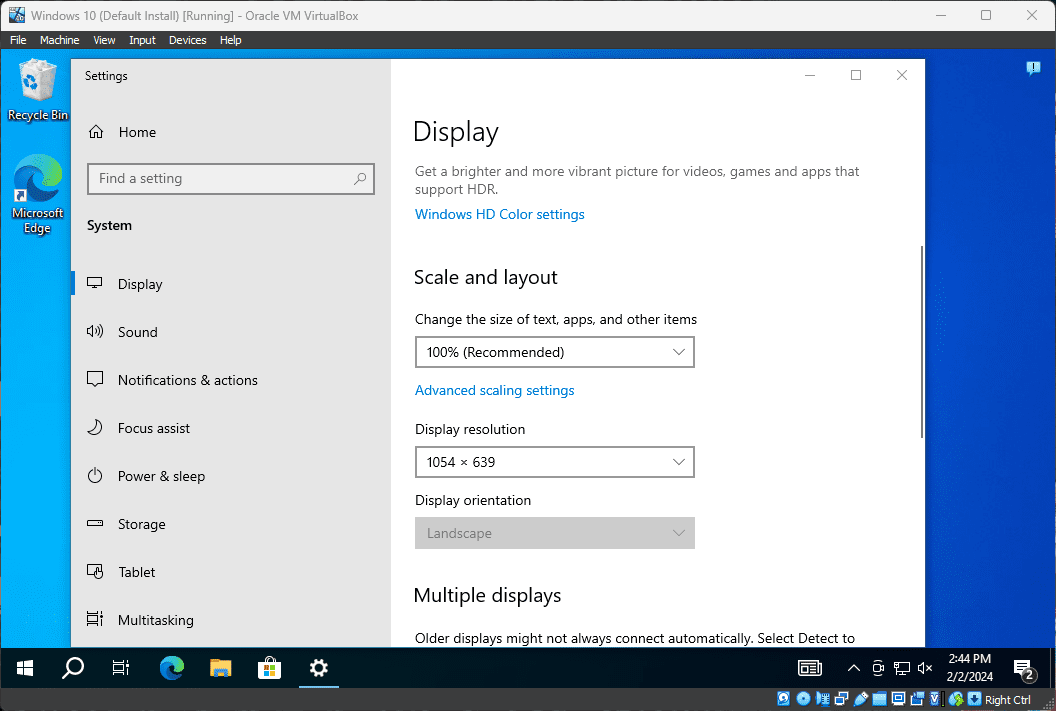
Til slutt, med gjestetillegg, kan gjeste-OS dra nytte av datamaskinens grafikkmaskinvare. Hvis du spiller spill eller bruker annen grafisk intensiv programvare i en WM, utgjør dette en enorm forskjell.
4. Sømløse app-vinduer
En annen fin fordel med gjestetilleggene er en sømløs modus. Dette lar deg kjøre appvinduer fra gjesten sammen med apper fra vertsoperativsystemet ditt som om de alle er en del av ett system. Det er mye som hvordan Parallels kjører Windows-apper på en Mac.
For å bruke denne modusen, trykk Host-tasten + L når den virtuelle maskinen er i fokus. Hvis du ikke har endret den, er standard Host-tasten i VirtualBox den høyre Ctrl-tasten.
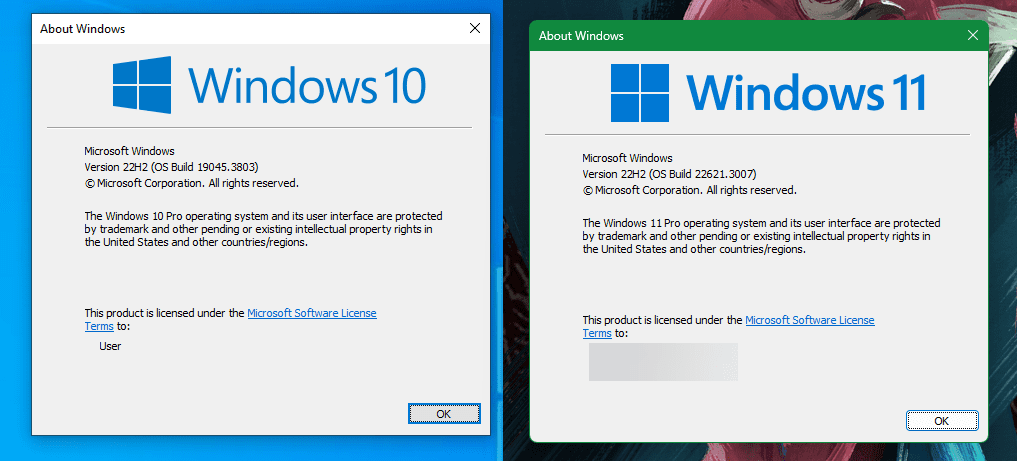
Når du har gjort dette, vil VM gå på fullskjerm, og VirtualBox vil fjerne bakgrunnen. Du kan deretter bruke vinduene med vertens skrivebordsprogramvare. Trykk Host + L igjen for å slå av dette – hvis det ikke fungerer, må du først velge VirtualBox VM.
5. Andre fordeler med VirtualBox Guest Additions
Funksjonene ovenfor er hovedfunksjonene til VirtualBox sine gjestetillegg. Det er noen andre nyttige fordeler ved å installere dem, selv om disse ikke er like nyttige.
Den ene er sømløs museintegrasjon. Du har kanskje lagt merke til at når du klikker inne i VM-en din, vil musepekeren bli «fanget» inne i VirtualBox-vinduet. Du må deretter trykke på vertstasten (høyre Ctrl som standard) for å bringe musekontrollen tilbake til verts-operativsystemet. Med gjestetillegg fjernes denne begrensningen; ganske enkelt å flytte markøren bort fra VM-en vil returnere kontrollen til verten.
Ellers gir gjestetilleggene tidssynkronisering med vertsmaskinen, muligheten for automatiserte pålogginger og muligheten til å overvåke kommunikasjonen mellom gjesten og verten. Ingenting av dette påvirker den gjennomsnittlige brukeren i stor grad, men det gjør bruken av VM-er så mye mer praktisk.
Hvordan installere VirtualBox sine gjestetillegg
Det er enkelt å installere gjestetilleggene på VirtualBox-systemet. Vi vil dekke installasjon av Guest Additions for Windows og Linux siden det er mer komplisert å kjøre macOS i en virtuell maskin.
Installer gjestetillegg på Windows VM-er
For å installere gjestetilleggene for VirtualBox i en Windows VM, starter du opp i gjeste-OS som normalt. På verktøylinjen øverst velger du Enheter > Sett inn CD-bilde for gjesttillegg. Dette monterer en virtuell plate til VM-en.
Når du gjør dette, vil Windows svare som om du nettopp har satt inn en fysisk plate. Hvis du ikke blir bedt om å kjøre den, åpner du et Filutforsker-vindu og går til Denne PC-en. Du bør se et element i CD-stasjonen som refererer til gjestetillegg.
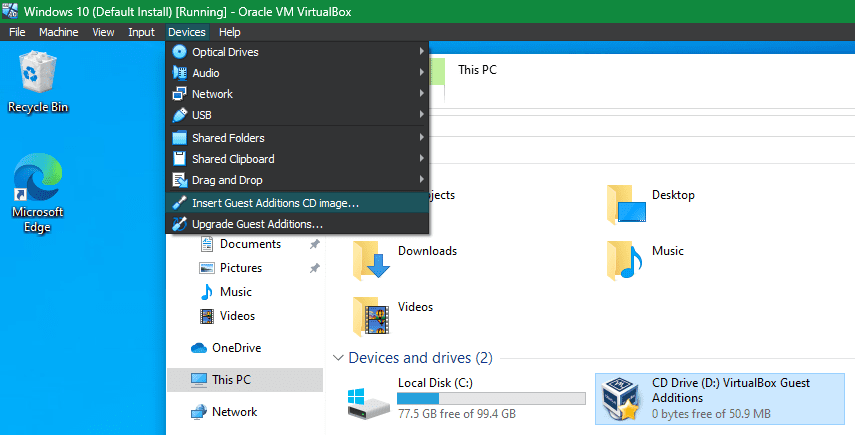
Dobbeltklikk på dette bør starte installasjonsprosessen. Hvis ikke, høyreklikk den, velg Åpne og kjør filen VBxWindowsAdditions (eller VBxWindowsAdditions-x86 på en 32-biters VM).
Derfra går du ganske enkelt gjennom trinnene for å installere gjestetilleggene som du ville gjort med annen programvare. Etter at den er fullført, blir du bedt om å starte VM-en på nytt, noe du bør gjøre så snart som mulig.
Når du er ferdig, kan du gå til Enheter > Optiske stasjoner > Fjern disk fra virtuell stasjon for å «løse ut» den virtuelle gjestetilleggsplaten.
Installer gjestetillegg på Linux VM-er
Prosessen med å installere VirtualBox sine gjestetillegg i en Linux VM ligner på Windows. Når du har startet opp, velg Devices > Insert Guest Additions CD Image fra VirtualBoxs menylinje. Avhengig av din Linux-smak, kan det hende du ser en melding om å kjøre CD-ens innhold automatisk.
Du kan godta dette, men hvis du ikke gjør det, vil du finne CD-en tilgjengelig på oppgavelinjen i mange Linux-distroer. Hvis den ikke vises, åpne filleseren og se etter et element som starter med VBox_GAs på venstre sidefelt.
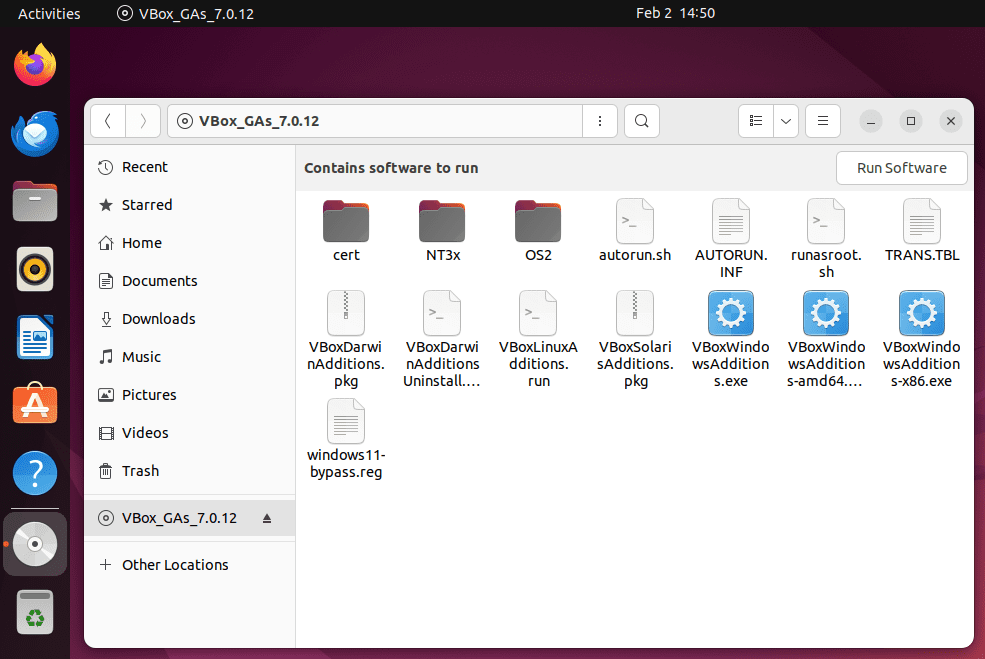
På Ubuntu vises en Kjør programvare-knapp øverst til høyre i vinduet. Klikk på dette for å starte installasjonsprosessen, og oppgi deretter administratorpassordet ditt for å fortsette. Et terminalvindu åpnes for å holde deg oppdatert på fremdriften.
Hvis dette ikke gir noe svar, høyreklikker du inne i dette filleservinduet og velger Åpne i Terminal, og limer deretter inn følgende kommando for å kjøre installasjonsskriptet for gjestetillegg:
sudo sh ./VBoxLinuxAdditions.run
Når det er gjort, start VM-en på nytt, og du er klar. Du kan deretter løse ut disken ved å bruke alternativet Enheter > Optiske stasjoner > Fjern disk fra virtuell stasjon eller ved å høyreklikke den i operativsystemet og velge Løs ut.
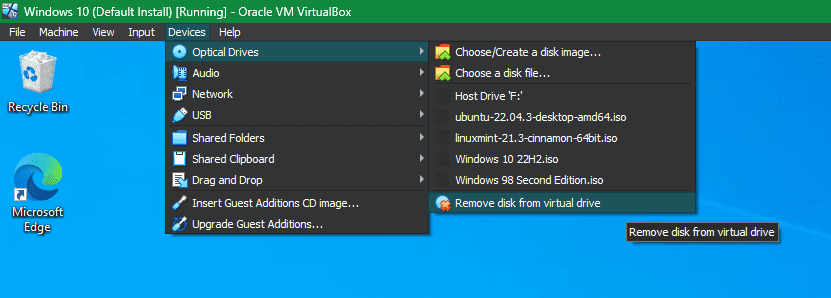
De fleste VirtualBox-oppdateringene inkluderer også en ny versjon av Guest Additions. Du trenger ikke nødvendigvis å oppdatere Guest Additions hver gang du oppdaterer VirtualBox, selv om det anbefales for best ytelse. Klikk på Enheter > Oppgrader gjestetillegg fra menylinjen for å få den nyeste versjonen.
Nå vet du hvordan gjestetilleggene gjør det mye smidigere å kjøre virtuelle maskiner med VirtualBox. Du bør alltid ta deg tid til å installere gjestetilleggene når du setter opp en ny VM for å nyte disse praktiske funksjonene.

