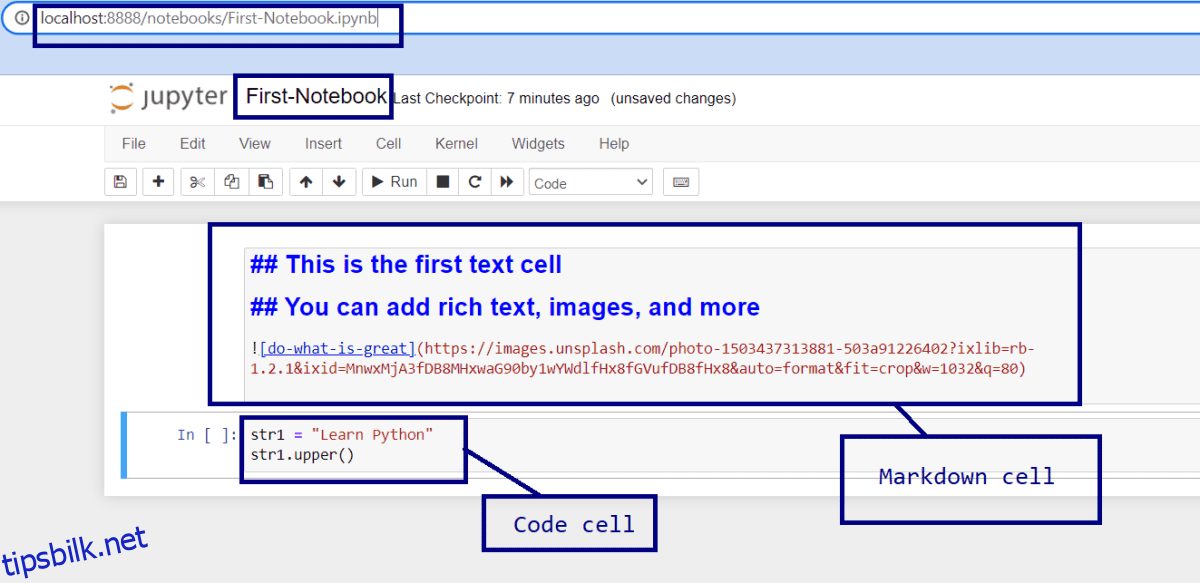Hvis du er en datavitenskapsentusiast, kan Jupyter Notebook være en fin måte å komme i gang med datavitenskapsprosjektene dine på.
I denne veiledningen går vi over:
- Hva er Jupyter Notebook
- hvorfor det er populært for datavitenskapelige brukstilfeller
- Instruksjoner om hvordan du kan sette opp Jupyter bærbar PC på maskinen din
La oss komme i gang…
Innholdsfortegnelse
Hva er Jupyter Notebook?
Jupyter Notebook er en interaktiv nettleserbasert plattform for vitenskapelig databehandling. Det er et åpen kildekode flaggskip produkt av Prosjekt Jupyter og er mye brukt i datavitenskap.
Nyttige funksjoner i Jupyter Notebook
I tillegg til å tilby en interaktiv kodeplattform, støtter Jupyter Notebook både kode- og tekstceller. Tekstcellene tillater Markdown-formatering. Så du kan bruke ren tekst, bilder, LaTex matematiske ligninger og mer for å forklare prosjektets arbeidsflyt.
For eksempel viser følgende bilde hvordan du kan skrive både Markdown og kode ved å spesifisere celletypen.
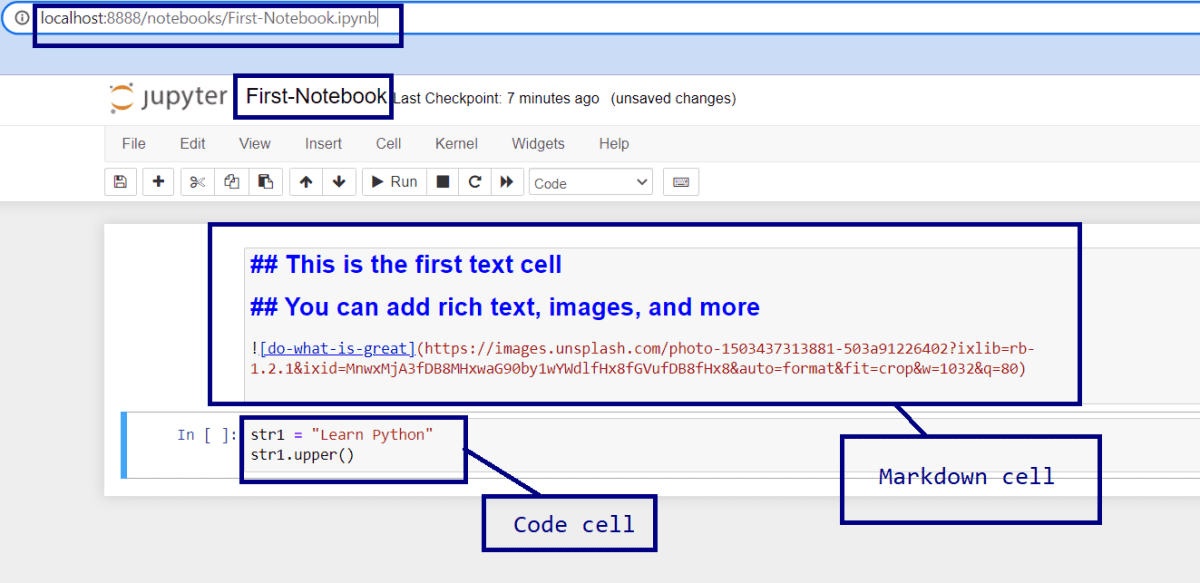 Markdown- og kodeceller i Jupyter Notebook
Markdown- og kodeceller i Jupyter Notebook
For å kjøre en celle, kan du trykke på Kjør [▶] knapp. Eller du kan bruke Shift + Enter for å kjøre en celle. Overskriftene og bildene gjengis etter å ha kjørt cellene.
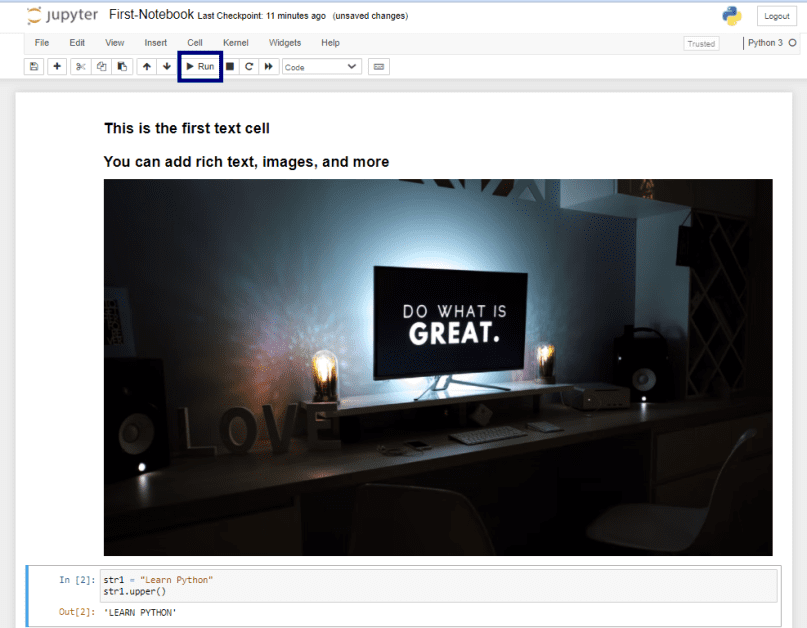 Jupyter Notebook-celler
Jupyter Notebook-celler
La oss nå liste ned noen av de andre nyttige funksjonene til Jupyter Notebook.
- Støtte for populære programmeringsspråk for datavitenskap som Python, R, Julia og Scala
- Tillegg for å dele notatbøker med andre samarbeidspartnere
- Tilrettelegging for big data-integrasjon ved hjelp av Spark
- Følgende bilde viser trinnene i ethvert datavitenskapelig prosjekt. Tilgang til data fra filsystemet på maskinen din, dataforbehandling, analyse for å bygge maskinlæringsmodeller – du kan gjøre alt i Jupyter Notebook.
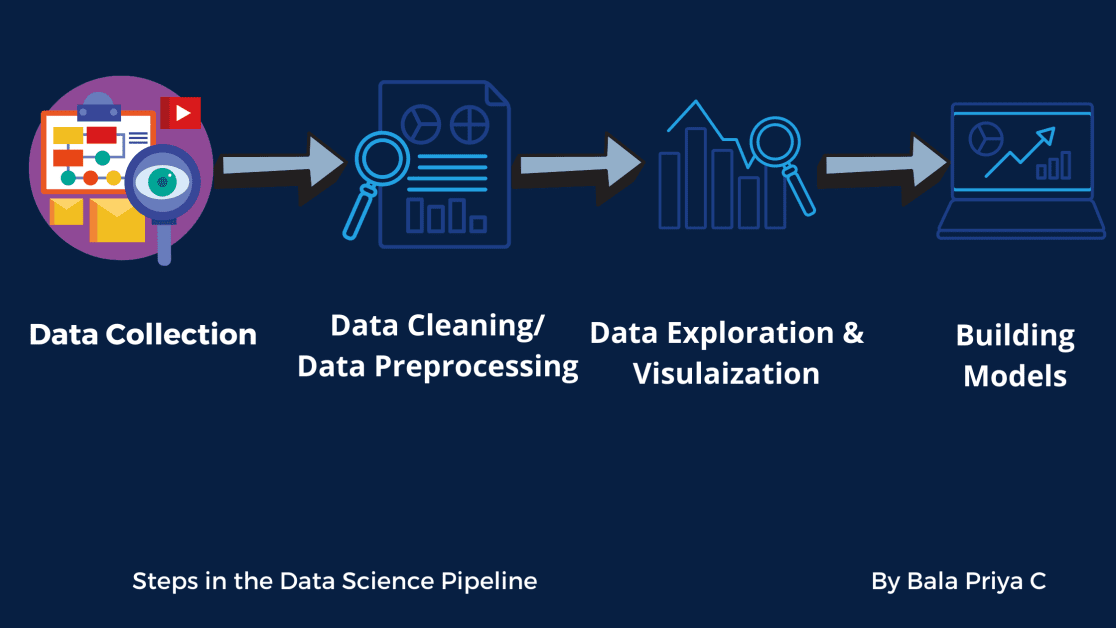
Nå som du har lært om Jupyter Notebook og dens funksjoner, la oss fortsette for å se hvordan du kan installere den på maskinen din.👩🏽💻
Hvordan installere Jupyter Notebook
Installasjon ved hjelp av Anaconda-distribusjonen
Hvis du er nybegynner, anbefales det at du bruker Anaconda-distribusjonen til Python. I tillegg til Python kommer den med flere nyttige datavitenskapspakker forhåndsinstallert. Installasjonen inkluderer også Jupyter-verktøy som Jupyter Notebook og JupyterLab.
La oss nå gå gjennom trinnene i denne installasjonen.
Trinn 1: Gå over til den offisielle nettsiden til Anaconda. Deretter navigerer du til anaconda.com/products/individual. Og last ned installasjonsprogrammet som tilsvarer operativsystemet ditt.
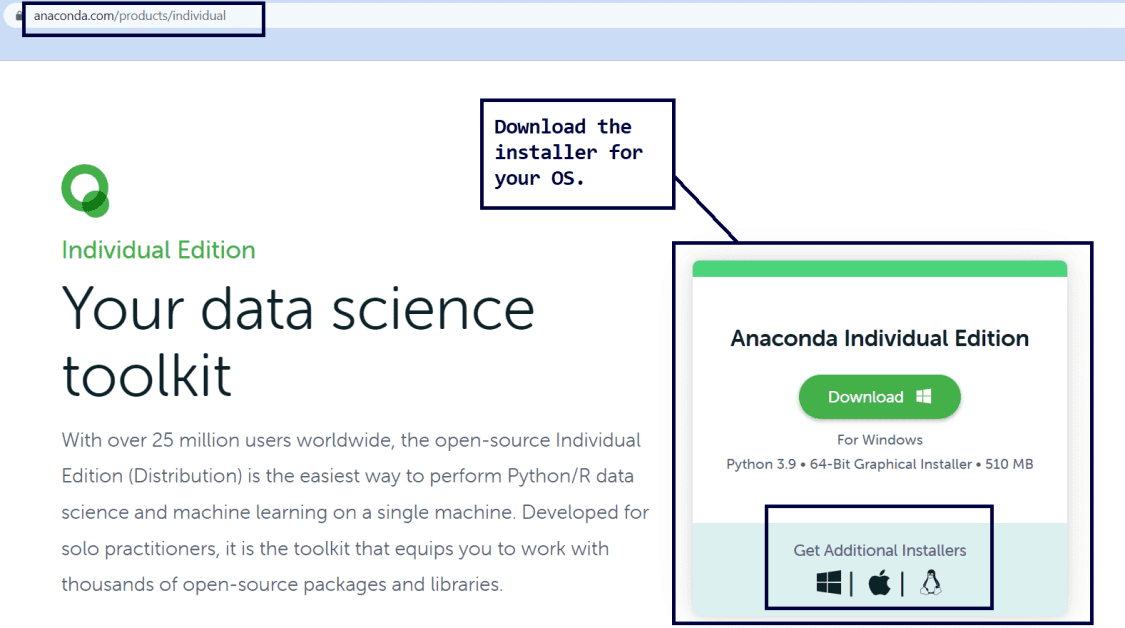 Installere Anaconda Distribution
Installere Anaconda Distribution
Trinn 2: Kjør nå installasjonsprogrammet. Følg instruksjonene på skjermen for å fullføre installasjonen. Installasjonen vil vanligvis ta noen minutter. ⏳
Du kan starte Jupyter Notebook når installasjonsprosessen er fullført. Og det er noen forskjellige måter du kan gjøre det på.
Trinn 3: Når installasjonen er fullført, kan du starte Anaconda Navigator. Fra navigatoren klikker du på Start-alternativet i Jupyter Notebook-fanen, som vist nedenfor:
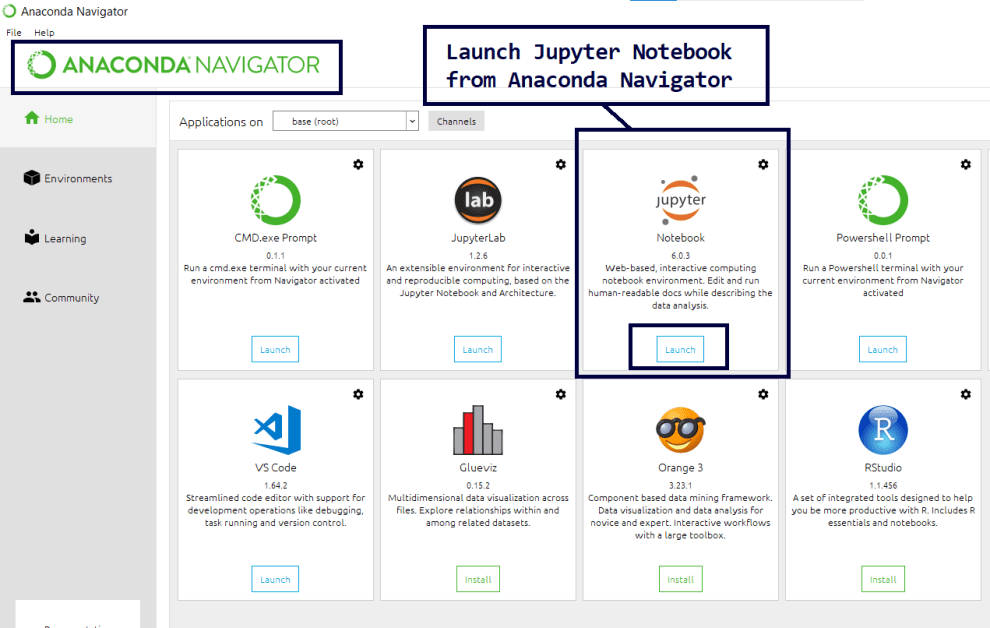 Lanserer Jupyter Notebook fra Anaconda Navigator
Lanserer Jupyter Notebook fra Anaconda Navigator
Eller du kan direkte bruke Jupyter Notebook-snarveien for å starte, som illustrert nedenfor:
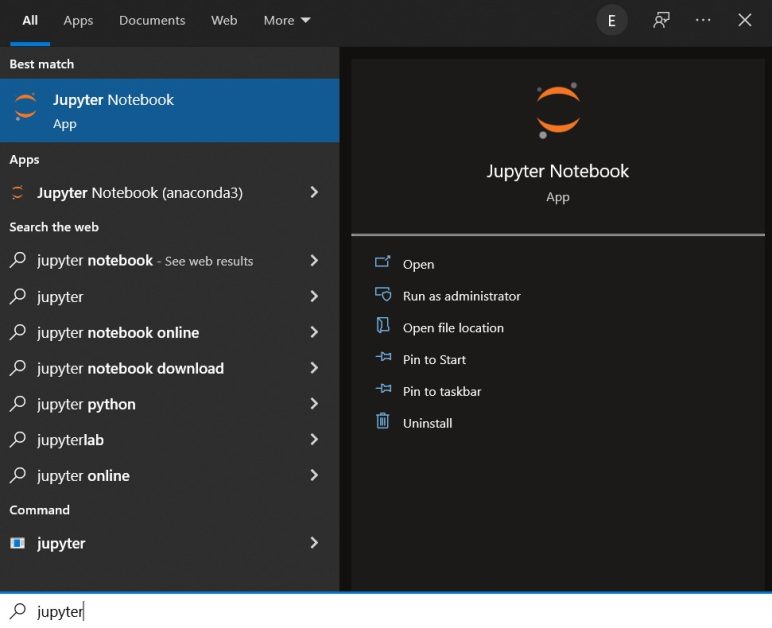
Du kan også starte jupyter-notisboken fra Anaconda-ledeteksten.
Installasjon ved hjelp av pip Package Manager
Har du allerede Python installert på systemet ditt? Og vil du begynne å bruke Jupyter uten å bruke Anaconda-distribusjonen?
Hvis ja, kan du gjøre det ved å bruke pip-pakkebehandlingen. Du kan bruke pip til å installere hvilken som helst Python-pakke som er en del av Python-pakkeindeks– et oppbevaringssted for programvare for Python-utviklerfellesskapet.
I denne delen, la oss skissere fremgangsmåten for både Windows- og Linux-operativsystemene.
Installer Jupyter Notebook ved å bruke pip på Windows
La oss starte med installasjonsinstruksjonene for Windows.
Trinn 1: Kjør følgende kommando for å sjekke versjonen av Python installert på systemet ditt. Du kan kjøre kommandoene fra Windows Powershell eller kommandoprompt på maskinen din. Eller du kan velge å løpe i et skallmiljø etter eget valg, f.eks Git Bash for Windows hvis du er en Git-bruker.
python --version
Merk: Nesten alle installasjoner av Python3 (Python 3.x) leveres med pip-pakkebehandlingen forhåndsinstallert.
Trinn 2: Kjør deretter denne kommandoen for å sjekke versjonen av pip som er installert på maskinen din.
pip3 --version
Hvis du får feil fordi du ikke har installert pip, oppgrader Python-installasjonen. Du kan laste ned og installere den nyeste versjonen av Python her.
Trinn 3: For å unngå avhengighetsproblemer og sikre at alle pakker er oppdatert, kjør følgende kommando.
pip3 install --upgrade pip
Trinn 4: Nå som du har installert og oppdatert pip, bruk den til å installere Jupyter ved å bruke følgende kommando.
pip3 install jupyter
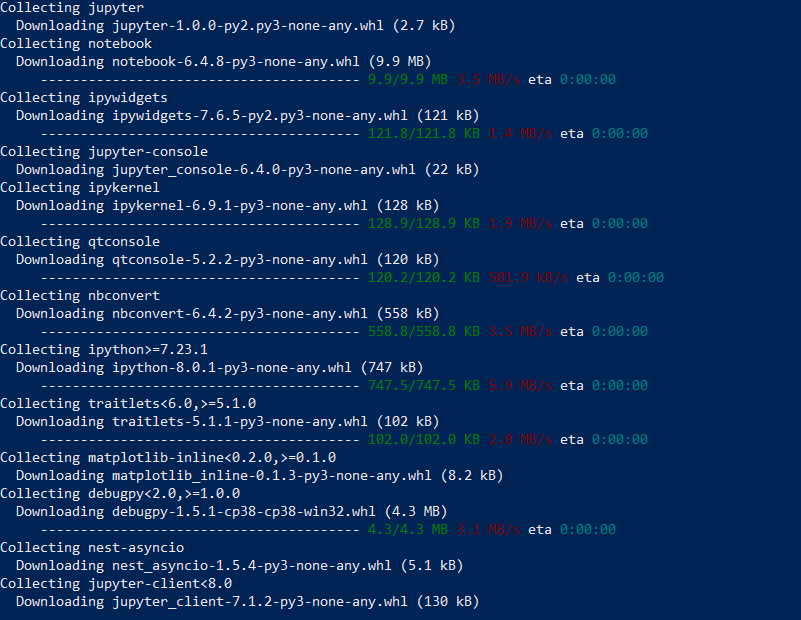
Nedlastingen og installasjonen vil ta noen minutter å fullføre.⏳
Trinn 5: For å starte Jupyter-notisboken, kjør denne kommandoen.
jupyter notebook
Installer Jupyter Notebook ved å bruke pip på Ubuntu
Alle større Linux-distribusjoner, inkludert Ubuntu, har en eksisterende installasjon av Python. For å installere Jupyter Notebook, må du først installere pip manuelt. Og så kan du bruke pip til å installere Jupyter og andre pakker.
Trinn 1: For å installere pip, kjør følgende kommando på terminalen.
apt install python3-pip
Trinn 2: Installer deretter jupyter ved å kjøre denne kommandoen. Installasjonen vil ta noen minutter å fullføre.
pip3 install jupyter
Trinn 3: Start nå Jupyter notatbok ved å kjøre følgende kommando.
jupyter notebook
Konklusjon
Jeg håper du forsto hva Jupyter-notisboken er, og fremgangsmåten for å installere den på maskinen din. Hvis du er interessert, kan du også sjekke ut andre tilbud fra Project Jupyter. JupyterLab bygger på den klassiske Jupyter Notebook, og tilbyr ekstra funksjonalitet.
Hvis du ønsker å komme i gang med datavitenskap, ønsker jeg deg lykke til på læringsreisen!✨