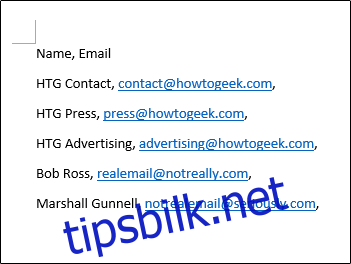En kommaseparert verdi (CSV) inneholder data atskilt med kommaer (og noen ganger andre tegn) og brukes vanligvis til å utveksle data fra en applikasjon til en annen. Hvis du har en liste over data i et Word-dokument, kan konvertering av den til en CSV-fil hjelpe deg med å få den inn i andre apper.
La oss si at du har holdt alle e-postkontaktene dine organisert i en Word-fil, og du ønsker å la en nettbasert søknad rydde opp for deg. Du vil sannsynligvis trenge en CSV-fil for å oppnå dette. Faktisk kan det hende at flere av disse programmene du finner på nettet, bare støtter CSV-filer fordi filen fungerer på tvers av Mac-, Windows- og Linux-plattformene. Ganske effektiv.
Gå videre og åpne Word-filen som inneholder dataene som skal importeres. I dette eksemplet skal vi vise en veldig liten e-postliste.
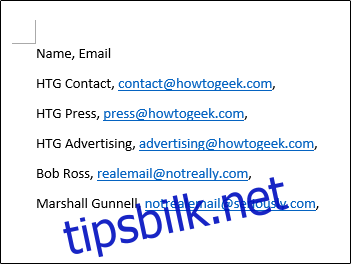
Som du kan se, er alle dataene våre atskilt med komma og er på separate linjer, på samme måte som rad-/kolonnestrukturen du finner i Excel. Strukturen til en CSV-fil kan bli litt komplisert, men dette er et veldig grunnleggende eksempel.
Når du er klar, klikker du på «Fil»-fanen øverst til venstre i vinduet.
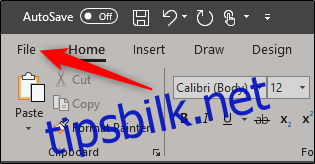
Velg «Lagre som» i ruten på venstre side.
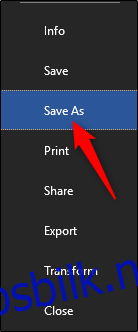
Velg filtypen «Ren tekst» fra listen over alternativer. Dette vil lagre filen som en TXT-fil. Klikk «Lagre».
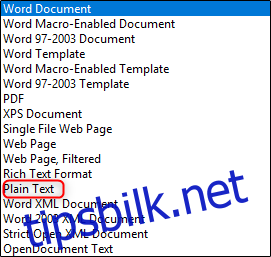
Når du har lagret, vil du motta en advarsel om at lagring som en tekstfil vil føre til at formatering, bilder og objekter i filen går tapt. Med en enkel fil som denne har vi ingenting å bekymre oss for. La alt være som det er og klikk «OK».
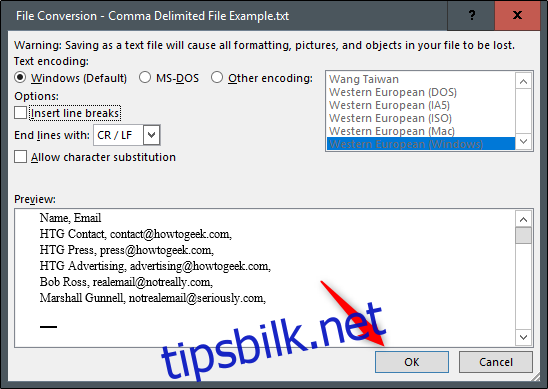
La oss nå åpne opp Microsoft Excel. Når du åpner Excel, velg «Åpne» i ruten til venstre.
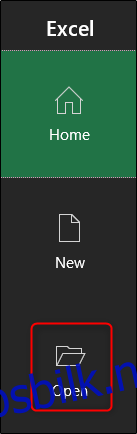
Finn den nylige filen som vi lagret som en TXT-fil. Merk at du kanskje må velge «Tekstfil» fra rullegardinmenyen for filalternativtype når du surfer, ellers vises ikke filen. Som standard vil Excel bare vise Excel-filer.
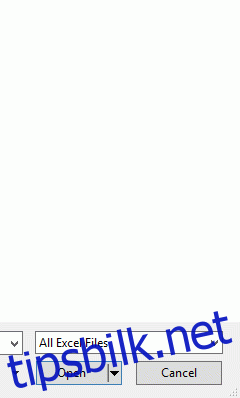
Når du har valgt filen og klikket «Åpne», vil tekstimportveiviseren-vinduet vises. Her må du kontrollere at alternativet «Avgrenset» er valgt. Du kan også velge raden der dataene dine skal begynne. Vi beholder vår på første rad. Når du er klar, klikker du på «Neste».
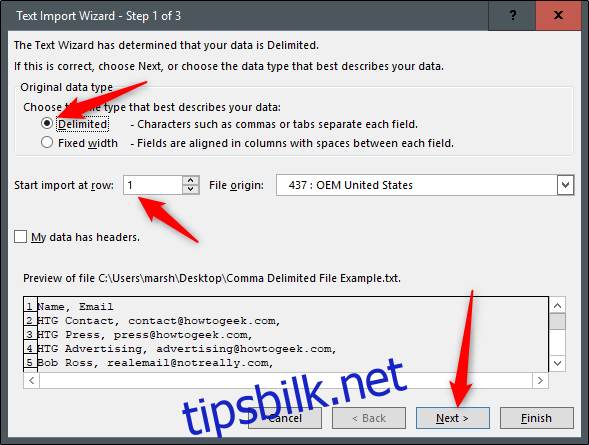
I det neste vinduet, sørg for at du velger «Komma» i skilletegn-delen. Du vil merke en endring i forhåndsvisningsvinduet. Når du er klar, klikker du på «Neste».
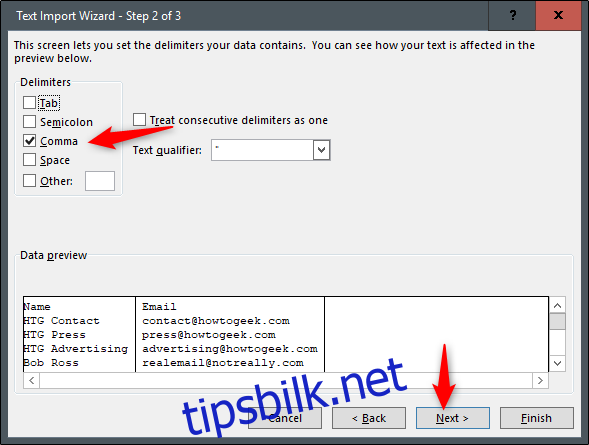
I det siste vinduet må du spesifisere kolonnedataformatet. Vi lar vår være «Generelt», men avhengig av hvilken type data du importerer, vil du kanskje velge et annet alternativ. Når du er klar, klikker du på «Fullfør».
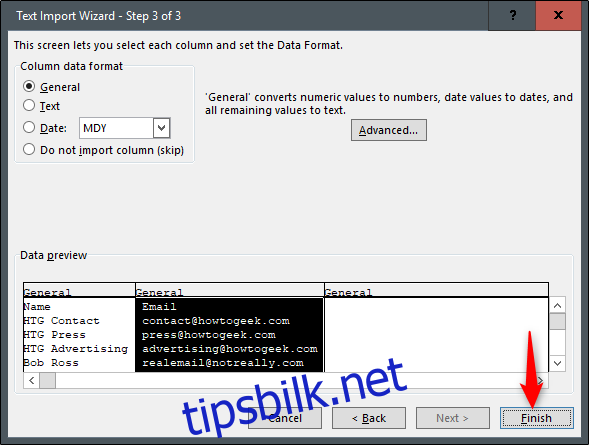
Dataene våre skal nå være vellykket importert og pent organisert i Excel!
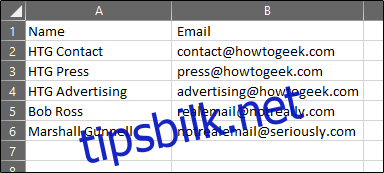
Nå gjenstår det bare å lagre filen som en CSV-fil. Gå over til «Fil»-fanen.
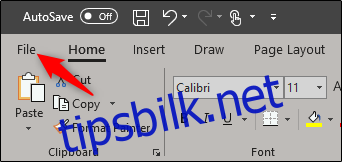
Velg «Lagre som» i ruten til venstre.
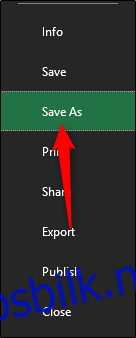
I filtypeboksen har du sannsynligvis lagt merke til at det er tre forskjellige typer CSV-filer. De er som følger:
CSV UTF-8
CSV (Macintosh)
CSV (MS-DOS)
Det er veldig liten forskjell mellom det første og tredje alternativet. Du vil velge det andre alternativet hvis du er en Mac-bruker. I dette eksemplet vil vi imidlertid velge alternativet «CSV (MS-DOS)».
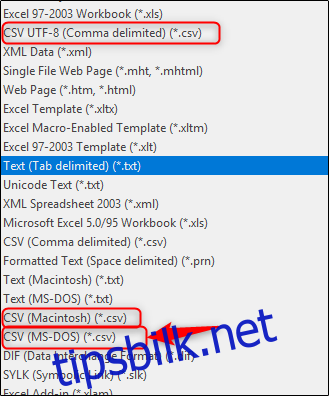
Nå gjenstår det bare å klikke «Lagre». Du har nå konvertert Word-filen til en CSV-fil.