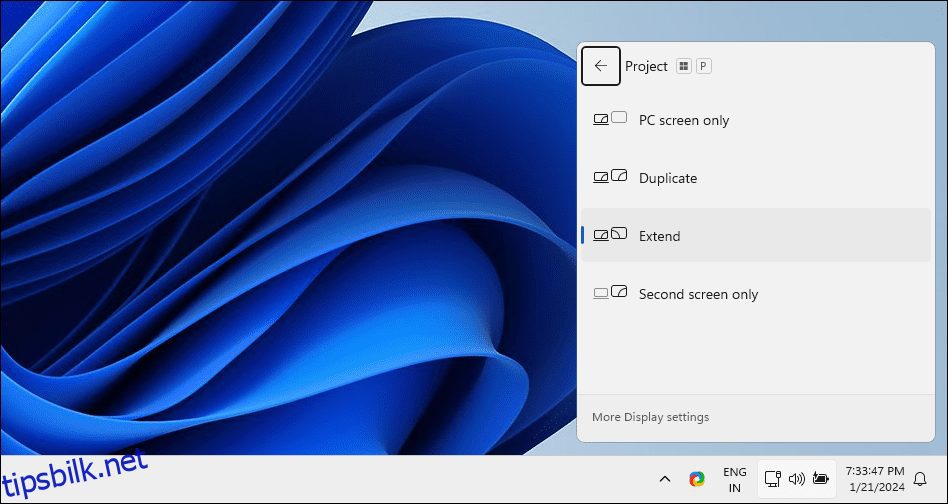Endre enkelt plasseringen av skjermene dine for å gjenspeile den fysiske utformingen av oppsettet ditt.
I Windows 10 og 11 kan du omorganisere flere skjermer koblet til datamaskinen din for å gjenspeile deres fysiske arrangementer. På samme måte kan du også konfigurere hvilken som helst av skjermene som din primære skjerm. Her er hvordan du endrer posisjonen til skjerm 1 og 2 og også stiller inn en hovedskjerm i et flerskjermsoppsett i Windows.
Hvordan endre skjerm 1 og 2 på Windows
Et vanlig problem i et oppsett med to skjermer er når du må flytte musepekeren til feil side av skjermen for å nå den andre skjermen. Du kan fikse dette ved å omorganisere skjermene for å gjenspeile skjermenes fysiske layout. Slik bytter du skjerm 1 og 2:
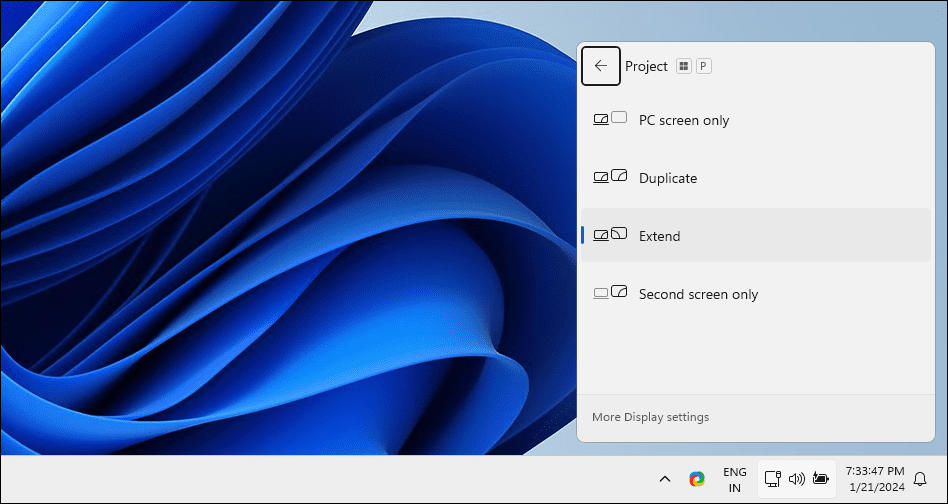
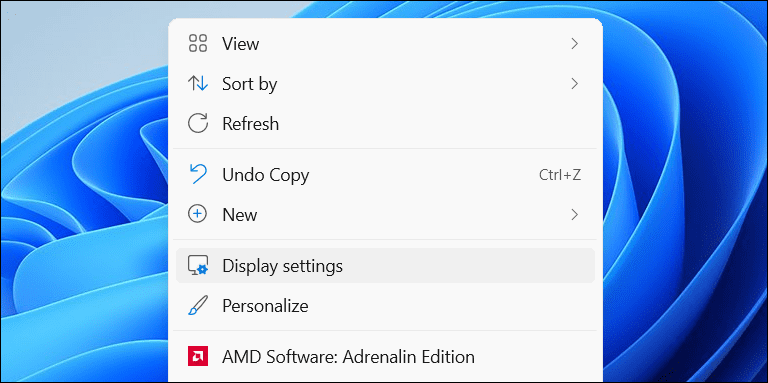
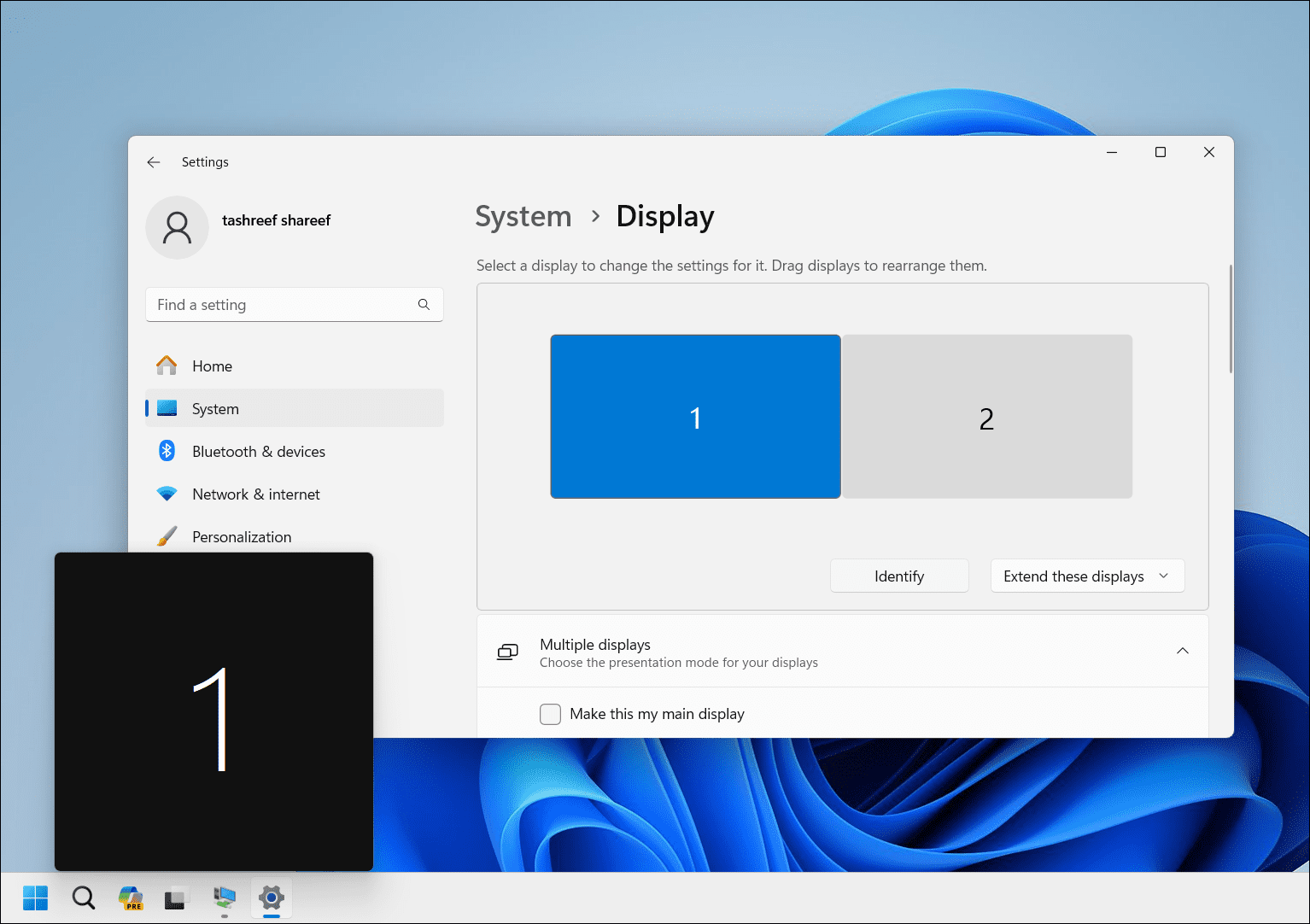
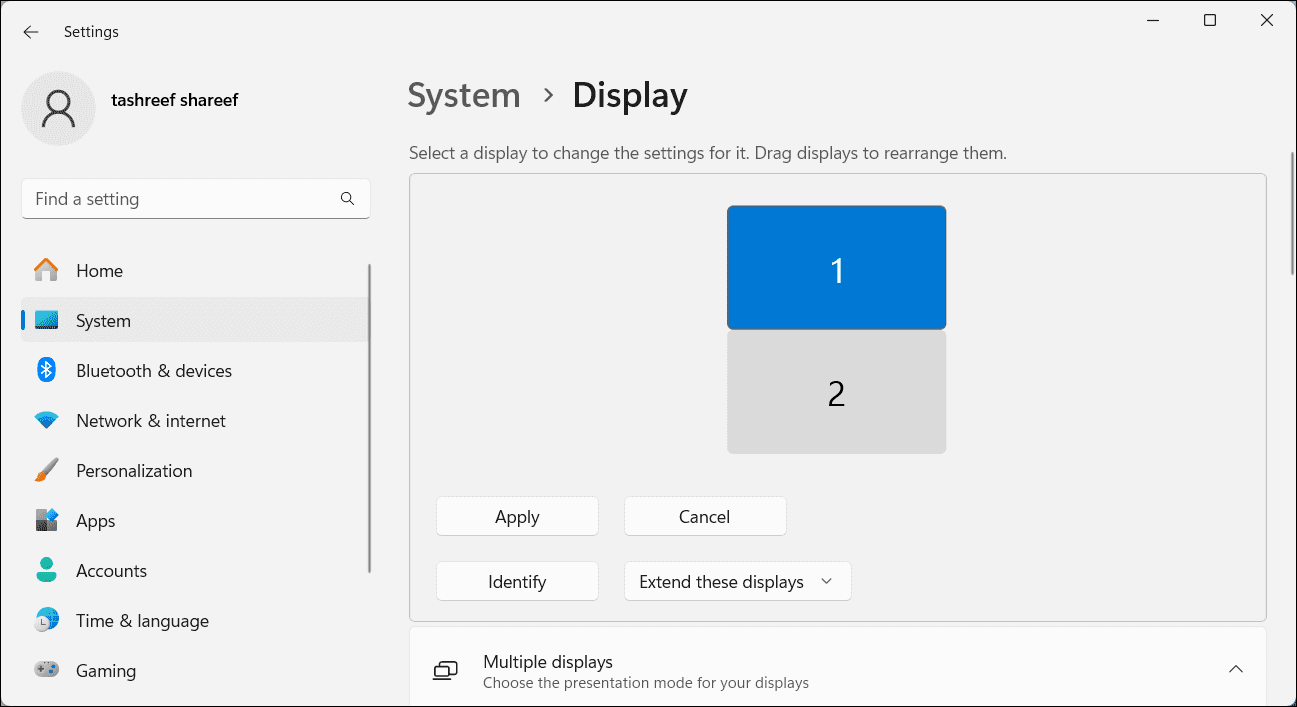
Hvordan stille inn en hovedskjerm i Windows
Hovedskjermen (primærskjerm) viser oppgavelinjen, skrivebordsikoner, varsler, systemstatusfeltet og hurtiginnstillingspanelet. Det er også her de fleste nye apper åpnes som standard. Hvis du vil endre den primære skjermen slik at alt viktig innhold vises der, kan du gjøre det fra Innstillinger-appen.
Slik angir du en standardskjerm på et oppsett med to skjermer:
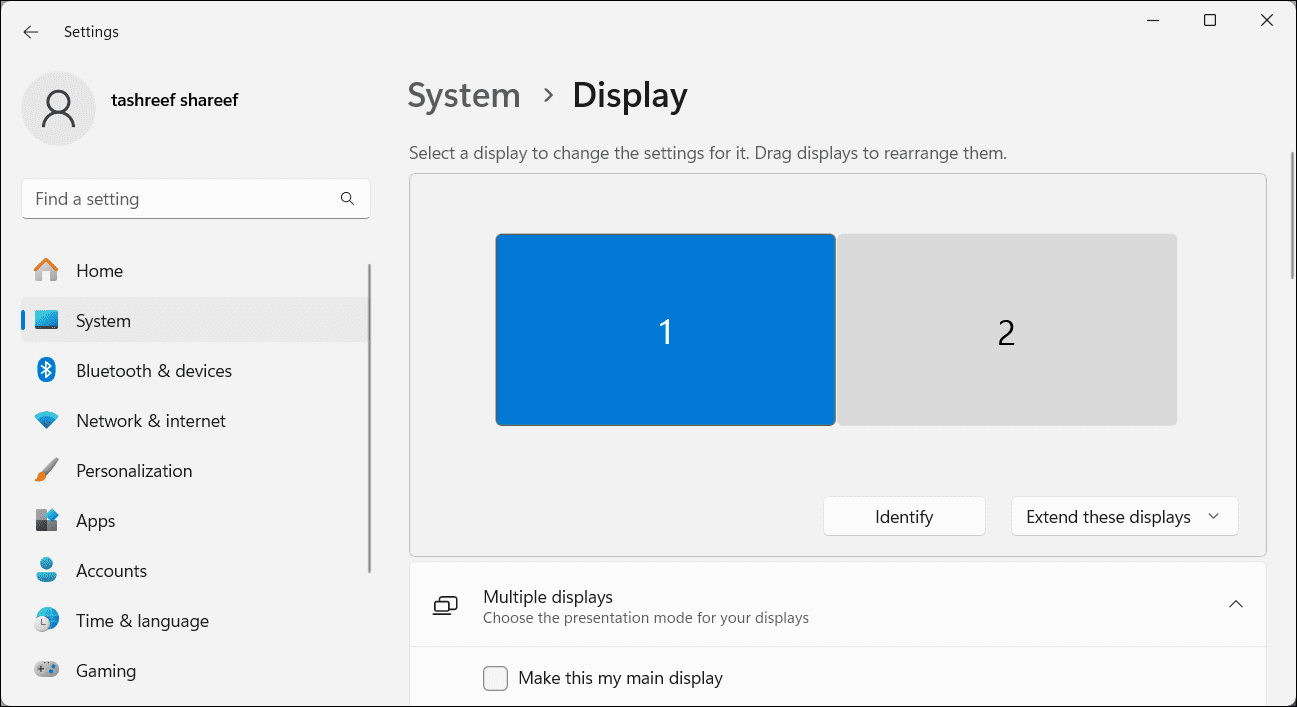
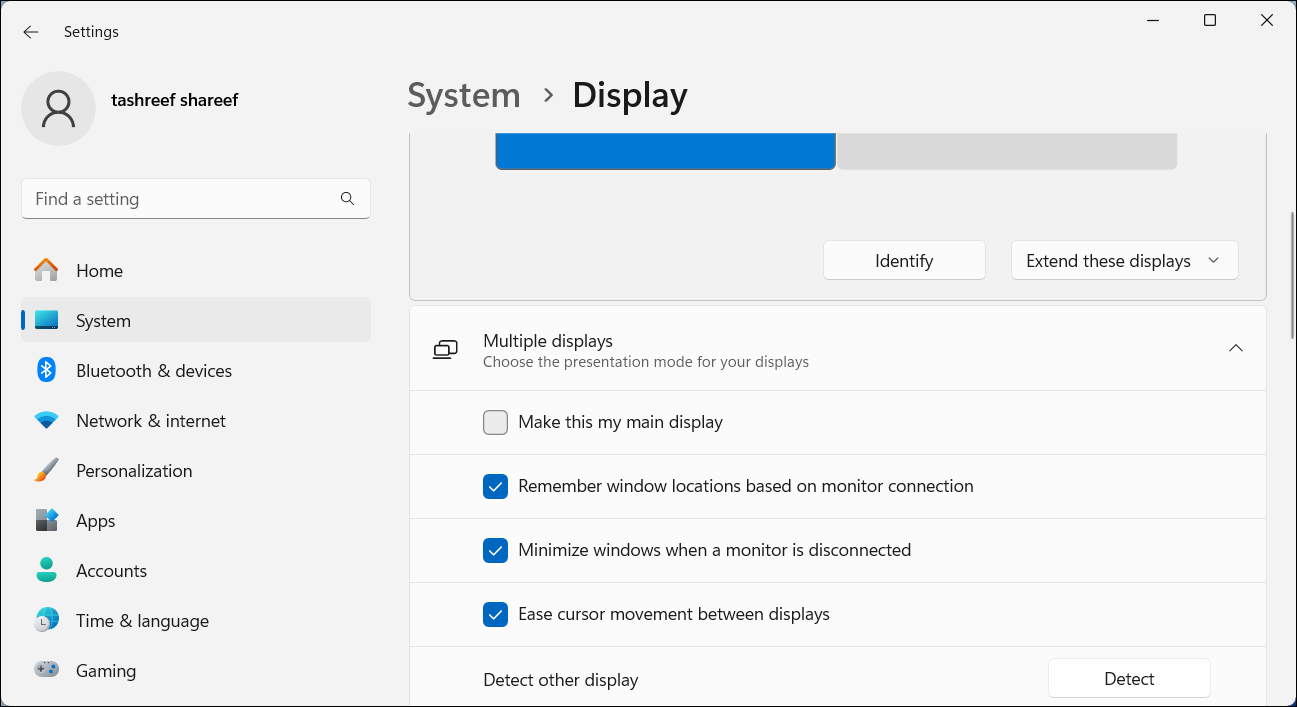
Å omorganisere skjermene for å gjenspeile deres fysiske layout er nødvendig for å sikre at markøren beveger seg enkelt mellom skjermene. I tillegg sørger innstilling av en hovedskjerm for at oppgavelinjen og skrivebordsikonene vises på skjermen du ønsker. Du bør også vurdere å bruke disse beste administrasjonsappene for to skjermer for å forbedre oppsettopplevelsen for flere skjermer ytterligere.