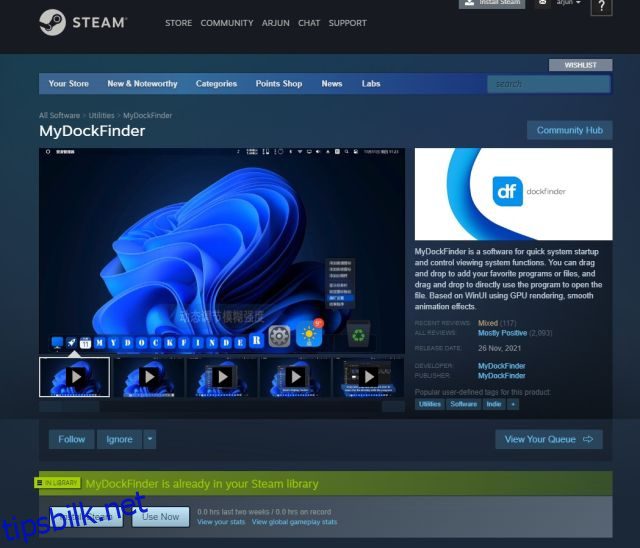Det er apper som TaskbarXI som lar deg tilpasse Windows 11-oppgavelinjen slik at den ser ut som macOS-dokken. Men hvis du vil få Windows til å se ut som macOS med glatte animasjoner, den øverste menylinjen, uskarpheteffekter og mer, må du bruke MyDockFinder-appen. Det er en flott app som legger til et macOS-skall på toppen av Windows. Jada, det er et betalt program, men et som virkelig bringer Mac-opplevelsen til Windows. For god ordens skyld har vi også lagt til en gratis løsning for å få Windows til å se ut som Mac i denne opplæringen. Så hvis du er interessert, fortsett og lær hvordan du tilpasser Windows til å se ut som Mac.
Innholdsfortegnelse
Få Windows til å se ut som macOS Ventura (2022)
I denne artikkelen har vi inkludert to metoder for å få Windows til å se ut som Mac. Du kan enten velge en betalt app eller gå for gratisløsningen fra tabellen nedenfor
Få Windows til å se ut som Mac med MyDockFinder (betalt)
MyDockFinder er en av de beste appene som emulerer macOS-skallet i Windows 11 eller 10. Det får ikke bare Windows til å se ut som macOS, men også oppføre seg som en. Med glatte macOS-lignende animasjoner åpnes og minimeres apper på ekte Mac-måte. Til og med dock-forstørrelsesanimasjonen fungerer bra på Windows. Du hører også den tilfredsstillende krøllete macOS-lyden når du tømmer filer fra papirkurven. Videre er det Mac-menylinjen, Launchpad, Statuslinjen, etc.
Så hvis du leter etter en brukervennlig app for å få Windows til å se ut som Mac med minimal brukertilpasning, fortsett og last ned MyDockFinder-appen. Det er en betalt app, men verdt hver krone hvis du virkelig vil ha et macOS-tema på Windows. Her er hvordan du bruker den.
1. Logg først på Steam-kontoen din og kjøp MyDockFinder ($3,99). Du kan fullføre kjøpet i selve nettleservinduet hvis du ikke har Steam-appen lastet ned på din Windows-PC.
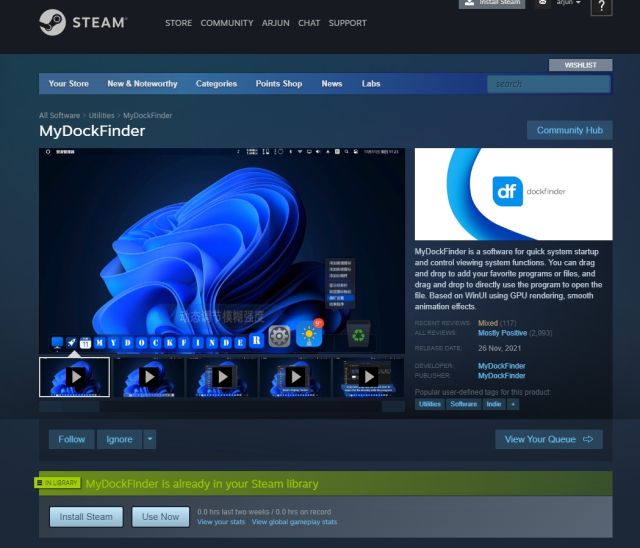
2. Etter det, installer Steam (Gratis) på din Windows-PC og gå til biblioteket ditt. Her finner du MyDockFinder-appen du nettopp har kjøpt. Klikk på «Installer» og start den.

3. Og det er det. MyDockFinder vil umiddelbart bruke macOS-overlegget på toppen av Windows-grensesnittet. Du må likevel gjøre noen endringer for å gjøre ting litt mer polert. Ta en titt på galleriet nedenfor for en rask titt på det nye Mac-lignende brukergrensesnittet på Windows:
4. Klikk på «Finder» øverst til venstre på menylinjen og åpne «Innstillinger».

5. Under kategorien «Generelt», rull ned og aktiver avmerkingsboksen for «Skjul automatisk oppgavelinjen ved oppstart» og endre rullegardinmenyen til «Skjul oppgavelinjen på alle skjermer». Dette vil deaktivere Windows-oppgavelinjen.

6. Du kan også endre «Start ved oppstart» til et av de tilgjengelige alternativene. Etter min erfaring fungerer «Start som en tjeneste» best, etterfulgt av tidsplanoppgave og registerverdi. Velg det alternativet du er mest komfortabel med.

6. Her er en demo av hvordan MyDockFinder får din Windows-PC til å se ut som en Mac.
7. Det er mange tilpasningsalternativer under MyDockFinders preferanser. Gå videre og utforsk de avanserte alternativene for å få Windows til å se mer ut som Mac.

8. Hvis du ikke er fornøyd med MyDockFinder, åpner du Innstillinger og går til «Om»-fanen. Her klikker du på «Avinstalleringsprogram» for å fjerne macOS-skallet fra Windows og gjenopprette Windows-oppgavelinjen med alle de tidligere innstillingene.

Få Windows til å se ut som macOS med regnmåler (gratis)
Rainmeter er et gratis skrivebordstilpasningsprogram tilgjengelig på Windows som tilbyr dyp tilpasning og lar deg lage alt du vil. Vi har til og med en detaljert artikkel om de beste Rainmeter-skinnene som sammenstiller forskjellige temaer. Den eneste ulempen er at du må bruke en rekke tilpasninger for å få Windows til å virkelig se ut som en Mac. Her er hvordan du går frem.
Nødvendige nedlastinger
1. Først last ned Rainmeter gratis fra link vedlagt her. Last deretter ned Winstep Nexus fra her. Dette vil bringe macOS-dokken til Windows.

2. Etter det må du laste ned macOS-temaet fra link her. Takk til Tech Rifle for å gi temaet.

3. Etter å ha lastet ned de tre filene nevnt ovenfor, installer Rainmeter på din Windows-PC.

4. Høyreklikk nå på hver Rainmeter-widget og last dem ut.

5. Pakk deretter ut «macOS Theme»-filen og åpne den. Her dobbeltklikker du på filen som slutter med .rmskin for å få Windows-oppgavelinjen til å se ut som Mac-dokken.

6. Nå må du «installere» huden.

7. Deretter åpner du Rainmeter, utvider «NR_Yosemite_Menu_Bar», og velg «Menubar.ini». Nederst endrer du «Posisjon» til «Normal». Til slutt klikker du på «Last inn». Dette vil legge til macOS-menylinjen til Windows.

Legg til macOS Dock
8. Deretter åpner du «macOS Theme»-mappen og kopierer «macOS»-mappen og flytter den til C-stasjonen.

9. Installer deretter «Winstep Nexus»-appen du lastet ned ovenfor. Dette vil legge til macOS-dokken til Windows.

10. For å få Dock til å se moderne ut, åpne mappen «macOS Theme» igjen og gå til «Nexus Dock Files». Her kopierer du både «macOS Dock» og «macOS Dark Dock».

11. Deretter åpner du mappen «Dokumenter» under brukerkatalogen og navigerer til Winstep -> NeXus -> Bakgrunner. Her limer du inn begge mappene.

12. Klikk nå på «NeXus»-ikonet i Dock. Dette vil åpne NeXus-verktøyet.

13. Gå her til «Avansert» og klikk på «Gjenopprett».

14. Deretter åpner du mappen «macOS Theme» og flytter til «Nexus Dock Files». Her velger du filen «wsbackup.wbk» og klikker på «Åpne».

15. Dette vil få dokken til å se moderne ut på Windows. Videre klikker du på «Bruk».

16. Nå, høyreklikk på oppgavelinjen, og åpne «Oppgavelinjeinnstillinger».

17. Aktiver her «Skjul oppgavelinjen automatisk» for å skjule den.

Legg til Launchpad
18. Hvis du også vil legge til Mac Launchpad på Windows, kan du laste ned et annet program kalt WinLaunch fra her. Etter det, installer den.

19. Klikk nå på «Innstillinger» nederst.

20. Klikk deretter på «Gjenopprett fra sikkerhetskopi».

21. Her åpner du mappen «macOS Theme» og flytter til «WinLaunch Files». Velg «WinLaunch.WLbackup»-filen og klikk på «Åpne». Dette vil legge til Mac Launchpad til Windows, slik at det ser ganske bra ut.

22. Åpne nå Launchpad, og det vil fungere som macOS på Windows.

23. Totalt sett er det slik du kan få Windows til å se ut som Mac med Rainmeter og andre programmer.
Avinstaller alle programmer
24. Hvis du vil avinstallere Rainmeter og fjerne alle endringene, åpner du Kontrollpanel på Windows og går til «Programmer».

25. Avinstaller nå disse programmene: Rainmeter, Nexus og WinLaunch. Siden vi ikke endret noen systemfiler eller justert noen registerverdier, vil systemet ditt gjenopprette til forrige tilstand.

26. Du kan også gjøre endringer i oppgavelinjens innstillinger og gjøre den alltid synlig for ditt valg av posisjon og størrelse.

Opplev macOS UI på en Windows-PC
Så dette er de to måtene du kan bruke for å få Windows til å se ut som en Mac. Mens Rainmeter lar deg gjøre alt gratis, foreslår jeg fortsatt å få MyDockFinder-appen for en sømløs og enkel opplevelse. Det er en ett-klikks løsning og fungerer ekstremt bra. Uansett, hvis du leter etter flere måter å tilpasse Windows 11-oppgavelinjen på, gå til vår detaljerte veiledning. Og for tilpasning av Start-menyen på Windows 11 har vi en dedikert guide for deg. Til slutt, hvis du har spørsmål, gi oss beskjed i kommentarfeltet nedenfor.