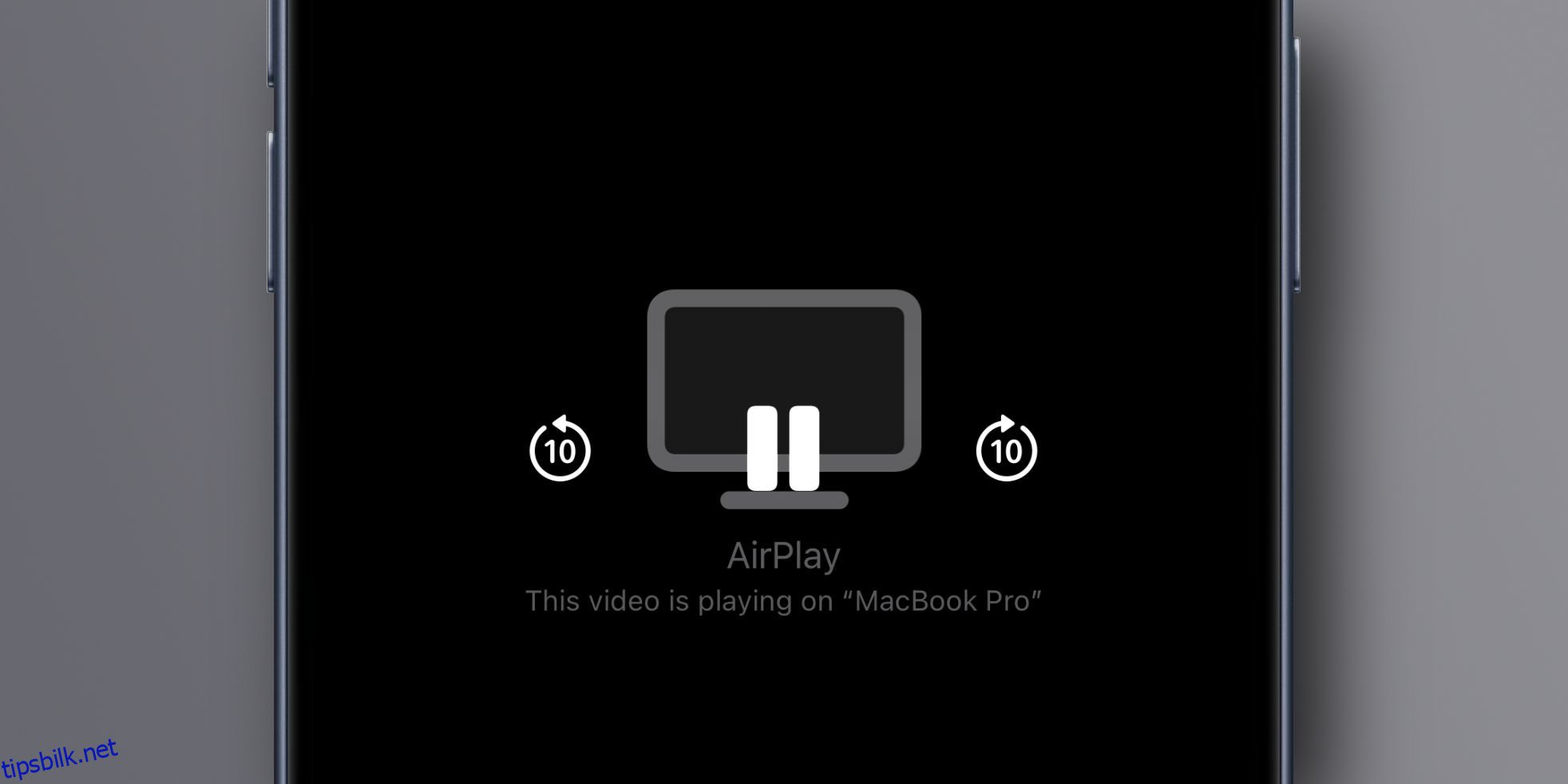Apples hendige AirPlay-funksjon kan noen ganger være sær. Og hvis det er din nåværende erfaring, er du heldig at vi er her for å hjelpe.
Det er mange grunner til at AirPlay ikke vil strømme lyd- eller videoinnhold fra enhetene dine. Noen ganger kan det skyldes en feil internettforbindelse. Andre ganger vil ikke Apple-enheten sende innhold riktig til ønsket destinasjon.
Uansett kan du fikse de fleste AirPlay-problemer ved å bruke noen enkle og raske metoder. Nedenfor skal vi se på alle mulige måter å fikse AirPlay når det ikke fungerer.
Innholdsfortegnelse
1. Sjekk minimumskravene for AirPlay
AirPlay fungerer ikke på alle enheter, så du må først sjekke om AirPlay-avsenderen (enheten som brukes til å streame innhold) oppfyller minimumssystemkravene for AirPlay.
AirPlay-lyd fra:
- iPhone, iPad eller iPod touch som kjører iOS 11.4 eller nyere
- Apple TV HD eller Apple TV 4K som kjører tvOS 11.4 eller nyere
- HomePod eller HomePod mini som kjører iOS 11.4 eller nyere
- Mac med iTunes 12.8 eller nyere eller macOS Catalina 10.15 eller nyere
- Windows-PC med iTunes 12.8 eller nyere
AirPlay-video fra:
- iPhone, iPad eller iPod touch som kjører iOS 12.3 eller nyere
- Mac som kjører macOS Mojave 10.14.5 eller nyere
AirPlay-mottakeren (enheten du strømmer innhold til) må også støtte funksjonen.
For å bekrefte at en tredjepartsenhet som en smart-TV støtter AirPlay-funksjonen, se etter en AirPlay-aktivert etikett på emballasjen.
Hvis du er interessert, bla gjennom våre anbefalinger av de beste AirPlay-mottakerne.
2. Juster AirPlay-mottakerinnstillingene i macOS
Moderne Mac-er som kjører macOS Monterey eller nyere kan fungere som en AirPlay-mottaker. Dette gjør det mulig å AirPlay-innhold fra en annen enhet til Mac-en din og til og med dele en Mac-skjerm via AirPlay, forutsatt at AirPlay-mottakerinnstillingen er slått på, som diskutert nedenfor.

For å beskytte personvernet ditt er det bare enheter som bruker samme Apple-ID som datamaskinen din som har tillatelse til å AirPlay innhold til Mac-en. For å endre det, gå inn i Systeminnstillinger > Generelt > AirDrop & HandOff og slå på AirPlay-mottakerinnstillingen til høyre.
Nå kan til og med enheter som ikke bruker samme Apple-ID som Mac-en din AirPlay til den. For å la enheter i nærheten se Mac-en din som en AirPlay-mottaker, klikk Tillat AirPlay for, velg Alle fra menyen og klikk deretter Tillat alle-knappen.

Du kan også la nye enheter AirPlay til Mac-en din uten passordverifisering ved å slå av alternativet Krev passord.
Apple anbefaler å bruke en iPhone 7 eller nyere og minst en 2018 Mac for en ideell opplevelse. Du kan imidlertid fortsatt bruke AirPlay på eldre enheter med lavere videooppløsning. For eksempel kan vi AirPlay fra en iPhone 6s, som ikke er på Apples kompatibilitetsliste.
3. Vekk enheter og hold dem i nærheten
Hvis det ikke var tydelig nok, husk at alle enhetene dine må være slått på og låst opp for å bruke AirPlay. Når du bruker AirPlay på Apple TV, sørg for at enheten ikke er i hvilemodus ved å klikke på fjernkontrollen for å vekke den fra dvale.

Siden AirPlay vanligvis er avhengig av peer-to-peer-oppdagelse, bør du bringe dem så nær hverandre som mulig for å øke tilkoblingsstyrken.
Når Mac-en din oppdager en AirPlay-mottaker på nettverket, vises den under ikonet for skjermspeiling i menylinjen. Hvis ingen ikoner er synlige, går du til Systeminnstillinger > Kontrollsenter, klikker på menyen ved siden av Skjermspeiling og velger Vis alltid i menylinjen.

Nå kan du raskt starte eller stoppe AirPlay, speile Mac-skjermen eller bruke en iPad i nærheten som en ekstra skjerm – alt fra menylinjen.
5. Deaktiver automatisk AirPlay til TV-er
En iPhone eller iPad kan automatisk AirPlay-innhold til din Apple TV eller AirPlay-kompatible smart-TV hver gang du bruker funksjonen. For å stoppe det fra å skje, gå til Innstillinger > Generelt > AirPlay & Handoff > Automatisk AirPlay og velg Aldri.
Hvis du gjør det, stopper iPhone-en din fra automatisk å koble til en AirPlay-mottaker i nærheten, for eksempel Apple TV, når du vil caste noe på Mac-en.
6. Slå av flymodus
Aktivering av flymodus på en iPhone eller iPad slår av alle trådløse radioer unntatt Bluetooth. AirPlay krever både Wi-Fi og Bluetooth, så du må avslutte flymodus for å bruke AirPlay.

Åpne kontrollsenteret på iPhone eller iPad ved å sveipe ned fra øverste høyre hjørne, og trykk deretter på et lite flyikon for å bytte flymodus. Alternativt kan du gå til Innstillinger > Flymodus for å slå funksjonen på eller av.
7. Slå på Bluetooth
Bluetooth må være aktivert i begge ender for å la avsender og mottaker oppdage hverandre. Du kan slå på Bluetooth på en iPhone og iPad på et par måter.

En måte er å trekke ned fra øverste høyre hjørne og aktivere Bluetooth-vekslingen i kontrollsenteret. Alternativt kan du gå til Innstillinger > Bluetooth på iPhone og bruke bryteren for å deaktivere funksjonen.
8. Bruk samme Wi-Fi-nettverk
Peer-to-peer AirPlay lar AirPlay fungere selv om enhetene ikke er på samme Wi-Fi-nettverk eller noe nettverk for den saks skyld. Hvis peer-to-peer-oppdaging ikke fungerer for deg, bør du sørge for at begge enhetene er koblet til samme Wi-Fi-nettverk for best resultat.
For å sjekke hvilket nettverk du bruker på iOS- eller iPadOS-enheten din, gå til Innstillinger > Wi-Fi for å se gjeldende nettverksnavn.

For å sjekke Wi-Fi-nettverket du er koblet til på macOS, klikk på Wi-Fi-ikonet i menylinjen eller gå til Systeminnstillinger > Wi-Fi.

Hvis det oppstår problemer, anbefaler vi at du sjekker tipsene våre for når Mac-en din ikke vil koble til Wi-Fi. Apple TV-brukere kan sjekke sitt nåværende nettverk i Innstillinger > Nettverk-menyen.

Hvis Apple TV-en bruker en Ethernet-tilkobling, sørg for å koble den til den samme ruteren som oppretter hjemmets Wi-Fi-tilkobling.
9. Start enhetene på nytt
Noen ganger er den beste løsningen å starte alle enhetene du ønsker å bruke med AirPlay på nytt. På iOS og iPadOS velger du Innstillinger > Generelt > Slå av. På tvOS velger du Innstillinger > System > Start på nytt. For å starte Mac-en på nytt, klikk på Apple-menyen og velg Start på nytt.
10. Start ruteren på nytt
Blant årsakene til at AirPlay ikke kan streame innholdet ditt kan være et problem med ruteren din. Det kan være at ruteren begrenser innholdet på grunn av et mindre problem med fastvaren. I de fleste tilfeller kan du fikse tilkoblingsproblemer ved å slå en ruter av og på igjen.

11. Juster brannmurinnstillingene i macOS
Hvis AirPlay-problemet ditt er Mac-spesifikt, er sjansen stor for at brannmuren bruker en regel som blokkerer AirPlay-tilkoblingen. Heldigvis kan du endre macOS-brannmuralternativene med noen få klikk.
Gå over til Systeminnstillinger > Nettverk og klikk på Brannmur til høyre. Deretter klikker du på Alternativer under brannmuren hvis den er aktivert. Slå nå av bryteren Blokker alle innkommende tilkoblinger øverst og aktiver alternativet merket Tillat automatisk at nedlastet signert programvare mottar innkommende tilkoblinger.

Til slutt klikker du OK for å lagre endringene.
12. Oppdater enhetene til den nyeste programvaren
Alle AirPlay-enheter bør bruke den nyeste programvareversjonen som er tilgjengelig for dem. Du kan sjekke ut følgende veiledninger som leder deg gjennom oppdateringsprosessen.
Andre alternativer for å koble til Apple-enheter
Det kan være frustrerende når AirPlay slutter å fungere når du trenger det mest. Å prøve ut tipsene som er skissert ovenfor, bør fikse AirPlay-problemene dine. Hvis ikke, er det sannsynligvis på tide å kontakte Apple Support.
AirPlay er ikke den eneste måten å koble iPhone eller iPad til en smart-TV. Du bør utforske andre måter å caste innhold til en TV når AirPlay ikke fungerer av en eller annen grunn.