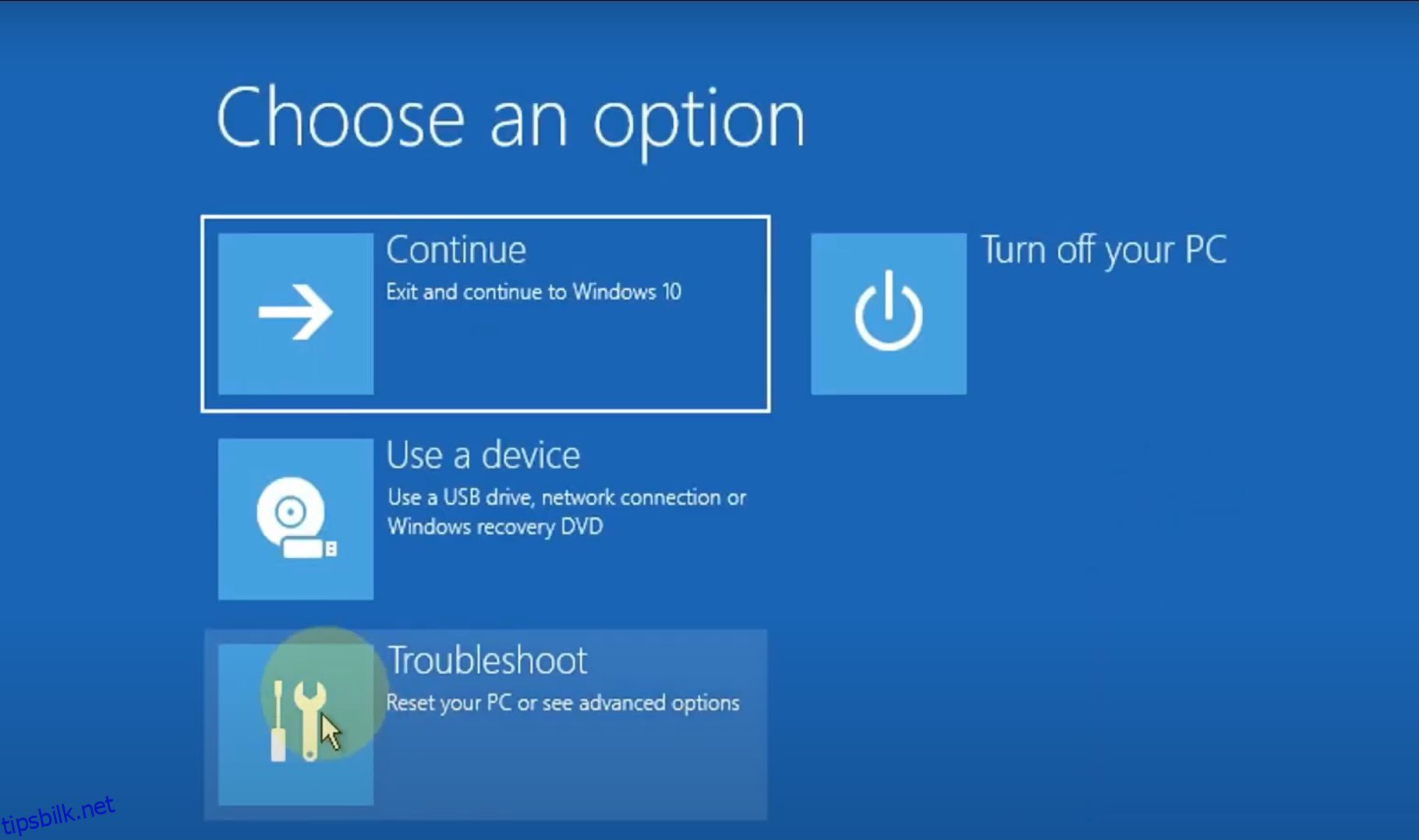Innholdsfortegnelse
Viktige takeaways
- Aktiver innebygd administratorkonto via Windows Recovery Environment
- Start opp i sikkermodus for å erstatte NTUSER.DAT-filen
- Bruk SFC til å skanne etter korrupte filer og løse feilen
De fleste Windows-feil oppstår etter at du har logget på datamaskinen. Men feilen «User Profile Service Failed the Logon» lar deg ikke logge på i det hele tatt, og det er derfor det er vanskeligere å løse enn andre Windows-feil.
Feilen «Brukerprofiltjeneste mislyktes ved pålogging» oppstår på grunn av en korrupt NTUSER.DAT-fil, en korrupt registeroppføring eller kjernesystemfil, eller en feilkonfigurert brukerprofiltjeneste. Du kan imidlertid bruke følgende trinn for å diagnostisere og fikse problemet effektivt.
Aktiver den innebygde administratorkontoen ved å bruke Windows-gjenopprettingsmiljøet
Det første du bør gjøre er å aktivere den innebygde administratorkontoen hvis du ikke kan logge på med kontoen din. Alle andre rettelser ville være umulige å utføre uten denne skjulte kontoen.
Det er flere måter å aktivere den innebygde administratorkontoen i Windows, men tradisjonelle metoder vil ikke fungere her. Så vi vil bruke Windows Recovery Environment (WinRE) til å åpne en forekomst av ledeteksten og endre registeret for å aktivere kontoen.
Følg disse trinnene for å aktivere administratorkontoen:



HKEY_LOCAL_MACHINE\REM_SAM\SAM\Domains\Account\Users\000001F4
Start opp i sikkermodus
Etter å ha aktivert den innebygde administratorkontoen, er det første du bør gjøre å starte Windows i sikkermodus. Sikker modus starter i hovedsak Windows med minimumsfunksjoner og programmer som den trenger for å fungere.
Følg disse trinnene for å starte opp i sikkermodus:

Erstatt NTUSER.DAT-filen
NTUSER.DAT-filen lagrer data om brukerkontoen, og hvis den er korrupt, må du erstatte denne filen. Logg på administratorkontoen du aktiverte tidligere. Gjenta deretter følgende trinn:


Bruk SFC for å skanne etter korrupte filer
Den mest sannsynlige årsaken til feilen «User Profile Service Failed the Logon» er en korrupt brukerfil. Dette kan skje på grunn av ulike årsaker, alt fra skanning av antivirusprogramvare ved oppstart til strømbrudd mens du slår på datamaskinen.
Heldigvis har Windows noen innebygde verktøy som kan hjelpe deg med å finne og fikse korrupte Windows-filer automatisk. Et slikt verktøy kalles System File Checker (SFC), og det utføres ved hjelp av kommandoprompt:

Gjenopprett datamaskinen til en tidligere tilstand
Windows har en nyttig funksjon kalt Systemgjenoppretting som lar deg rulle tilbake endringer på datamaskinen og gjenopprette den til et tidligere tidspunkt.
Før du går videre, bør du vite at funksjonen ikke er aktivert som standard, og du må opprette gjenopprettingspunkter manuelt med mindre du konfigurerer Windows til å opprette daglige gjenopprettingspunkter.
Hvis du husker å opprette et gjenopprettingspunkt før feilen dukket opp, følg disse trinnene:

Du bør sikkerhetskopiere alle viktige data eller applikasjoner som de kan ha installert etter å ha opprettet gjenopprettingspunktet.
Endre registerkonfigurasjon
En annen måte å takle feilen «Brukerprofiltjeneste mislyktes ved pålogging» er å gjøre noen endringer i registeret. Dette er en avansert feilsøkingsmetode, og det anbefales at du oppretter et systemgjenopprettingspunkt før du fortsetter.
Gjør følgende for å konfigurere registeret riktig:

HKEY_LOCAL_MACHINE\Software\Microsoft\Windows NT\Current Version\Profile List
Hva om du ikke finner en .bak-fil i Registerredigering?
Det er usannsynlig, men datamaskinen din har kanskje ikke opprettet en fil med filtypen .bak. I dette tilfellet åpner du Windows Utforsker og går til:
C:\Users\Default\AppData\Local\Application Data
Hvis du finner en annen mappe kalt Application Data under den du er på, slett den og start datamaskinen på nytt. Det burde fikse problemet.
Aktiver brukerprofiltjenesten
I visse tilfeller kan selve brukerprofiltjenesten være deaktivert. Vanligvis er en tredjeparts applikasjon synderen. Heldigvis kan du aktivere det ved å kjøre en enkel kommando i ledetekstvinduet:

Noen av disse metodene er nyttige for å diagnostisere mange andre vanlige Windows-feil også. Så det er nyttig hvis du har dem i bakhodet når du opplever andre problemer på datamaskinen.