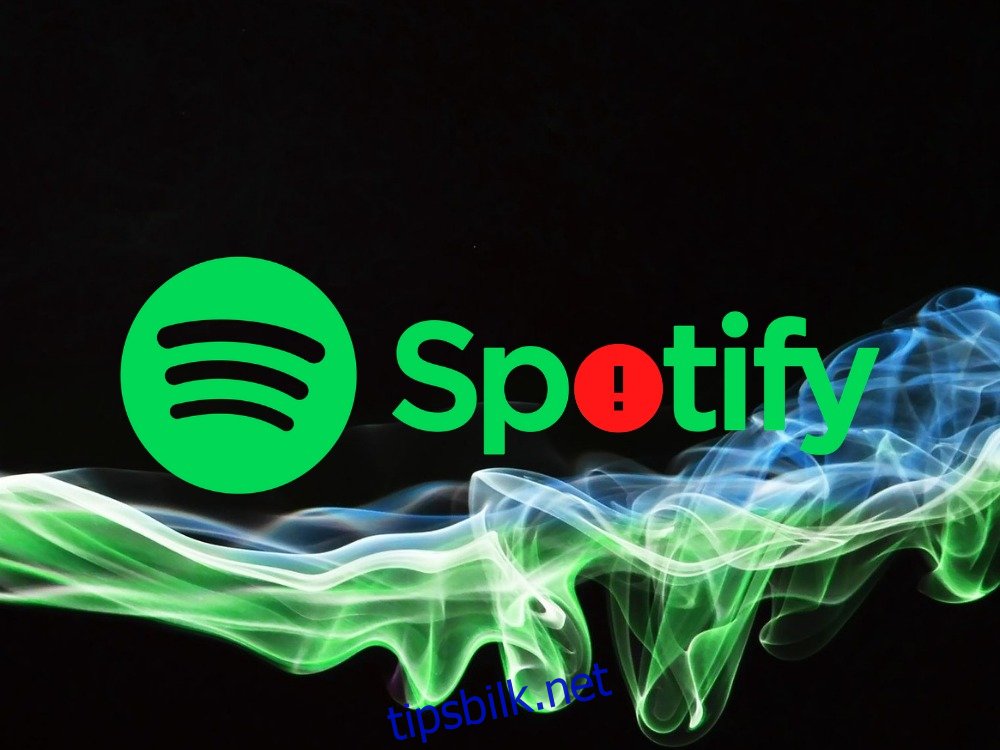Spotify er en populær musikkstrømmetjeneste med millioner av aktive brukere fra hele verden. Den kan lastes ned og installeres på Windows, Mac, iOS, Android og Chrome. Du kan til og med sette opp Spotify på Linux.
Dessverre har mange brukere klaget at Spotify ikke vil åpne på Windows 10 eller Mac lenger. På den lyse siden er det vanligvis et enkelt problem som kan løses uten for mye innsats.
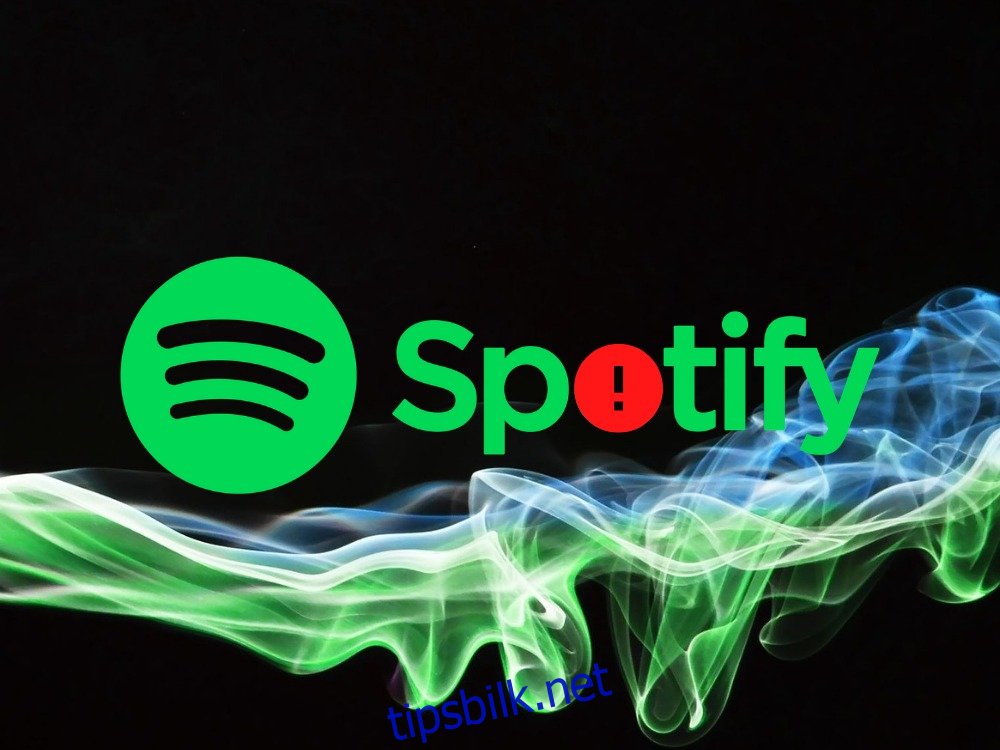
Innholdsfortegnelse
Hva gjør jeg hvis Spotify ikke åpnes?
Sjekk ut følgende enkle instruksjoner for å fikse Spotify på Windows 10 og Mac hvis programmet nekter å starte.
1. Start enheten på nytt
Vi vet at det høres enkelt nok ut, men tål oss. Start Windows 10- eller Mac-datamaskinen på nytt før du prøver å starte Spotify. Det hjelper når appen har funksjonsproblemer forårsaket av hengende systemprosesser.
Men hvis det ikke gjør susen, fortsett med følgende løsninger på denne listen.
2. Kjør Spotify-appen som admin
Musikkstrømmeappen kan ha problemer med å åpne på maskinen din på grunn av tillatelsesfeil. For å sette denne teorien på prøve, sørg for å kjøre Spotify-appen med høyderettigheter, selv om du er logget på som PC-administrator. Det er ikke nødvendig å gjøre dette på Mac siden alle apper kjører med administratorrettigheter som standard.
Slik kjører du Spotify som admin på Windows 10:
Klikk på Start-knappen og skriv Spotify
Klikk Kjør som administrator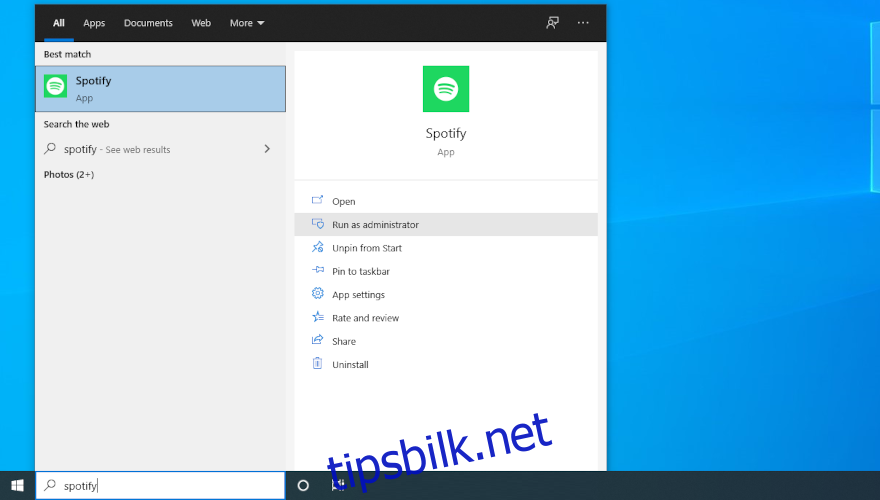
Hvis du blir bedt om det av UAC (User Account Control), klikker du Ja
3. Start Spotify på nytt
Dette er en annen løsning som kan høres for enkel ut til å fungere, men det hjelper vanligvis hvis Spotify ikke åpnes på din Windows- eller Mac-datamaskin. Før du starter appen på nytt, sørg for å lukke alle prosessene.
Slik starter du Spotify på nytt på Windows 10 riktig:
Høyreklikk på oppgavelinjen og gå til Oppgavebehandling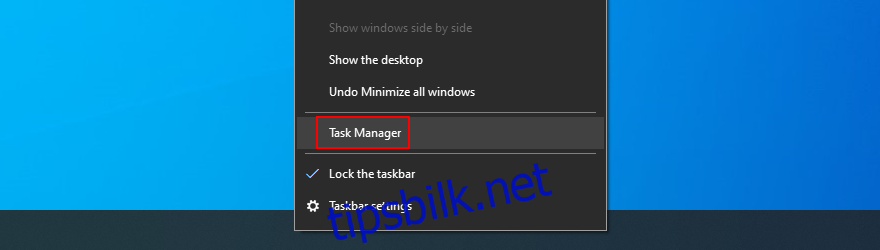
I fanen Prosesser finner du Spotify og sørg for å velge hele prosesstreet
Klikk på Avslutt oppgave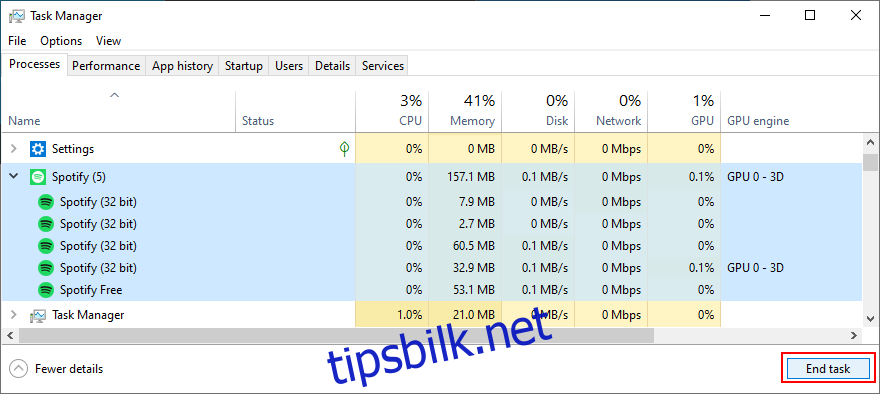
Trykk på Windows-tasten og skriv Spotify
Velg Kjør som administrator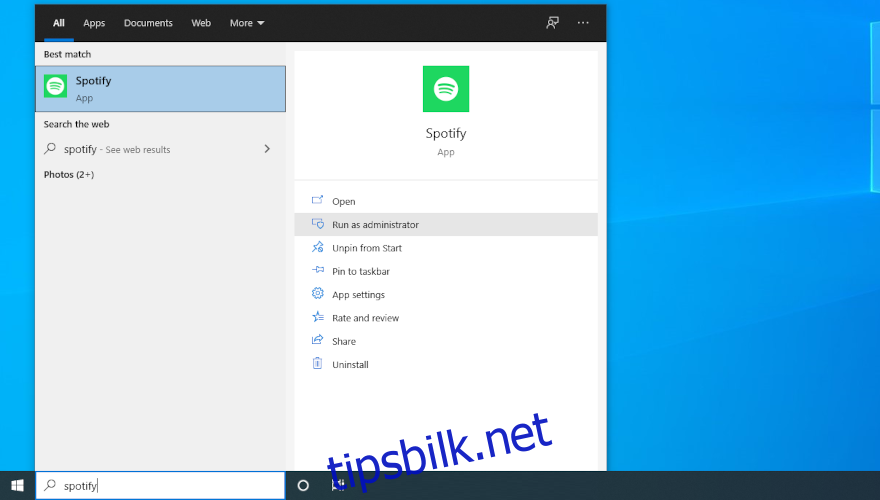
Klikk Ja hvis du blir bedt om det av UAC
Slik starter du Spotify på nytt på Mac:
Velg Spotify-appvinduet
Åpne Apple-menyen
Velg Tving avslutning
Du kan også trykke på Option + Command + Esc, velge Spotify og velge Force Quit
Start Spotify-appen
4. Kjør Spotify i kompatibilitetsmodus
Din Windows 10-utgave er kanskje ikke helt kompatibel med Microsoft Store-appen for Spotify. Du bør imidlertid kunne løse dette problemet ved å starte verktøyet i kompatibilitetsmodus.
Slik kjører du Spotify i kompatibilitetsmodus på Windows 10:
Trykk Win-tasten + E for å åpne Filutforsker
Skriv inn %appdata% i adressefeltet for å åpne denne mappen
Gå til Lokal > Microsoft > WindowsApps
Høyreklikk Spotify.exe og velg Egenskaper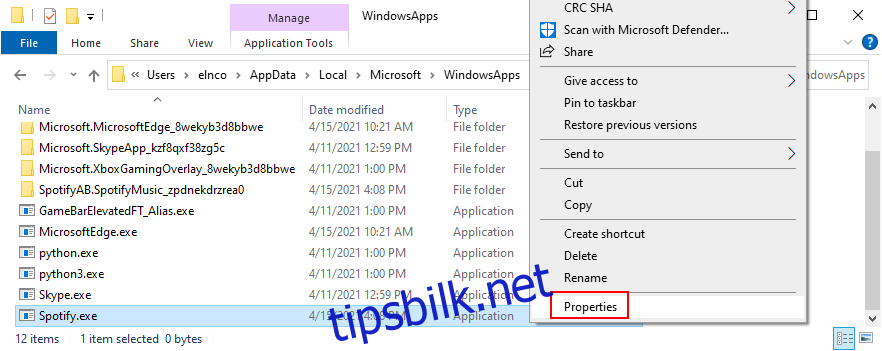
Bytt til Kompatibilitet-fanen
Aktiver alternativet Kjør dette programmet i kompatibilitetsmodus
Klikk på rullegardinmenyen nedenfor og velg Windows 8
Klikk på Bruk og avslutt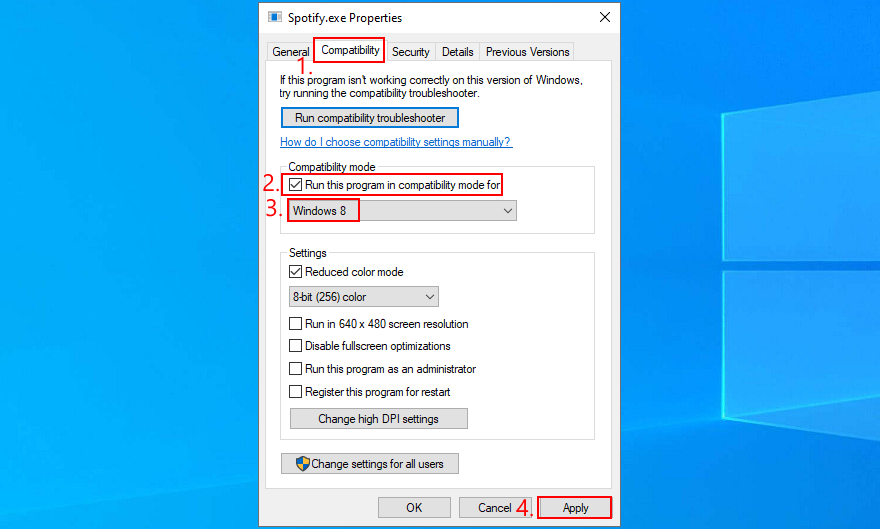
Prøv å åpne Spotify nå
5. Oppdater Spotify-appen på Windows 10
Microsoft Store-apper oppdateres jevnlig. Hvis Spotify-appen ikke åpnes lenger, er den kanskje foreldet. Men du kan enkelt få fart på det.
Klikk på Start-knappen, skriv inn Microsoft Store og trykk Enter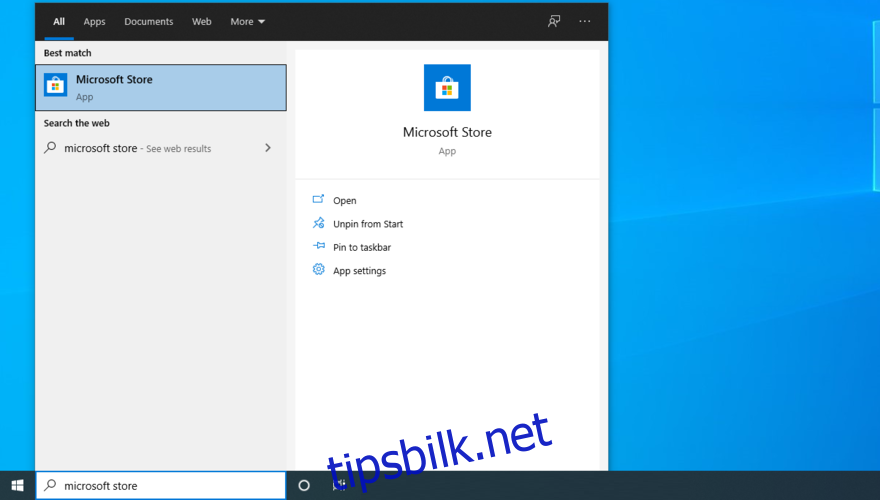
Klikk på Mer-knappen øverst til høyre for å åpne en meny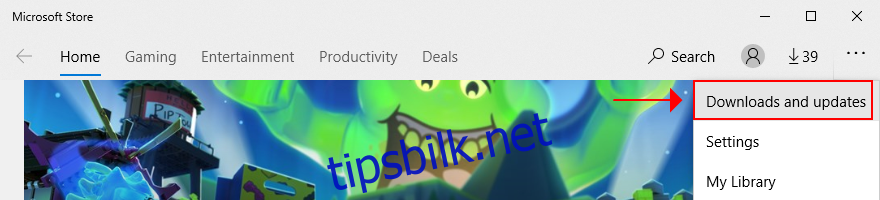
Velg Nedlastinger og oppdateringer
Finn Spotify-appen i denne listen og klikk på oppdateringsknappen
Eller du kan klikke på Få oppdateringer øverst til høyre for å oppdatere alle appene samtidig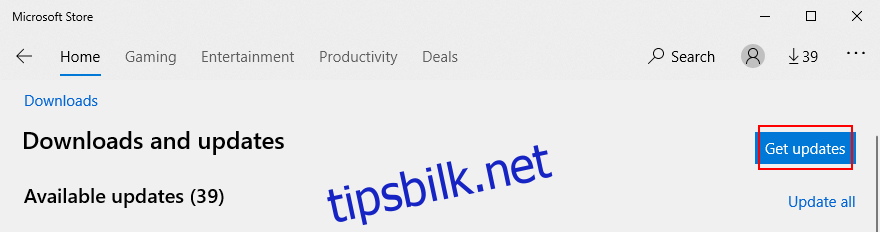
Prøv å åpne Spotify etter oppdateringen
6. Se etter systemoppdateringer
Enten du kjører Windows 10 eller macOS, bør operativsystemet ditt oppdateres til enhver tid for å unngå problemer med applikasjonsfunksjonalitet forårsaket av mangel på støtte. Det kan være grunnen til at Spotify ikke åpnes lenger, spesielt hvis du ikke har brukt datamaskinen på lenge.
Slik kjører du Windows Update:
Klikk på Start-knappen, skriv inn Se etter oppdateringer og trykk Enter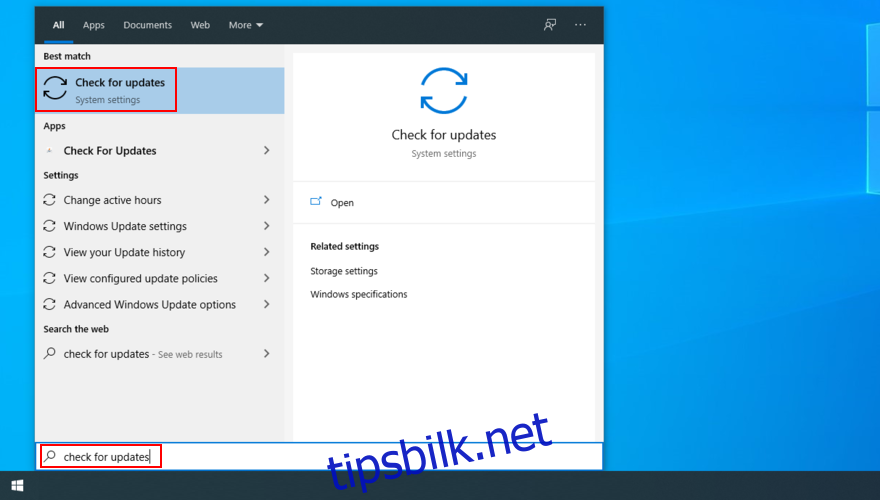
Klikk Se etter oppdateringer. Mens Windows er opptatt, bør du stanse alle datamaskinaktiviteter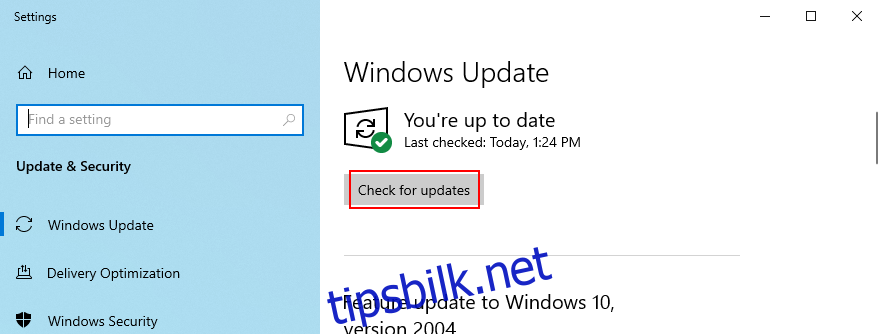
Hvis det er noen tilgjengelige oppdateringer, klikker du på Last ned
Vent til Windows fullfører alle oppdateringer. Datamaskinen må kanskje startes på nytt flere ganger
Dobbeltsjekk om operativsystemet ditt er oppdatert ved å klikke på Se etter oppdateringer på nytt
Prøv å åpne Spotify
Slik oppdaterer du macOS:
Åpne Apple-menyen øverst til venstre
Klikk Programvareoppdatering
Mens Mac leter etter oppdateringer, bør du slutte å bruke andre programmer
Hvis den finner noen oppdateringer tilgjengelig for nedlasting, klikker du på Oppdater nå
Skriv administratorbrukernavn og passord hvis du blir bedt om autorisasjon
Start macOS på nytt og prøv å åpne Spotify
7. Reparer Spotify-appen på Windows 10
Microsoft Store har en reparasjonsfunksjon forberedt for Spotify, som du kan få tilgang til med minimal innsats. Det er ikke like effektivt som tilbakestillingsmodusen, men det vil spare dataene dine, så det er verdt å prøve først. Her er hva du må gjøre:
Trykk på Windows-tasten, skriv inn Spotify og klikk på Appinnstillinger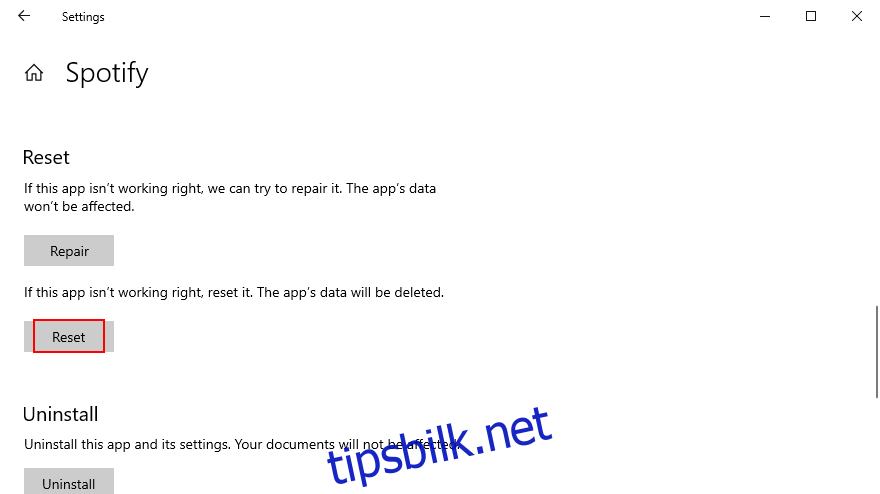
Rull ned og klikk på Reparer-knappen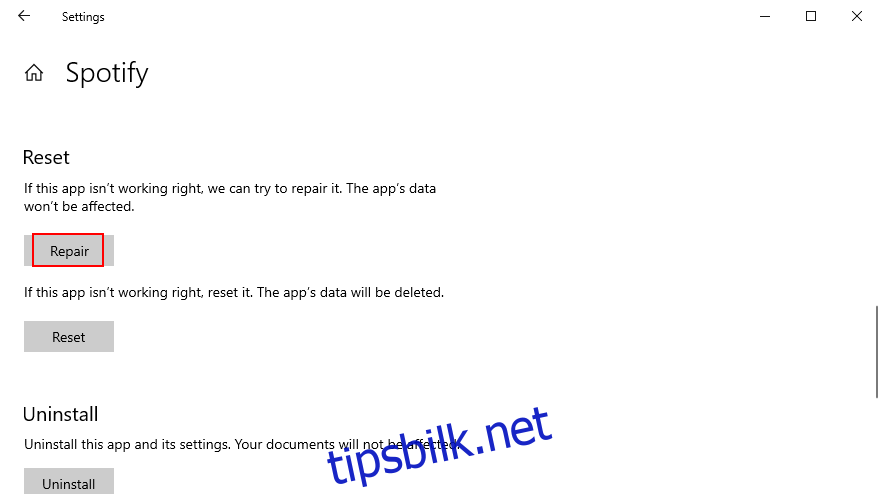
Reparasjoner vil ikke ta lang tid. Når oppgaven er fullført, prøv å åpne Spotify
8. Tilbakestill Spotify-appen på Windows 10
Hvis Spotify ikke vil åpne på din Windows 10-PC lenger, er det en god idé å tilbakestille appen. Heldigvis er det et innebygd alternativ for det formålet, så du må bare spore det opp.
Bare husk at appens data vil bli slettet, inkludert preferanser og påloggingsdata, så du må skrive inn påloggingsinformasjonen din og tilpasse alternativene på nytt.
Klikk på Start-knappen, skriv inn Spotify og klikk på Appinnstillinger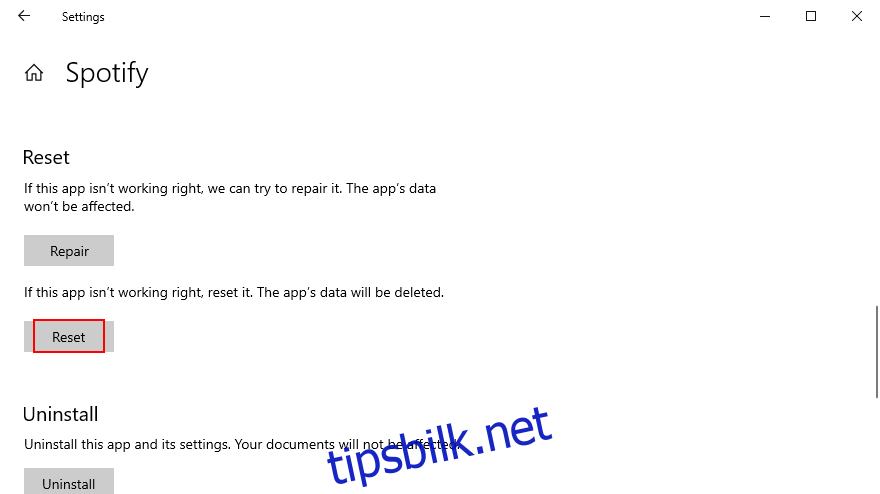
Rull ned og klikk på Tilbakestill-knappen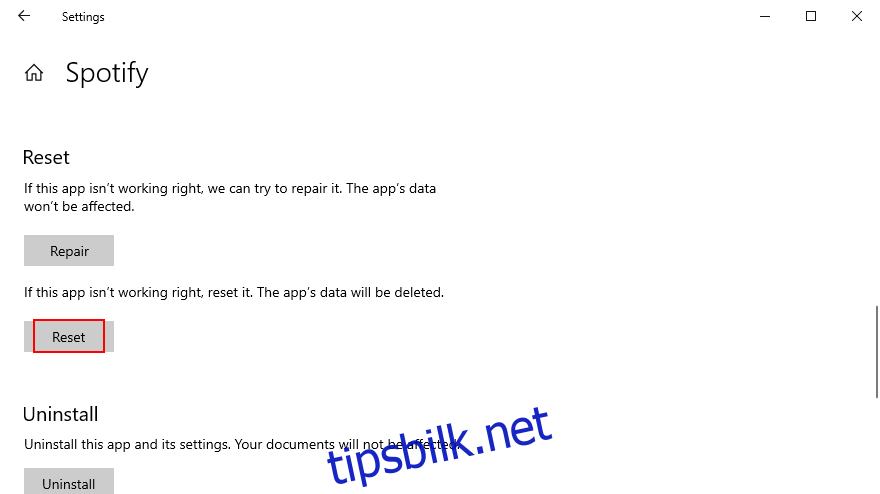
Klikk Tilbakestill igjen for å bekrefte
Prøv å åpne Spotify nå
9. Reninstaller Spotify på nytt
Hvis tilbakestillingsfunksjonen ikke fungerer på Windows 10, eller hvis du for øyeblikket er på Mac, kan du utføre en ren ominstallering av Spotify-appen. Det er litt mer komplisert sammenlignet med den forrige løsningen, men det har blitt bevist av brukere å være mer effektivt.
Slik rengjør du ominstaller Spotify på Windows 10:
Høyreklikk på Start-knappen og velg Apper og funksjoner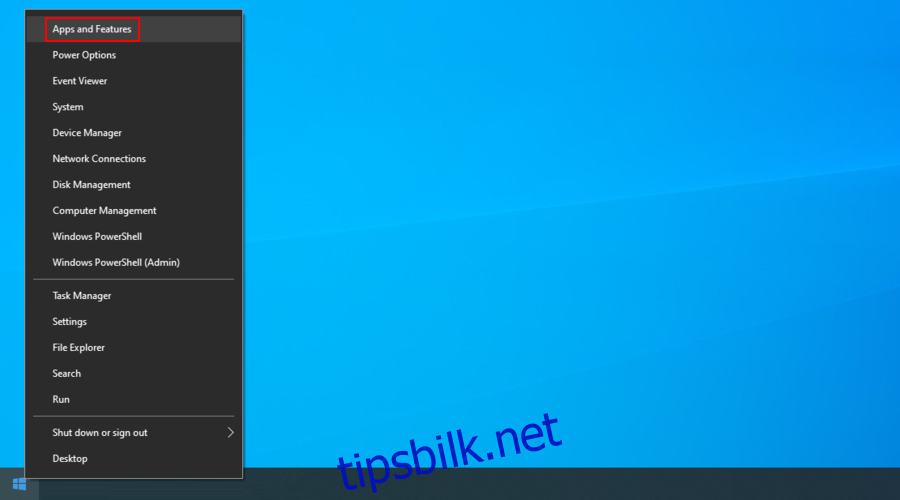
Finn og velg Spotify
Klikk Avinstaller og deretter Avinstaller igjen for å bekrefte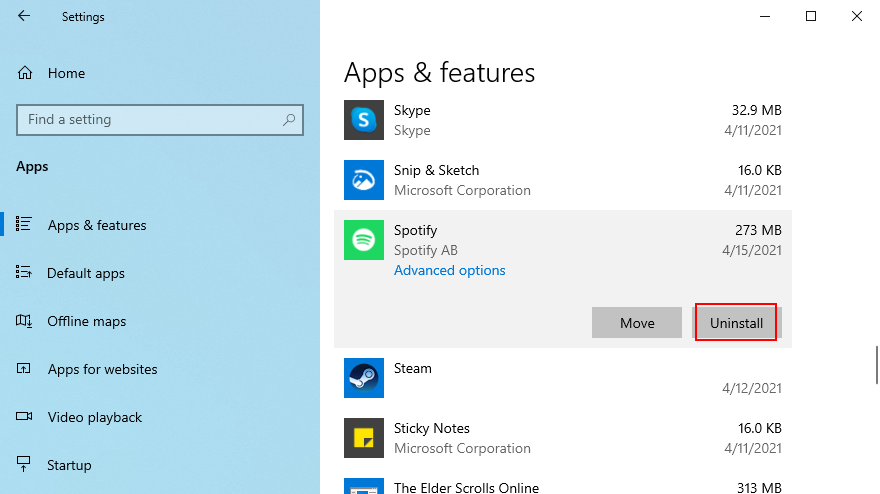
Trykk på Win-tasten + E for å starte File Explorer
Skriv inn følgende adresse i adressefeltet for å besøke dette stedet
C:WindowsPrefetch
Finn, velg og slett alle SPOTIFY.EXE-filer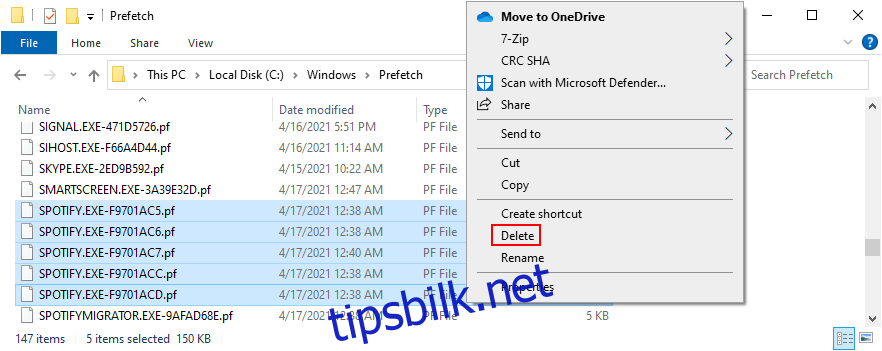
Last ned Spotify fra offesiell nettside
Konfigurer og prøv å starte Spotify
Slik rengjør du ominstaller Spotify på Mac:
Klikk på Spotify i menylinjen
Velg Avslutt Spotify
Åpne Finder og klikk på Gå-menyen
Besøk Bibliotek-delen. Hvis alternativet ikke er synlig, trykk og hold Alt-tasten
Gå til Caches-plasseringen
Velg og slett mappen com.spotify.Client
Gå tilbake og åpne Application Support
Velg og slett Spotify-mappen
Last ned Spotify fra offesiell nettside
Installer og prøv å åpne Spotify
10. Tillat bakgrunnsapper på Windows 10
Spotify-appen må ha tilgang til bakgrunnsapper på Windows 10. Ellers åpnes den ikke på grunn av manglende tillatelser. Slik kan du enkelt aktivere denne innstillingen:
Klikk på Start-knappen, skriv inn Spotify og klikk på Appinnstillinger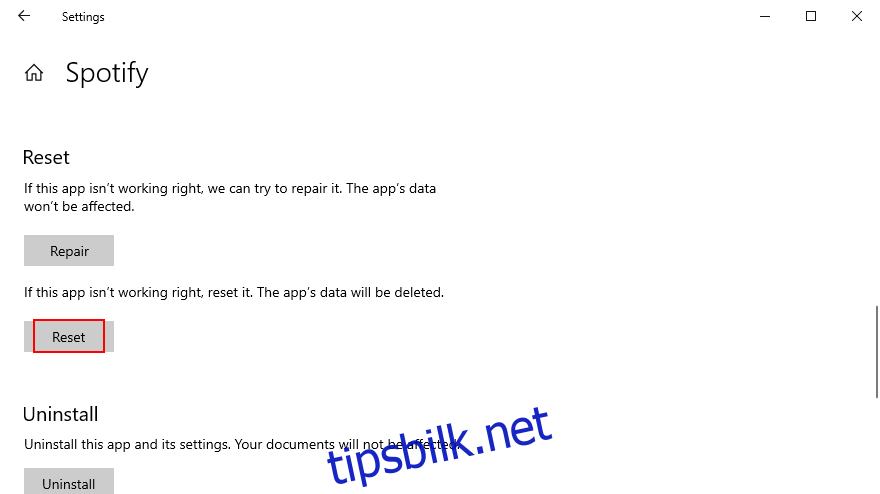
Ved apptillatelser setter du Bakgrunnsapper til På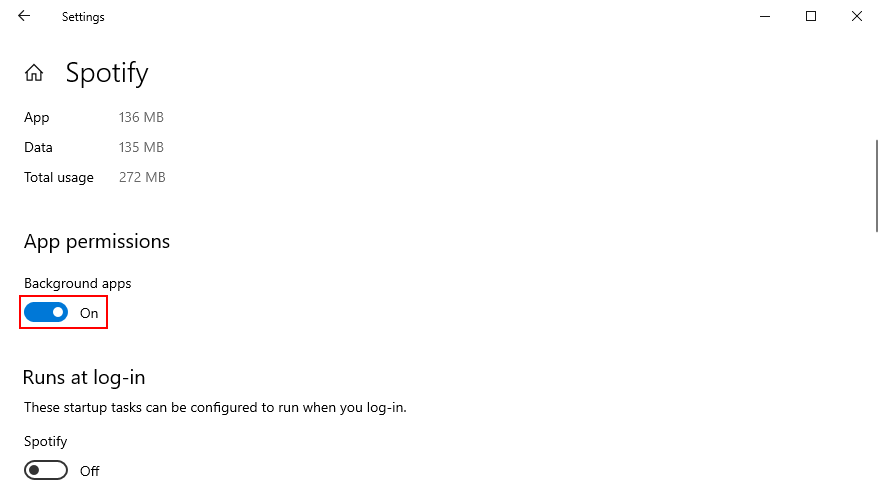
Gå ut av dette vinduet og prøv å åpne Spotify nå
11. Deaktiver maskinvareakselerasjon
Som standard bruker Spotify maskinvareakselerasjon for å forbedre strømmeopplevelsen for musikk. Men hvis du har gammel maskinvare, kan akselerasjonen legge for mye press på den. I noen tilfeller kan det til og med forhindre at Spotify åpnes riktig. Men du kan fikse dette problemet ved å slå det av.
Slik deaktiverer du maskinvareakselerasjon på Mac:
Velg Spotify-vinduet
Åpne Spotify-menyen
Klikk på Maskinvareakselerasjon for å fjerne merket
Start Spotify på nytt
Slik deaktiverer du maskinvareakselerasjon på Windows 10:
Det er litt mer komplisert på Windows fordi det betyr å få tilgang til innstillingsdelen av Spotify, forutsatt at du kan åpne appen i utgangspunktet.
Åpne Spotify-appen
Klikk på pilknappen ved siden av kontonavnet ditt øverst til høyre for å åpne en meny
Gå til Innstillinger
Rull ned til bunnen av vinduet og klikk Vis avanserte innstillinger
Rull ned til Kompatibilitet
Slå av Aktiver maskinvareakselerasjon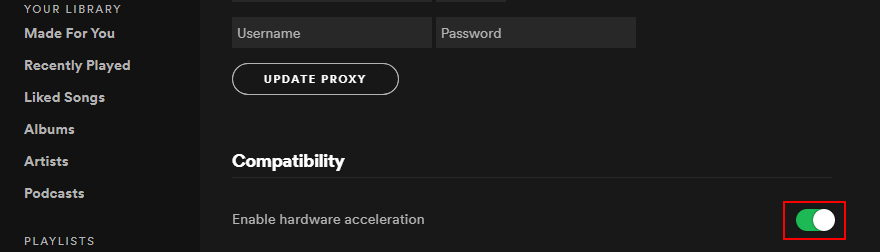
Start Spotify på nytt for å foreta endringer
12. Oppdater GPU-driveren
Hvis Spotify ikke åpner datamaskinen din, kan det skyldes skjermproblemer. Men du kan fikse problemet ved å oppdatere grafikkortet til den nyeste versjonen. For å oppdatere GPU-driveren på Mac, er det bare nødvendig å kjøre macOS-oppdateringer.
Slik oppdaterer du grafikkdriveren på Windows 10:
Høyreklikk på Start-knappen og gå til Enhetsbehandling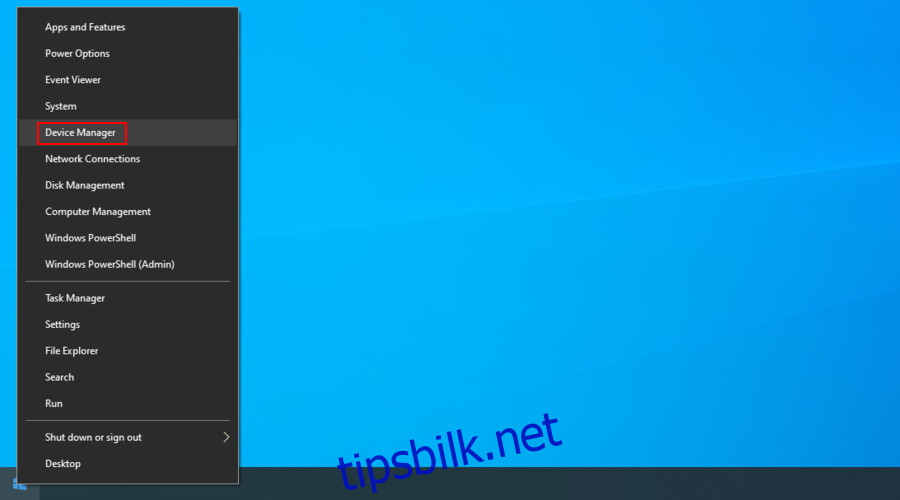
Åpne gruppen Skjermadaptere
Høyreklikk på grafikkenheten og velg Oppdater driver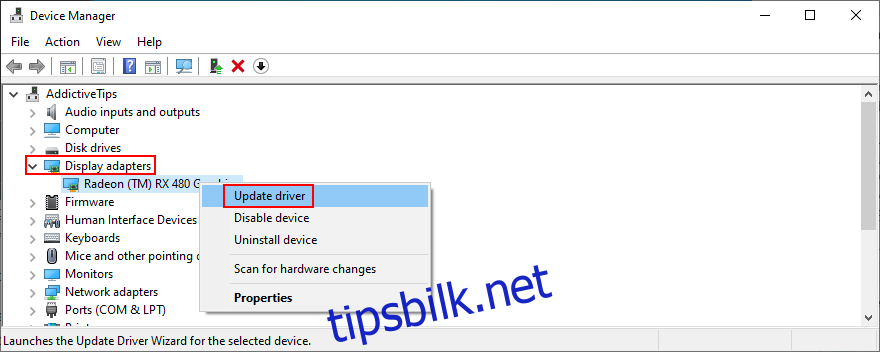
Når du blir bedt med to alternativer, klikker du på Søk automatisk etter oppdatert driverprogramvare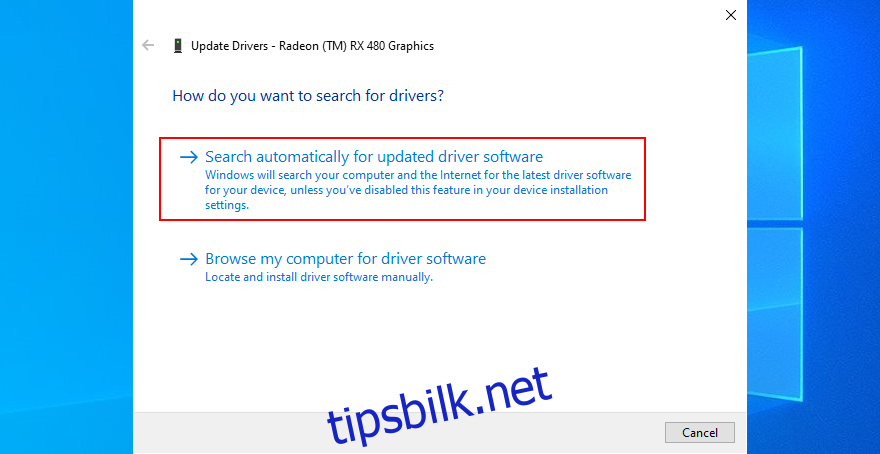
Hvis du ser meldingen De beste driverne for enheten din er allerede installert, klikker du på Søk etter oppdaterte drivere på Windows Update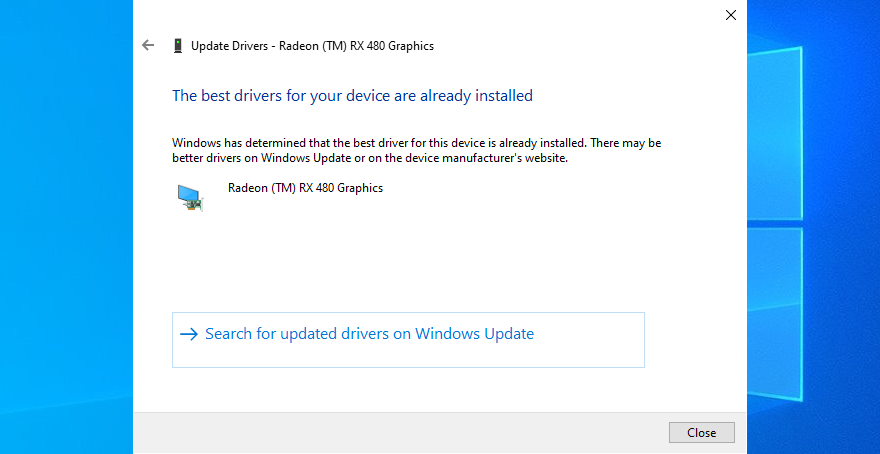
Start PC-en på nytt og prøv å åpne Spotify
Dessverre klarer Microsoft ofte ikke å finne drivere gjennom Windows Update. I så fall må du spore opp en nyere GPU-driver ved å besøke produsentens nettside.
Men hvis du ikke vil risikere å installere en inkompatibel driver, foreslår vi at du bruker et tredjeparts driveroppdateringsprogram. Du kan bruke den til å holde alle driverne oppdatert og automatisk finne nyere versjoner.
13. Deaktiver Spotify autostart
Noen brukere hevdet at de fikset applikasjonsfeilen ved å forhindre at Spotify kjører automatisk ved hver systemoppstart. I stedet åpner de musikkstrømmeprogrammet manuelt.
Slik forhindrer du oppstart av Spotify på Windows 10:
Høyreklikk på oppgavelinjen og gå til Oppgavebehandling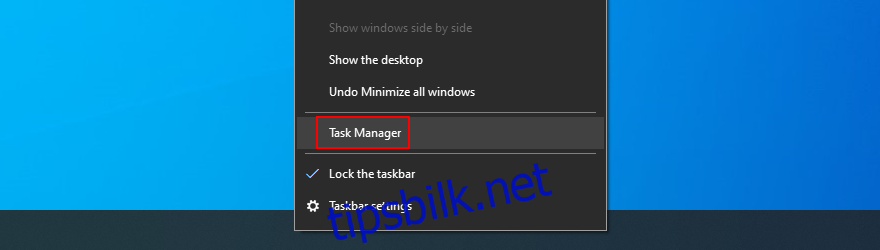
Bytt til fanen Oppstart
Velg Spotify og klikk Deaktiver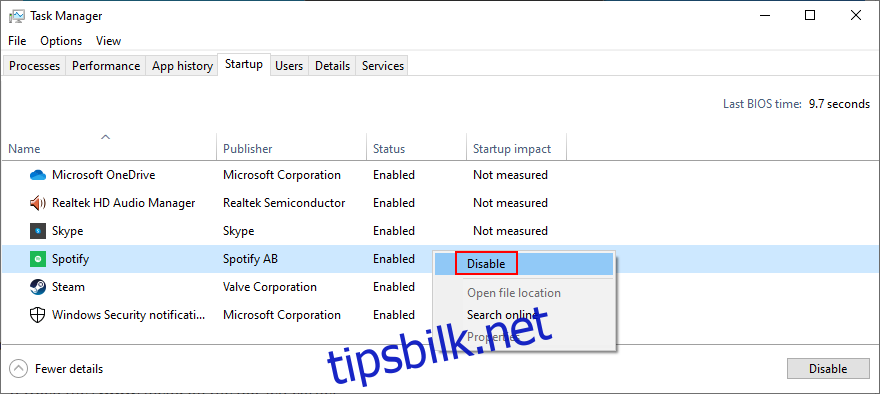
Start PC-en på nytt og prøv å åpne Spotify
Slik forhindrer du oppstart av Spotify på Mac:
Åpne Apple-menyen øverst til venstre
Gå til Systemvalg
Velg Brukere og grupper
Velg brukernavnet ditt på venstre side
Bytt til fanen Påloggingselementer
Finn og velg Spotify-oppføringen
Klikk på –-knappen for å fjerne den fra listen
Start datamaskinen på nytt og prøv å bruke Spotify
14. Kontroller brannmurinnstillingene
Systemets brannmur kan hindre deg i å åpne Spotify på grunn av sikkerhetsproblemer. Du kan raskt sjekke dette ved å midlertidig deaktivere brannmuren på Windows 10 eller Mac.
Slik deaktiverer du brannmuren på Windows 10:
Logg på Windows 10 med administratorrollen
Trykk på Windows-tasten, skriv Sjekk brannmurstatus og trykk Enter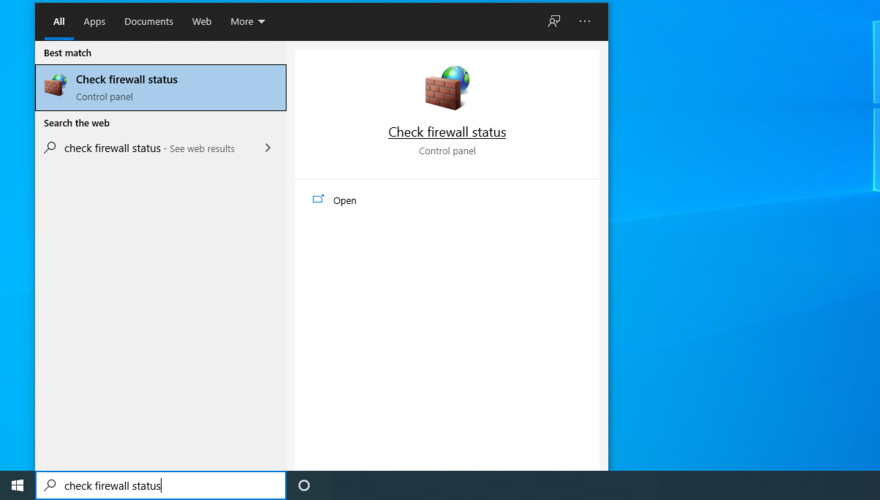
Klikk Slå Windows Defender-brannmur på eller av til venstre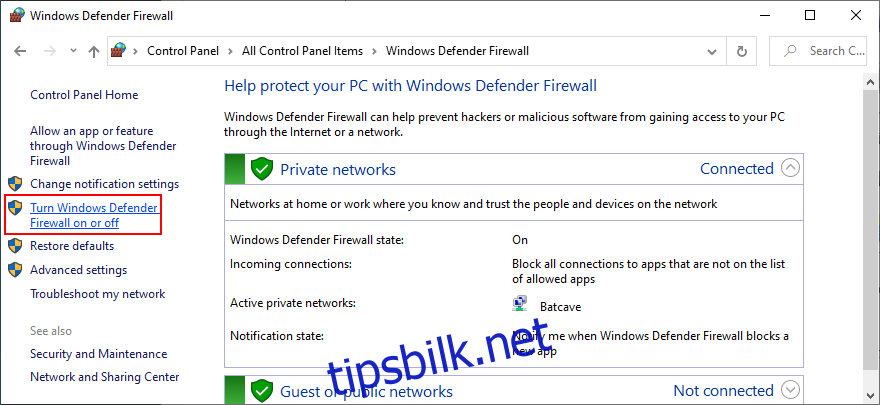
Velg Slå av Windows Defender-brannmur (anbefales ikke) under Private og offentlige nettverksinnstillinger
Klikk OK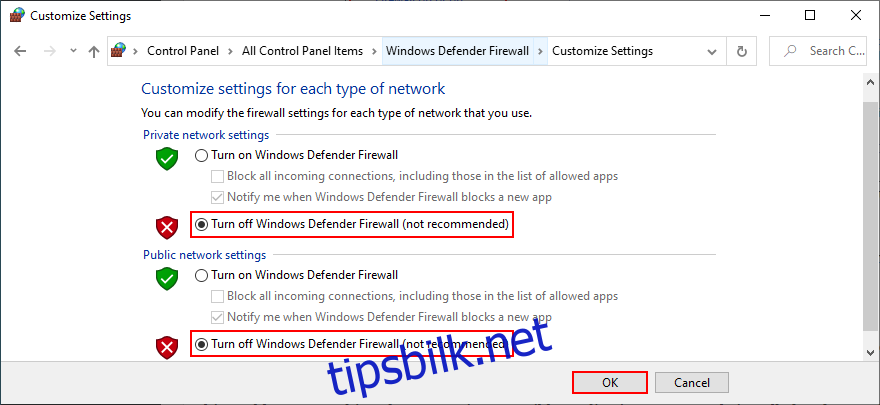
Prøv å åpne Spotify nå
Slik deaktiverer du brannmuren på Mac:
Åpne Apple-menyen
Velg Systemvalg
Gå til delen Sikkerhet
Velg Brannmur
Klikk Slå av brannmur
Prøv å åpne Spotify-appen
Selv om denne løsningen fungerte, bør du ikke holde brannmuren slått av, så sørg for å følge trinnene ovenfor for å starte den opp igjen. En permanent løsning er å legge til et unntak for Spotify i brannmuren.
Slik lar du Spotify gjennom brannmuren på Windows 10:
Sørg for at du er logget på som admin
Klikk på Start-knappen, skriv inn brannmur og åpne Brannmur og nettverksbeskyttelse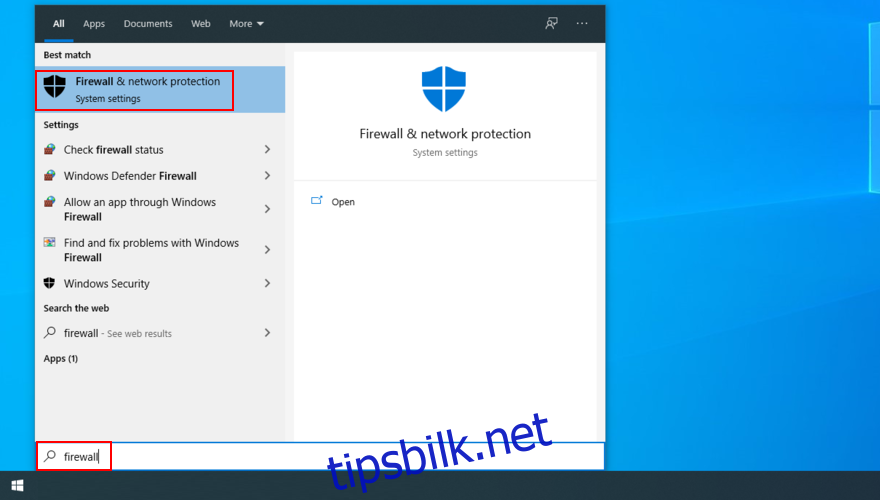
Klikk på Tillat en app gjennom brannmur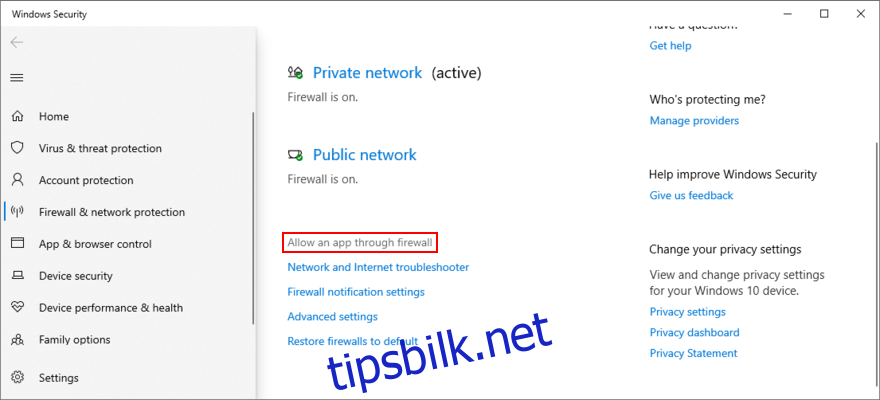
Klikk på Endre innstillinger
Finn Spotify Music på denne listen. Hvis den ikke er der, klikk på Tillat en annen app, og klikk deretter på Bla gjennom for å finne og legge til Spotify
Merk av i boksen ved siden av Spotify Music
Sjekk også de tilhørende private og offentlige boksene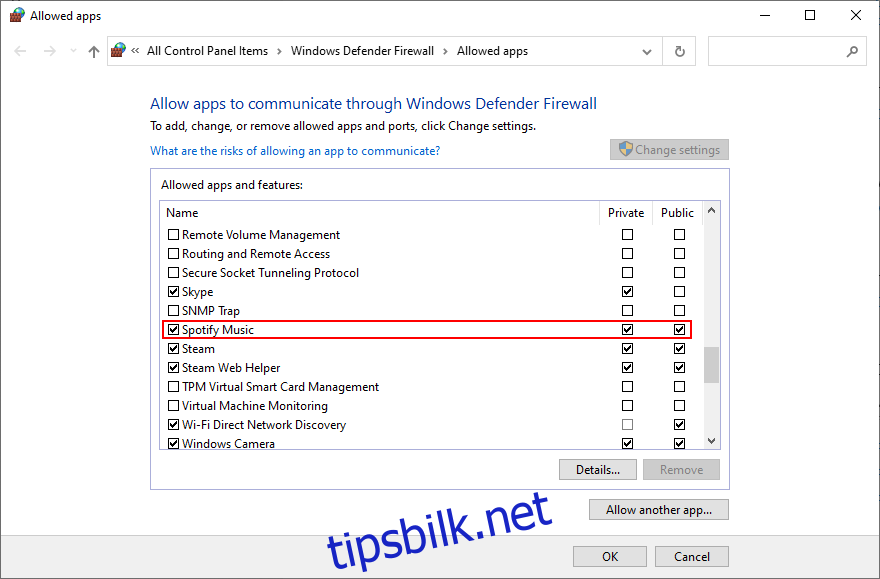
Klikk OK og avslutt
Åpne Spotify-appen
Slik lar du Spotify gjennom brannmuren på Mac:
Åpne Apple-menyen
Gå til Systemvalg
Klikk Sikkerhet og bytt til Brannmur-delen
Trykk på låseknappen
Hvis Mac blir spurt, skriv inn administratorbrukernavnet og passordet ditt for å fortsette
Velg området Brannmuralternativer
Klikk på Legg til applikasjon
Velg Spotify og klikk på Legg til
Klikk OK
Start Spotify-appen
15. Deaktiver antivirusprogrammet
Hvis du har installert et tredjeparts antivirus, kan det flagge lydstrømmeapplikasjonen som skadelig programvare. Som et resultat vil du ikke lenger kunne åpne og bruke Spotify. For å fikse dette problemet, er det nødvendig å deaktivere antimalware-løsningen.
Men hvis du er opptatt av å beholde den, bør du hviteliste Spotify ved å rapportere den som en falsk positiv. Den blir ikke blokkert lenger, og du vil kunne nyte favorittmusikken din uten ytterligere problemer.
16. Kjør feilsøkingsprogrammet for Microsoft Store
Spotify-appen er avhengig av at Microsoft Store fungerer som den skal på Windows 10. Så hvis det er noe galt med butikken, bør du ikke bli overrasket om Spotify ikke åpnes på PC-en din.
Heldigvis har Windows 10 en feilsøking forberedt for å fikse vanlige Store-problemer med Microsoft-kontoen din, manglende eller korrupte filer, tjenesteregistrering, midlertidige Internett-filer, brukerkontokontroll og andre.
Slik bruker du Microsoft Store-feilsøkingsprogrammet:
Høyreklikk på Start-knappen og gå til Innstillinger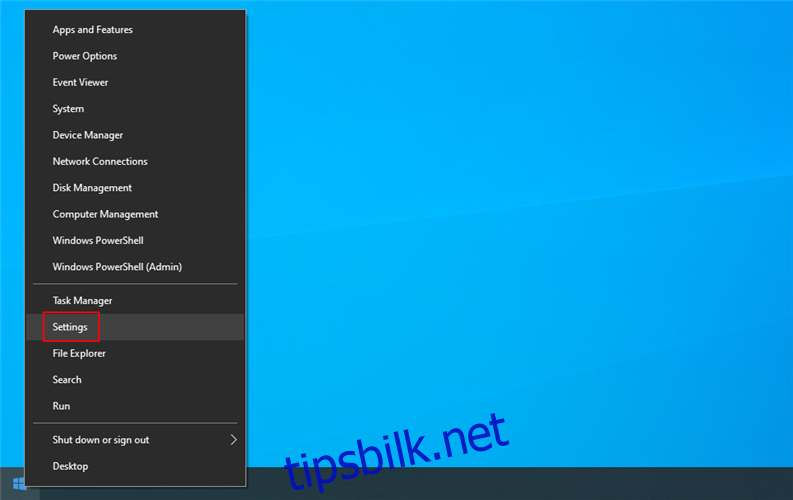
Velg Oppdatering og sikkerhet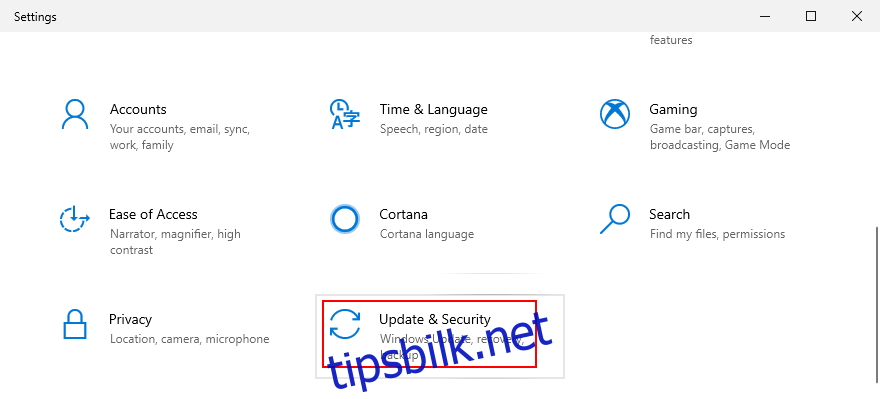
Velg Feilsøking på venstre side
Klikk på Flere feilsøkere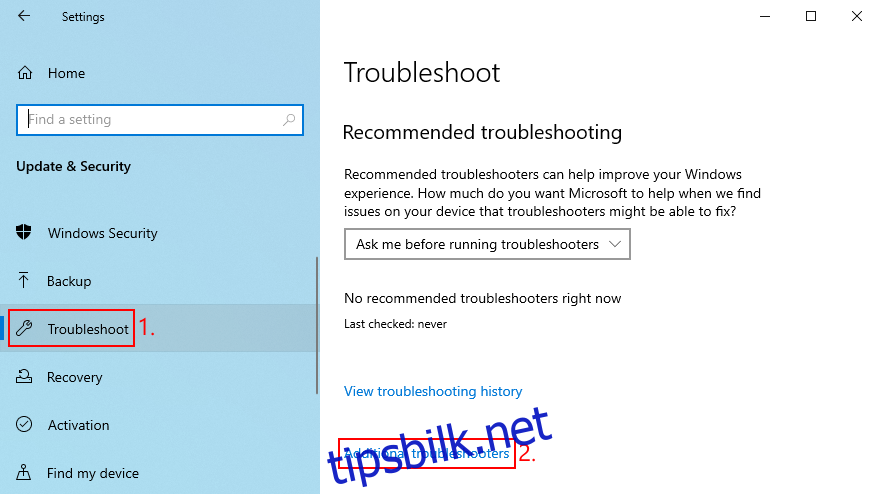
Rull ned til bunnen av vinduet
Velg Windows Store-apper og klikk på Kjør feilsøkingsprogrammet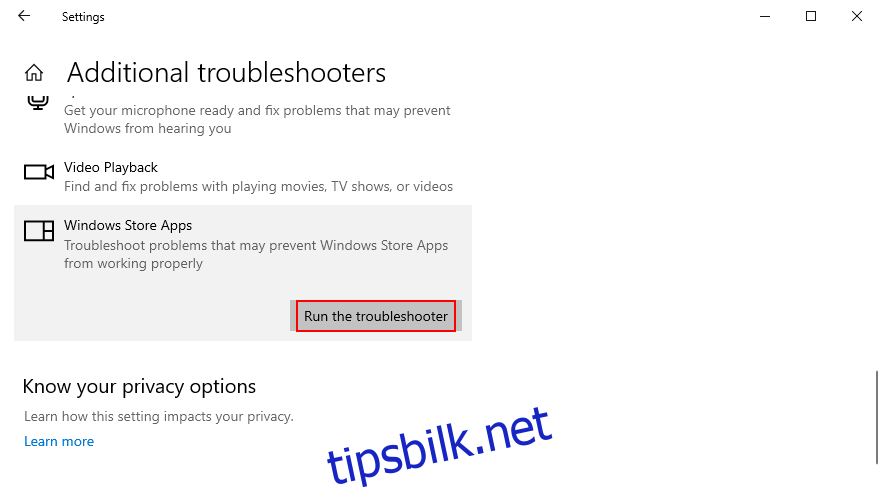
Følg instruksjonene på skjermen
Prøv å starte Spotify-appen nå
17. Start Windows 10 i sikker modus
En idiotsikker måte å feilsøke Spotify-appproblemer på Windows 10 er ved å starte Windows 10 i sikkermodus. Den deaktiverer alle ikke-essensielle prosesser, tjenester og drivere som kan påvirke Spotify-strømmetjenesten. Slik gjør du det riktig:
Trykk på Windows-tasten og klikk på strømknappen for å åpne en meny
Hold nede Alt-tasten, og klikk deretter på Start på nytt for å starte Windows i feilsøkingsmodus
Klikk på Feilsøk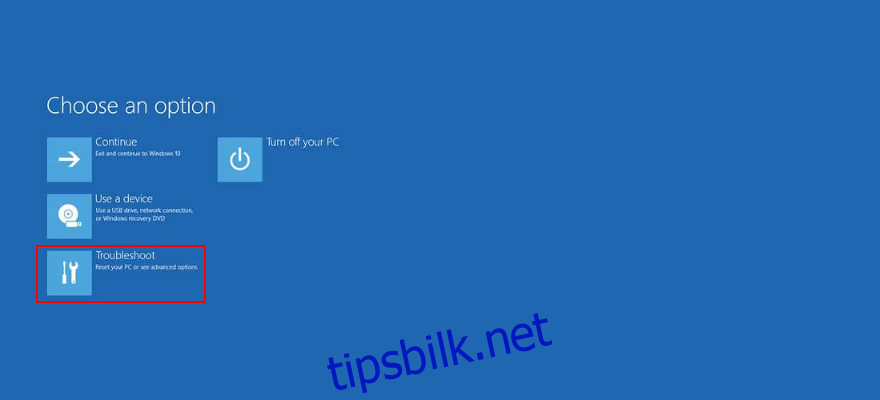
Gå til Avanserte alternativer
Velg Oppstartsinnstillinger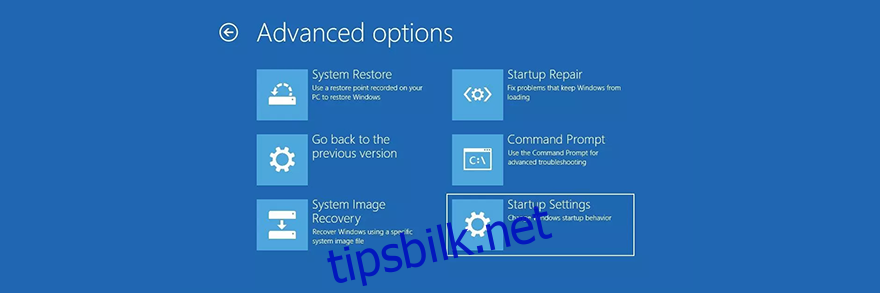
Klikk Start på nytt
Trykk på F5 for å aktivere sikkermodus med nettverk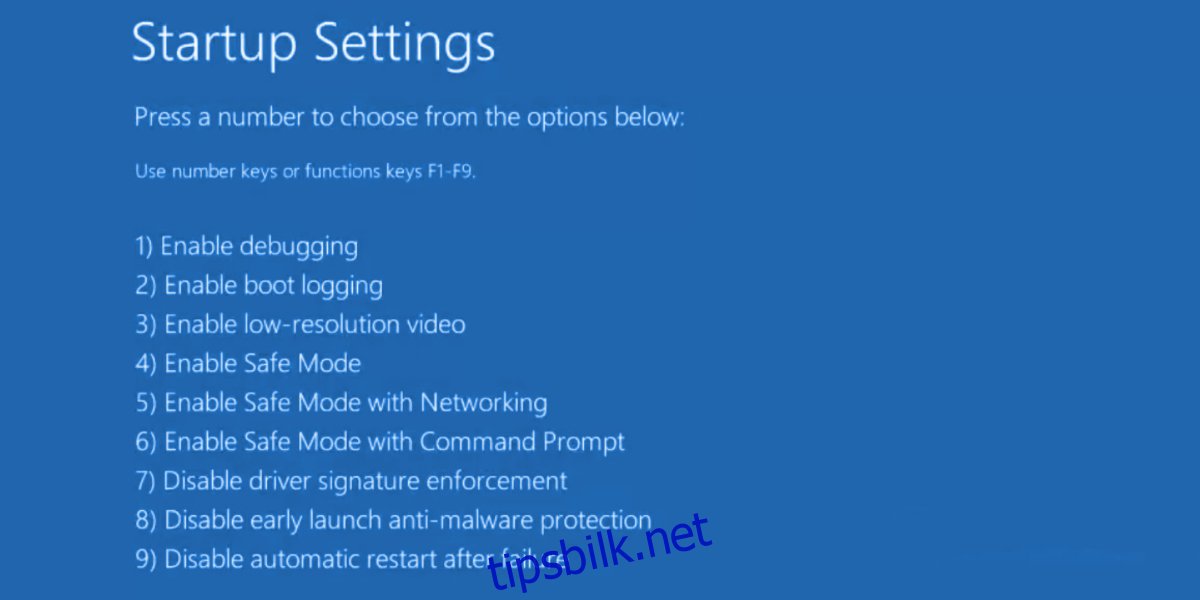
Etter at Windows har startet opp, prøv å åpne Spotify-appen
18. Kontakt Spotify-støtte
Hvis alle de tidligere løsningene på denne listen ikke klarte å fikse Spotify-funksjonalitetsproblemene dine, er det på tide å skitne hendene og kontakt Spotify-støtte å be om hjelp. Det kan godt være et problem på deres side som ikke kan løses på datamaskinen din.
Spotify åpner ikke, fortsatt?
For å se, hvis Spotify-appen ikke åpnes på din Windows 10- eller Mac-datamaskin, er det ingen grunn til panikk. Du kan starte enheten på nytt, starte applikasjonen med administratorrettigheter, starte Spotify på nytt, kjøre den i kompatibilitetsmodus eller oppdatere appen til den nyeste versjonen.
Du bør også oppdatere operativsystemet til den nyeste versjonen, reparere Spotify-appen med en enkel kommando, tilbakestille den eller utføre en ren ominstallering, tillate bakgrunnsapper på Windows 10, samt deaktivere maskinvareakselerasjon.
Videre er det en god idé å oppdatere grafikkdriveren, forhindre at Spotify kjører automatisk ved hver systemoppstart, sjekke brannmurinnstillingene, deaktivere antivirusprogrammet, kjøre feilsøkingsprogrammet for Microsoft Store og starte Windows 10 i sikker modus.
Hvis alt feiler, er det på tide å ta kontakt med Spotify-støtteteamet og be om veiledning. Inntil du får svar, kan du starte nettleseren din og holde deg til Spotify nettspiller.
Hvordan klarte du å få Spotify-appen til å fungere igjen på din Windows 10 PC eller Mac? Fortell oss om opplevelsen din i kommentarfeltet nedenfor.