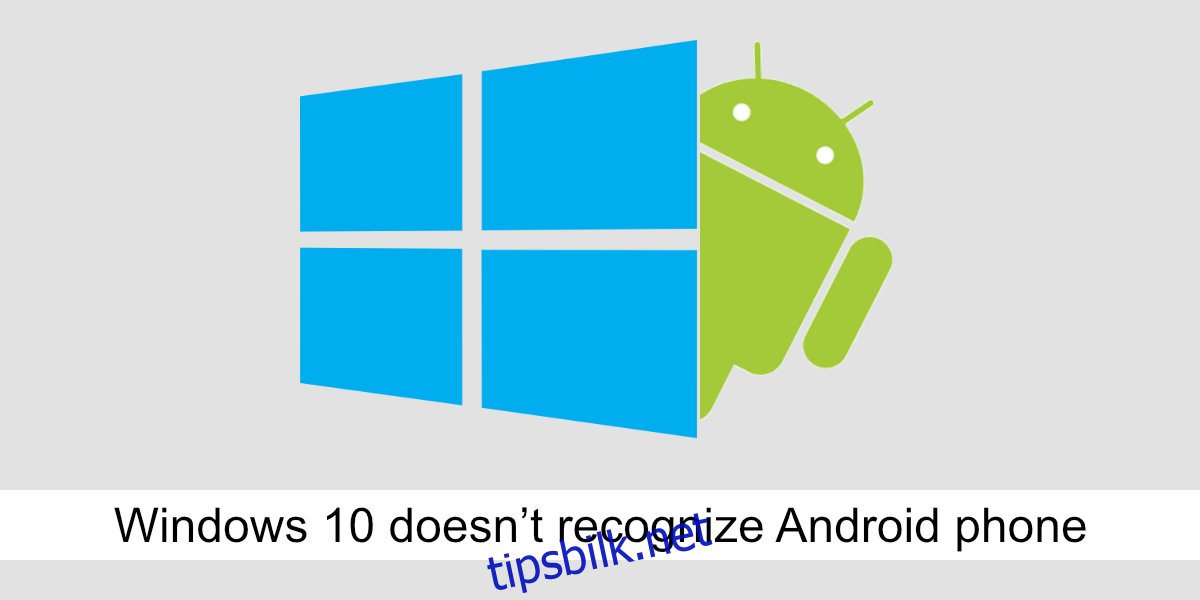Android-telefoner er plug & play når det gjelder et Windows 10-system. Når du kobler til en Android-enhet (telefon eller nettbrett), vil Windows 10 automatisk installere drivere for den. Når driverne er installert, kan du få tilgang til telefonens lagring fra Filutforsker.
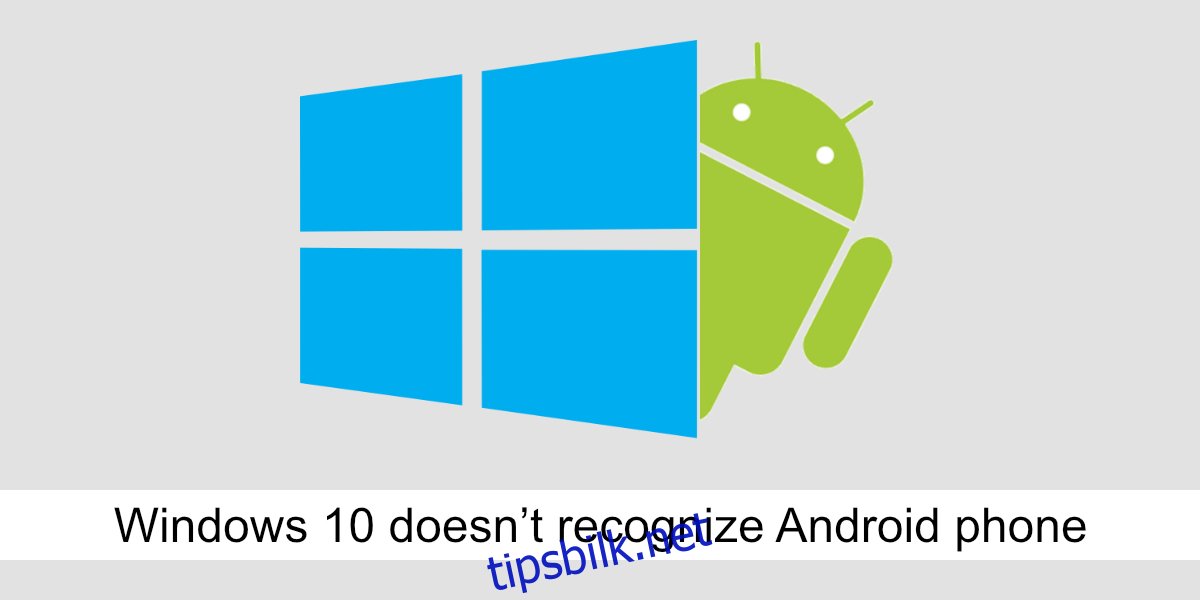
Innholdsfortegnelse
Fix Windows 10 gjenkjenner ikke Android-telefon
Å koble en Android-telefon til et Windows 10-system og få tilgang til lagringen er enkelt, men du vil noen ganger få problemer. Et vanlig problem som brukere møter er at Android-telefonen ikke gjenkjennes av Windows 10. Dette problemet manifesterer seg på en av to måter;
Telefonen vises ikke i denne PC-en når du kobler den til.
Når du kobler telefonen til datamaskinen, viser Windows 10 en melding om at USB-enheten ikke ble gjenkjent eller har fungert feil.
Disse problemene er ganske enkle å fikse, men hvis du har en eldre Android-enhet (Android 6 eller eldre), eller du har en rotfestet enhet, april må installere et par ting manuelt for å koble telefonen til en Windows 10 PC.
Før du prøver noen av rettelsene, gå gjennom disse kontrollene;
Sørg for at telefonen er ulåst når du kobler den til systemet, og at den forblir ulåst i minst fem minutter.
Sørg for at du bruker en original datakabel, eller en sertifisert datakabel for å koble til enheten.
Prøv å endre porten du kobler telefonen til. Prøv en USB 2.0-port hvis enheten er gammel.
1. Aktiver filoverføringstilkobling
Når du kobler en Android-telefon til et Windows 10-system, kan den kobles til forskjellige tilkoblingstyper;
Ladetilkobling (ingen data kan leses eller skrives)
Filoverføring (lese og skrive data).
Media Transfer Protocol (MTP) (tilgang til lyd- og videofiler og noen bilder).
Fotooverføringsprotokoll (tilgang til bilder).
For å lese og skrive filer til Android-enheten, må du sette den til filoverføringsprotokollen.
Koble Android-telefonen til Windows 10-PCen.
Vent til du hører lyden av maskinvare som kobles til, eller du ser at telefonen lades.
Sveip ned for å åpne varslingspanelet.
Trykk på Android-tilkoblingsalternativet to ganger.
Velg Filoverføring på skjermen som åpnes.
Vent ett minutt (Windows 10 april installer flere drivere) og åpne deretter Filutforsker.
Gå til denne PC-en.
Enheten vises med de interne stasjonene.
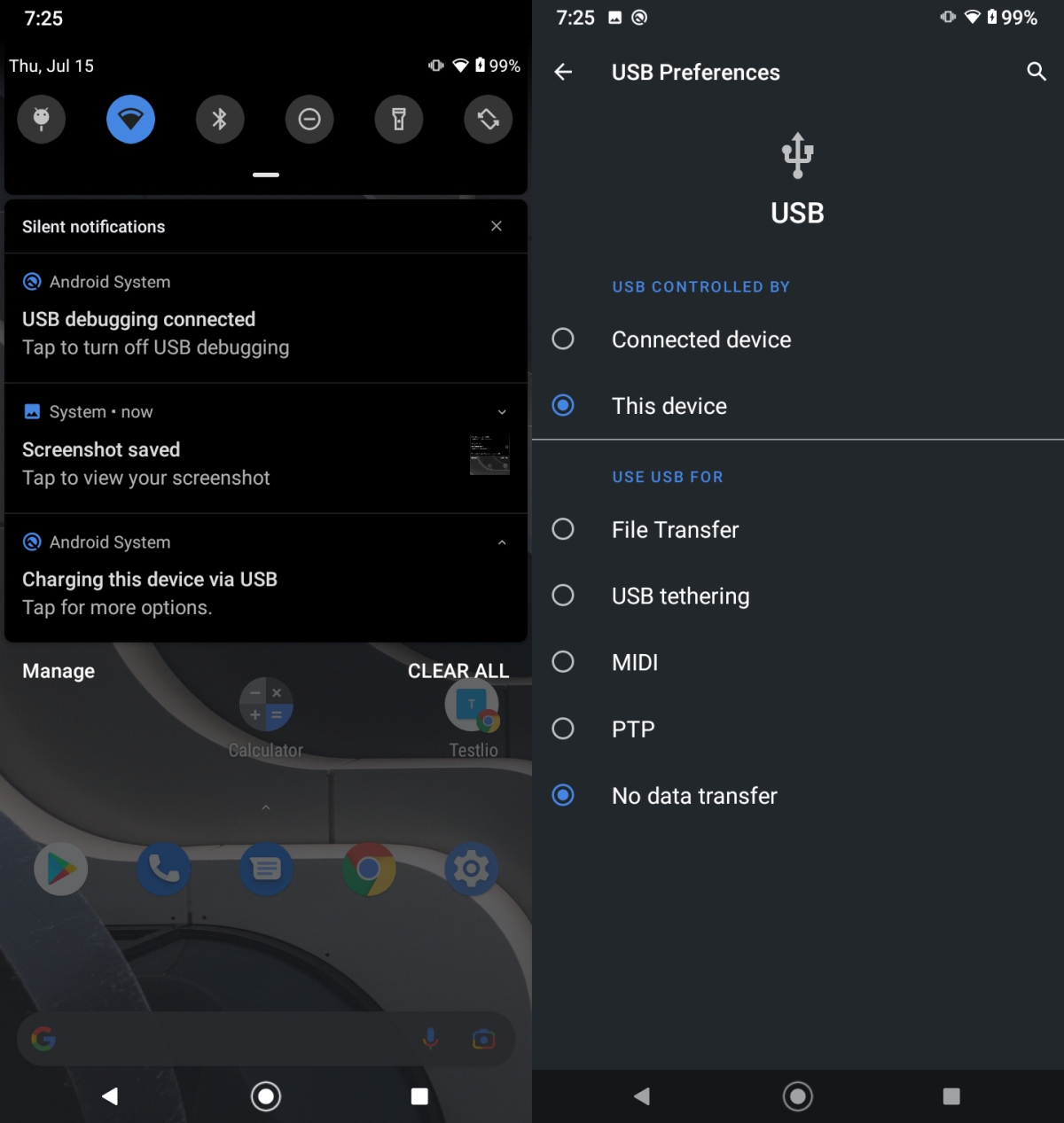
2. Aktiver USB-feilsøking
USB-feilsøking brukes vanligvis av utviklere, men når du aktiverer den og kobler enheten til et Windows 10-system, installerer den ytterligere drivere. De sjåførene april være nødvendig for å etablere en forbindelse.
Åpne Innstillinger-appen på Android-enheten din.
Gå til System eller Om telefonen (det avhenger av enheten).
Se etter Build.
Trykk på byggenummeret syv ganger for å aktivere utvikleralternativer.
Gå til Utvikleralternativer (den vises i Innstillinger-appen på Android-enheten din).
Slå på USB-feilsøking.
Koble Android-telefonen fra Windows 10-systemet og koble den til igjen.
Tillat USB-feilsøking på telefonen (du vil se en melding).
Vent til Windows 10 installerer drivere og få tilgang til enheten fra Filutforsker.
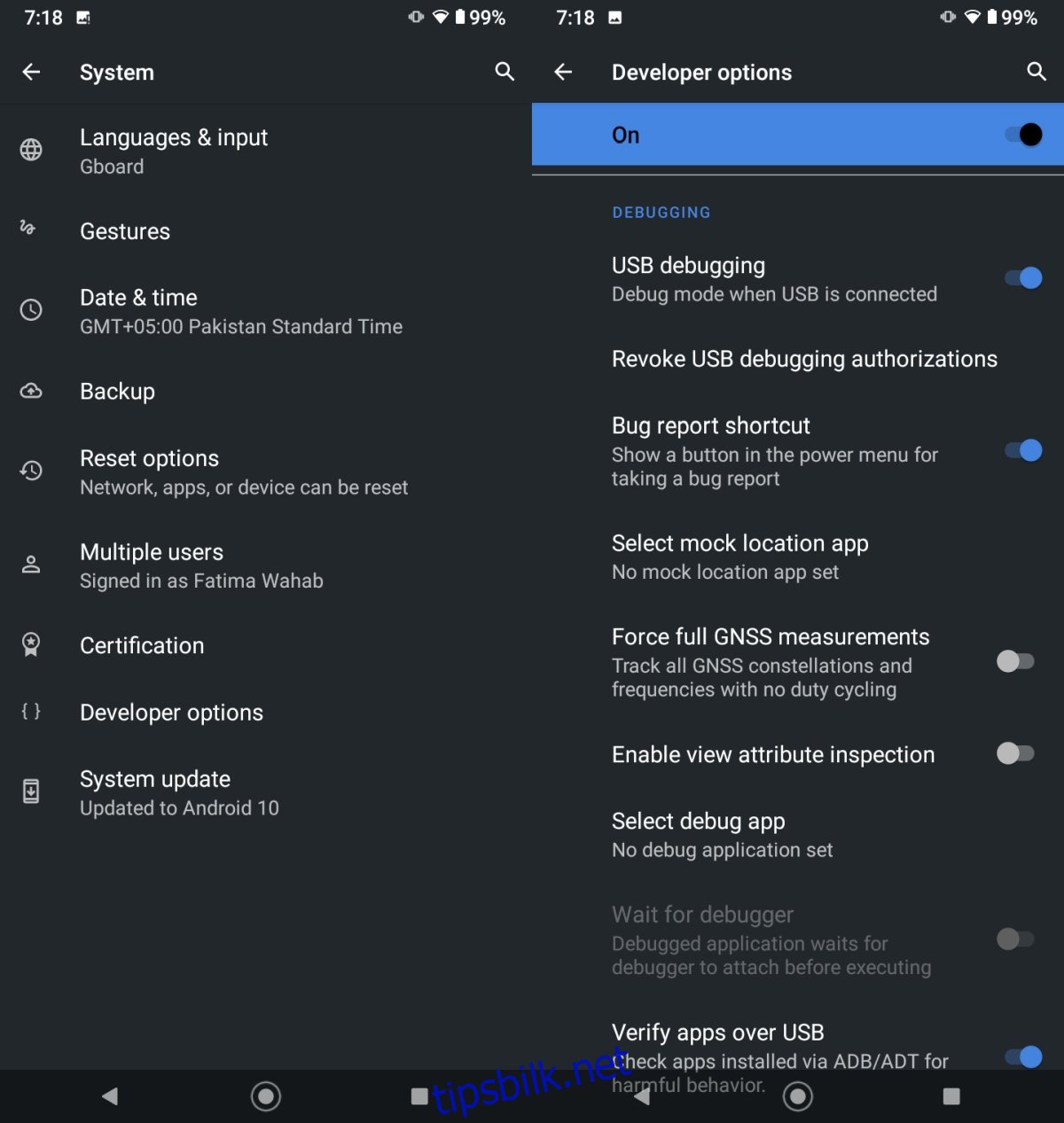
3. Avinstaller og installer enheten på nytt
Noen ganger klarer Windows 10 ikke å installere drivere. Dette betyr at enheten din ikke er riktig installert. Prøv å avinstallere og installere det på nytt.
Koble Android-telefonen til din Windows 10-PC.
Åpne Enhetsbehandling.
Utvid bærbare enheter og se etter telefonen din.
Høyreklikk enheten og velg Avinstaller enhet fra hurtigmenyen.
La enheten avinstallere.
Koble telefonen fra PC-en.
Koble til telefonen igjen og la drivere installeres.
Merk: Hvis du ikke ser telefonen under bærbare enheter, sjekk under Andre enheter og USB-enheter.
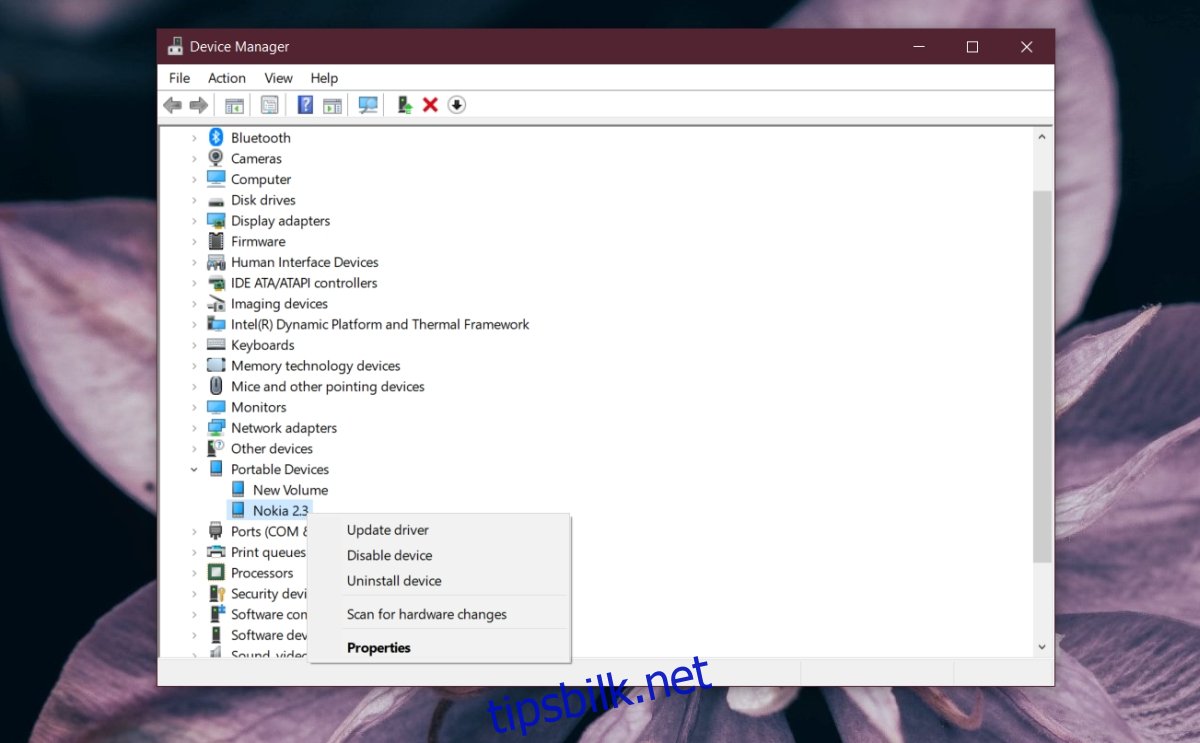
4. Slå telefonen og PC-en av og på
Android-telefoner kan få problemer som hindrer dem i å koble til en datamaskin.
Koble Android-telefonen fra Windows 10-PCen.
Start Windows 10-systemet på nytt.
Trykk på strøm/vekke/dvale-knappen på Android-telefonen.
Velg Start på nytt fra menyen.
Lås opp telefonen når den starter på nytt og vent 5 minutter slik at telefonen er klar.
Koble telefonen til Windows 10-systemet.
5. Start opp til ODIN/Fastboot-modus
På samme måte som et Windows 10-system har en BIOS, har Android-telefoner en ODIN-modus (Samsung-enheter) eller en Fastboot-modus. Starte enheten i denne modusen, og koble den deretter til Windows 10-systemet april installer driverne som er nødvendige for å koble til.
Forsiktig: Vær nøye med telefonens skjerm. Telefonens vekke-/dvaleknapp vil fungere som en velgertast, så pass på at du ikke trykker på den og velger et alternativ som kan slette telefonen.
Slå av telefonen.
Hold nede Volum opp, Volum ned og Hjem-knappen på enheten (eller Bixby-knappen på Samsung-enheten).
Når du ser enhetens logo vises, slipper du alle tre knappene og trykker på Volum opp-knappen.
Koble telefonen til Windows 10-PCen.
Vent 5 minutter.
Trykk på strømknappen til telefonen slås av.
Trykk på strømknappen igjen for å slå den på.
6. Installer Samsung Smart Switch
Denne løsningen er for Android-enheter produsert av Samsung.
nedlasting Samsung Smart Switch.
Installer appen på ditt Windows 10-system.
Koble Android-telefonen til systemet ditt.
Telefonen vil bli oppdaget.
7. Installer drivere fra Google manuelt
Windows 10 april konsekvent mislykkes med å installere drivere for enheten. Avinstallering og reinstallering hjelper ikke i dette tilfellet. Du kan installere drivere manuelt fra Google.
Åpne Enhetsbehandling.
Se etter Android Composite ADB Interface. Den april være under USB-kontrollere eller bærbare enheter.
Høyreklikk enheten og velg Avinstaller.
Last ned USB-drivere fra Google her.
Pakk ut mappen
Koble fra og koble til Android-enheten igjen.
Åpne Enhetsbehandling.
Finn telefonen (se under Bærbare eller USB-enheter).
Høyreklikk telefonen og velg Oppdater driver.
Velg Søk etter programvare på datamaskinen min.
Velg den utpakkede mappen.
Klikk på Neste og la driverne installeres.
Koble fra telefonen og koble den til igjen.
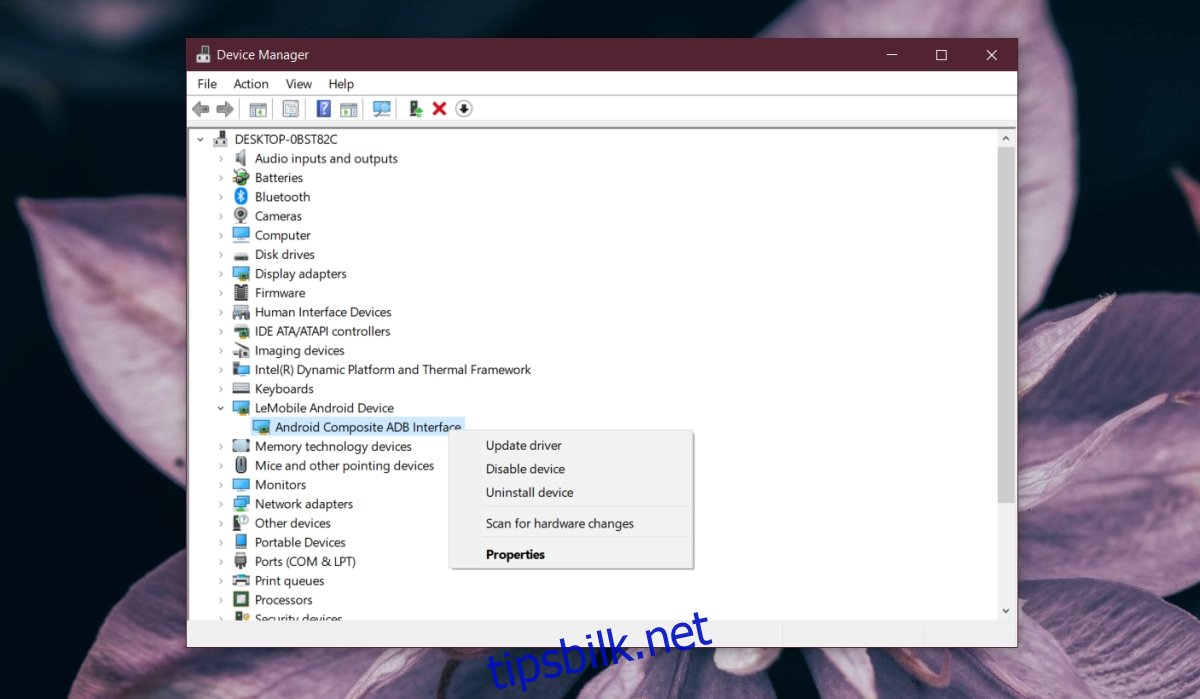
8. Koble til i flymodus
Prøv å sette telefonen i flymodus før du kobler den til systemet. Det er kjent å fungere i noen tilfeller.
Koble telefonen fra datamaskinen.
Sveip ned og trykk på flymodusbryteren.
Koble telefonen til systemet.
Når telefonen vises i Filutforsker, kan du slå av flymodus.
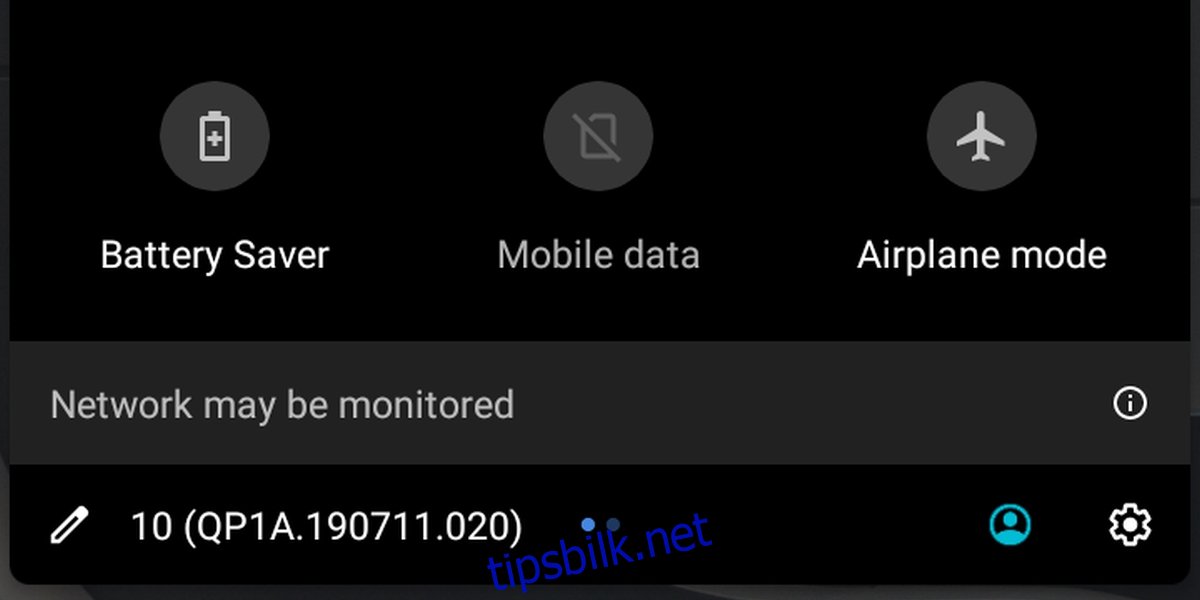
Konklusjon
Android-telefoner krever ikke spesielle apper for å koble til et Windows 10-system. Det er generelt veldig enkelt å få tilgang til den interne lagringen til en Android-enhet uten spesielle filbehandlere. Det blir bare vanskelig fordi Android forblir ganske fragmentert og Windows 10 ikke kan gjenkjenne enheter fra visse enhetsprodusenter.