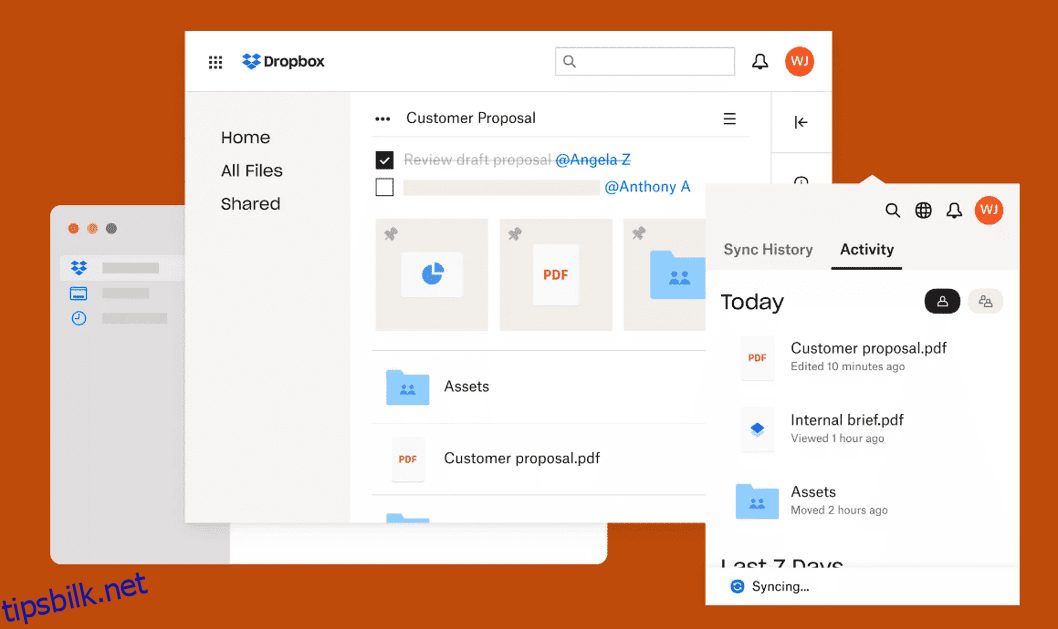Linux-brukere har overbevisende grunner til å bruke Dropbox som deres skylagrings- og fildelingsløsning.
Dropbox tilbyr noen unike fordeler – selv om Linux har et rikt økosystem av åpen kildekode-alternativer og alternativer som er vert for seg selv.
Hei, Linux-fans! vi har gode nyheter og enda bedre nyheter.
Den gode nyheten er at du er i ferd med å oppdage hvordan du installerer Dropbox på Linux-systemet ditt.
Den bedre nyheten?
Du vil booste Linux-spillet ditt mens du har det kjempegøy med det!😅
Så la oss gjøre Linux-livet ditt enklere og mer fantastisk med Dropbox!
Innholdsfortegnelse
Introduksjon til Dropbox
Dropbox er en populær skylagrings- og filsynkroniseringstjeneste som lar brukere lagre og dele filer på tvers av flere enheter. Den ble grunnlagt i 2007 og har vunnet popularitet for sin funksjonalitet på tvers av plattformer. Den har både gratis og betalte planer som passer for alle typer brukere.
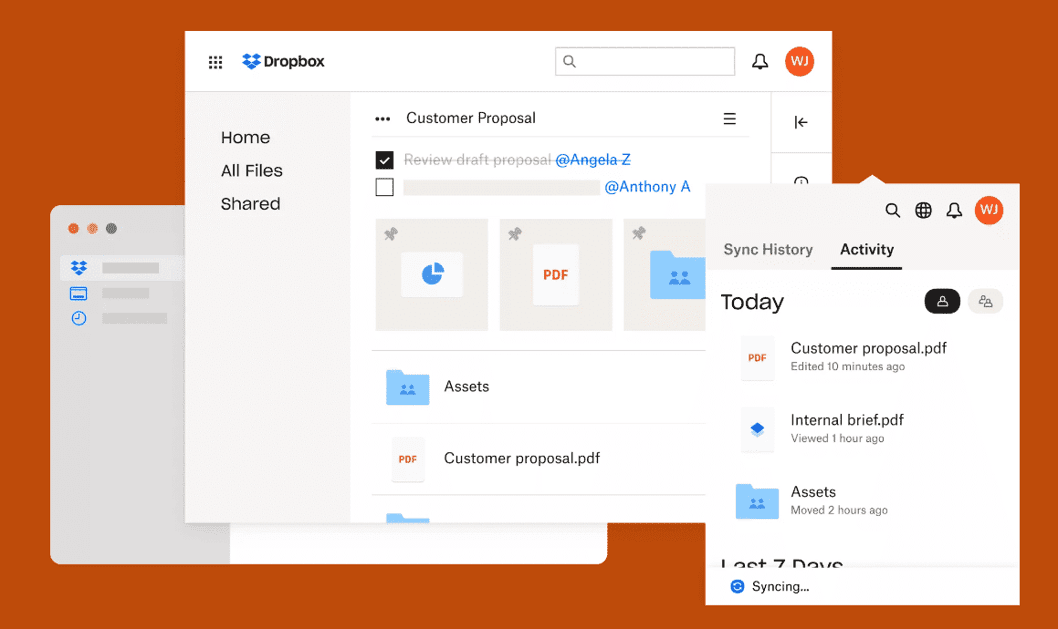
Dropbox gir brukere verktøy for å administrere enhetene som har tilgang til kontoene deres. Dette kan inkludere tilbakekalling av tilgang fra tapte eller kompromitterte enheter og kontroll av hvilke enheter som er autorisert til å få tilgang til kontoen.
Her er noen nøkkelfunksjoner i Dropbox.
Fillagring
Dropbox gir brukere en sikker og sentralisert plassering for å lagre filene sine, inkludert dokumenter, bilder, videoer og mer.
Filsynkronisering
Synkroniserer filer på tvers av flere enheter – slik at endringer som gjøres på én enhet reflekteres på alle koblede enheter. Dette gjør det enkelt å få tilgang til filene dine fra alle enheter.
Fildeling
Brukere kan dele filer med andre ved å sende dem en lenke eller invitere dem til å samarbeide om bestemte filer. Dette er nyttig for teamsamarbeid.
Versjonshistorikk
Dropbox beholder en historikk over endringer som er gjort i filer, som lar brukere få tilgang til tidligere versjoner og gjenopprette slettede filer. Denne funksjonen er nyttig for å gjenopprette utilsiktet slettet eller overskrevet innhold.
Frakoblet tilgang
Lar brukere få tilgang til filene sine selv når de er frakoblet, så lenge disse filene tidligere har blitt synkronisert til enheten.
Mobilapper
Dropbox tilbyr mobilapper for ulike plattformer, inkludert iOS og Android, som lar brukere få tilgang til og administrere filene sine mens de er på farten.
Det beste er at Dropbox bruker en passordbehandler med null kunnskap.
I et system med null kunnskap – selv tjenesteleverandøren (i dette tilfellet Dropbox) har ikke tilgang til dine faktiske passord.
Dette legger til et ekstra lag med sikkerhet fordi selv om Dropbox sine servere ble kompromittert, ville selve passordene forbli krypterte og utilgjengelige.
Installere Dropbox på Linux
Metode 1: Kommandolinjeinstallasjon
Å bruke kommandolinjen er ofte den raskeste måten å installere programvareverktøy på Linux. Her er trinnene for å installere Dropbox.
Trinn 1: Åpne en terminal og oppdater pakkelister. Det er alltid en god praksis å sørge for at pakkelistene dine er oppdaterte før du installerer noe verktøy.
sudo apt update
Erstatt apt med pakkebehandlingen din (eksempel – dnf for Fedora) hvis du bruker en annen distribusjon.
Trinn 2: Installer dropbox ved å bruke følgende kommando.
sudo apt install nautilus-dropbox
Denne kommandoen vil installere Dropbox-klienten for skrivebordsmiljøet ditt. Det er ikke nødvendig å laste ned noen ekstra tredjepartsdepoter her.
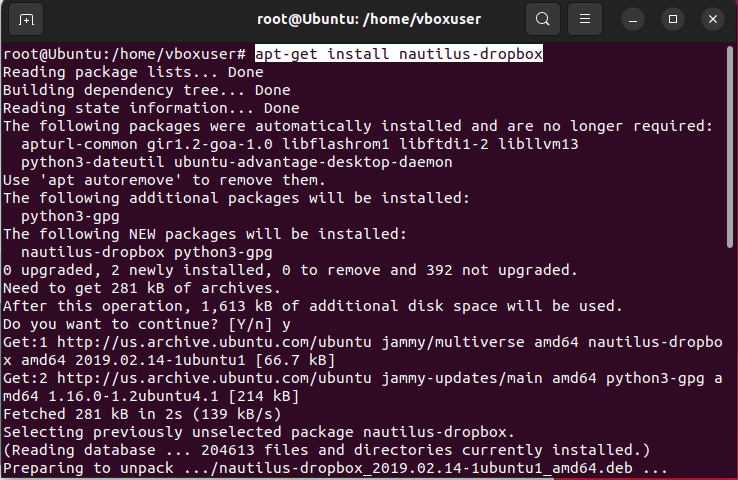
Trinn 3: Når pakkenedlastingen er fullført, søk etter Dropbox i systemmenyen og klikk på den.
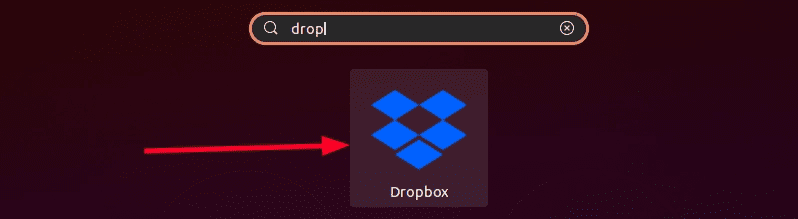
Trinn 4: Den viser to popup-vinduer ved den første lanseringen. Installasjonen starter etter at begge vinduene vises. klikk på «Start Dropbox»-knappen.
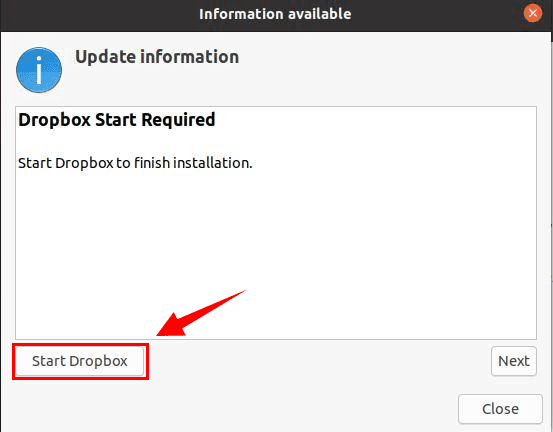
Du må laste ned den proprietære daemonen også for å bruke Dropbox. klikk på «ok».
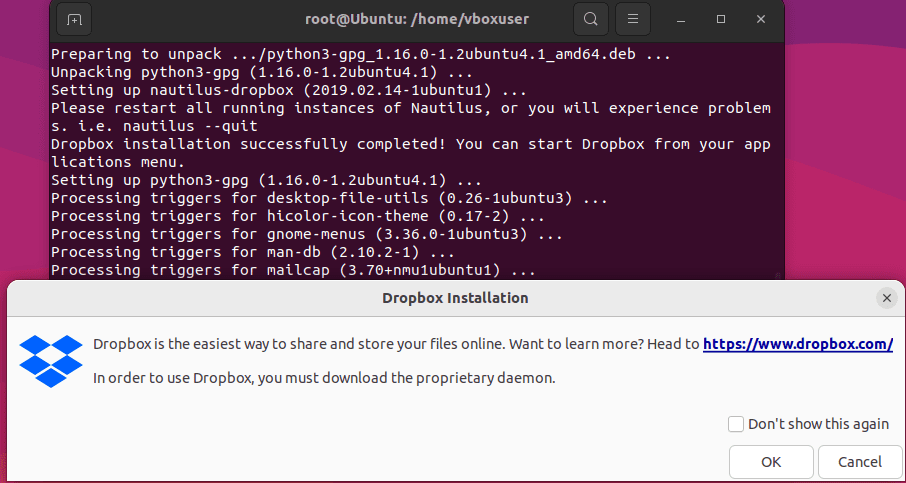
Trinn 5: Vent til installasjonsprosessen er fullført.

Trinn 6: Etter å ha installert Dropbox-klienten på datamaskinen din, kan du starte den fra applikasjonsmenyen som vist tidligere.
Når du åpner Dropbox, bør du se alternativer for enten å logge på hvis du allerede har en Dropbox-konto eller opprette en ny konto.
Fyll ut nødvendig informasjon for å opprette din Dropbox-konto. Sørg for å bruke et sterkt og sikkert passord.

Etter å ha sendt inn informasjonen din – Dropbox kan be deg om å bekrefte e-postadressen din ved å sende deg en bekreftelses-e-post. Når e-posten din er bekreftet, kan du fullføre konfigurasjonsprosessen.
Du vil bli bedt om å velge en plan (for eksempel en gratis Basic-plan eller en betalt plan med mer lagringsplass).
Metode 2: Grafisk installasjon
Trinn 1: Åpne nettleseren og gå til https://www.dropbox.com/install-linux.
Trinn 2: Klikk på passende Linux-distribusjon og versjon (f.eks. Ubuntu, Fedora, Debian) for å laste ned installasjonspakken.
Trinn 3: Du kan sjekke installasjonspakken i nedlastingsmappen.
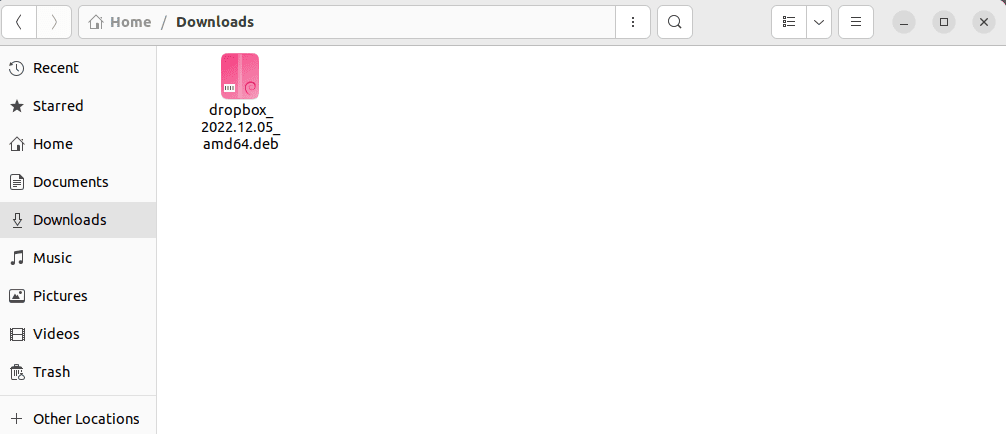
Trinn 4: Når nedlastingen er fullført – åpne filen ved å bruke filbehandleren ved å høyreklikke på Debian-pakken.
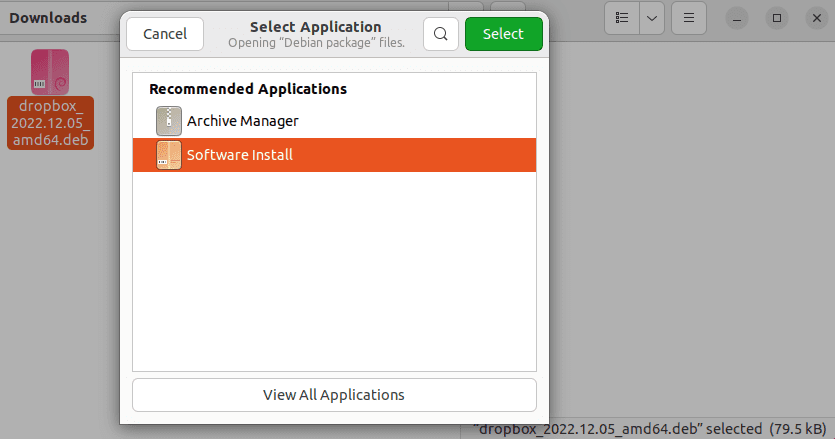
Trinn 5: Neste trinn er å klikke «Installer» for å installere DropBox fra Debian-pakken.
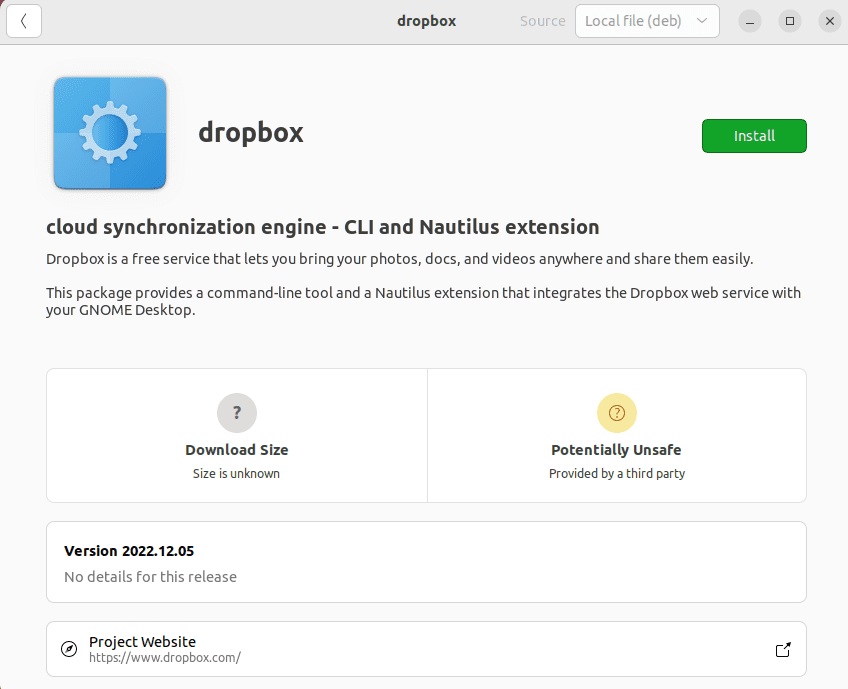
Trinn 6: Du må skrive inn passordet ditt for å starte installasjonsprosessen.
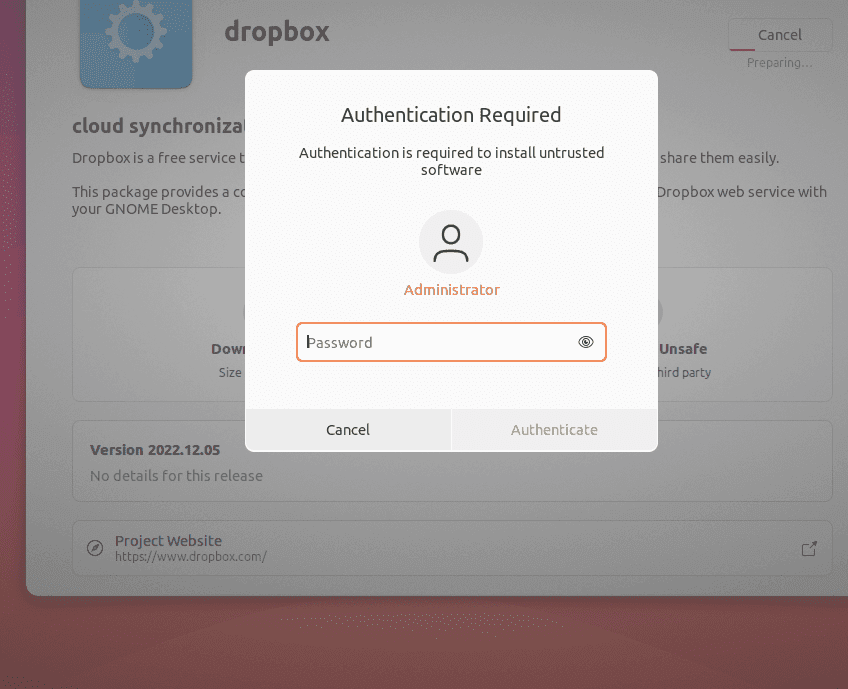
Trinn 7: Klikk på «OK»-knappen og installer den proprietære daemonen.
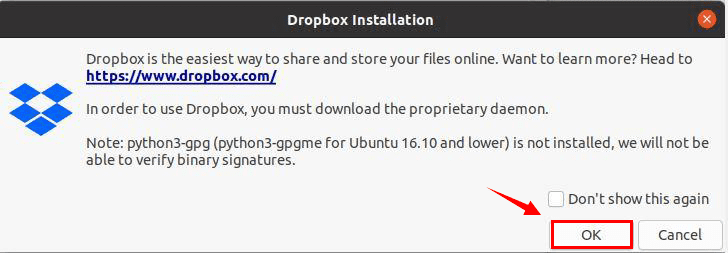
Trinn 8: Installasjonsprosessen vil begynne.

Trinn 9: Når du kjører Dropbox for første gang, vil det be deg om å logge på Dropbox-kontoen din eller opprette en ny.

Når du er logget på, kan du konfigurere Dropbox-preferanser, for eksempel å velge en Dropbox-mappeplassering og selektive synkroniseringsalternativer. Dropbox bør begynne å synkronisere filene dine etter å ha fullført oppsettet. Du kan se et Dropbox-ikon i menylinjen for enkel tilgang.
Hvordan integrere Dropbox med Linux-filbehandlere?
Nautilus, Dolphin eller en hvilken som helst annen filbehandler vil automatisk oppdage og integrere med Dropbox etter at du har installert og konfigurert den.
Den trenger ingen manuell integrasjon med filbehandlere.
Når du har logget på, opprettes det automatisk en Dropbox-mappe i hjemmekatalogen din.
Denne mappen fungerer som hovedgrensesnittet for å administrere filene/mappene dine som er lagret i Dropbox-kontoen din.
Alt du legger i denne mappen vil bli synkronisert med Dropbox-kontoen din i skyen.
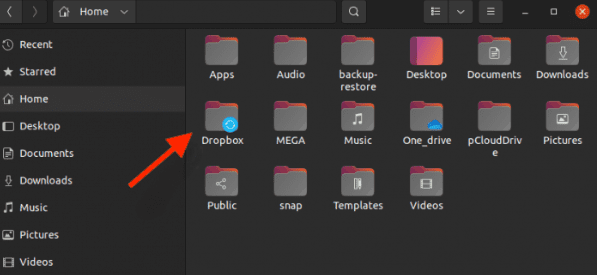
Dropbox lar deg velge hvilke filer du vil synkronisere til datamaskinen.
Dette er spesielt nyttig hvis du har begrenset lagringsplass på enheten. Du får tilgang til dette alternativet ved å høyreklikke på Dropbox-ikonet i systemmenyen.
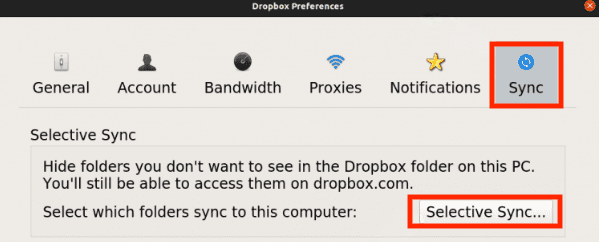
Du kan også justere båndbredde og synkroniseringspreferanser for å kontrollere hvordan Dropbox bruker internettforbindelsen din til synkronisering.
Dette kan hjelpe deg med å håndtere innvirkningen på nettverkshastigheten din – spesielt når du laster opp eller laster ned store filer.
Feilsøking av installasjonsproblemer
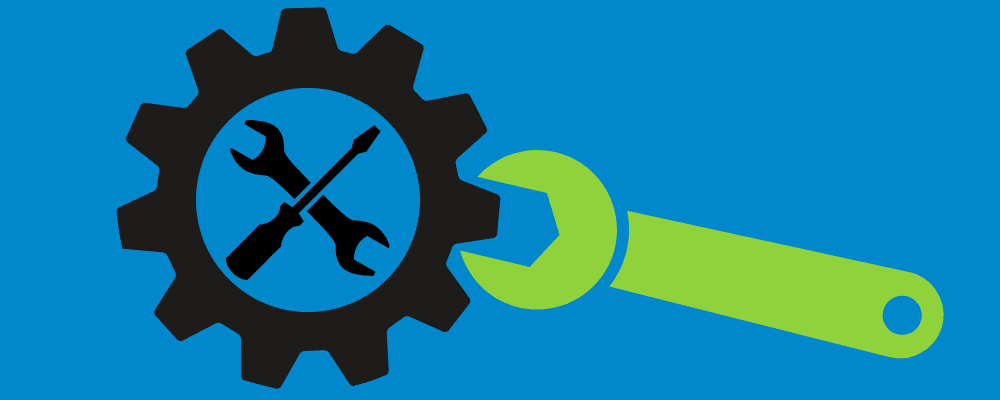
Her er noen mer vanlige installasjonsproblemer du kan støte på når du installerer Dropbox på Linux.
Inkompatibel arkitektur
Hvis du laster ned feil Dropbox-pakke for systemets arkitektur (f.eks. prøver å installere en 64-bits pakke på et 32-bits system), vil installasjonen mislykkes.
Sørg for å laste ned den riktige pakken som samsvarer med systemarkitekturen din for å løse dette.
Linux-distribusjon støttes ikke
Dropbox støtter offisielt et begrenset antall Linux-distribusjoner (f.eks. Ubuntu, Fedora, Debian). Hvis du bruker en mindre vanlig distribusjon, kan du få kompatibilitetsproblemer.
Du kan prøve å bruke det generiske installasjonsprogrammet på Dropbox-nettstedet – men det fungerer kanskje ikke på alle distribusjoner.
Glibc-versjon samsvarer ikke
Noen ganger kan Dropbox kreve en spesifikk versjon av GNU C Library (glibc) som ikke er tilgjengelig på systemet ditt. Hvis dette skjer, må du kanskje vurdere å bruke en eldre Dropbox-versjon som er kompatibel med systemets glibc-versjon.
Problemer med brannmur eller proxy
Hvis du er bak en brannmur eller bruker en proxy-server, kan den blokkere Dropbox fra å koble til serverne. Bare sørg for at brannmuren eller proxy-innstillingene tillater Dropbox-trafikk.
Du må konfigurere proxy-innstillingene i Dropbox-innstillingene hvis denne feilen oppstår.
SELinux eller AppArmor
Noen Linux-distribusjoner bruker SELinux/AppArmor sikkerhetsmoduler som kan begrense driften av Dropbox. Du må kanskje konfigurere SELinux-policyer for å la Dropbox fungere skikkelig.
Utførelse av installasjonsskript
Hvis du bruker kommandolinjemetoden – sørg for at du kjører installasjonsskriptet riktig. Vær oppmerksom på eventuelle feilmeldinger som indikerer problemer med installasjonsprosessen, for eksempel feil baner eller tillatelser.
Utdatert Dropbox-klient
Hvis du har en utdatert Dropbox-klient installert, kan det hende at den ikke fungerer som den skal med de nyeste Dropbox-serverne. Oppdater Dropbox-klienten regelmessig til den nyeste tilgjengelige versjonen.
Viktig merknad: feilmeldinger kan variere avhengig av Linux-distribusjonen og systemkonfigurasjonen.
Sjekk alltid de offisielle Dropbox-støtteressursene/-foraene for spesifikke feilsøkingstrinn hvis du støter på installasjonsproblemer som ikke dekkes her.
Avinstallerer Dropbox fra Linux
For å avinstallere Dropbox fra Linux-systemet ditt, kan du bruke følgende kommando.
sudo apt-get remove dropbox
Erstatt apt-get med pakkebehandleren din (f.eks. nam, pacman) etter behov.
Husk å fjerne Dropbox-mappen og filene manuelt hvis du ikke lenger vil ha dem på systemet ditt.
Det er det! Du bør nå ha installert og konfigurert Dropbox på Linux-systemet.
Konklusjon ✍️
Dropbox fungerer ikke før du har logget på.
Det er begrensninger på hvor mange enheter du kan koble til kontoen din ved å bruke gratisutgaven.
Gratisplanen støtter opptil 3 enheter. Du må fjerne noen av de eldre enhetene du ikke lenger bruker for å legge til nye.
Jeg håper du fant denne artikkelen veldig nyttig for å lære hvordan du installerer Dropbox i Linux.
Du kan også være interessert i å lære om de beste Dropbox-alternativene for sikker og smartere lagring.