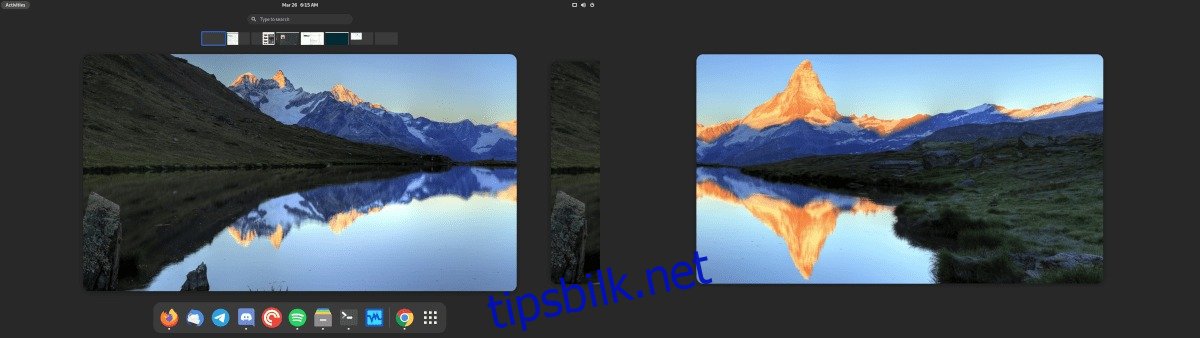Neste generasjon av Gnome Shell-skrivebordet er her, og det heter Gnome 40 (AKA Gnome 4.0). Den kommer med et fullstendig redesignet skrivebord som Linux-nerder garantert vil elske. I denne guiden viser vi deg hvordan du kan prøve den tidlig, før den slippes ut i naturen.
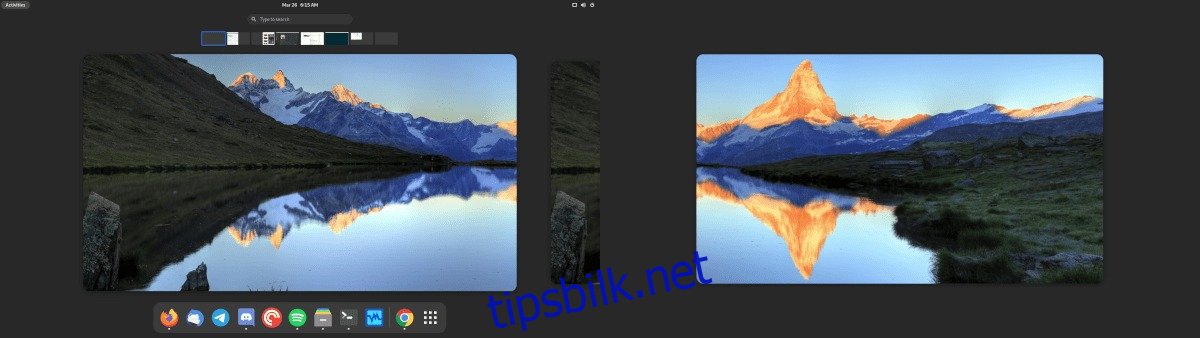
Metode 1 – Installer Fedora 34 Beta
Den enkleste måten å komme seg i gang med det nye Gnome 40-skrivebordsmiljøet på er å installere Fedora 34 Beta. Betaen har et forhåndskonfigurert Gnome Shell 40-skrivebord, og brukere trenger ikke å gjøre noe spesielt oppsett for å bruke det.
For å komme i gang med Fedora 34 Beta, gå over den offisielle Fedora nettsted. Når du er på nettstedet, finn «Last ned nå»-knappen under «Fedora Workstation-delen av nettstedet og klikk på den.
Etter å ha valgt «Last ned nå»-knappen med musen, vil du bli ført til nedlastingssiden for Fedora Workstation. Se etter «Last ned»-knappen ved siden av «Fedora 34: x86_64 DVD ISO» og velg den for å starte nedlastingen.
Når Fedora 34: x86_64 DVD ISO-filen er ferdig nedlastet, må du opprette en oppstartbar installasjons-USB. For å gjøre dette, følg guiden vår om hvordan du lager en Linux-installasjons-USB.
Når du har opprettet din Fedora 34 Beta-installasjons-USB, koble den til PC-en du planlegger å bruke Fedora 34 Beta på, og start den på nytt inn i BIOS. Derfra, konfigurer den til å starte opp fra Fedora 34 Beta USB.
Når PC-en din starter opp Fedora 34 Beta USB, følg trinn-for-trinn-instruksjonene nedenfor for å få Gnome 40 til å fungere!
Trinn 1: Finn «Installer» til harddisk-knappen og klikk på den med musen for å starte installasjonsprosessen for Fedora 34 Beta.
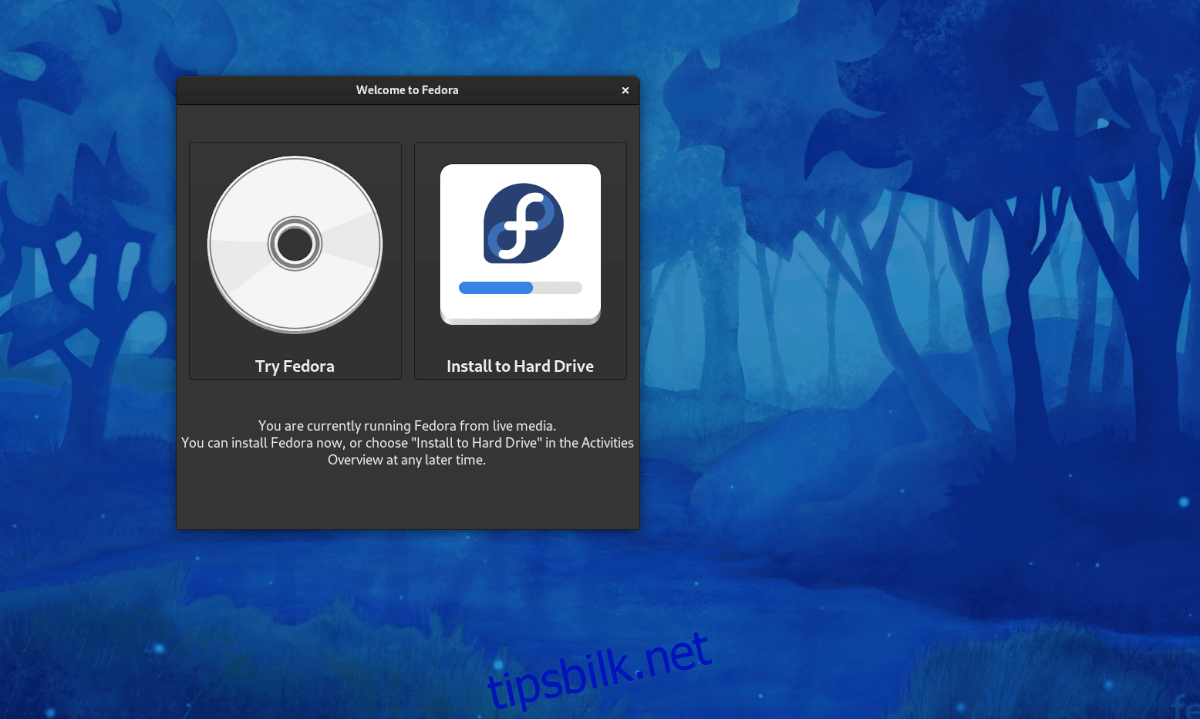
Trinn 2: Når du klikker på installeringsknappen, vil Fedora Anaconda-installasjonsprogrammet vises. Bruk musen til å velge språket du snakker i menyen. Klikk deretter på «Fortsett».
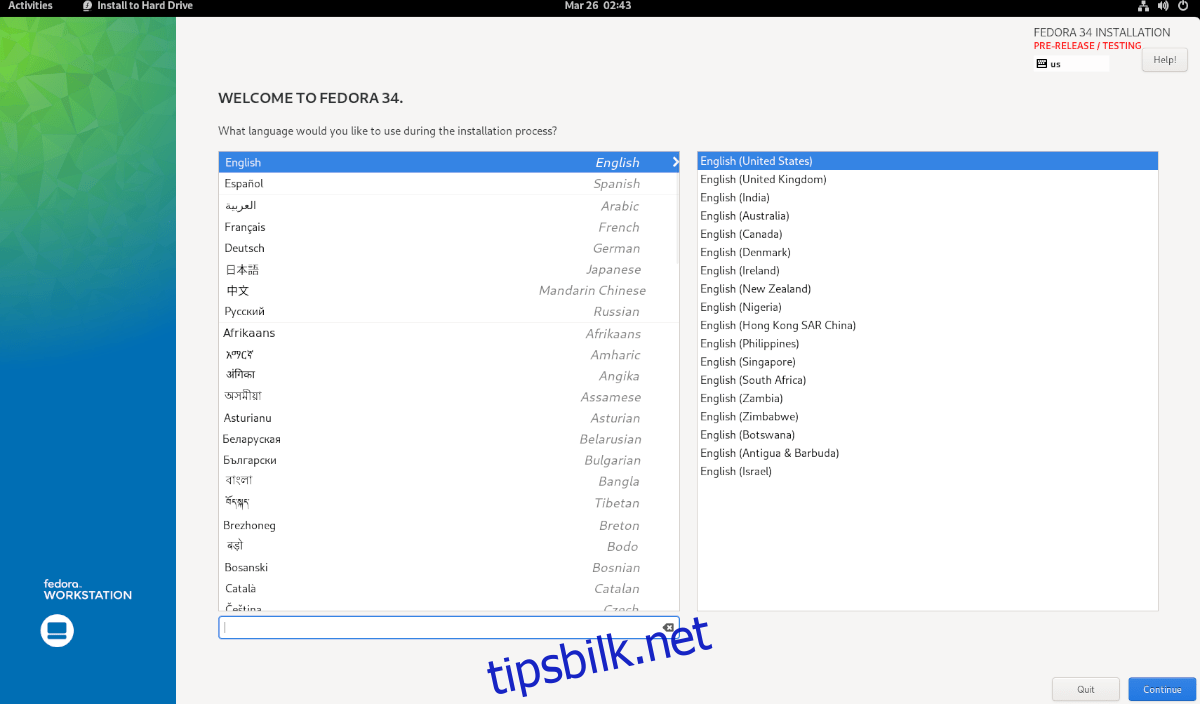
Trinn 3: Finn «Installasjonsdestinasjon»-knappen, og klikk på den med musen. Velg deretter harddisken du ønsker å installere Fedora 34 til og klikk på «Automatisk.»
Velg bare «Egendefinert» eller «Avansert» hvis du er en Fedora-veteran og vet hva du gjør! Klikk på «Ferdig»-knappen når du er ferdig.
Trinn 4: Etter å ha klikket på «Ferdig», vil installasjonsprogrammet vise et vindu med navnet «Installasjon» alternativer. Velg «Reclaim» space-knappen, og velg deretter «Delete all» for å fjerne alle eksisterende partisjoner på harddisken du installerer Fedora 34 Beta.
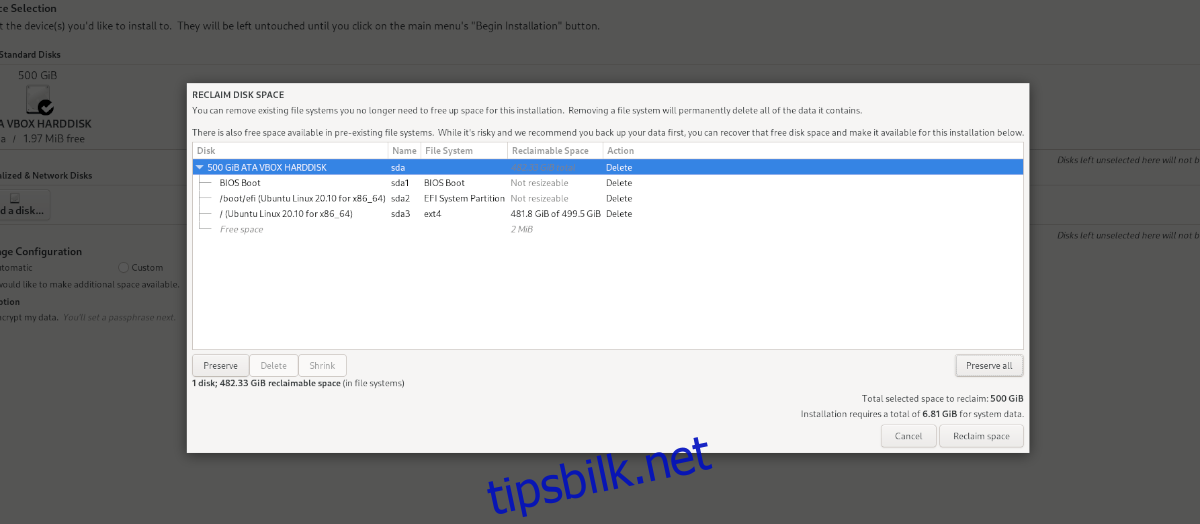
Klikk på «Reclaim space» når du er ferdig.
Trinn 5: Finn «Begynn installasjonen» og klikk på den for å installere Fedora 34 Beta på harddisken. Husk at denne installasjonen kan ta litt tid å fullføre.
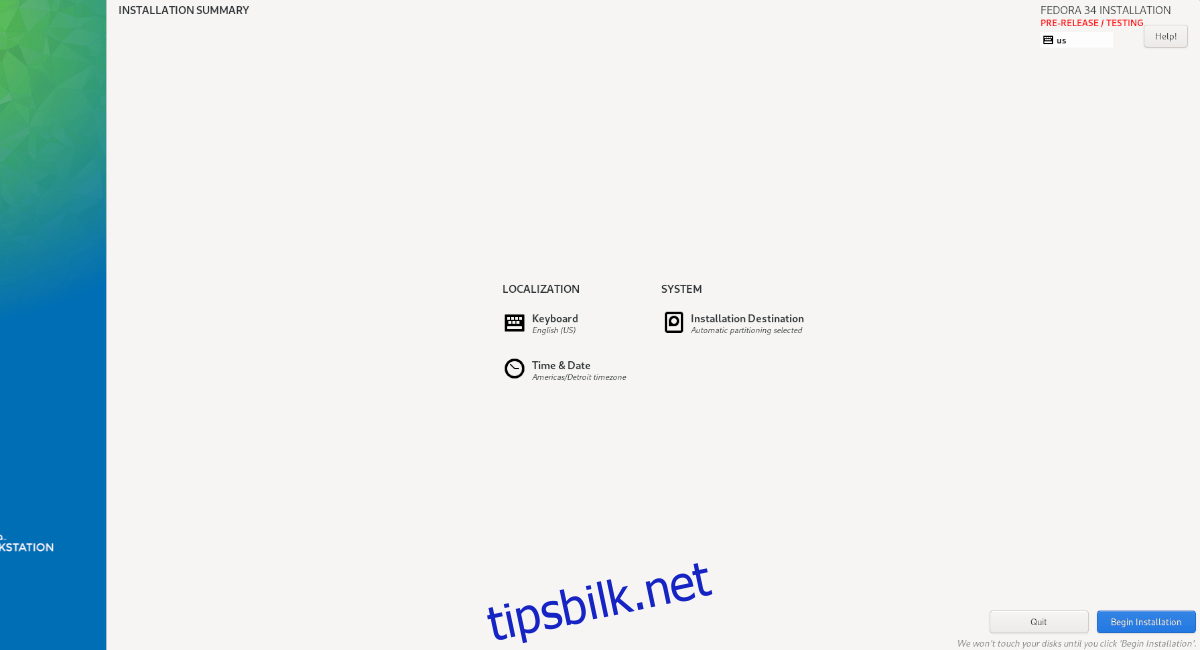
Når installasjonen av Fedora 34 Beta er fullført, start PC-en på nytt. Ved omstart vil ditt nye Fedora 34 Beta-system være oppe og kjøre med det nyeste Gnome 40-skrivebordsmiljøet!
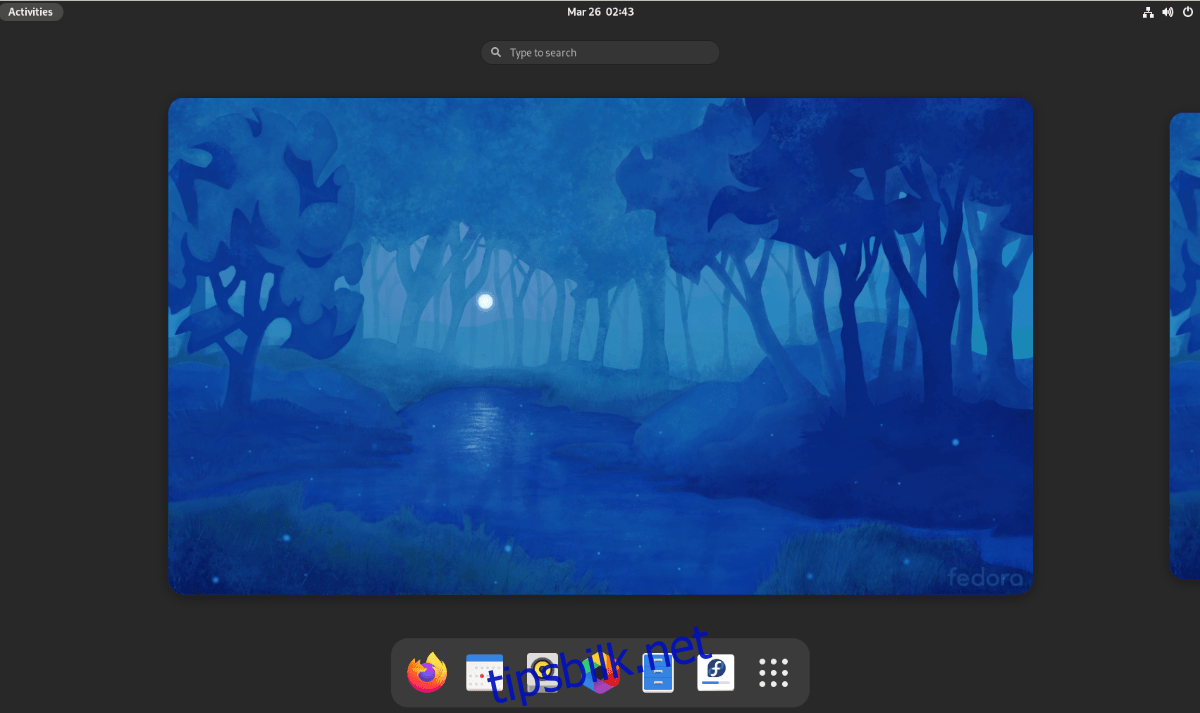
Metode 2 – Arch Linux
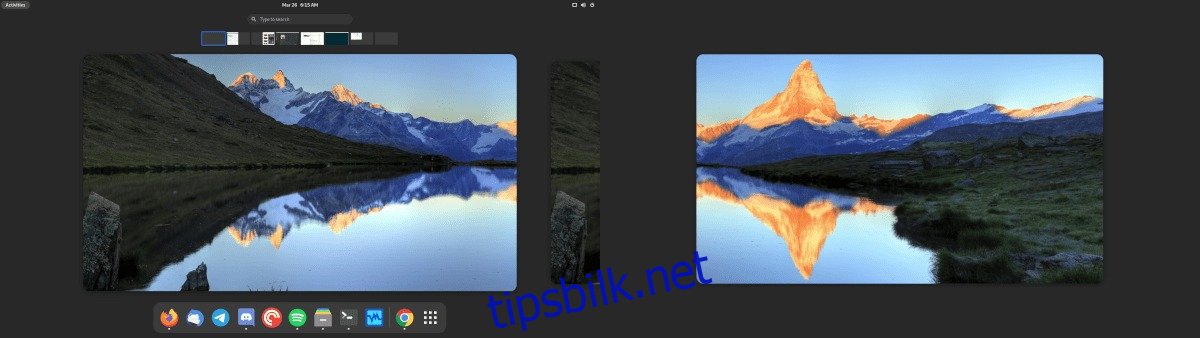
Hvis du bruker Arch Linux, vil du kunne prøvekjøre Gnome Shell 40 akkurat nå. Alt som kreves er å aktivere «gnome ustabile» programvaredepot. For å starte, åpne et terminalvindu.
Når et terminalvindu er åpent på Arch Linux-skrivebordet, starter du filen /etc/pacman.conf i Nano-tekstredigeringsprogrammet.
Merk: i denne veiledningen bruker vi Nano-tekstredigeringsprogrammet, siden det er det enkleste å bruke. Bruk gjerne en annen editor hvis du ønsker det.
sudo nano -w /etc/pacman.conf
Gå til Nano-tekstredigeringsprogrammet [multilib] delen av filen. Når du er der, finn Include = /etc/pacman.d/mirrorlist rett nedenfor [multilib] og trykk Enter-tasten for å opprette en ny linje.
På den nye linjen rett under Include = /etc/pacman.d/mirrorlist, skriv ut følgende kode.
[gnome-unstable]
Inkluder = /etc/pacman.d/mirrorlist
Etter å ha skrevet ut den nye koden i filen /etc/pacman.conf, trykk på Ctrl + O-knappen for å lagre redigeringene dine i Nano. Trykk deretter på Ctrl + X-knappen for å lukke redigeringsprogrammet helt.
Når editoren er lukket, må du synkronisere Pacman på nytt. For å synkronisere på nytt, skriv inn følgende kommando.
sudo pacman -Syy
Nå som Pacman er synkronisert på nytt, kan installasjonen av Gnome 40 på Arch Linux begynne. For å starte, installer «gnome»-pakkegruppen.
sudo pacman -S gnome-unstable/gnome
Installer deretter gdm-pakken, som brukes til å logge på Gnome 40. Bruk Pacman-kommandoen nedenfor, installer den.
sudo pacman -S gnome-unstable/gdm
Etter gdm-pakken, må du installere «gnome-extra»-pakkegruppen. For å gjøre det, skriv inn kommandoen nedenfor.
sudo pacman -S gnome-unstable/gnome-extra
Når alle pakkene er installert, åpner du Nano-tekstredigereren på nytt med kommandoen nedenfor.
sudo nano -w /etc/pacman.conf
Inne i Nano, finn IgnorePkg=» og fjern «#» foran den. Deretter limer du inn koden nedenfor etter IgnorePkg = .
evolusjon evolution-data-server gdm gnome-kalender gnome-klokker gnome-kontakter gnome-kontrollsenter gnome-session gnome-innstillinger-daemon gnome-shell gnome-shell-utvidelser gnome-todo gnome-værmutter
Lagre redigeringene ved å trykke Ctrl + O, og avslutt Nano med Ctrl + X. For å reaktivere oppgradering, plasser et #-symbol foran IgnorePkg= i /etc/pacman.conf og lagre.