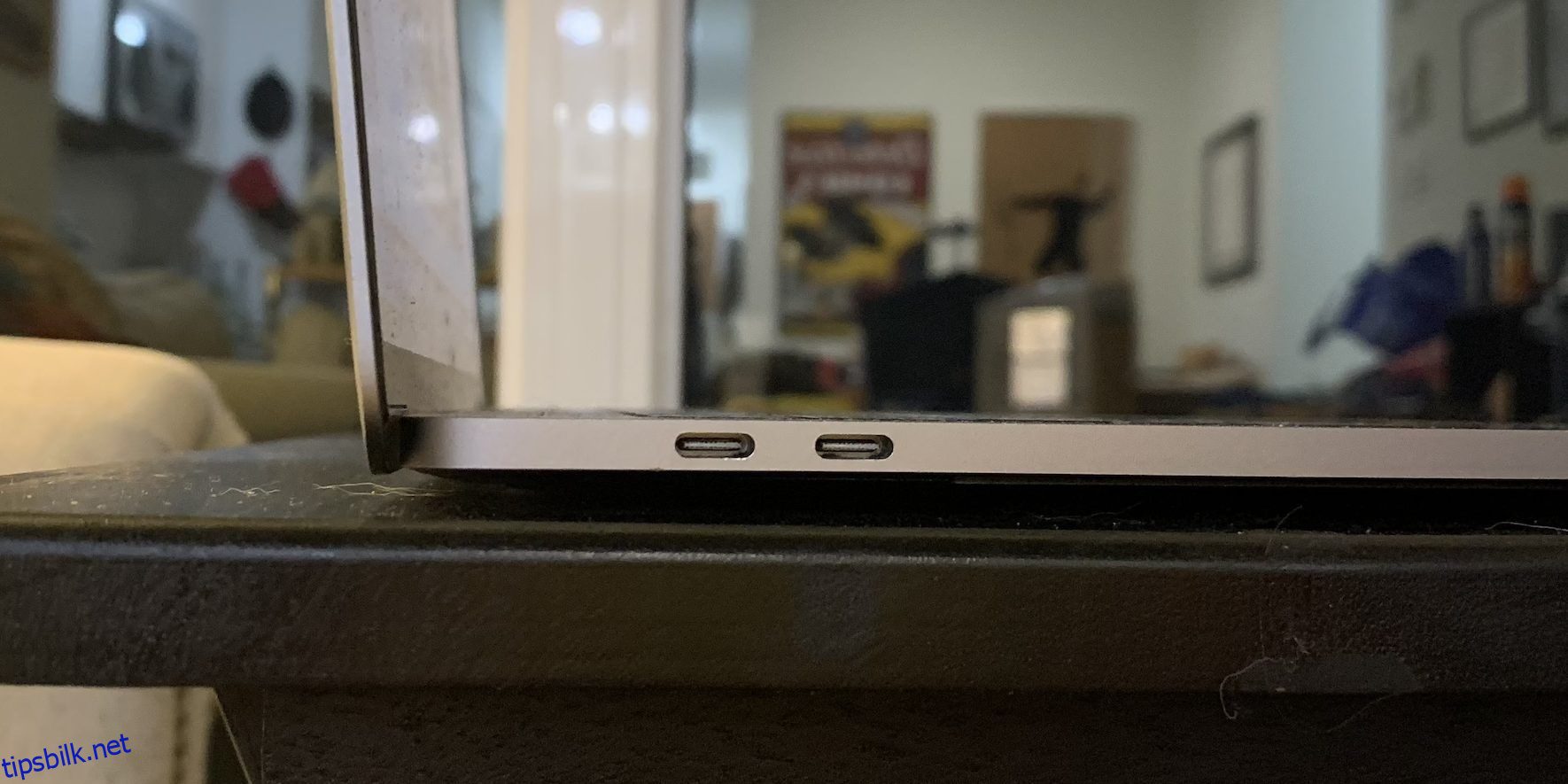Apples MacBooks er flotte for å jobbe på en rekke steder. Du kan ta dem med til kafeer eller til forskjellige rom i huset ditt for å fortsette å jobbe.
Hvis du ikke trenger å være mobil eller ha en iMac, kan det være vanskelig å jobbe fra én skjerm, spesielt hvis du bruker mange store vinduer og faner.
Heldigvis kan du koble Mac-en til en ekstern skjerm og få en ekstra skjerm. Vi er her for å fortelle deg hvordan du gjør det og hva du skal se etter hvis du kjøper en skjerm til Mac-en.
Innholdsfortegnelse
Sjekk portene på skjermen og Mac-en
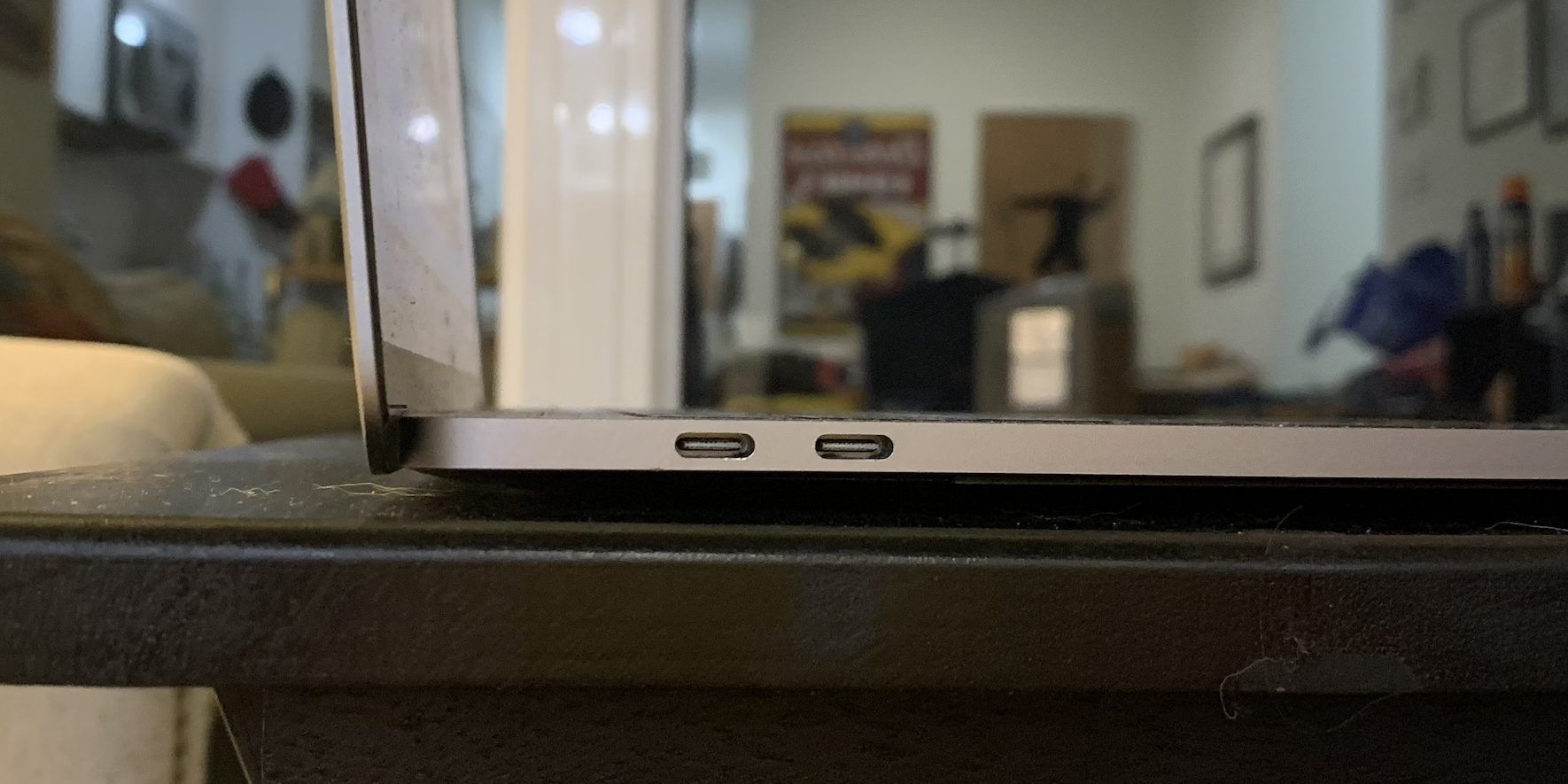
For å koble en skjerm til Mac-en må du vite hvilke porter du jobber med. De fleste moderne Mac-er har USB-C-porter for tilkobling av tilbehør og periferiutstyr som en skjerm.
Avanserte MacBook-maskiner, som 14-tommers og 16-tommers MacBook Pro-modeller, og stasjonære Mac-er, som Mac mini, Mac Studio og Mac Pro, har også en HDMI-port som er verdt å vurdere når du prøver å koble til en monitor.
Når det gjelder skjermer, vil de fleste moderne sannsynligvis ha HDMI-porter for videoinngang. Noen skjermer kan ha DisplayPort sammen med USB-C-porter, men dette er mindre vanlig enn HDMI. En eldre skjerm, derimot, kan bruke en DVI- eller VGA-port i stedet.

Hvis du ikke har en skjerm ennå, anbefaler vi å kjøpe en med de samme portene som de på Mac-en din, da det virkelig forenkler denne prosessen og reduserer hvor mange kabler og adaptere du trenger.
Få de riktige kablene og adapterene
Når du vet hvilke porter du jobber med, er det bare å kjøpe de riktige videokablene som passer til dem. I noen tilfeller er det så enkelt som å bare kjøpe én kabel. I andre tilfeller må du kanskje også investere i adaptere som lar deg koble én kabel til to forskjellige porter.
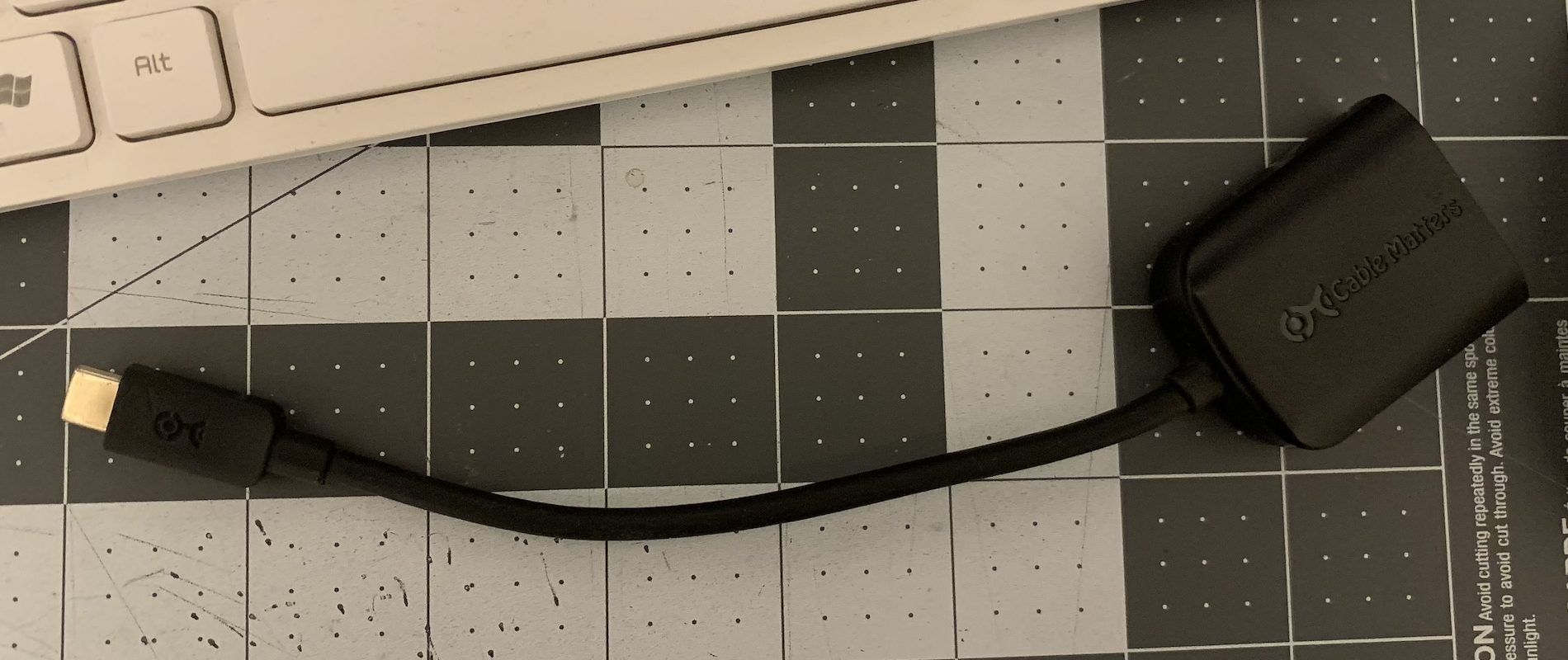
Du trenger mest sannsynlig en adapter hvis Mac-en din ikke har en HDMI-port. Heldigvis er HDMI til USB-C-adaptere ganske vanlige, og du kan få dem fra Apple Store eller tredjepartsforhandlere.
Pass på at du vurderer lengden på kablene dine før du kjøper dem. Generelt er det bedre å få noe langt, siden du lettere kan flytte ting rundt et skrivebord eller bord. Du kan også omorganisere ting når du trenger det.
Det er også mye mindre hodepine å dekke til eller gjemme bort lange ledninger enn å jobbe med kabler som er for korte til å koble sammen to maskiner komfortabelt. Kortere kabler kan trekke seg løs; lange kabler vil ikke gjøre det!
Koble til alt og juster innstillingene dine
Når du kjenner portene dine og har de riktige kablene klare, er neste trinn å koble til kablene og begynne å bruke skjermen med Mac-en.
Først må du kontrollere at strømledningen er koblet til skjermen og at den er slått på. Deretter kobler du kabelen du skal koble til Mac-en til skjermen.
På en stasjonær Mac uten innebygd skjerm skal du ikke gjøre mer enn å plugge inn kabelen (eller kabelen med en adapter). På det tidspunktet vil skjermen blinke svart i et sekund, og skjermen skal slå seg på.
Hvis det er en MacBook eller iMac, vil du se en fortsettelse av den innebygde skjermen. Avhengig av hvor du setter opp skjermen i forhold til den bærbare datamaskinen – til høyre, venstre eller til og med over eller under – vil du justere hvordan skjermene fungerer for å etterligne det som skjer i det virkelige liv.
Hvis MacBook-en din tror skjermen er til høyre når den egentlig er til venstre, må du fortsatt flytte markøren helt til høyre for å komme over til skjermen. Dette kan være desorienterende, og det skader definitivt arbeidsflyten din hvis du beveger deg mye mellom skjermene.
For å fikse eller unngå dette, gå til Systeminnstillinger> Skjermer. Du vil se Macens innebygde skjerm og den eksterne skjermen oppført i vinduet som to faner. Du kan klikke på hver av dem og justere lysstyrken og fargeprofilen.
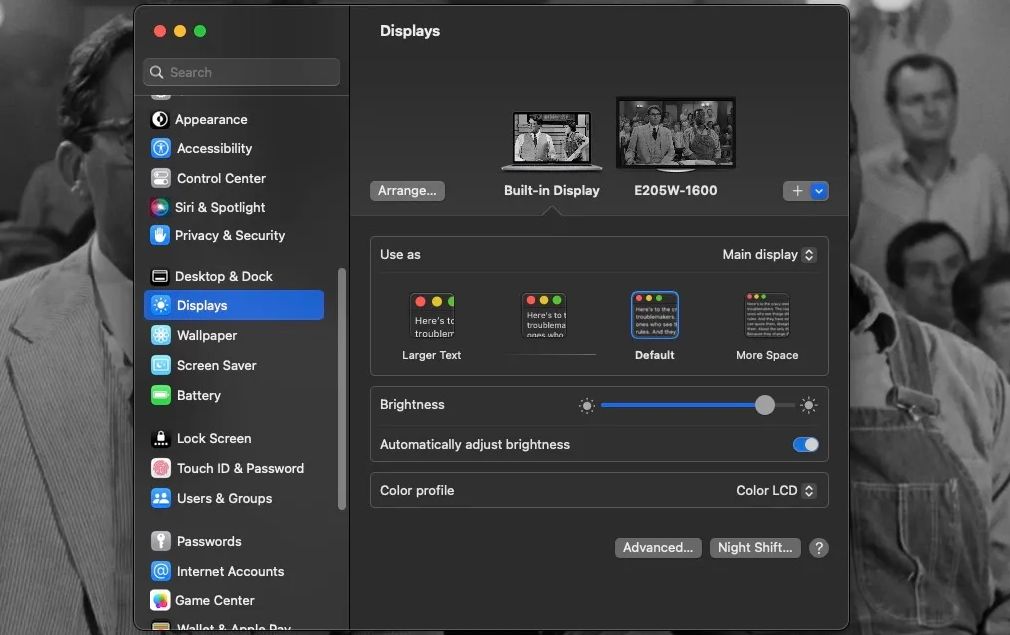
Du kan også stille inn den eksterne skjermens oppløsning, rotasjon og oppdateringsfrekvens og justere den generelle tekststørrelsen som vises på den innebygde skjermen.
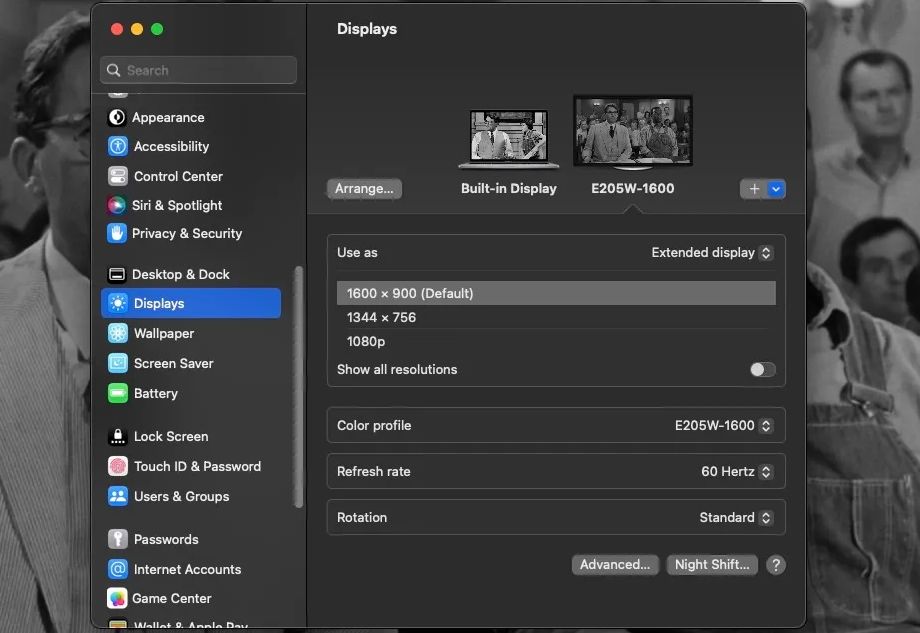
For å endre arrangementet av Mac-ens innebygde skjerm og den eksterne skjermen, klikk på Ordne-knappen under forhåndsvisningene. Deretter klikker og drar du de to boksene som representerer Mac-skjermen og den eksterne skjermen slik at de er plassert for å matche hvordan de ser ut ved siden av hverandre i det virkelige liv.
Når vinduene er i riktig posisjon, klikker du på Ferdig. Mens du er i Arranger Displays-vinduet, kan du legge merke til at den ene skjermen har en hvit stolpe øverst og den andre ikke. Denne linjen bestemmer hvilken skjerm som er «hoved»-skjermen, som er den som viser Dock og varsler når du bruker Mac-en.
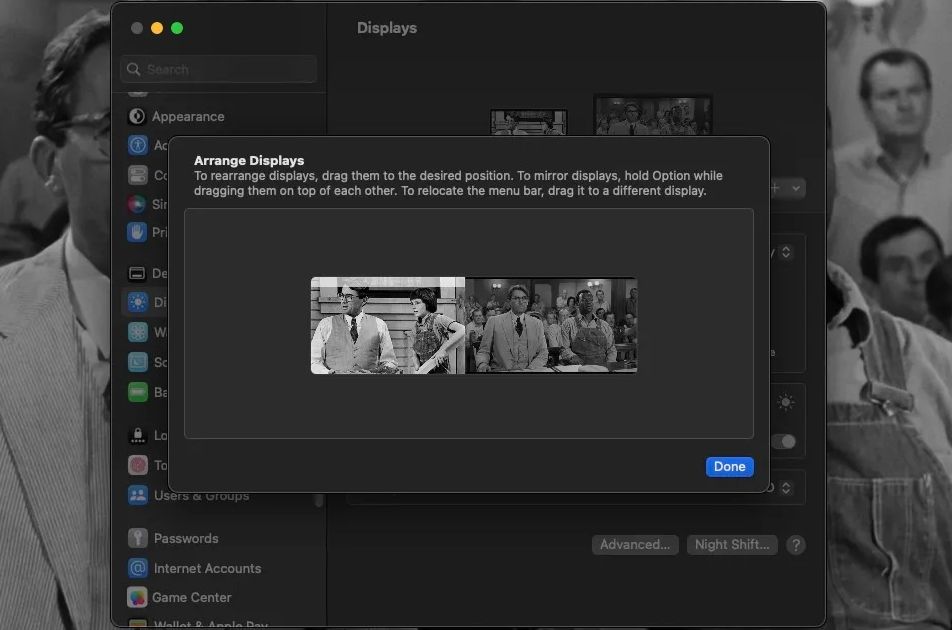
For å endre hvilken skjerm som er hovedskjermen, klikk og dra den hvite linjen til den visningsboksen du foretrekker.
Du kan også endre hoveddisplayet fra Skjermer-vinduet. Under fanen Innebygd skjerm klikker du på rullegardinmenyen ved siden av Bruk som og velger Hovedskjerm eller Utvidet skjerm.
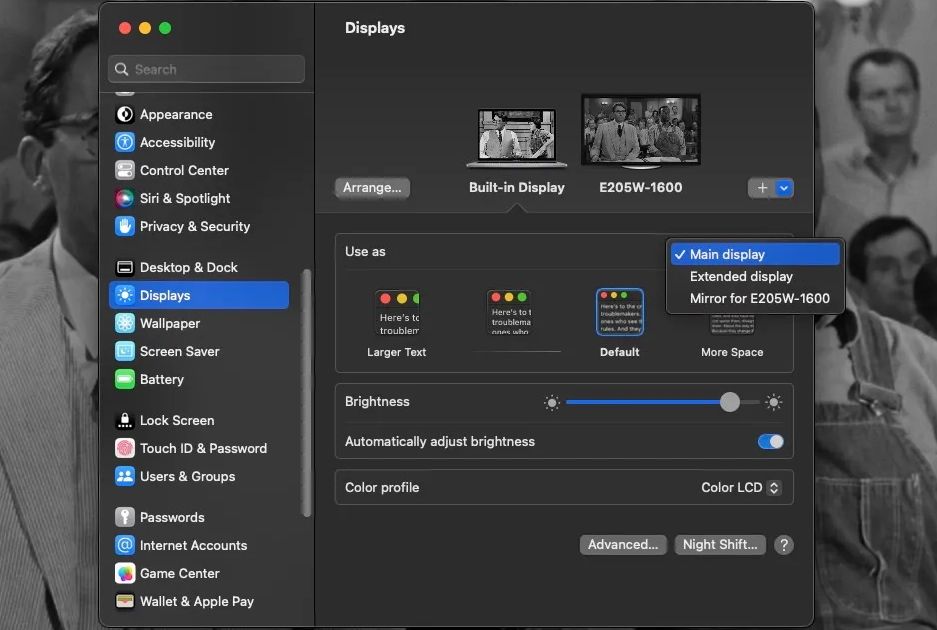
Du kan også velge Speil for [External Monitor name] fra denne rullegardinmenyen, men dette stopper den eksterne skjermen fra å fungere som en fortsettelse av Mac-ens innebygde skjerm. I stedet viser den en nøyaktig kopi av Mac-skjermen.
Å speile primærskjermen din er imidlertid perfekt hvis du kobler MacBook-en til en TV- eller projektorskjerm og holder en presentasjon. Med en dataskjerm er det sannsynligvis best å velge den som hovedskjerm eller utvidet skjerm og bruke det større arbeidsområdet skjermen skaper for deg.
Retting av en ekstern Mac-skjerm
Hvis den eksterne skjermen forblir svart eller sier «ingen tilkobling oppdaget» etter at den er koblet til Mac-en, må du kontrollere at kablene er plugget helt inn i portene. Hvis de er det, prøv å koble dem fra og koble dem til igjen. Det kan være verdt å koble ledninger til andre porter hvis du har noen av samme type på begge enhetene.
Fortsatt ikke å koble til? Prøv å bruke en ny kabel for å koble Macen til en ekstern skjerm. Du kan også prøve å rette ut den originale kabelen i tilfelle bøyningene i den forårsaker problemer.
Hvis Mac-en din sier at du har en skjerm tilkoblet, men skjermen fortsatt er mørk, trykker du på skjermens strømknapp for å se om det er problemet. Prøv også å trykke på en hvilken som helst knapp på den som øker lysstyrken.
Så enkelt som det er, å koble fra skjermens strømledning og koble den til igjen kan også løse problemer. Og hvis du kan teste skjermen med en annen bærbar PC eller en PC for å sikre at skjermen er funksjonell, er det også bra.
Det er enkelt å bruke en skjerm med en Mac
Mac-er (og skjermer) kommer med forskjellige typer porter, avhengig av modell. Når du forstår det og har de riktige kablene og adapterne, er alt du trenger å gjøre å koble dem til hverandre for å begynne å bruke to skjermer samtidig.
Det trenger ikke å stoppe der – du kan koble til to skjermer samtidig eller enda flere. Men selv bare én ekstra skjerm kan gjøre jobb og spill så mye bedre, så vi håper du får deg en skjerm og bruker Macen mer enn noen gang.