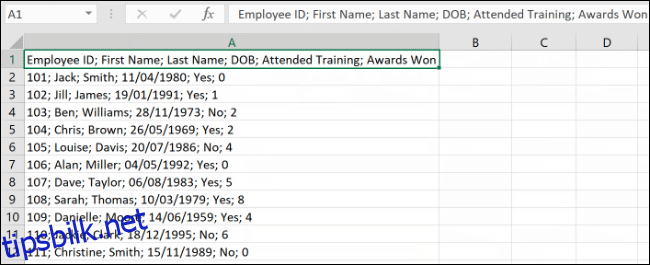For mye data i en enkelt kolonne kan gjøre Microsoft Excel-regnearket vanskeligere å lese. For å forbedre den, bør du vurdere å dele opp kolonnen ved å bruke funksjonene «Tekst til kolonner» eller «Flash Fill».
«Tekst til kolonner» vil erstatte enkeltkolonnen din med flere kolonner som bruker de samme dataene. «Flash Fill» vil replikere dataene, dele dem opp i nye, individuelle kolonner mens den opprinnelige kolonnen forblir intakt.
Hvordan bruke tekst til kolonner i Excel
Microsoft Excel inkluderer en spesiell funksjon som lar deg dele opp ekstra lange kolonner. Det gjør dette ved å skille kolonner ved hjelp av skilletegn, som komma eller semikolon, som deler opp dataene.
Funksjonen fungerer ved å bruke Tekst til kolonner, som du får tilgang til fra «Data»-fanen i Microsoft Excel-båndlinjen.
For å teste denne funksjonen bruker vi et sett med data (en ansattliste, som viser navn, fødselsdatoer og annen informasjon) i én enkelt kolonne. Hver del av data er i en enkelt celle, atskilt med et semikolon.
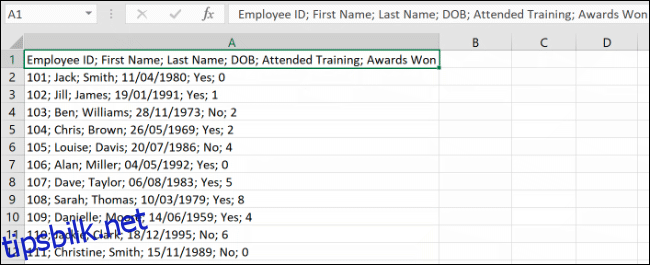
Du må først velge cellene som inneholder dataene dine (cellene A1 til A12 i eksemplet ovenfor).
Fra Excels «Data»-fane klikker du på «Tekst til kolonner»-knappen i delen «Dataverktøy».

Som standard vil Excel velge å prøve å skille enkeltkolonnedataene dine etter hver fane den finner. Dette er greit, men for vårt eksempel bruker vi data som er atskilt med semikolon.
Velg avgrensningsalternativet fra sidemenyen. For vårt eksempel er vårt valgte skilletegn et semikolon.
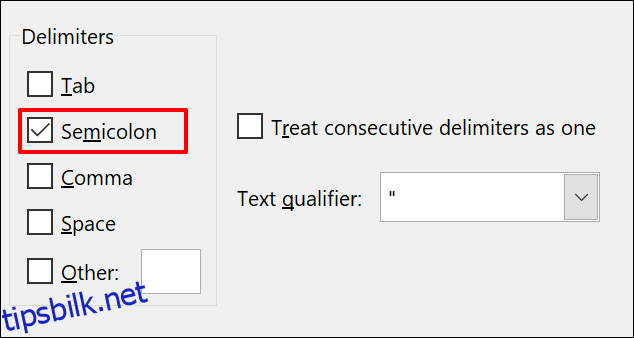
Du kan se hvordan de konverterte dataene vil se ut i «Forhåndsvisning av data»-delen nederst på menyen.
Når du er klar, klikk «Neste» for å fortsette.
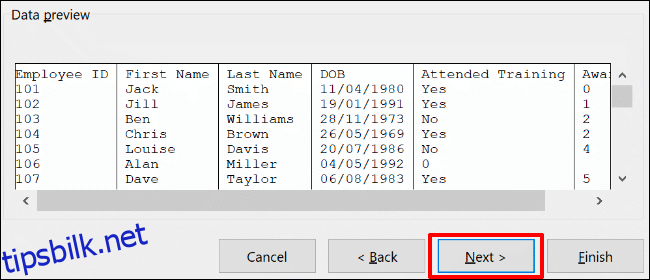
Du må nå angi celletypene for hver kolonne. Hvis du for eksempel har en kolonne med datoer, kan du angi riktig datoformat for den kolonnen. Som standard vil hver kolonne settes til «Generelt»-innstillingen.
Ved å bruke dette alternativet vil Excel forsøke å angi datatypen for hver kolonne automatisk. For å angi disse manuelt, klikk først på kolonnen i delen «Forhåndsvisning av data». Derfra velger du riktig datatype fra delen «Kolonnedataformat».
Hvis du vil hoppe over en kolonne helt, velg kolonnen din og velg «Ikke importer kolonne (Hopp over)». Klikk «Fullfør» for å starte konverteringen.
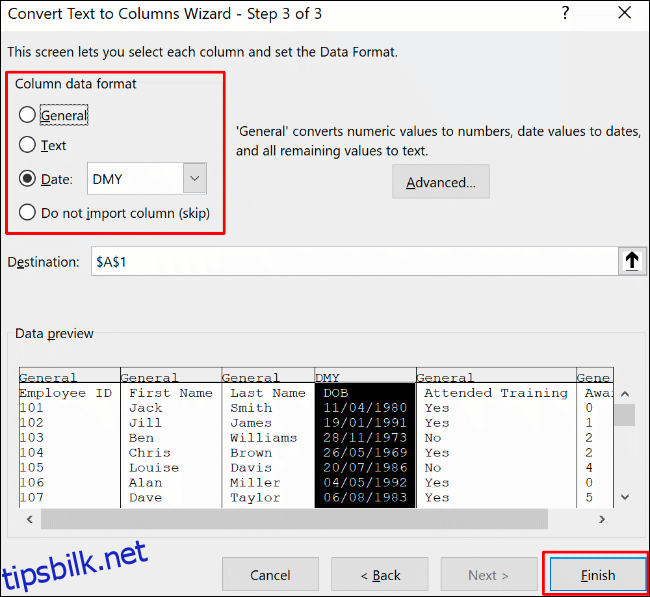
Din enkeltkolonne vil skille hver seksjon, ved hjelp av skilletegn, i individuelle kolonner ved å bruke celleformateringsalternativene du valgte.
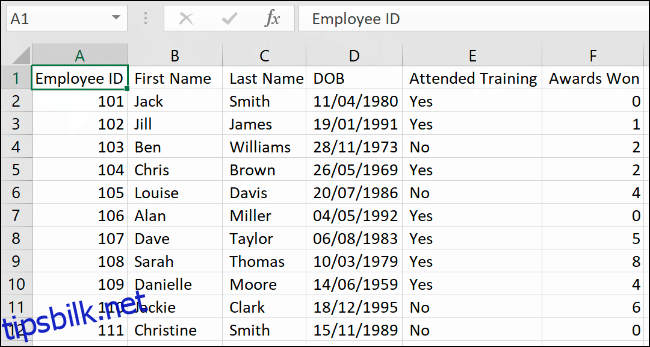
Slik bruker du Flash Fill i Excel
Hvis du vil beholde de originale dataene dine intakt, men likevel skille dataene, kan du bruke «Flash Fill»-funksjonen i stedet.
Ved å bruke vårt eksempel på ansattliste har vi en enkelt kolonne (kolonne A) overskriftsrad, med et semikolon-skilletegn som skiller hver databit.
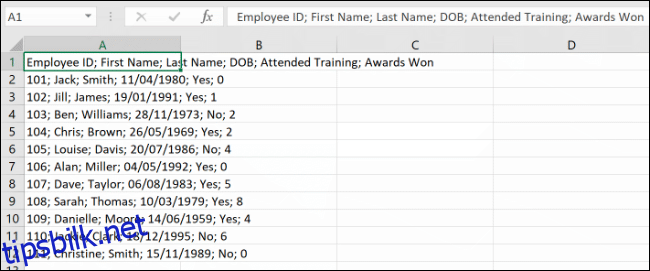
For å bruke «Flash Fill»-funksjonen, start med å skrive ut kolonneoverskriftene i rad 1. For eksempelet vårt vil «Ansatt-ID» gå i celle B1, «Fornavn» i celle C1, osv.
Velg overskriftsraden for hver kolonne. Start med B1 («Ansatt-ID»-overskriften i dette eksemplet) og klikk deretter på «Flash Fill»-knappen i «Dataverktøy»-delen av «Data»-fanen.
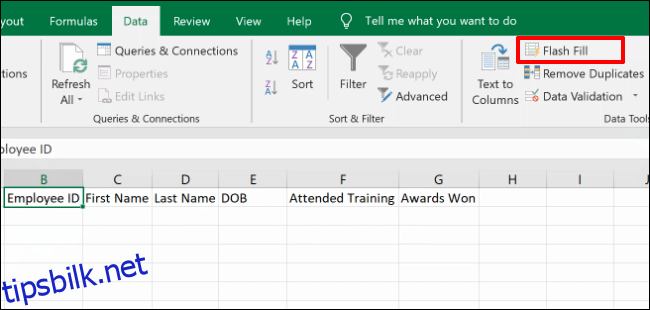
Hver ny kolonne vil fylles med data fra den opprinnelige kolonnen, ved å bruke den første eller andre raden som veiledning for å velge riktige data.
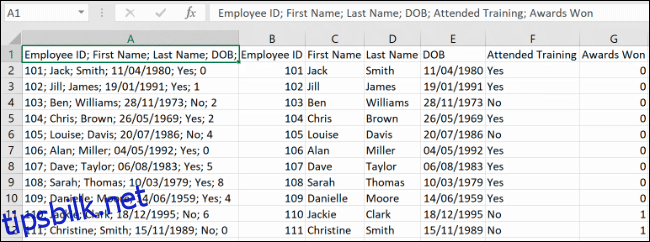
I eksemplet ovenfor er den lange kolonnen (kolonne A) delt opp i seks nye kolonner (B til G).
Fordi utformingen av rad 1 til 12 er den samme, kan «Flash Fill»-funksjonen kopiere og skille dataene ved å bruke overskriftsraden og den første databiten.